Does your Windows 10 randomly shut down without warning? You are not alone! So many users experience random shutdowns without warning and I am one of them.
Overview
My Dell Laptop has been having this problem for a while. While I am working – in the middle of a task – my Windows 10 Dell laptop randomly shuts down without warning!
Finally, I decided to fix the problem. From my personal experience, the most likely cause for Windows 10 randomly shutting down is a software called “Intel(R) Dynamic Platform Thermal Framework”.
This is definitely the case for my Dell laptop. After uninstalling Intel(R) Dynamic Platform Thermal Framework, my laptop stopped random shutdowns.
Based on this, my first recommended fix is to uninstall this program.
Option 1: Uninstall Intel(R) Dynamic Platform Thermal Framework App
I know how upsetting it can be for your Windows 10 PC to randomly shut down – in the middle of a task – without warning! Trust me, I have had that look several times!
From my experience the primary cause of Windows 10 randomly shutting down without warning, is “Intel(R) Dynamic Platform Thermal Framework”. This is a bug with the new updates of Windows 10.
The solution is to uninstall the application for this device from Add/or remove programs.
Follow the steps below to uninstall Intel(R) Dynamic Platform Thermal Framework.
- Search add or remove programs – then, from the search result, click the app.
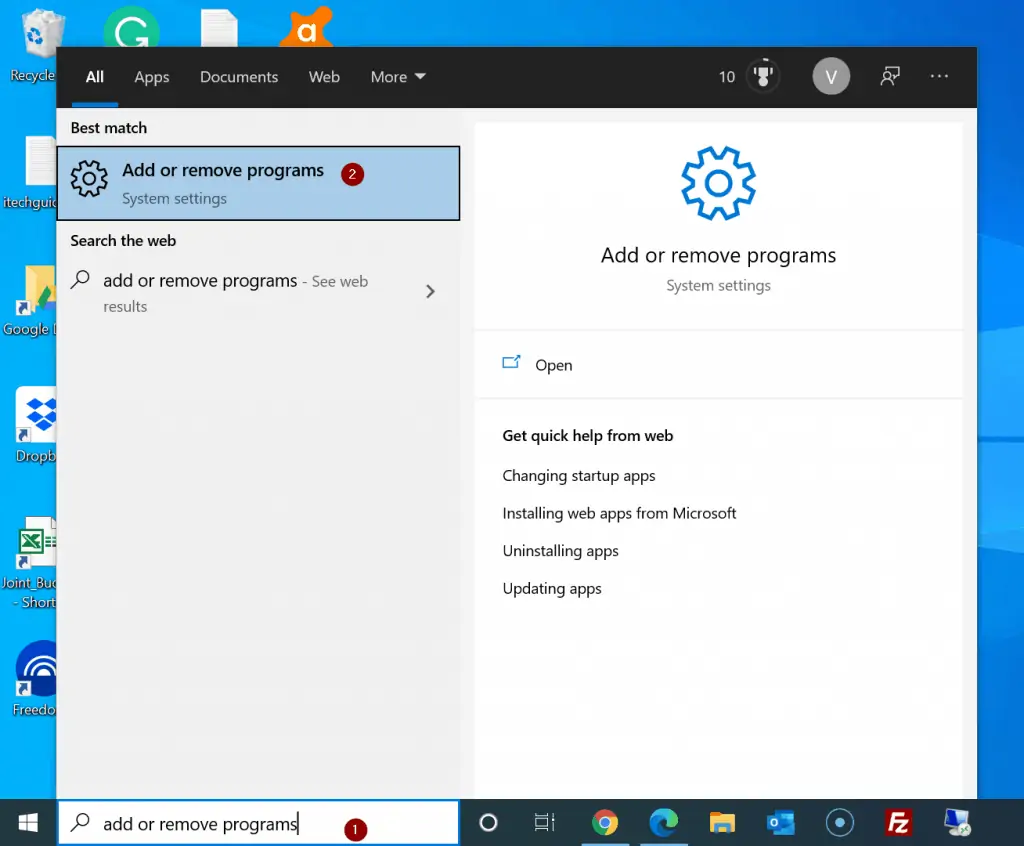
- When Apps & Features opens, enter intel in the search box. Then, click Intel(R) Dynamic Platform Thermal Framework.
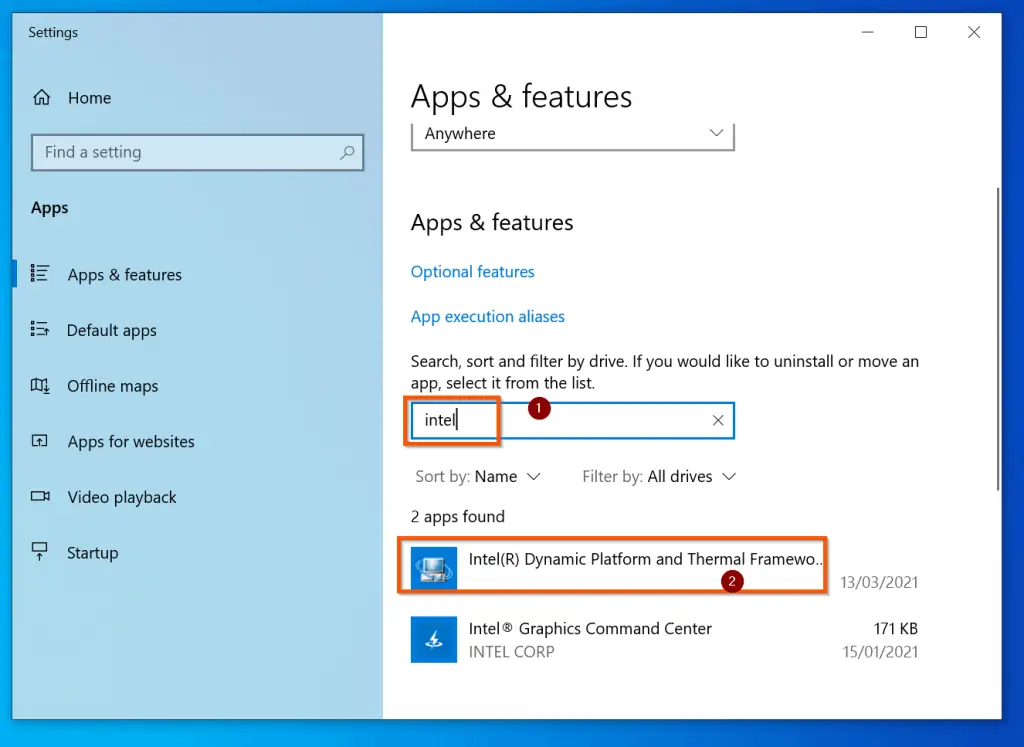
- Beneath Intel(R) Dynamic Platform Thermal Framework, click Uninstall. Then, on the confirmation pop-up, click Uninstall again.
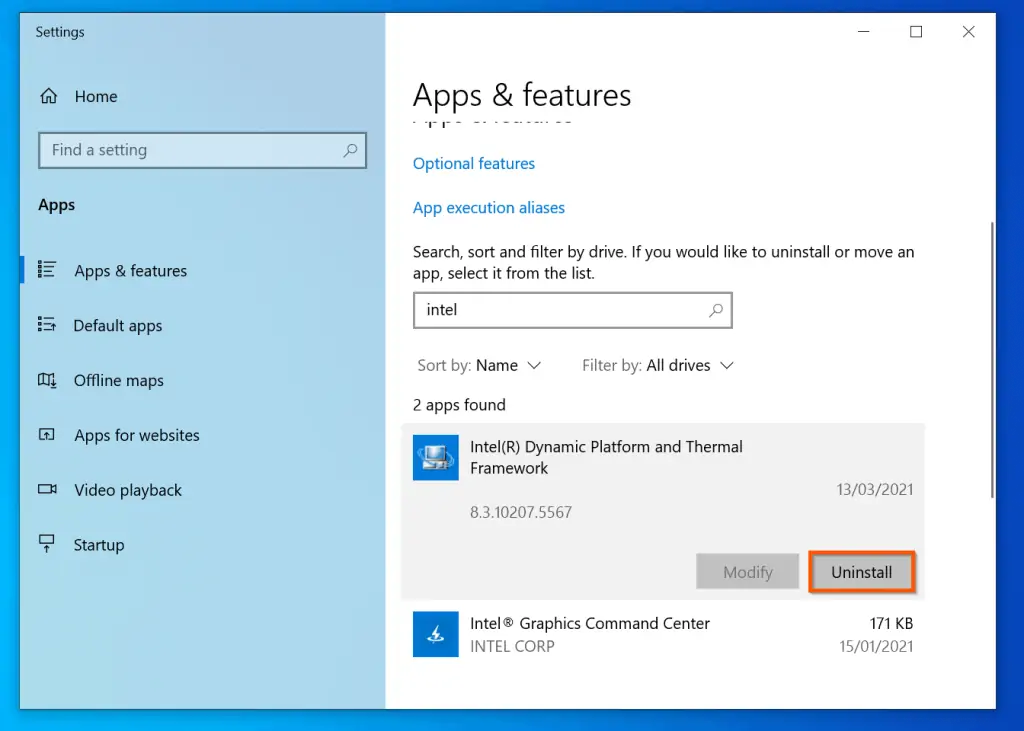
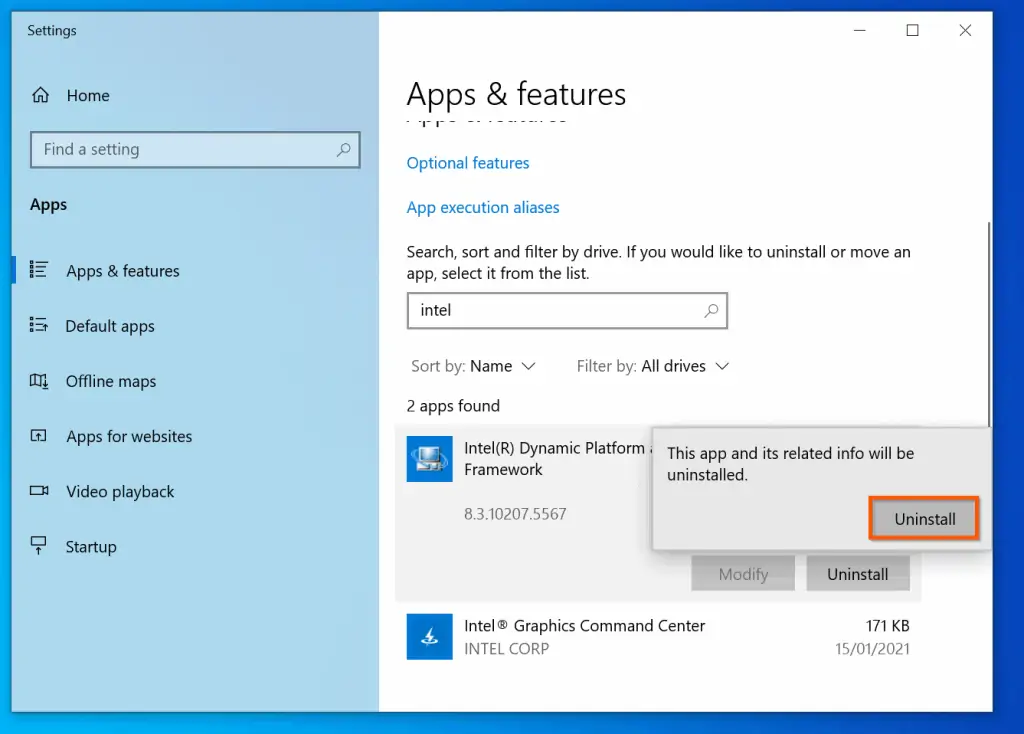
- Finally, when the application is uninstalled, restart your PC.
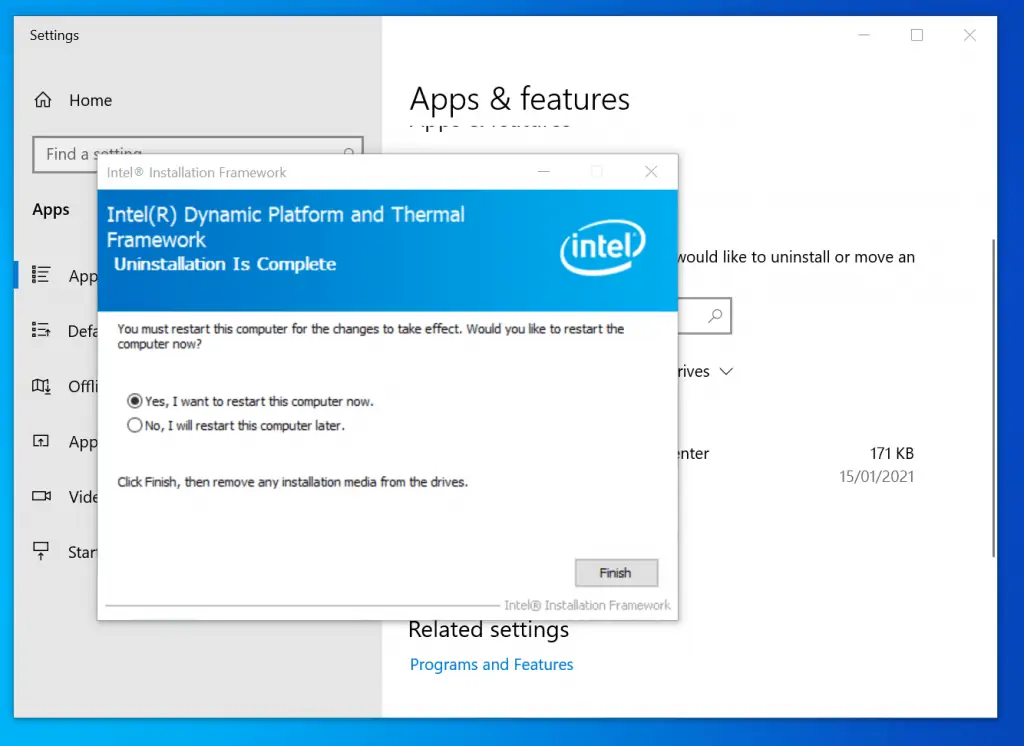
Option 2: Remove Intel(R) Dynamic Platform Thermal Framework Driver
Uninstalling Intel(R) Dynamic Platform Thermal Framework app stopped my Windows 10 from randomly shutting down the problem.
However, if after following the steps in the last section, your Windows 10 PC still shuts down randomly, remove the device from Device Manager.
To remove Intel(R) Dynamic Platform Thermal Framework from Device Manager, follow the steps below:
- Search for Device Manager and open it.

- Then, when Device Manager opens, expand System devices and uninstall all devices starting with Intel(R) Dynamic Platform Thermal Framework.
To uninstall the device, right-click it and select Uninstall device.
Then, on the warning pop up, click Uninstall.
If the device driver has the option to Delete the driver software for this device, check the box.
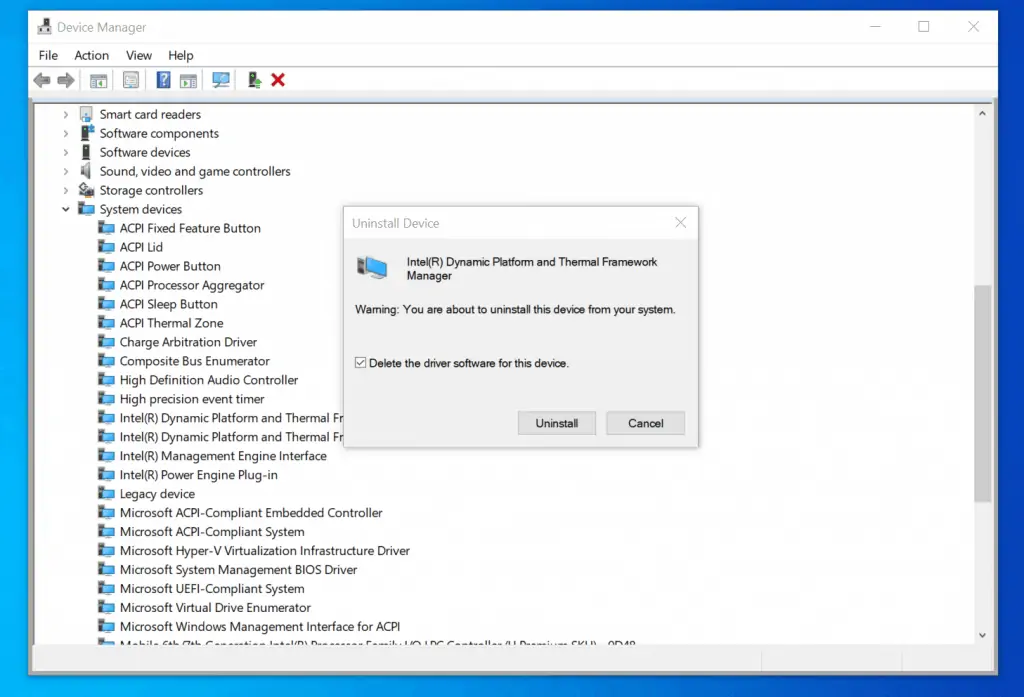
Repeat this for all devices beginning with Intel(R) Dynamic Platform Thermal Framework. Finally, restart your computer.
If this fixed the problem for you, kindly scroll down to the end of this guide and click Yes to Was this post helpful?
However, if removing Intel(R) Dynamic Platform Thermal Framework does not fix the problem, try the remaining fixes below – in order.
Option 3: Disable Windows Fast Startup
One Windows 10 feature that may lead to random shutdown is the Fast Startup feature. One way to solve this problem is to disable this feature.
Follow the steps below to disable Fast Startup:
- Right-click Start Menu and select Settings.
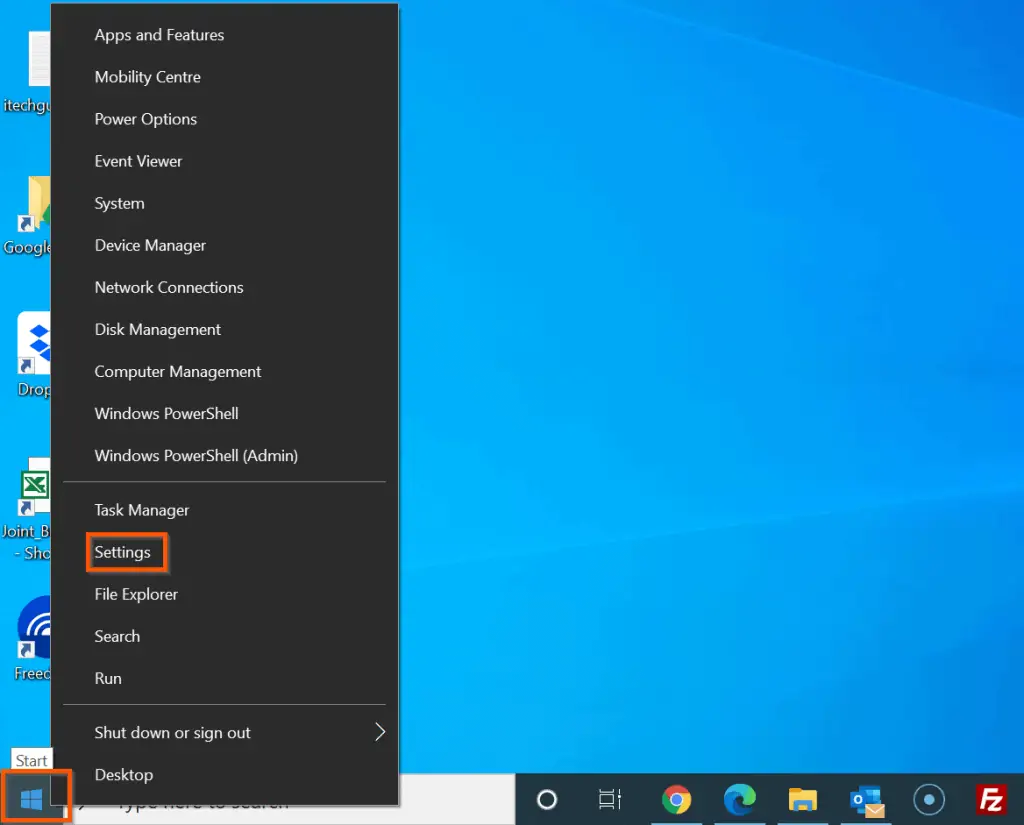
- Then, on the Settings screen, click System.
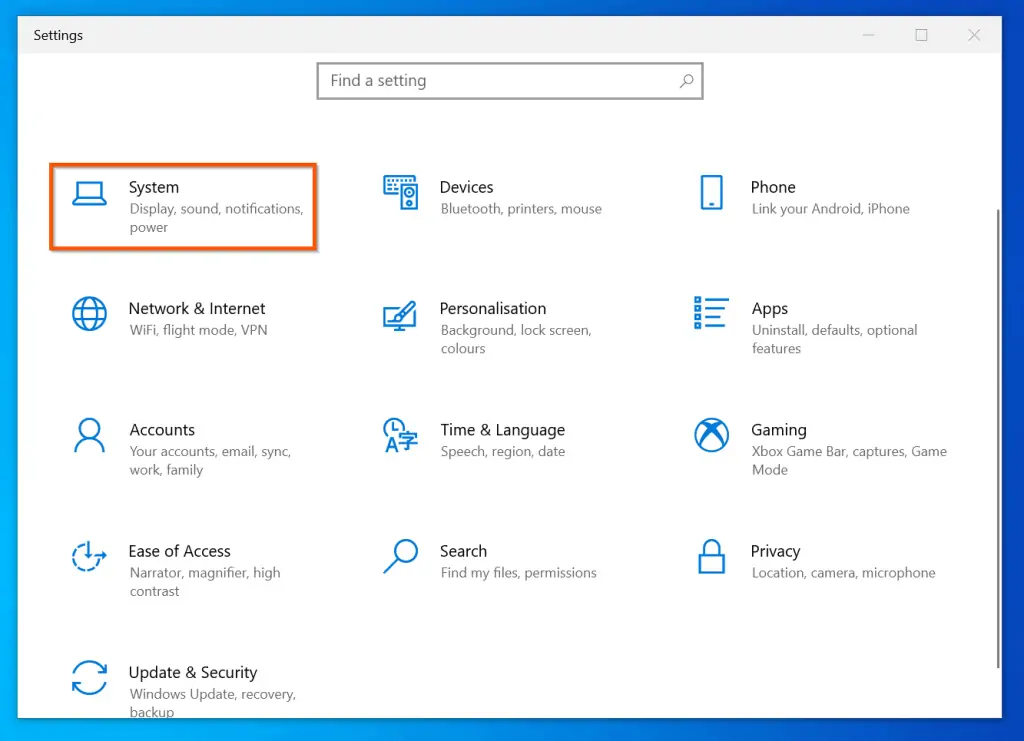
- On the left pane of the Systems screen, click Power & sleep.
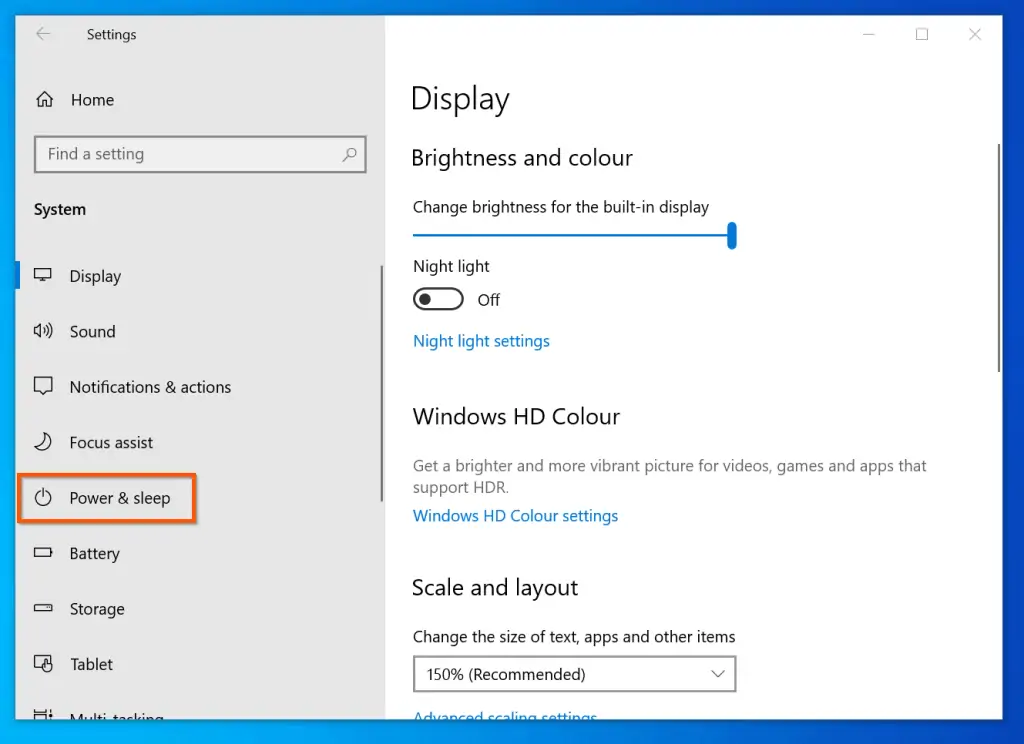
- When Power & sleep settings screen opens, scroll down to Related Settings and click Additional power settings.
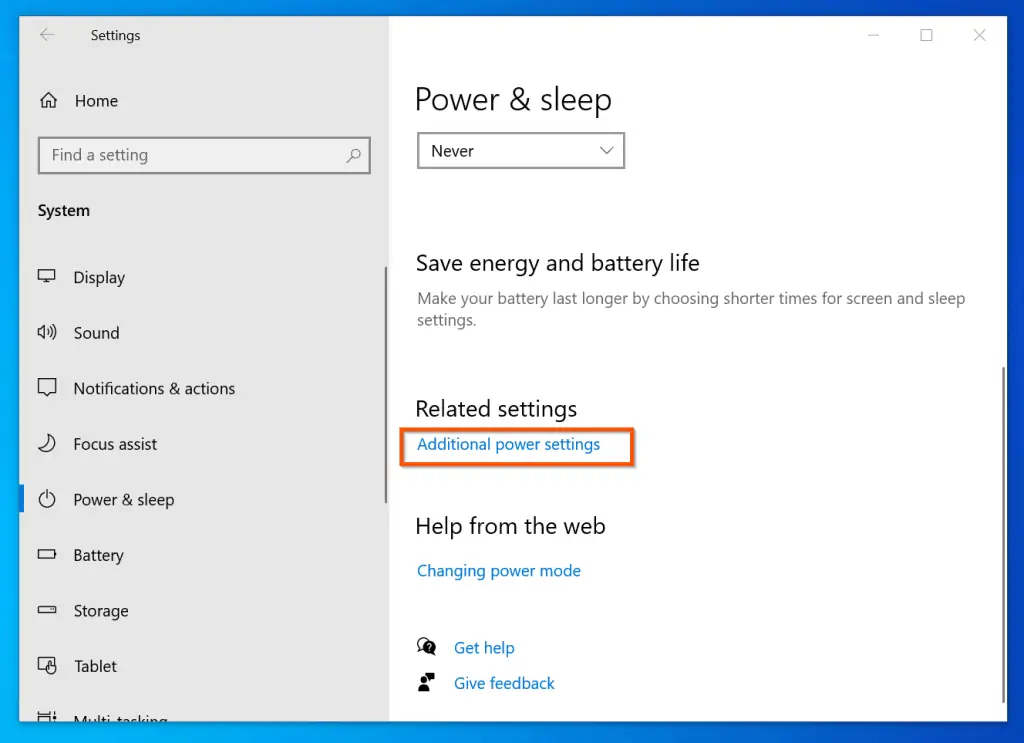
- Then, on the left pane of the Choose or customize a power plan, click Choose what the power button does.
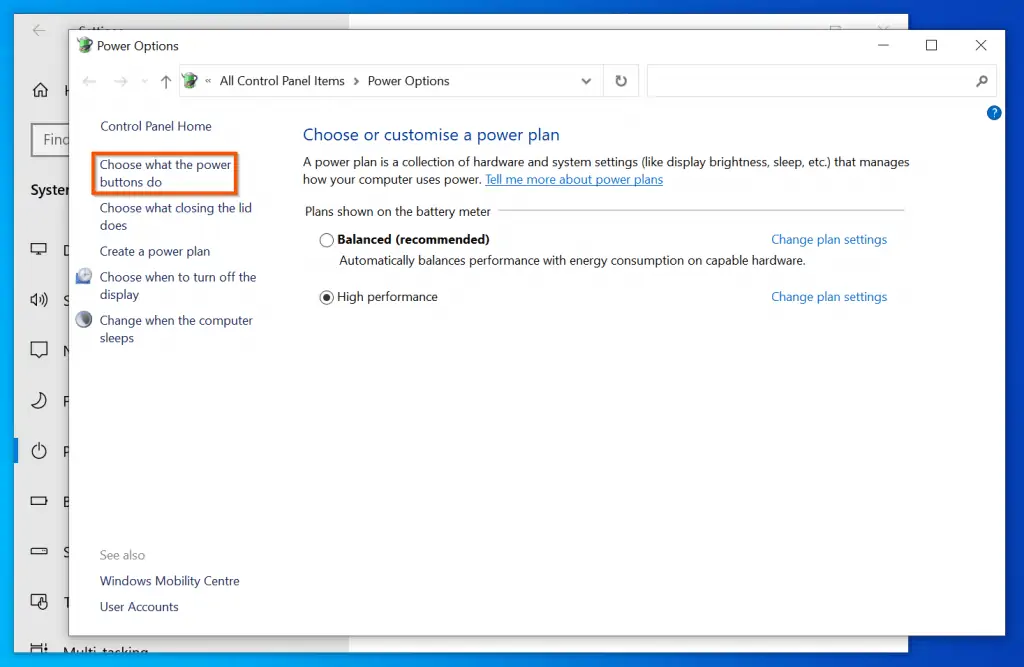
- When the next screen open, click Change settings that are currently unavailable.
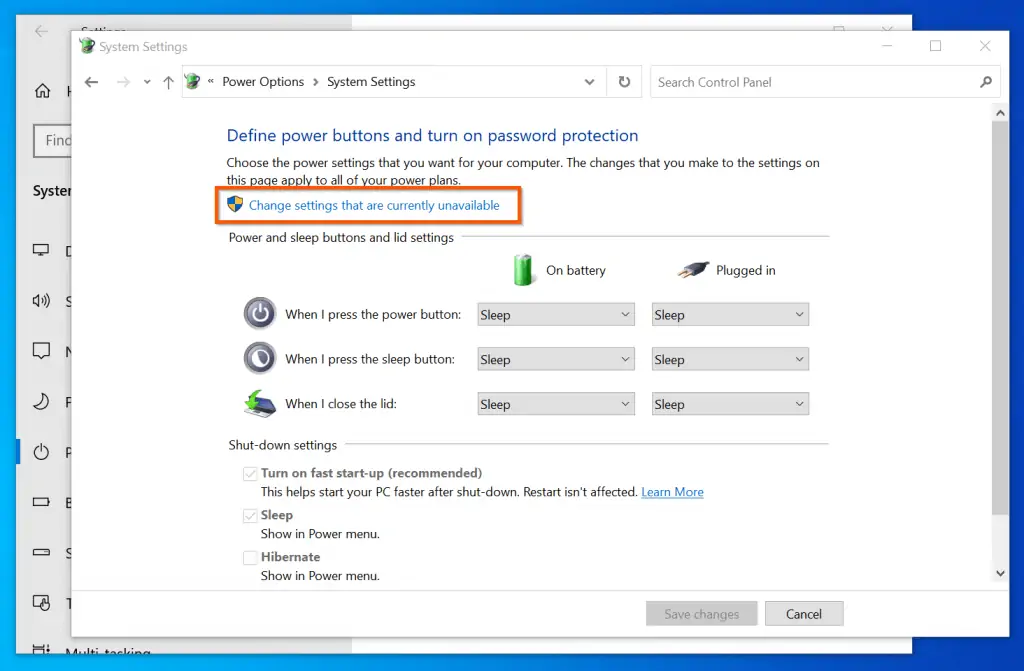
- Finally, to fix Windows 10 that randomly shuts down without warning problem, scroll down and uncheck the checkbox beside Turn on fast-startup (recommended). Then, click Save changes.
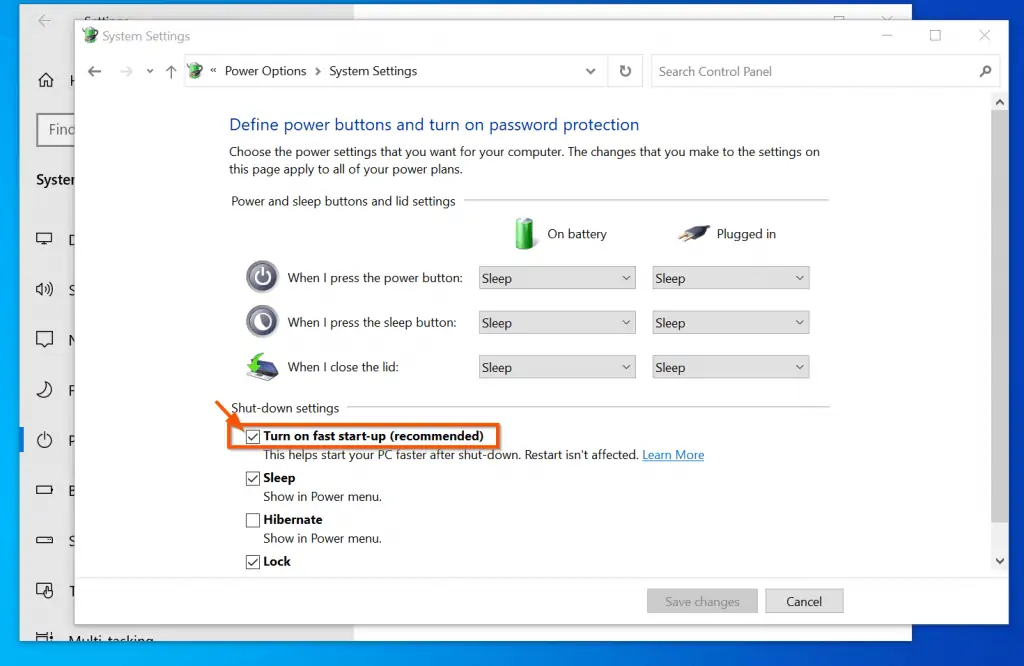
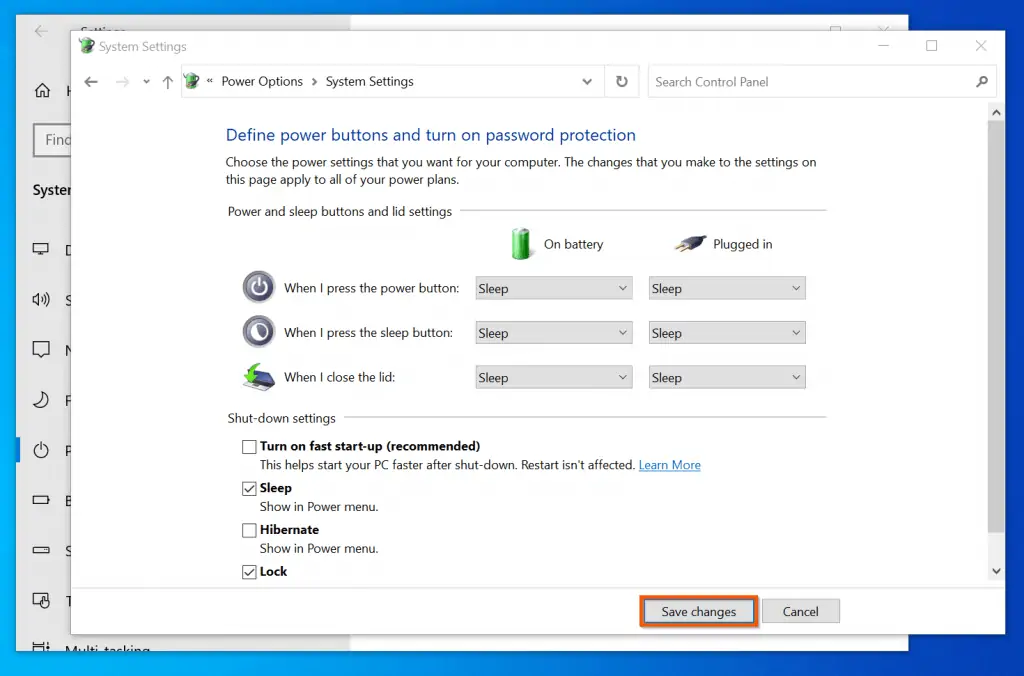
After making this change, wait a while to confirm if the Windows 10 random shut down happens again. If Windows 10 still randomly shuts down without warning, try the next fix…
Option 4: Modify Power Plan Options
If your Windows 10 is still acting crazy and randomly shuts down without warning, make the following changes to the Power Plan:
- Search power plan. Then, from the search result, click Edit power plan.
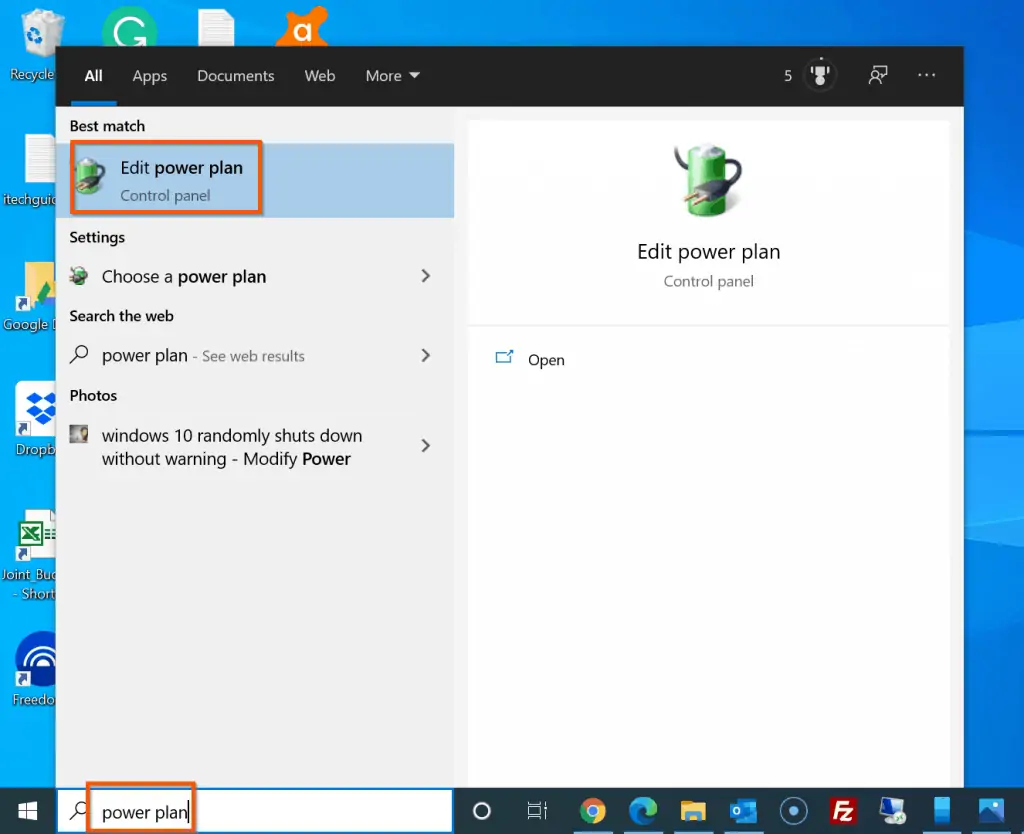
- On the change settings for the power plan: screen, ensure that Put the computer to sleep Plugged in is set to Never. Then, click Change advanced power settings.
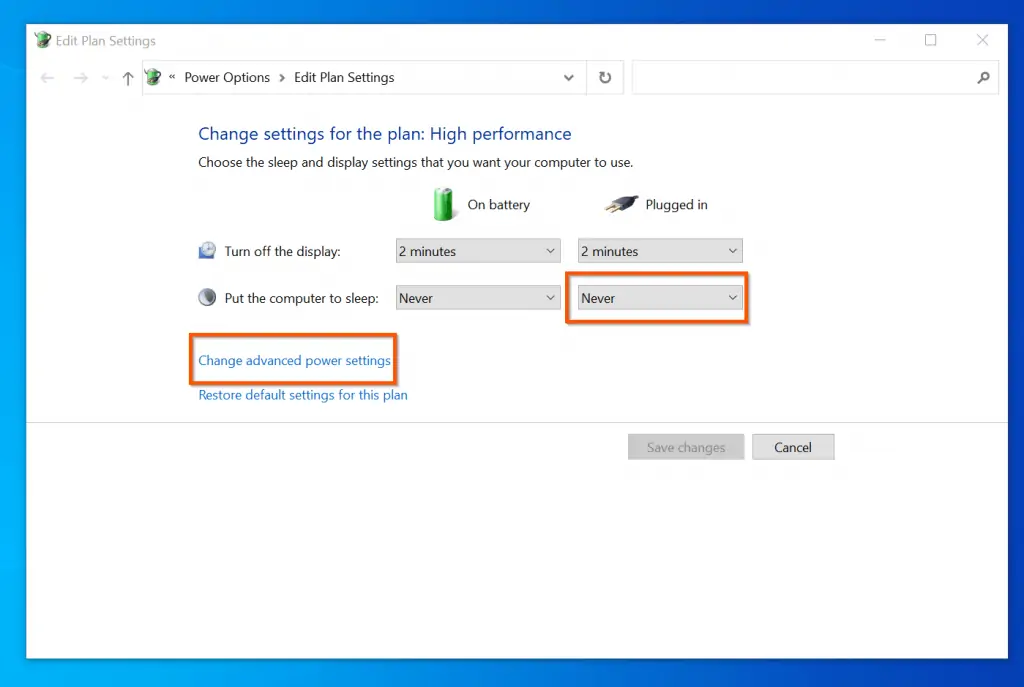
- Then, expand Hard disk, and change “Turn hard disk off after” for both On battery and Plugged in – to 0. When you finish both will be displayed as Never.
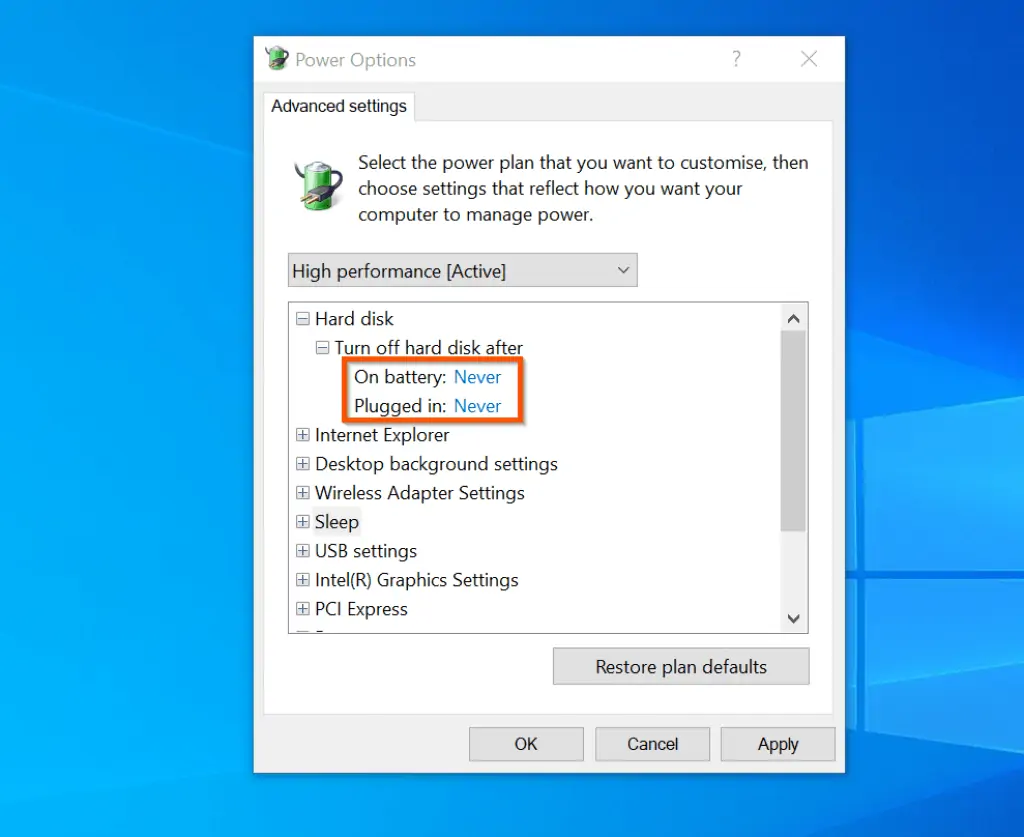
- Next, expand the Sleep section. Then, change the “Sleep after” setting for both On battery and Plugged in – to 0. When you finish both will be displayed as Never. Do the same for “Hibernate after”.
- To apply your changes, click OK – see the second screenshot below.
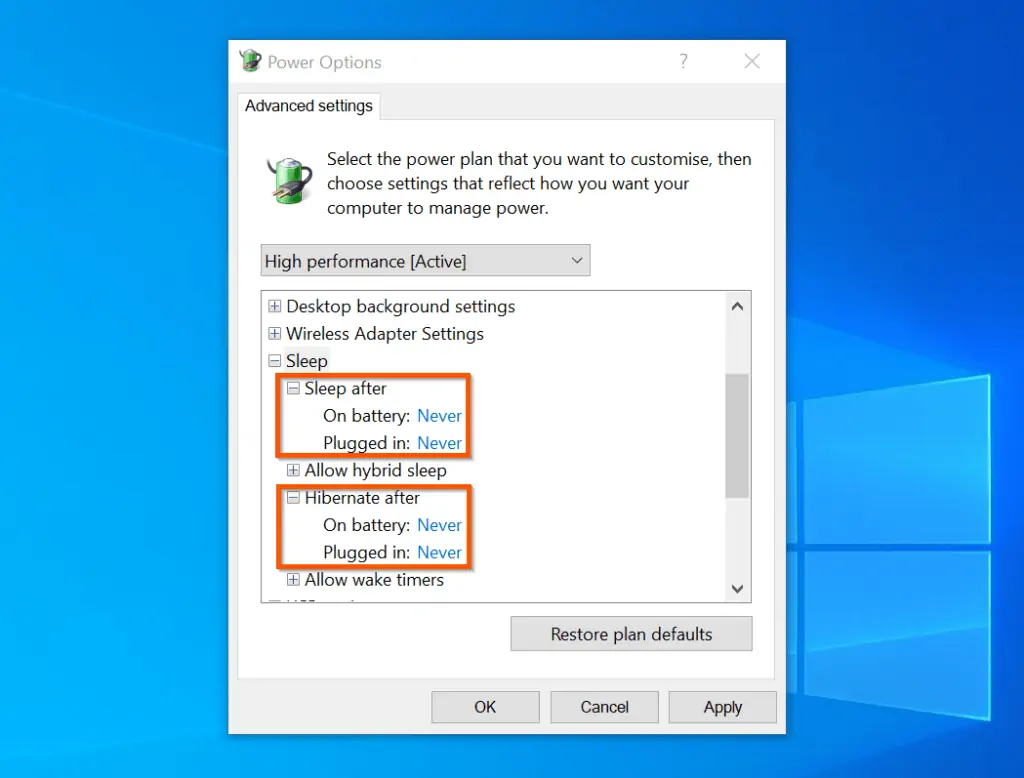
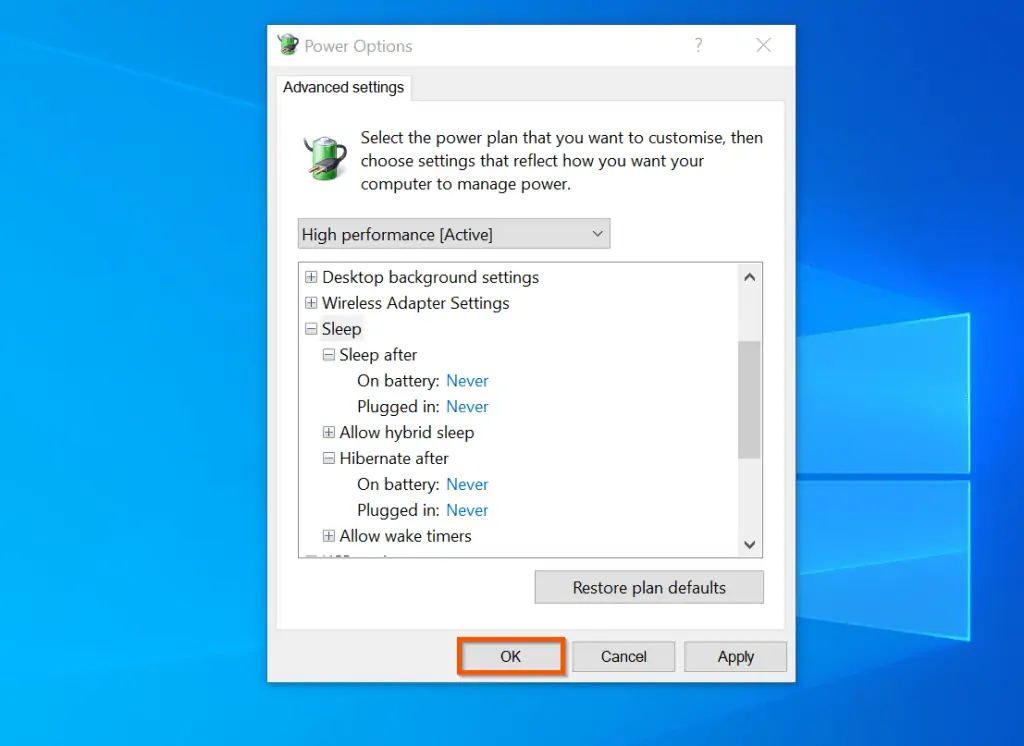
Like the first fix, after applying this fix, you can wait for a while to see if it fixes the Windows 10 random shut down.
If the problem is fixed, you do not need to apply the next fixes suggested below. However, if the random shutdown continues, try the next fix…
Option 5: Modify Windows Update Setting
Unfortunately, if at this stage Windows 10 still randomly shuts down without warning, there may be other reasons. One other culprit could be Windows Update – it may be updating your Windows 10 and automatically shutting it down without warning.
Follow the steps below to modify Windows update restart settings:
- Search windows update settings. Then, click it in the search result.
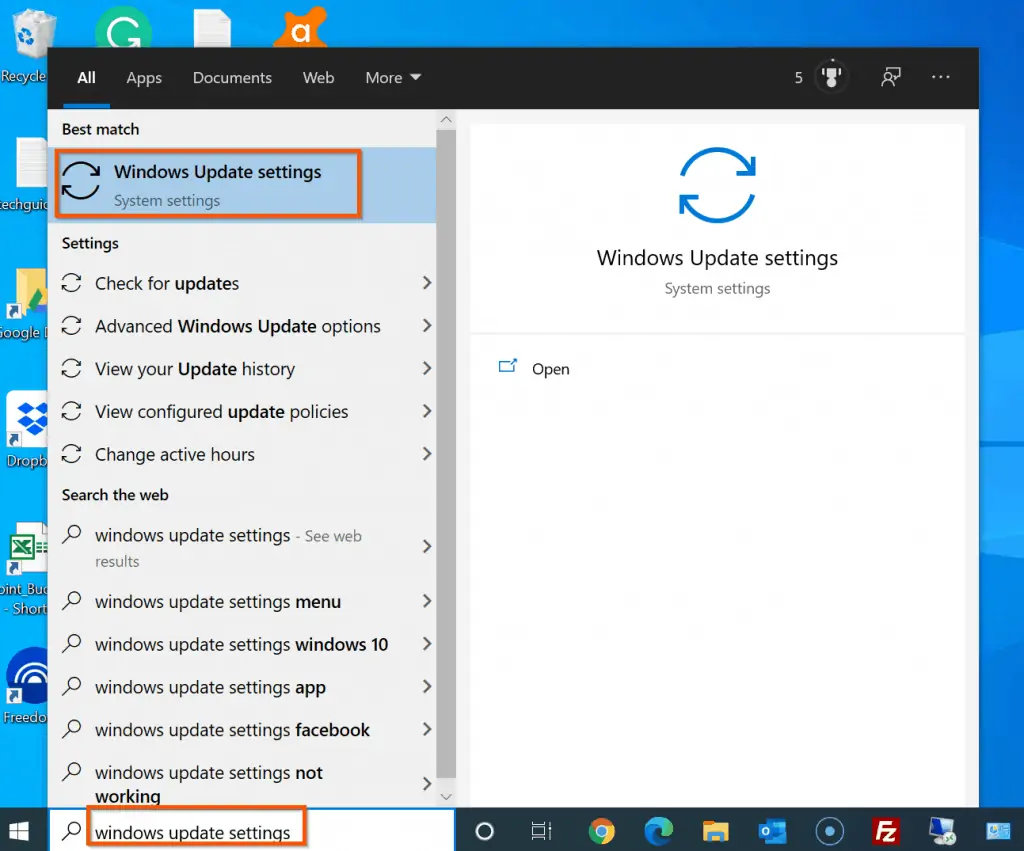
- Then, scroll down and click Advanced options.
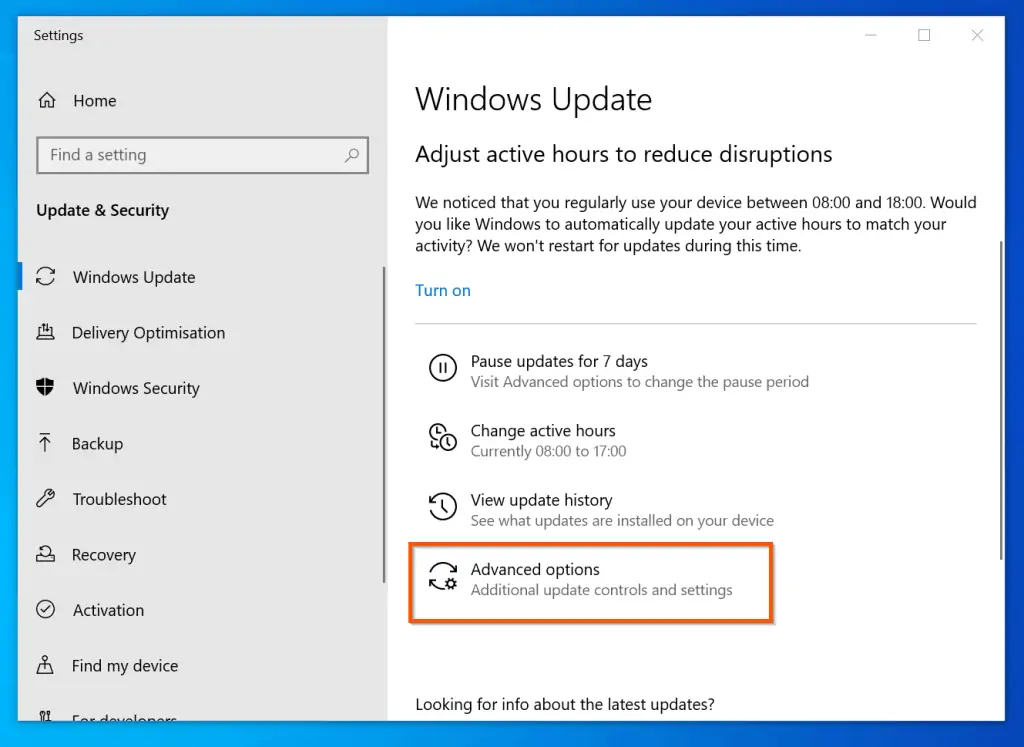
- Finally, to stop windows 10 update randomly shutting down without warning, scroll down to Update notifications and flip the switch from OFF to ON.
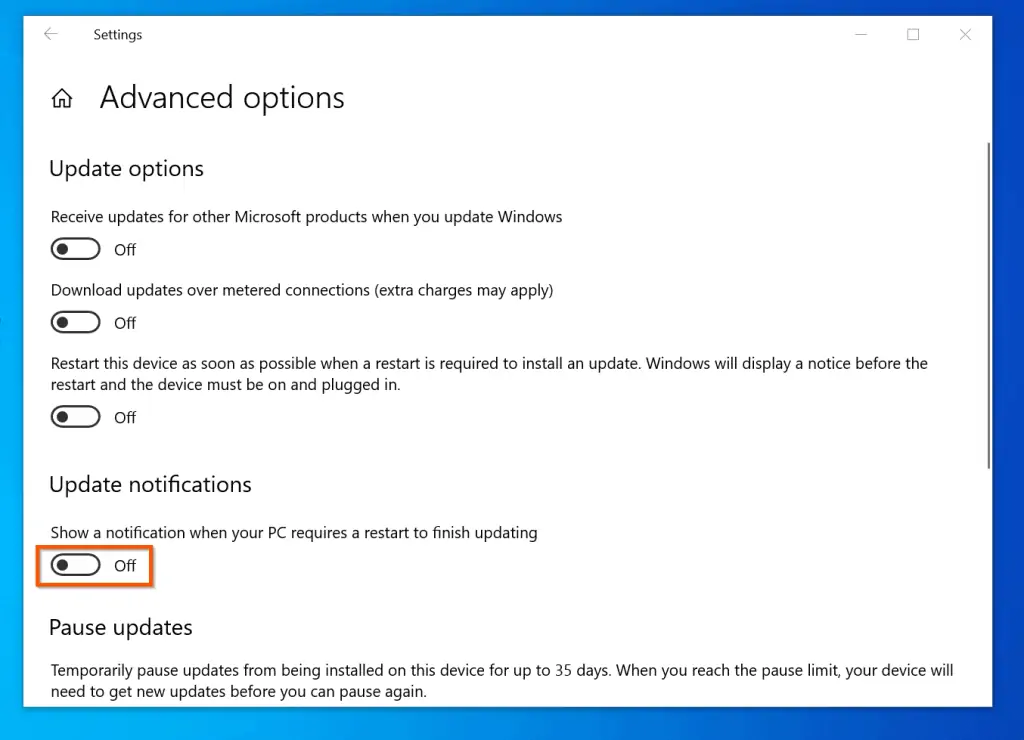

- On the top left of the Advanced options screen, click the back button.

- Back Windows Update, scroll down and click View update history.
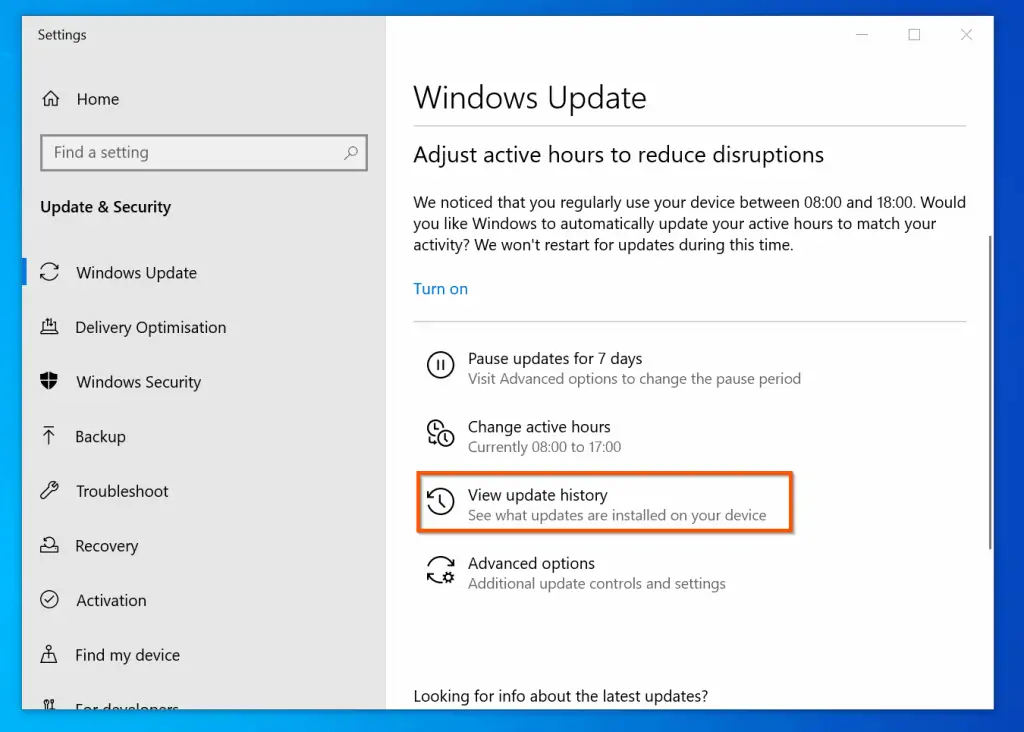
- Beneath Update history, expand each category (Quality updates are expanded by default). Then, look for any failed updates and reinstall them. For steps to reinstall failed Windows 10 updates, click how to reinstall failed updates on Windows 10 (link opens in a new browser tab).
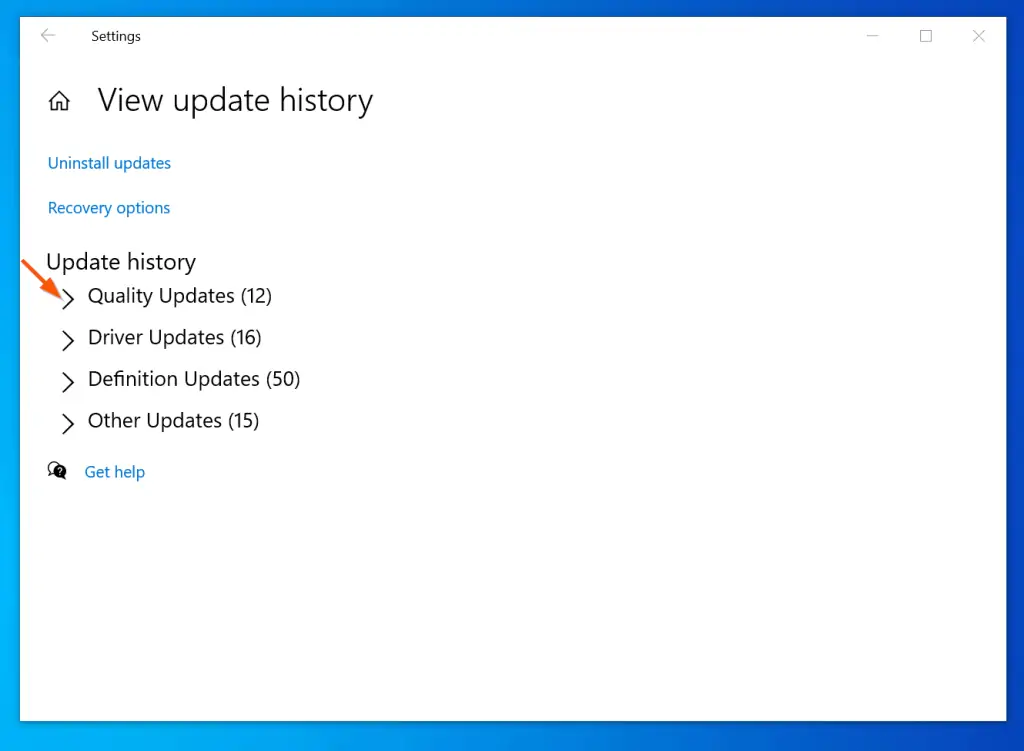
At this stage, the fixes suggested so far should resolve Windows 10 randomly shutting down without warning. However, if you are still having the problem, I have one more suggested fix for you.
Option 6: Fix Corrupt System Files with SFC and DISM
I know it can be frustrating to have applied the fixes I have suggested so far without success. However, the Windows 10 random shut down problem may be caused by corrupt Windows 10 files.
Follow the steps below to fix any corrupt Windows 10 files:
- Search cmd, then right-click Command Prompt and select Run as administrator.

- When command prompt opens, type the command below and click enter on your keyboard.
SFC /scannow
Wait for the command to complete. Then, proceed to the next step…
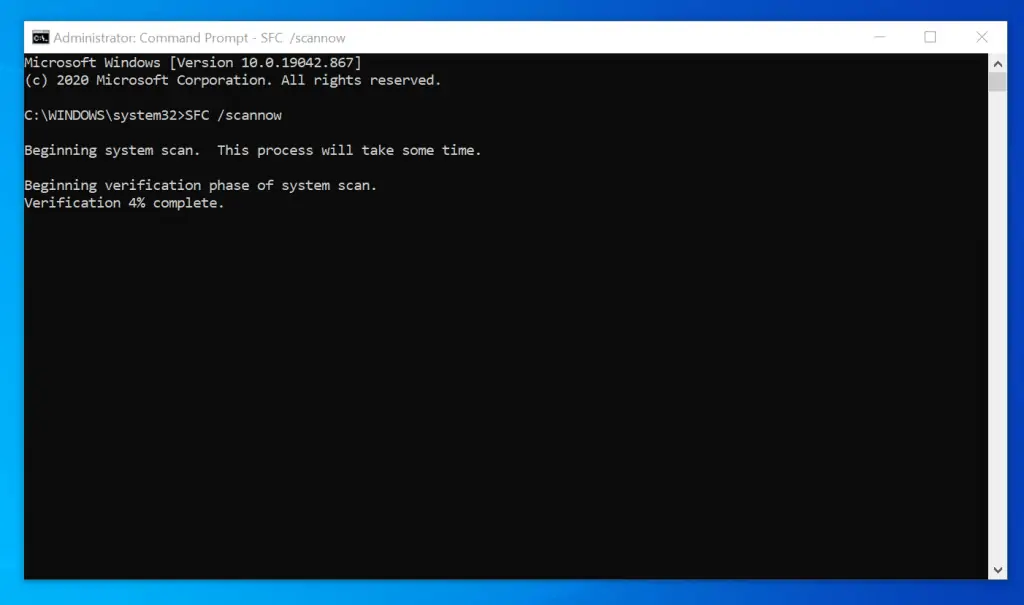
- When the SFC command completes, enter the command below into the command prompt. Then, click the enter key.
DISM.exe /Online /Cleanup-Image /Restorehealth
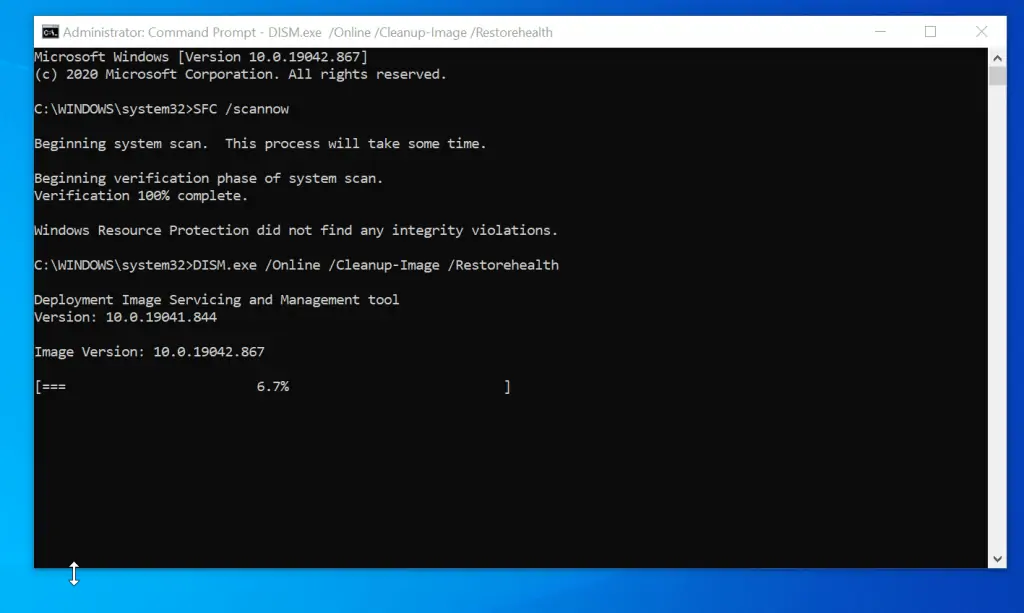
When the DISM command is completed, restart your computer. This should fix Windows 10 randomly shutting down without warning. If it does not, it may be a hardware problem.
Some users have fixed this problem by dismantling the computer and cleaning the fan. It may also be that the fan on your computer is broken and needs to be replaced.
Conclusion
I hope you were able to stop your Windows 10 randomly shutting down without warning!
I hope you found this guide helpful. If you did, spare a few minutes to share your experience by responding to the “Was this page helpful?” question below.
Finally, for more Windows 10 fix-it guides, visit our Windows 10 Fix-it guides page.



