If you’re troubleshooting Windows Update issues and want to view update history, use one of the options in this guide.
Option 1: Check Windows Update History from Windows Update Settings
The first method to check Windows 10 update history is from Windows settings.
Here is how:
- Right-click stat menu. Then click Settings.
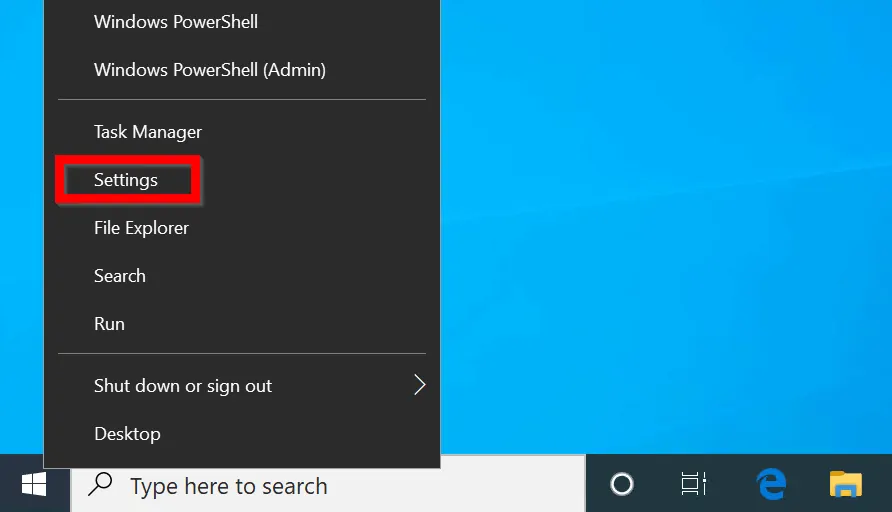
- At Windows Settings, scroll down and click Update & Security.
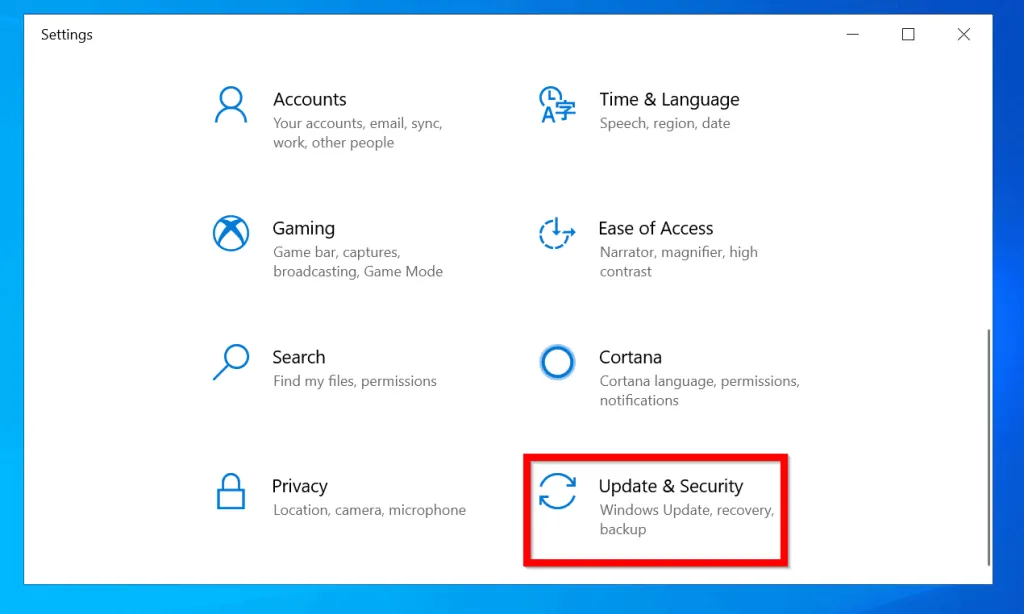
- When Windows Update opens, click View update history.
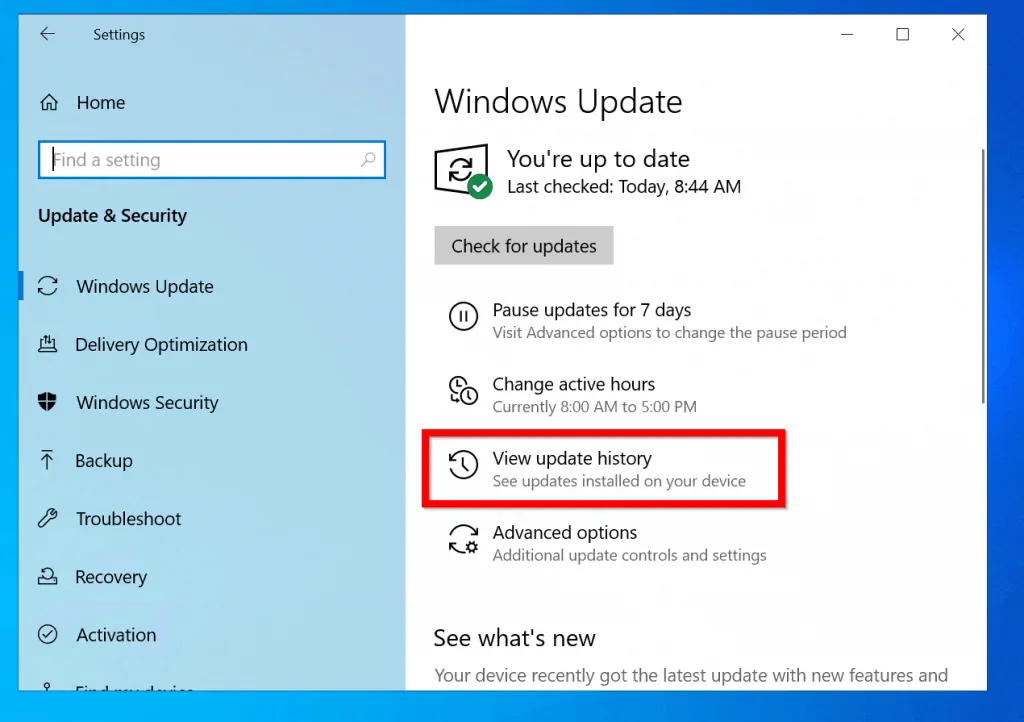
- A list of Windows 10 update history will be displayed.
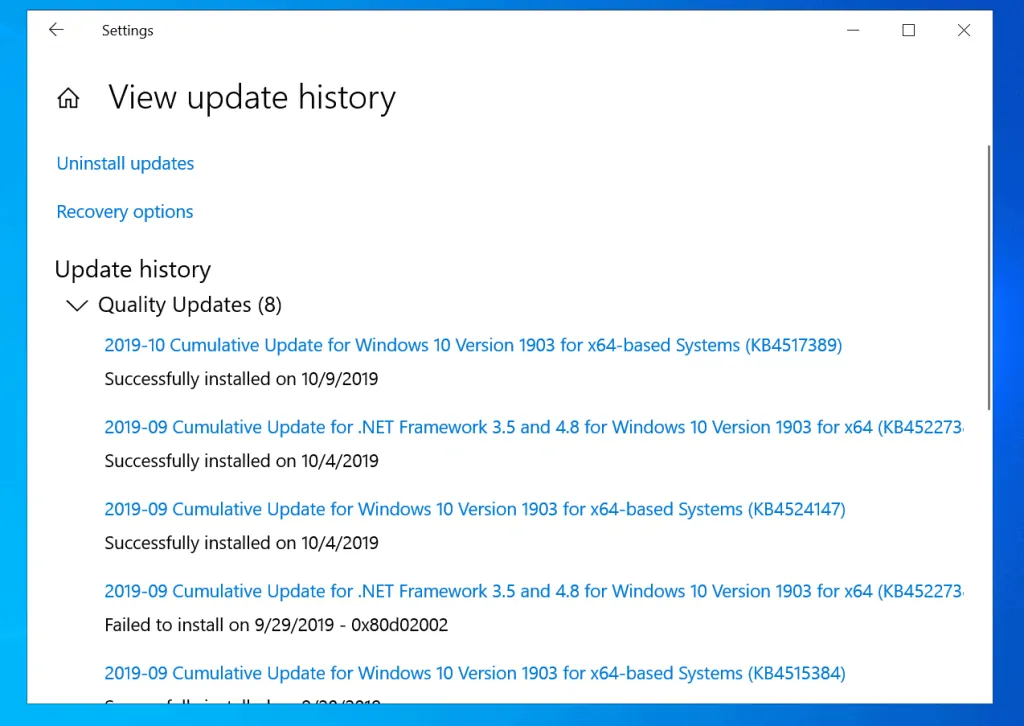
Option 2: Check Windows 10 Update History From Control Panel
You can also view a list of installed updates on your Windows 10 PC from Control Panel.
Here are the steps:
- Right-click start menu. Then select Run.
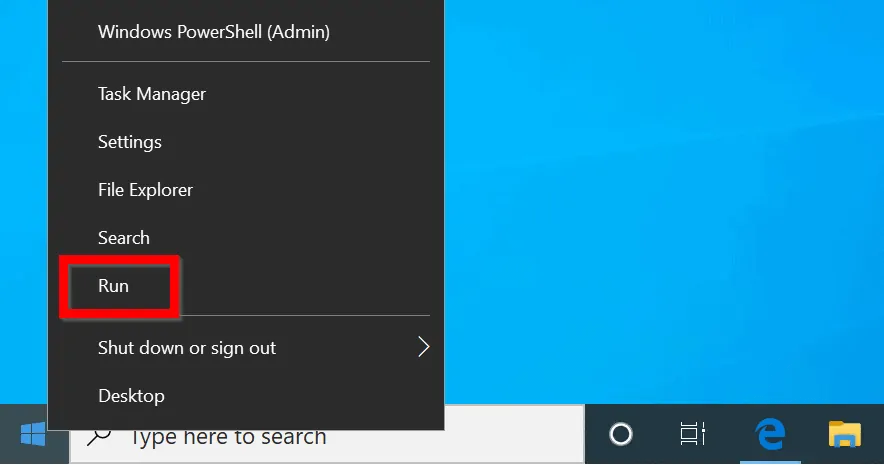
- At Run Command, type control panel. Then click OK.
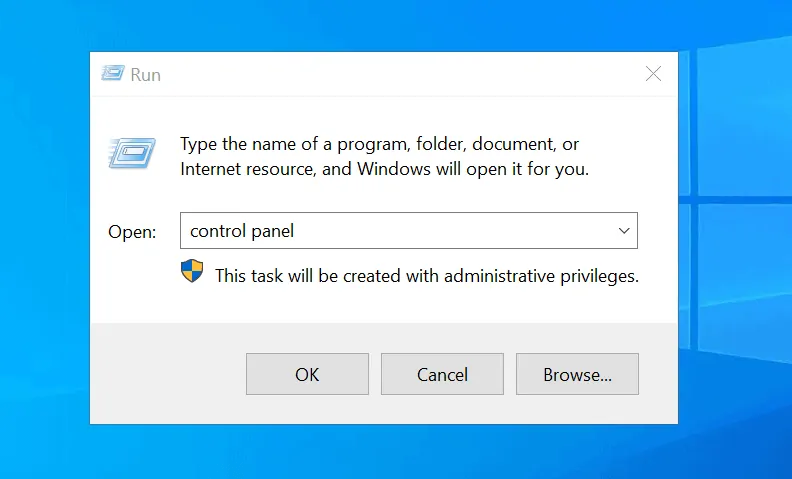
- When Control Panel opens, click Uninstall a program.
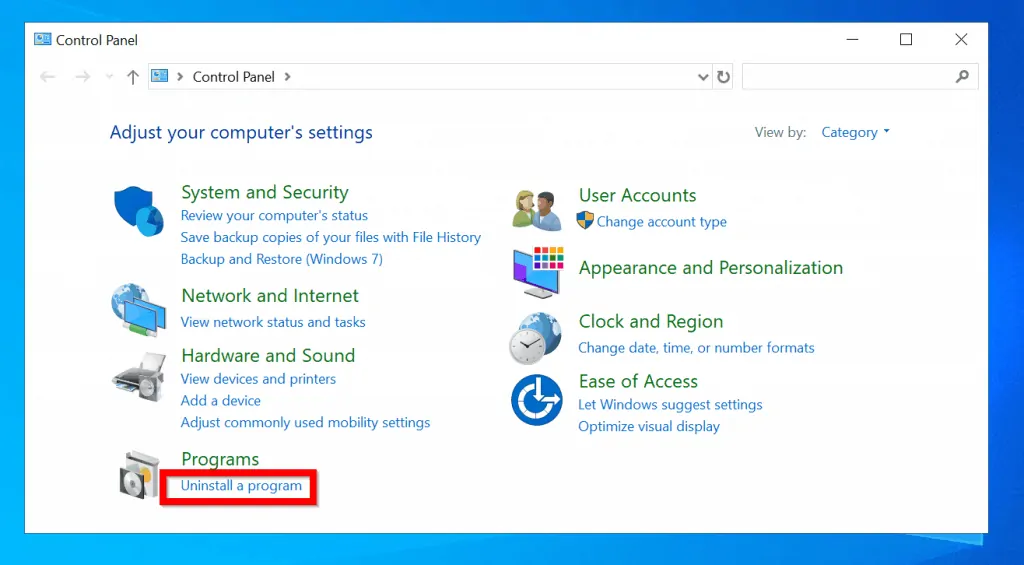
- Finally, to view a list of all updates installed on your PC, click View installed updates.
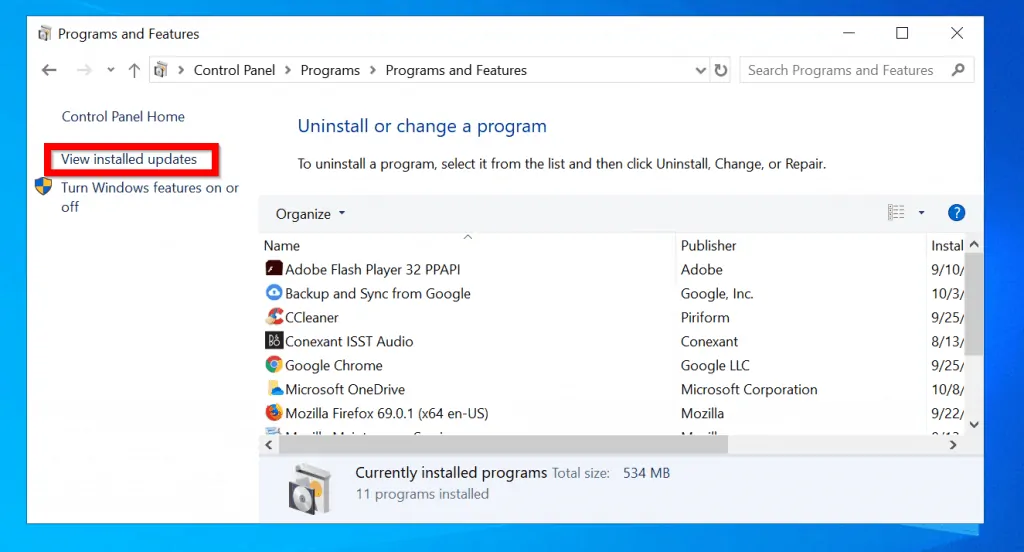
- A full list of all updates will be listed.
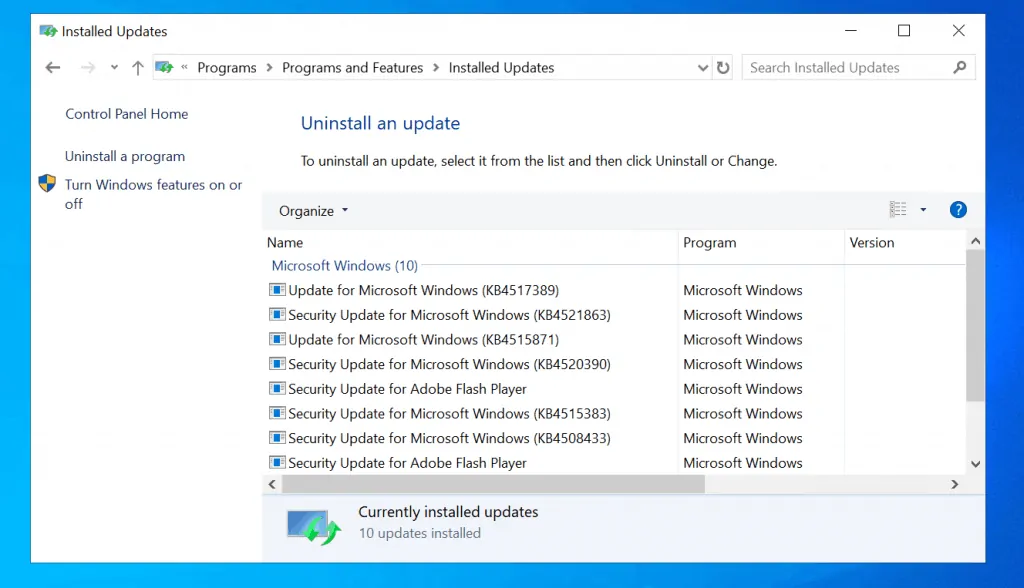
Option 3: List Installed Windows 10 Updates with Command Prompt
Another easy way to see a list of installed updates in Windows 10 is via command prompt.
Here are the detailed steps:
- Open command prompt with any of the methods listed in – 5 Easy Ways to Open Command Prompt in Windows 10.
- At command prompt type this command. Then, to execute the command press enter key on your keyboard.
wmic qfe list
The command lists all installed updates…
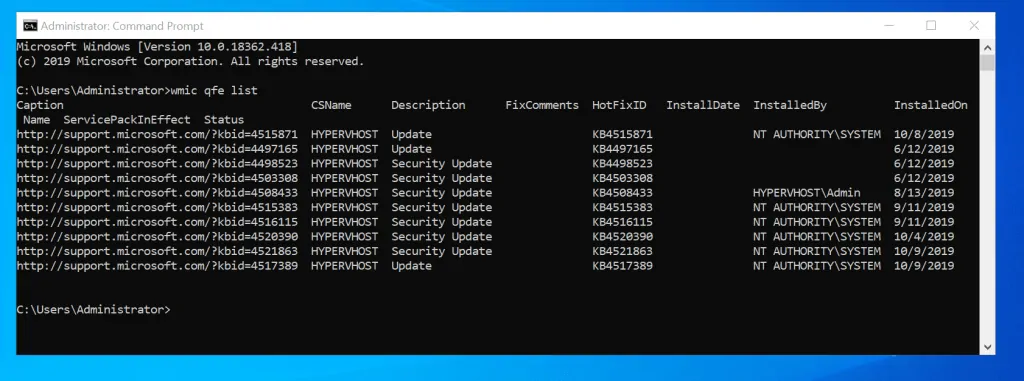
You can display a specific update by piping the last command to the FIND command.
Here is an example..
wmic qfe list | find "4515871"
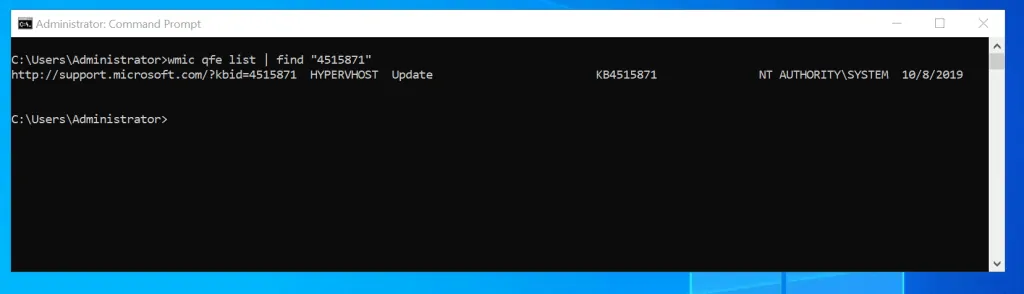
Option 4: List Installed Windows 10 Updates with PowerShell
The last method discussed in this guide is how to find installed Windows 10 updates with PowerShell.
Here are the steps:
- type Powershell in Windows 10 search bar. Then click Windows PowerShell.
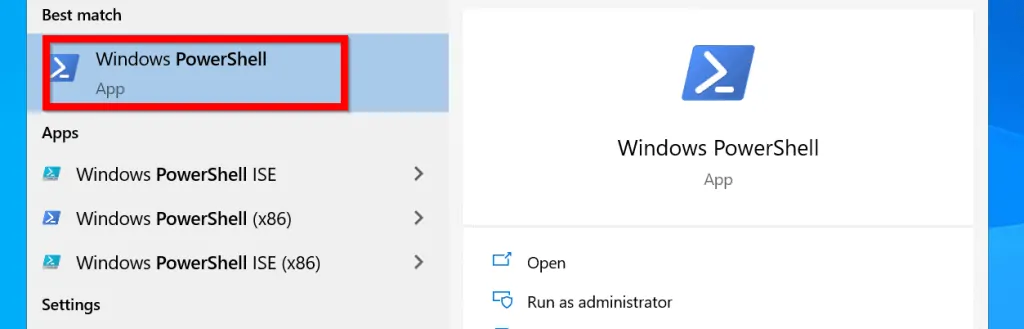
- At Powershell command prompt, type the command below. Then press enter.
get-wmiobject -class win32_quickfixengineering
The command will list all installed updates…
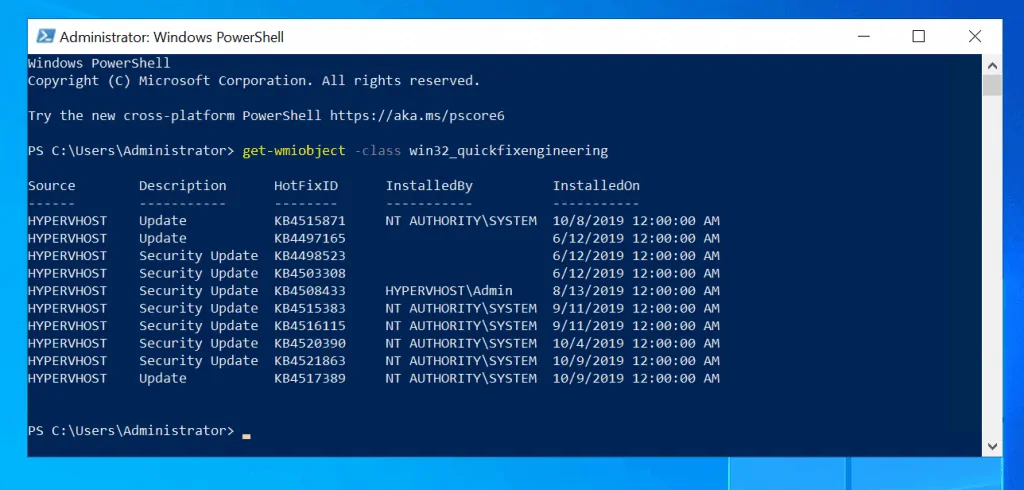
To return a particular update, pipe the last command to the Where-Object Cmdlet.
Here is an example…
get-wmiobject -class win32_quickfixengineering | Where-Object {$_.HotFixID -eq "KB4515871"}
The command will display just the update you specified in the Where-Object side of the command.
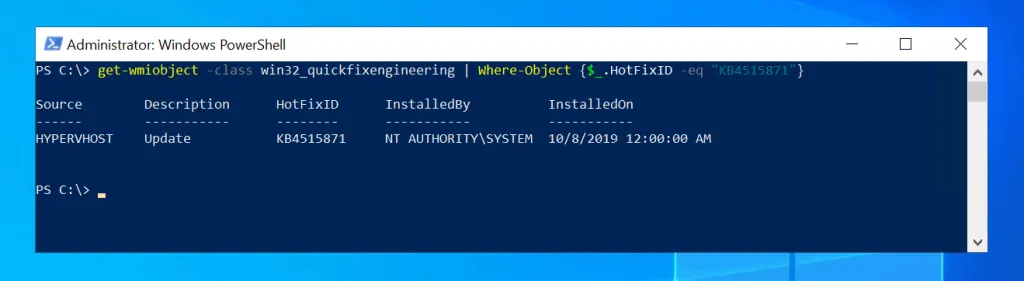
Conclusion
You should be able to list or check installed Windows 10 updates with one of the methods discussed in this guide.
If you wish to uninstall an update, the quickest way is via the Control Panel method. But if an installed update broke your PC, use the steps in How to Roll Back Windows 10 Update to roll back the update.
If you were able to check your Windows update history with the steps in this guide, share your experience by responding to the “Was this page helpful?” question below.
Finally, visit our Windows How To page to get more Windows 10 guides.



![How To Run Sysprep (Generalize) In Windows 10 [2 Methods]](https://www.itechguides.com/wp-content/uploads/2022/05/8-2.webp)