If your Windows 10 PC displays the “Cortana Search Not Working” error, follow the steps in this guide to fix the error.
Step 1: Download and Install Your Language Pack
The first step to fix Cortana search not Working in Windows 10 is to install the missing language pack.
Here are the steps…
- Right-click Windows 10 start menu. Then select Settings.
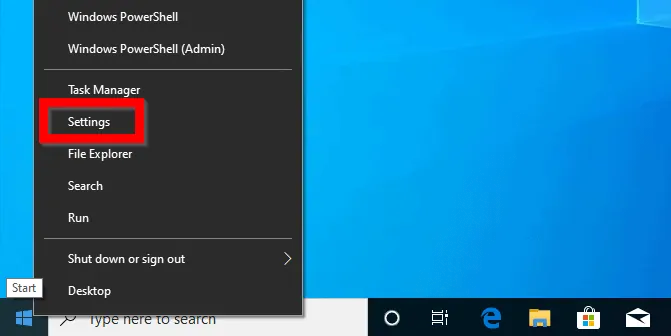
- At Windows Settings select Time& language.

- When Date & time settings opens, click Language.

- Then at Language settings, beneath Preferred languages check that your language is in the list. If your language is not in the list click Add a preferred language.

- At the Choose a language to install screen, type the language in the search bar. Then select it from the list. To proceed, click Next.

- On the next page, ensure that Install language pack is checked. Then click Install.

- The language pack installation for the selected language will start. Wait for the installation to complete. Then proceed to the next step.
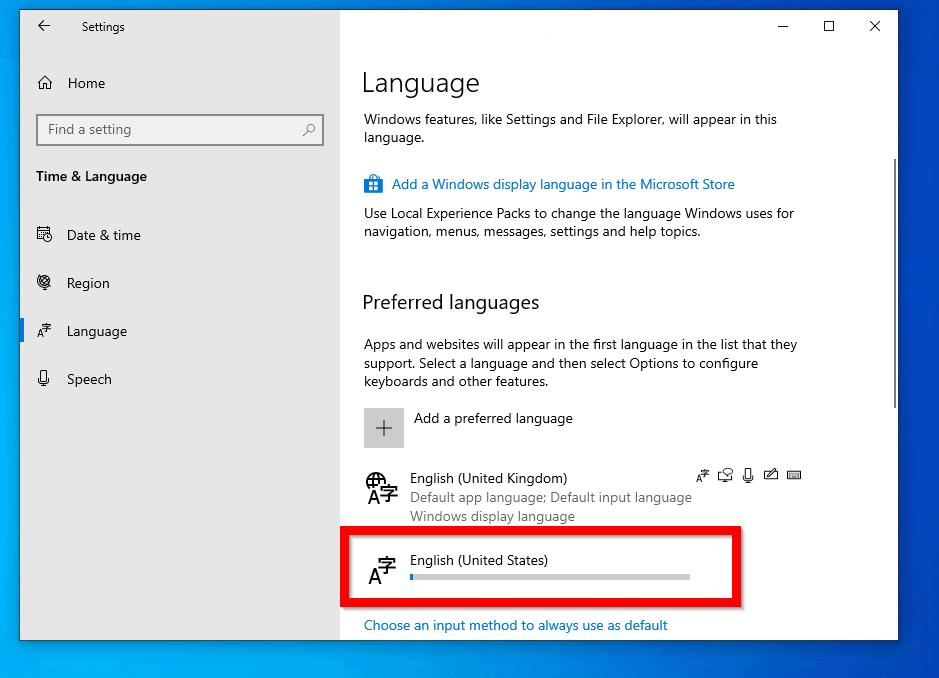
Step 2: Set Default Language and Modify Language Settings
After installing the language pack for your preferred language, the final step to get Cortana search to work is to set the new language as your default language. You will also modify some additional settings.
Here are the detailed steps:
- Back to Language settings, click on the new language pack you installed in the previous section. Then click the upward pointing arrow until the language is first in the list. The language will automatically set as default app language and default input language (see the second image below).


- Still on Language settings, scroll up. On the Windows display language drop-down select the new language you installed.

- You may be prompted to sign out and then back in for the new display language to take effect. DO NOT Sign out yet!

- Click Region. Then on the Country or region drop-down, select the country for the new language you just installed.
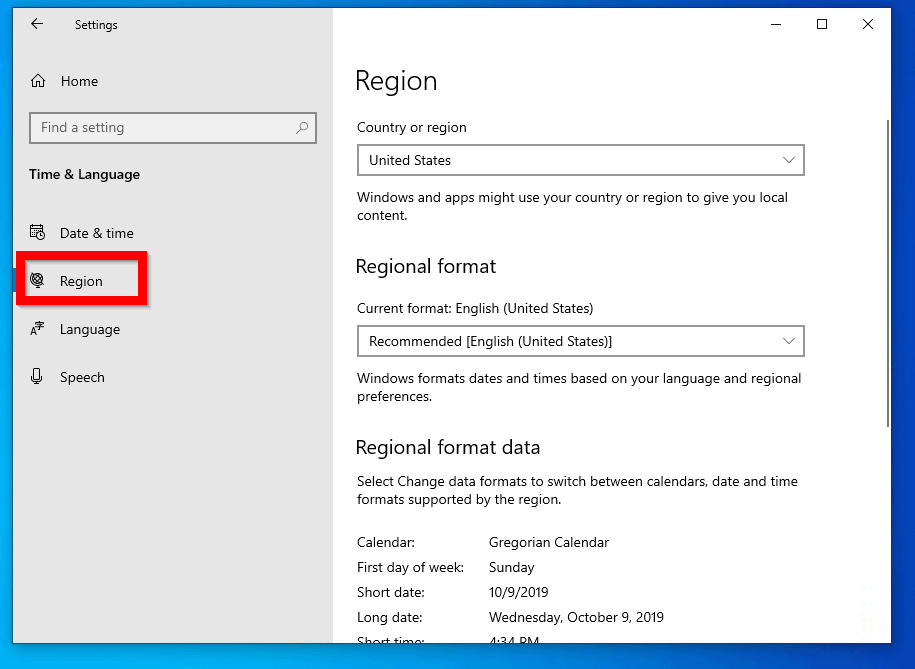
- Then click Speech and confirm that Speech Language is the same as Country or region and Windows Display language.

The final step is to configure Cortana to use the new language.
- To modify Cortana settings, click Home.

- Then at Windows Settings, click Cortana.

- At Talk to Cortana settings, scroll down to Cortana Language. Then select the new language you installed.

- Finally, restart your PC for the changes to take effect.
Conclusion
From my experience, applying the steps discussed in this guide gets Cortana to start working in Windows 10.
I hope this guide was helpful to you. If it was, spare two minutes to share your experience by responding to the “Was this page helpful?” question below.
Finally, if you want more Windows 10 fixes, visit our Windows 10 Fix page.



