Does the mouse cursor on your Windows 10 screen occasionally freeze? There is no cause for alarm, this guide features possible solutions to the problem.
Solution 1: Update the Mouse Driver
An outdated mouse driver is most likely the cause of this problem in Windows 10. So, updating the mouse driver of your Windows 10 computer should be able to fix the issue.
To do that, follow the steps and screenshots below.
- Right-click the Start menu on the Windows 10 taskbar and select Device Manager from the displayed options.
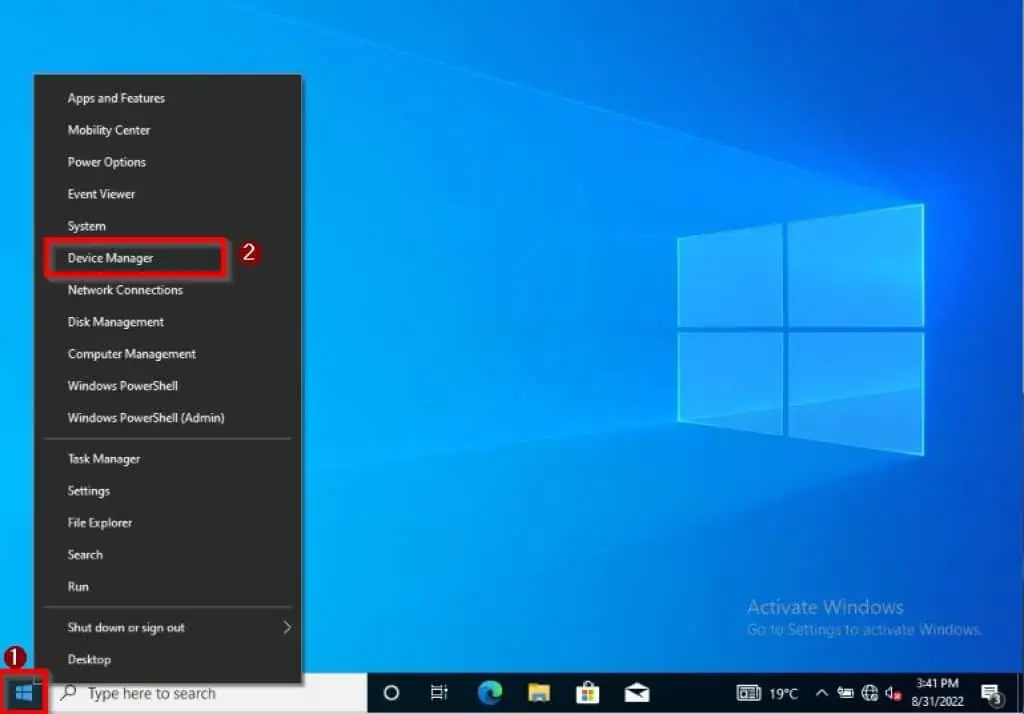
- Then, double-click Mice and other pointing devices in the Device Manager window to expand it.

- Afterward, right-click your mouse driver under the Mice and other point devices category and select Update driver.
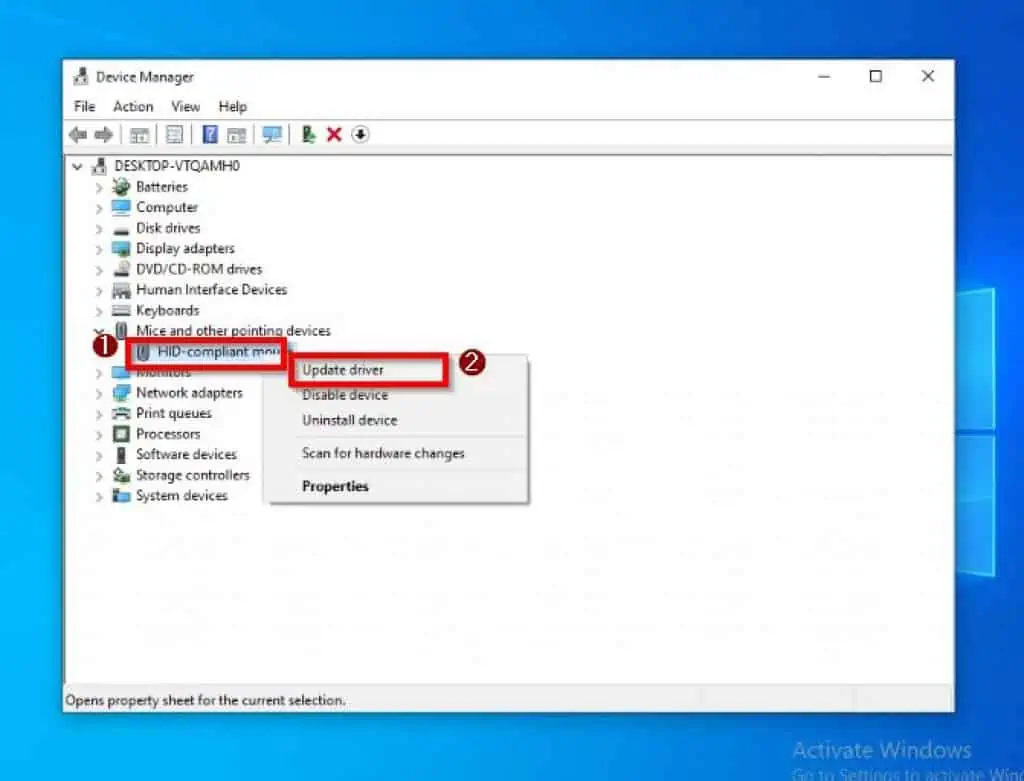
- Following that, select Search automatically for drivers.
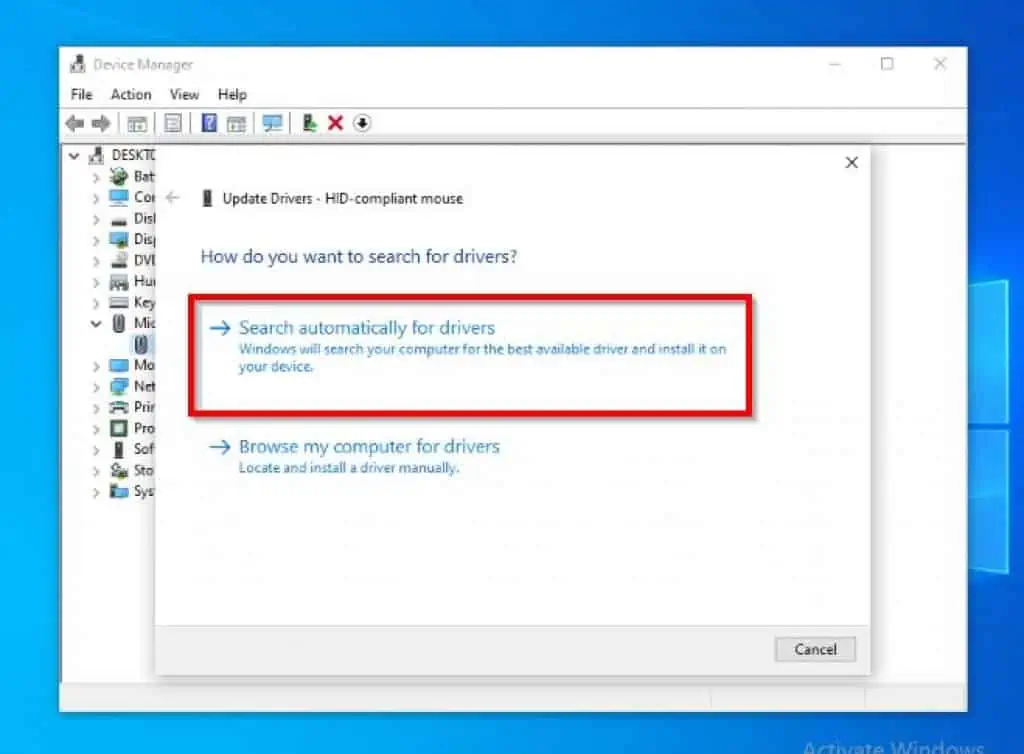
- After doing that, Windows will begin to search the internet for the latest mouse driver update and automatically install it on your PC. Due to this, ensure your Windows 10 computer has access to the internet during this process.
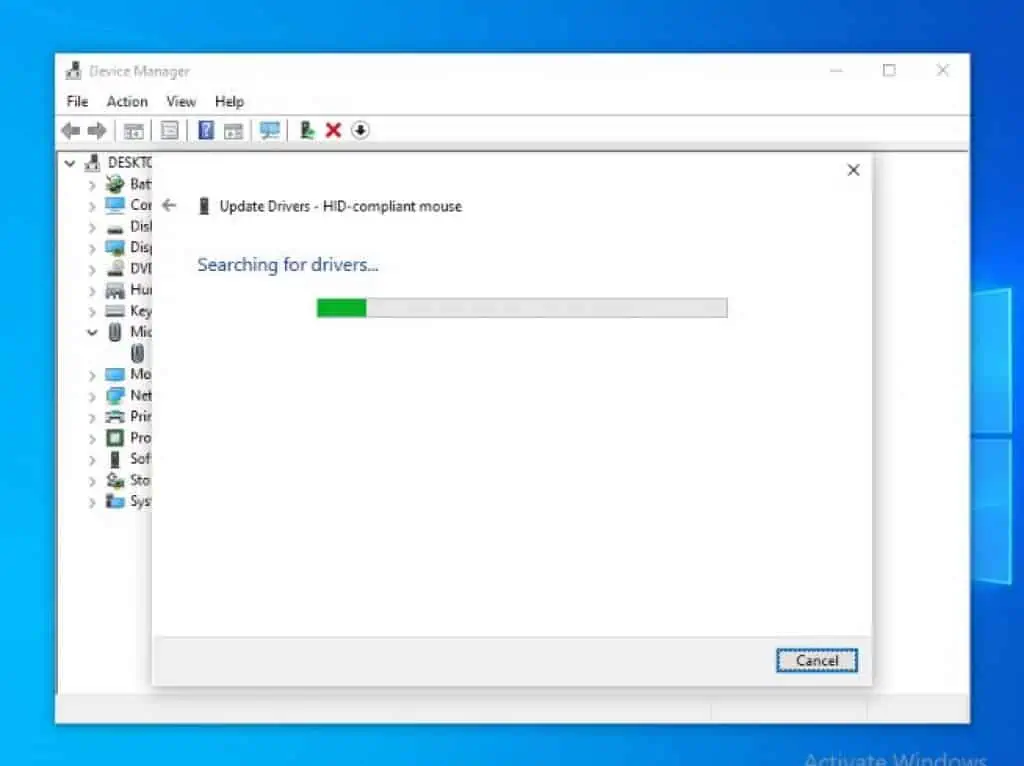
- Finally, restart your Windows 10 PC, and the mouse cursor should stop freezing. However, if the mouse cursor still freezes, check out the other solutions below.
Solution 2: Disable Pointer Precision
Another way to fix this mouse cursor freezing issue is to disable pointer precision. Hence, follow the steps below to disable pointer precision on your Windows 10 computer.
- Open the Run command by pressing the Windows + R keys. Then, input “main.cpl” (without the quotes) in the Run command input field and click the OK button.
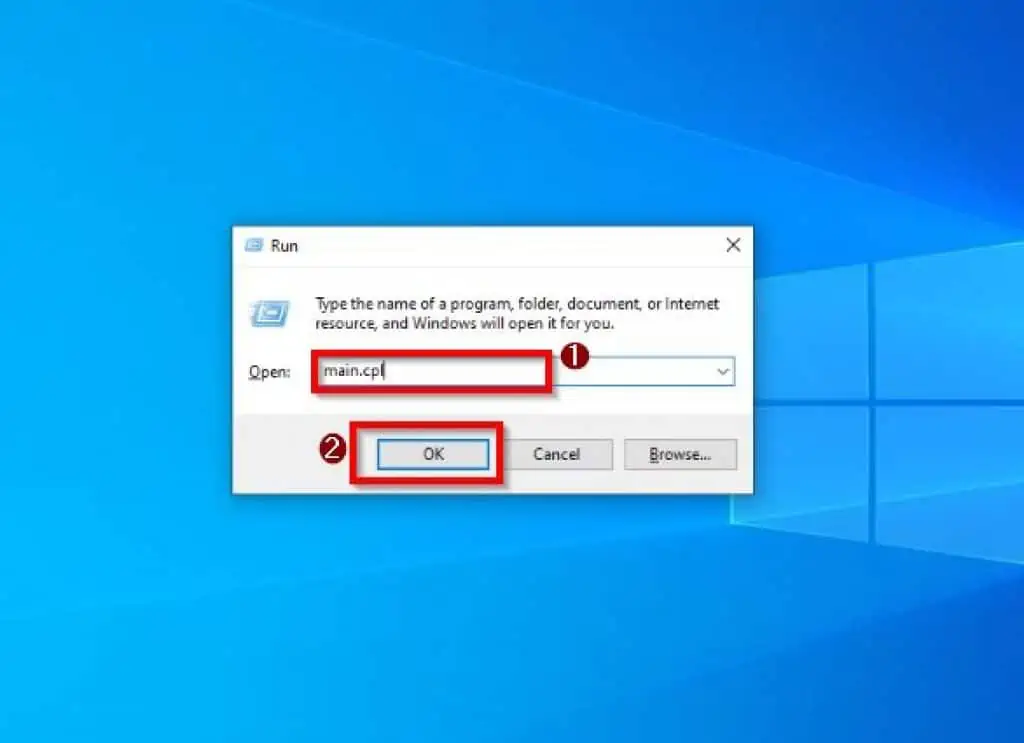
- Then, switch to the Pointers Options tab.
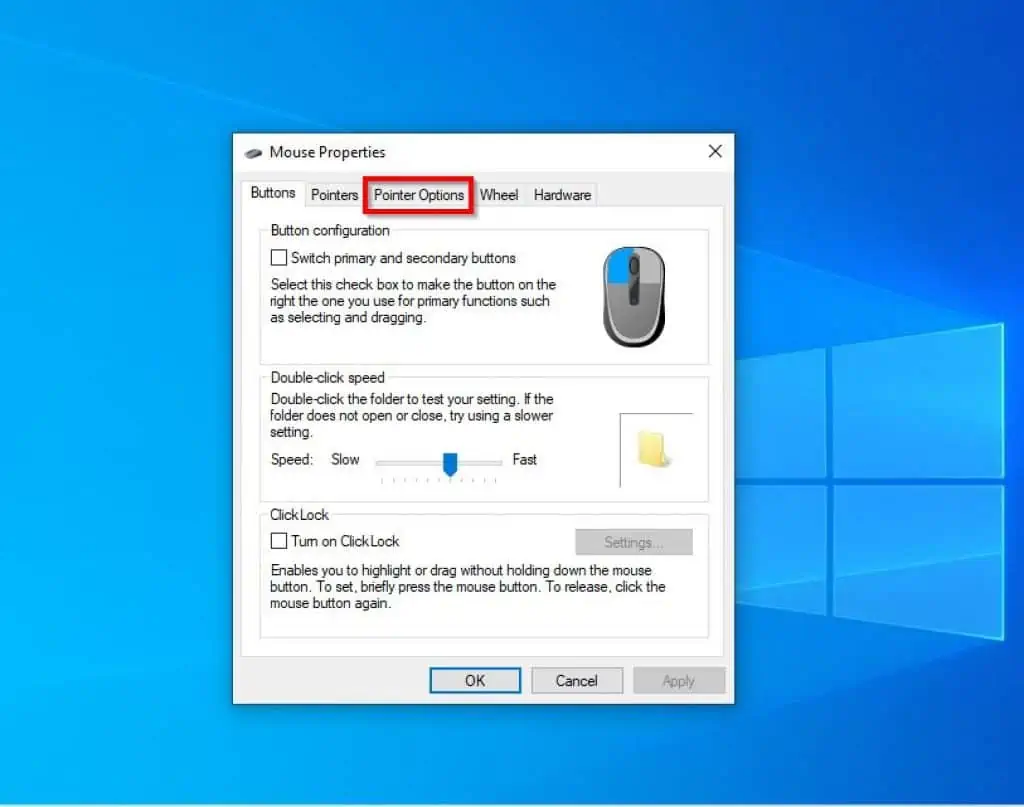
- After that, uncheck the Enhanced pointer precision box and check the Display Pointer Trails box.
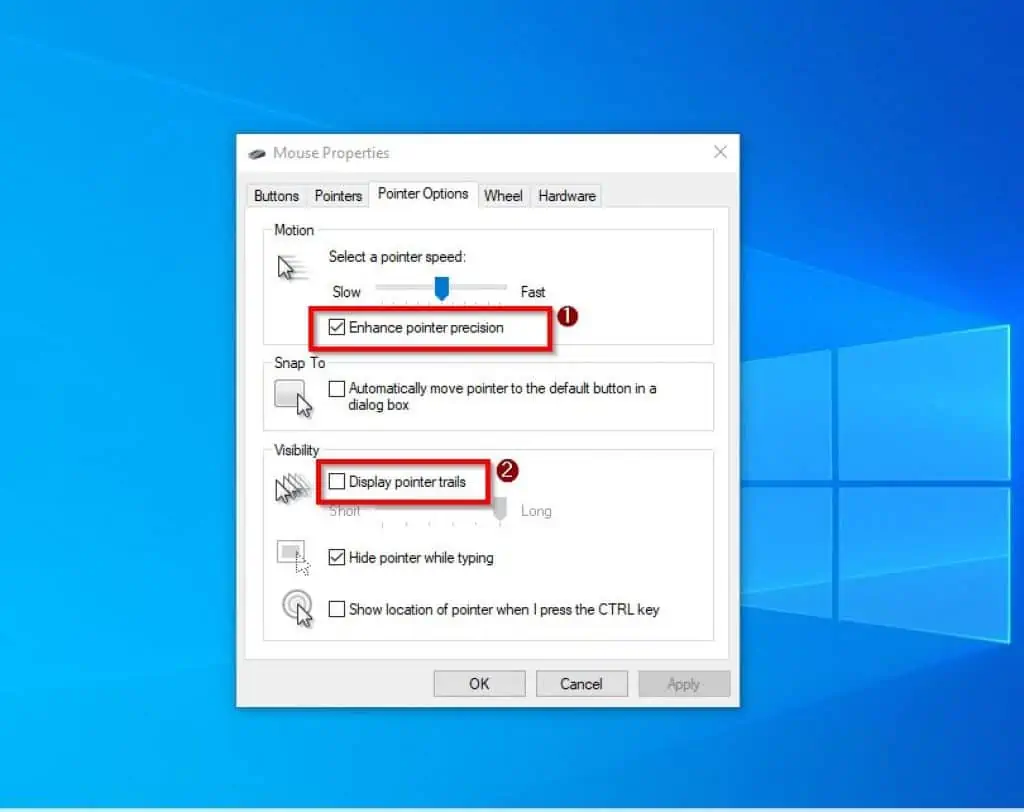
- Finally, click the OK button at the bottom of the window. Hopefully, the mouse cursor on your Windows 10 computer will stop freezing.
If, for any reason, the mouse cursor still freezes, try the final solution below.
Solution 3: Perform a Clean Boot
Sometimes, a startup app or corrupt driver can be the cause of this problem. So, I believe performing a clean boot should be able to fix the issue if that’s the case.
Follow to steps below to perform a clean boot on your Windows 10 PC.
- Click the Windows 10 search field on the taskbar and type “msconfig”. Then, select System Configuration from the search result.
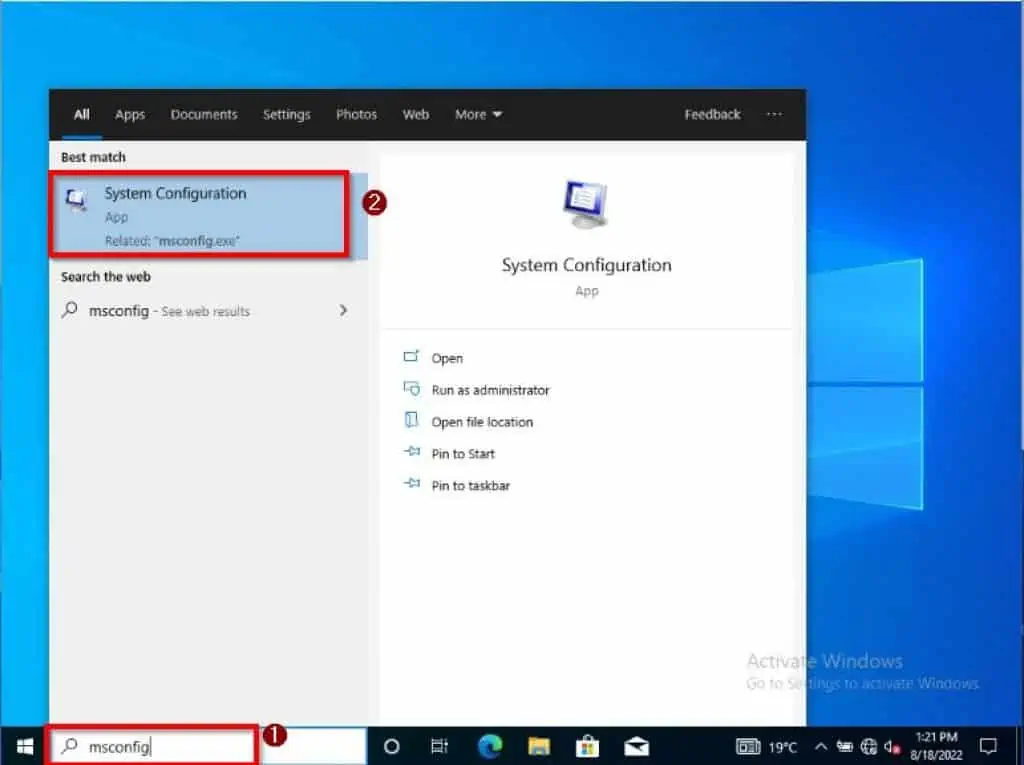
- Switch to the Services tab on the System Configuration window. After doing that, check the Hide all Microsoft services box at the bottom left of the window and click Disable all.
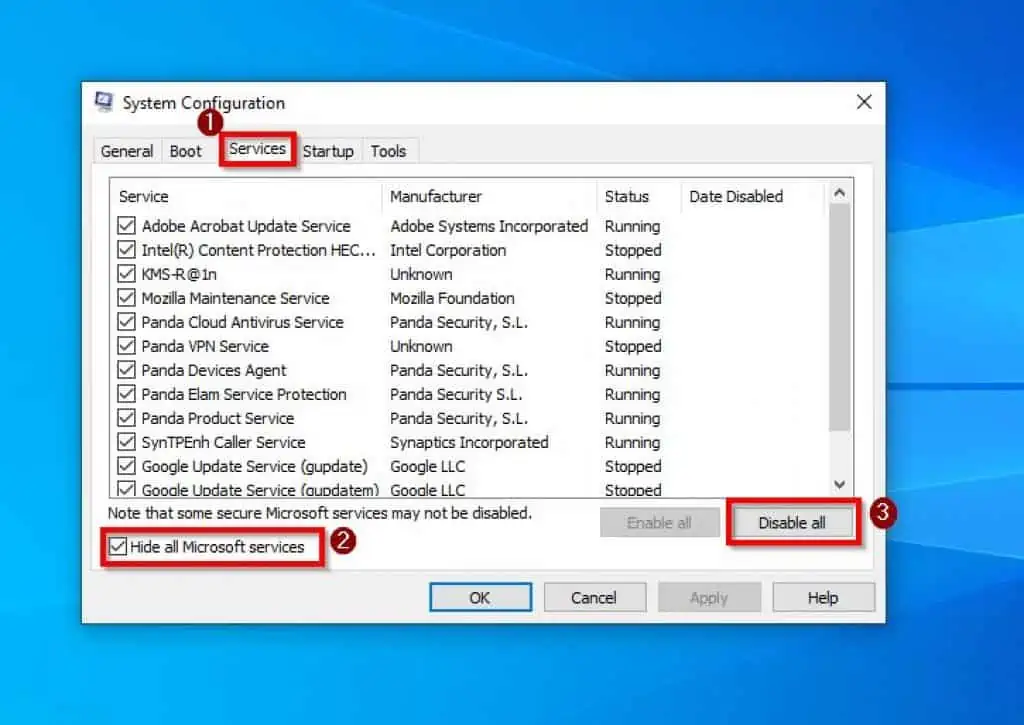
- Following that, switch to the Startup tab and select Open Task Manager.

- Afterward, disable all enabled startup applications on the Startup tab in Task Manager. To do this, right-click the enabled startup app and select Disable.
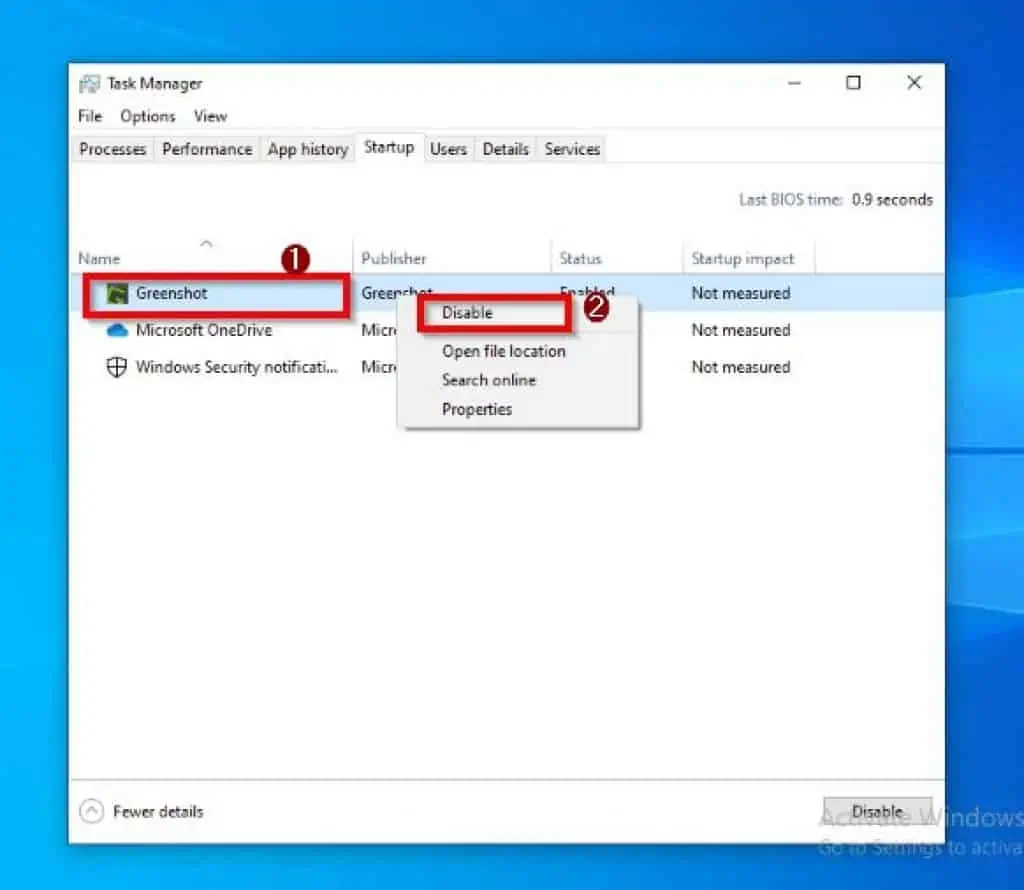
- After doing all that, close the Task Manager window.

- Following that, click OK at the bottom of the System Configuration window.
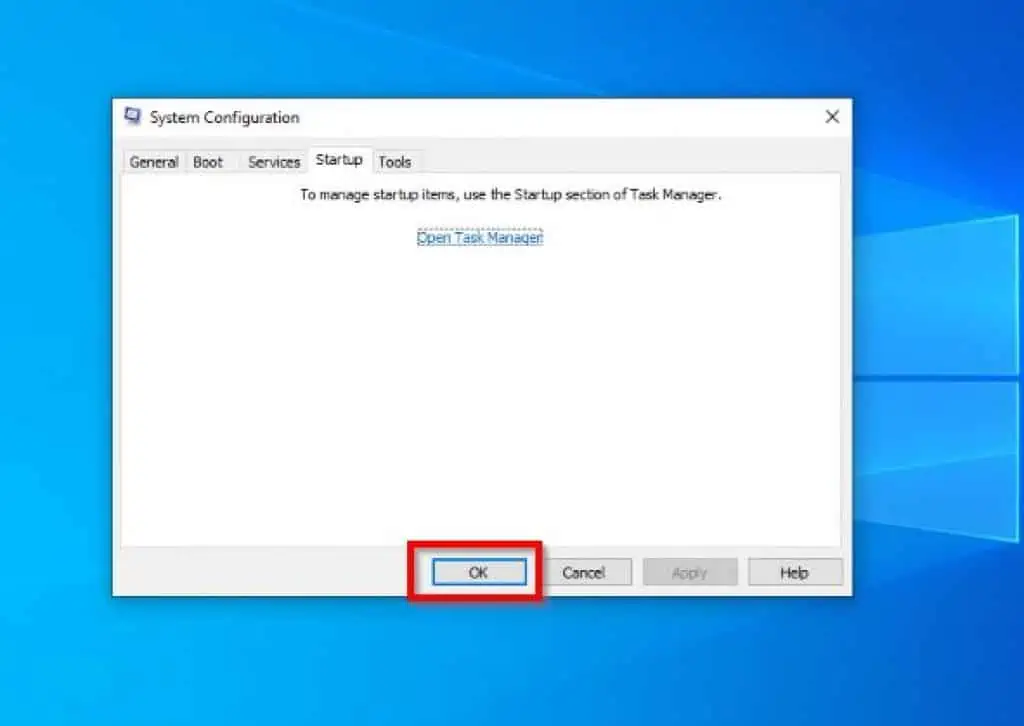
- Lastly, restart your Windows 10 PC, and the mouse freezing problem should be fixed.
Frequently Asked Questions
One of the major causes of this problem is an outdated mouse driver. Also, a virus or corrupted driver can be the cause of the issue.
Follow the steps below to update the mouse driver on your Windows 10 PC.
a) Right-click the Start menu and select Device Manager.
b) After that, double-click Mice and other pointing devices in the Device Manager window.
c) Then, right-click your mouse driver and select Update driver.
d) Following that, click Search automatically for drivers. Make sure your Windows 10 PC is connected to the internet, as Windows will search online for the latest mouse driver update.
f) Finally, restart your Windows 10 PC after the driver update is completed.
A mouse cursor is an indicator that shows the current position for user interaction on a computer’s display.
Douglas Englebart invented the computer mouse.
Yes, the mouse cursor is just another name for the mouse pointer.
Conclusion
The mouse cursor freezing occasionally can be one of the most frustrating things to happen when working on your Windows 10 PC. This issue can be caused by a variety of reasons, such as an outdated mouse driver.
Nonetheless, with the solutions discussed in this guide, you should be able to get rid of the problem. Specifically, this guide discussed how to update the mouse driver on your Windows 10 PC to fix the mouse freezing issue.
Also, we talked about a solution that involves disabling pointer precision in this guide. In addition to that, I provided steps to perform a clean boot to fix the problem.
I hope this was helpful. If it was helpful to you, click on “Yes” beside the “Was this page helpful” question below.
You may also express your thoughts and opinions by using the “Leave a Comment” form at the bottom of this page.
Lastly, you may find our other Windows 10 Fix-it guides helpful.



