Do you receive a “The parameter is incorrect” error whenever you try to open an external drive on your Windows 10 PC? You are at the right place as this guide provides several solutions to this problem.
Solution 1: Repair Corrupt System Files
A corrupt system file can sometimes cause the “The parameter is incorrect” error in Windows 10. So, we have to run the system file checker tool to repair damaged system files.
To perform this task, follow the steps below.
- Click the Windows 10 search field on the taskbar and type “cmd”. Then, right-click the Command Prompt application from the search result and select Run as administrator.
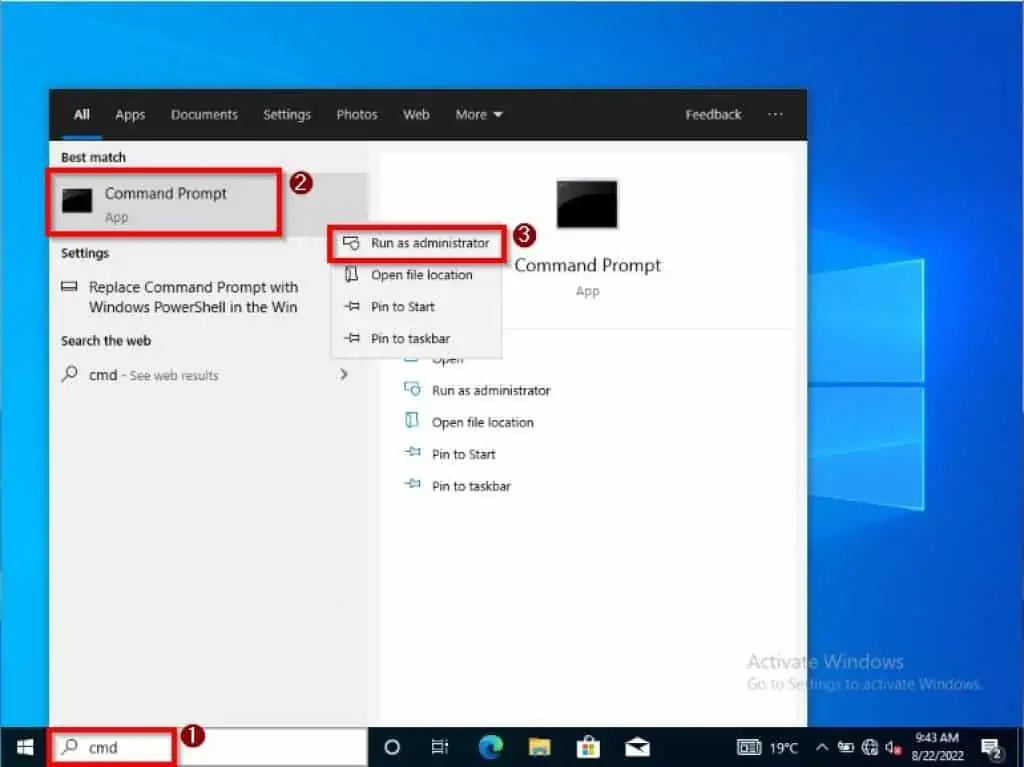
- When you Run cmd as administrator, you will receive a User Account Control prompt asking if you want to permit the app to make changes to your device. Click Yes to continue.
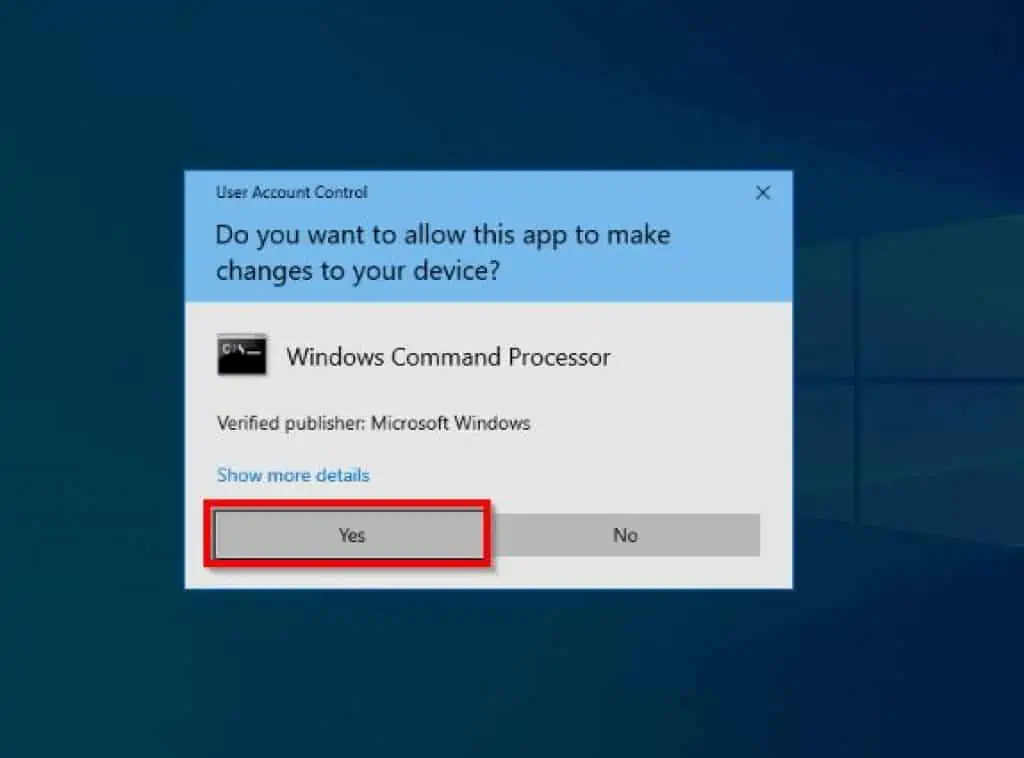
- Then, on the Command Prompt window, input the following commands below one after the other and press Enter on your keyboard. Basically, wait for one command to run completely below inputting another command.
DISM.exe /Online /Cleanup-image /Scanhealth
DISM.exe /Online /Cleanup-image /Restorehealth
DISM.exe /Online /Cleanup-image /startcomponentcleanup
sfc /scannow
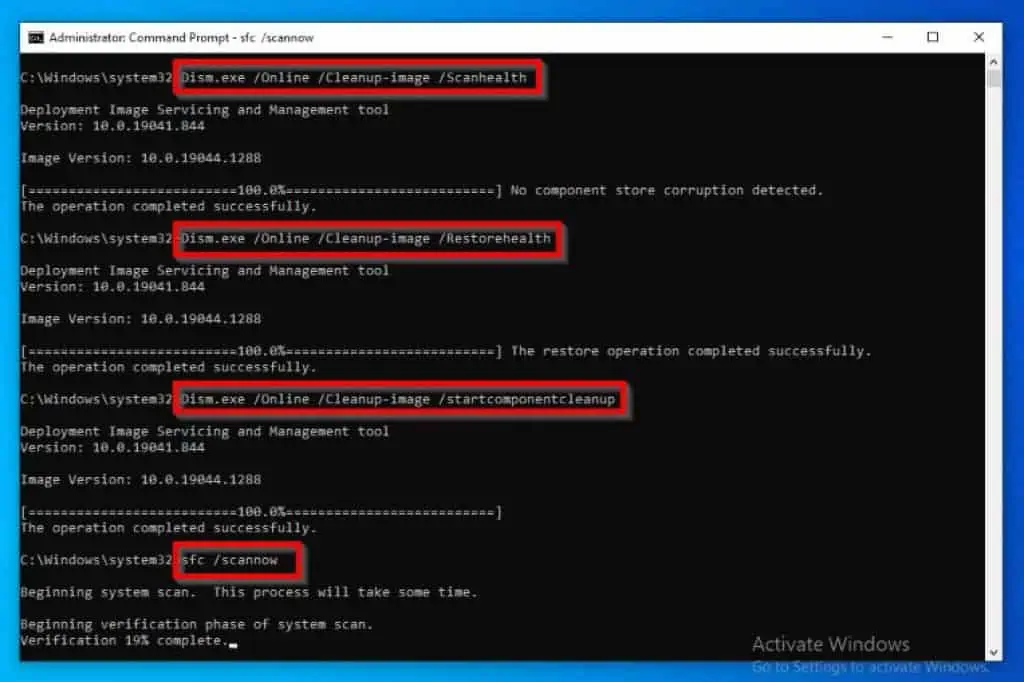
- After doing all that, restart your Windows 10 computer, and the error should be gone. However, if the error is not resolved, check out the other solutions provided in this guide if the error persists.
Solution 2: Modify Decimal Symbol the in Date and Time Settings
Sometimes, a syntax issue in the date and time format can cause this parameter error. If that’s the case, you must modify the decimal symbol in the date and time settings to fix the problem.
To do that, follow the steps below.
- Type “control panel” on the Windows 10 search field and select the Control Panel app from the search result.
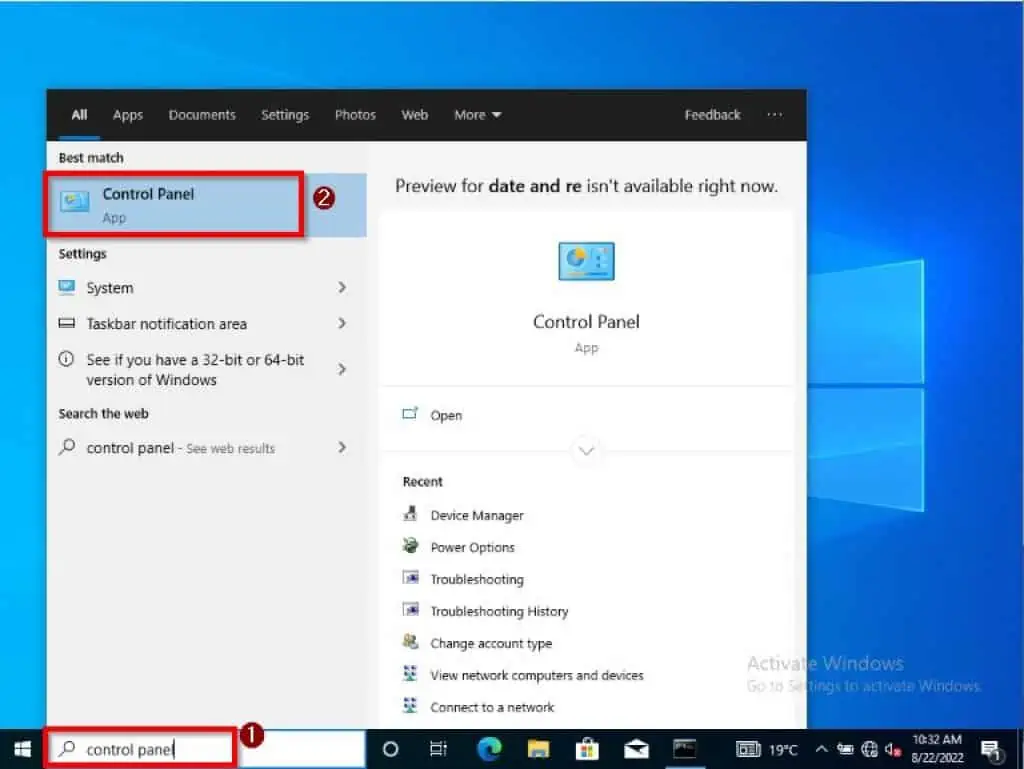
- Then, select Change date, time, or number formats under the Clock and Region category.
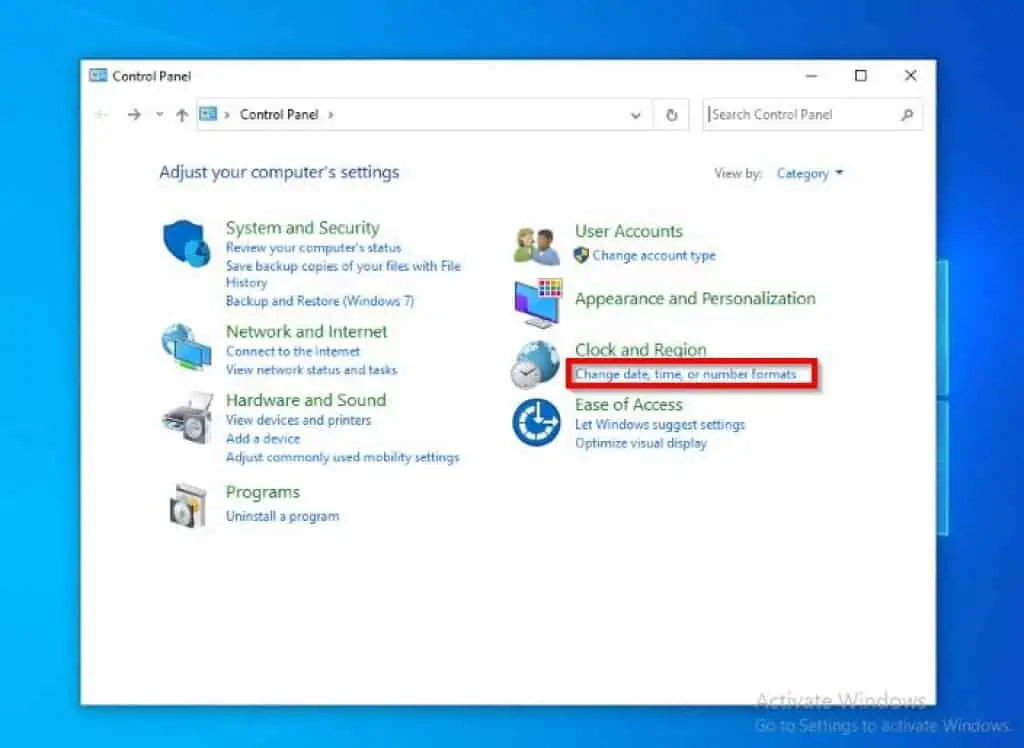
- After that, click Additional settings on the Region window.
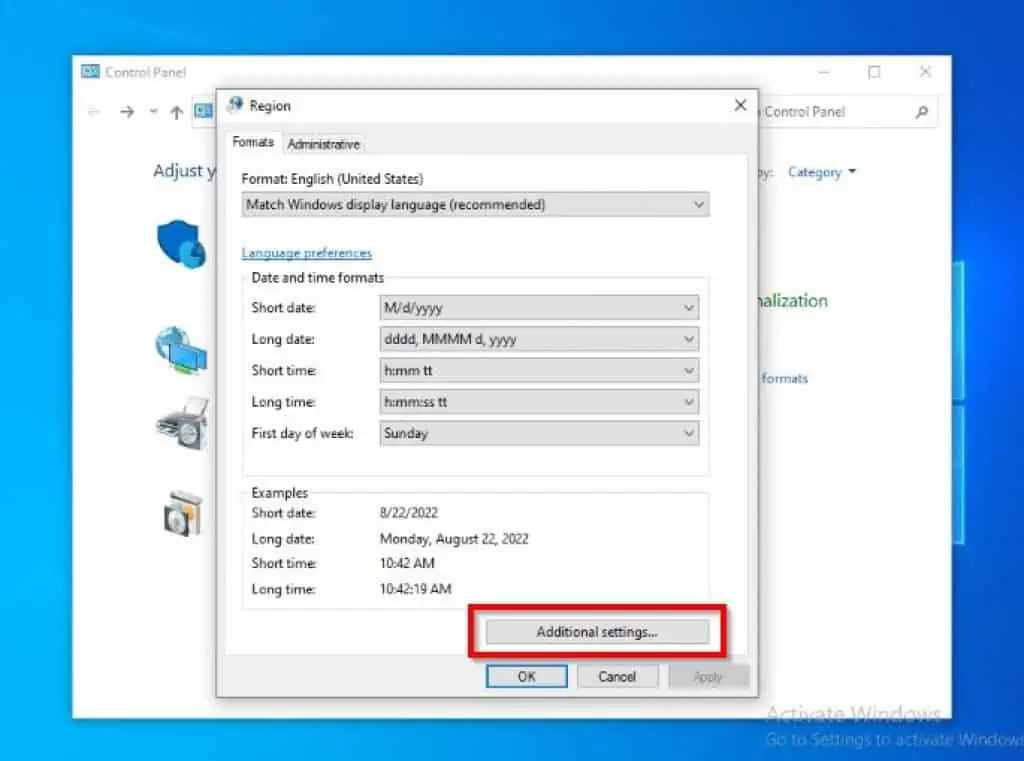
- Following that, ensure that the Decimal symbol is set to “.” on the Customize Format window. Then, click the OK button at the bottom of the window.
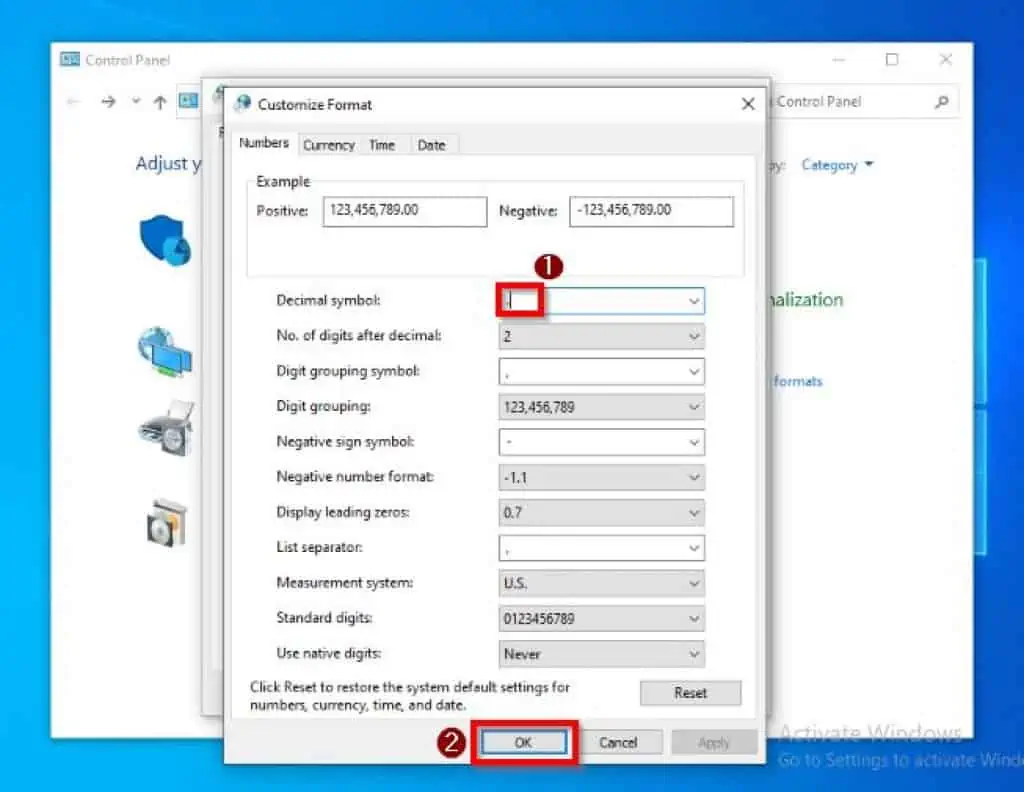
- Finally, restart your computer and try to open the external storage drive again. Hopefully, the error should be gone, and the drive to open successfully.
Nonetheless, if the error isn’t still fixed, try the last solution below.
Solution 3: Format the External Drive
The final solution to fix the “The parameter is incorrect” error in Windows 10 is to format the external drive. To do that, follow the procedures and screenshots below.
- Click the search area on the Windows 10 taskbar and type “file explorer”. Then, select the File Explorer app from the search result.
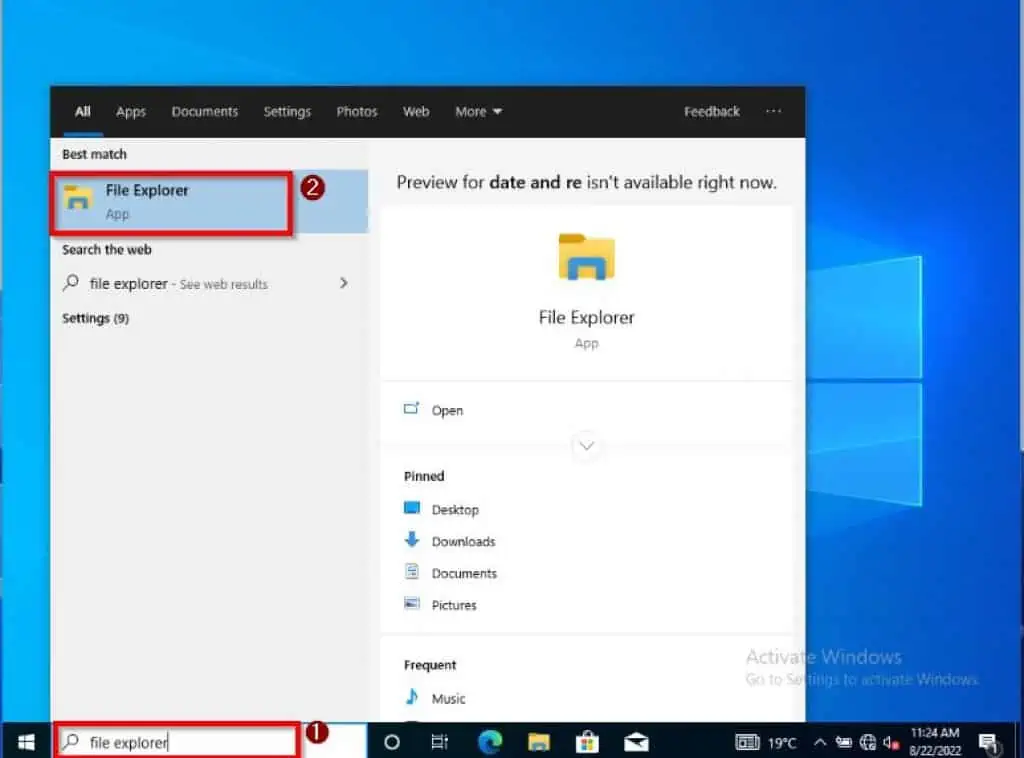
- After that, click on This PC, as shown in the screenshot below.
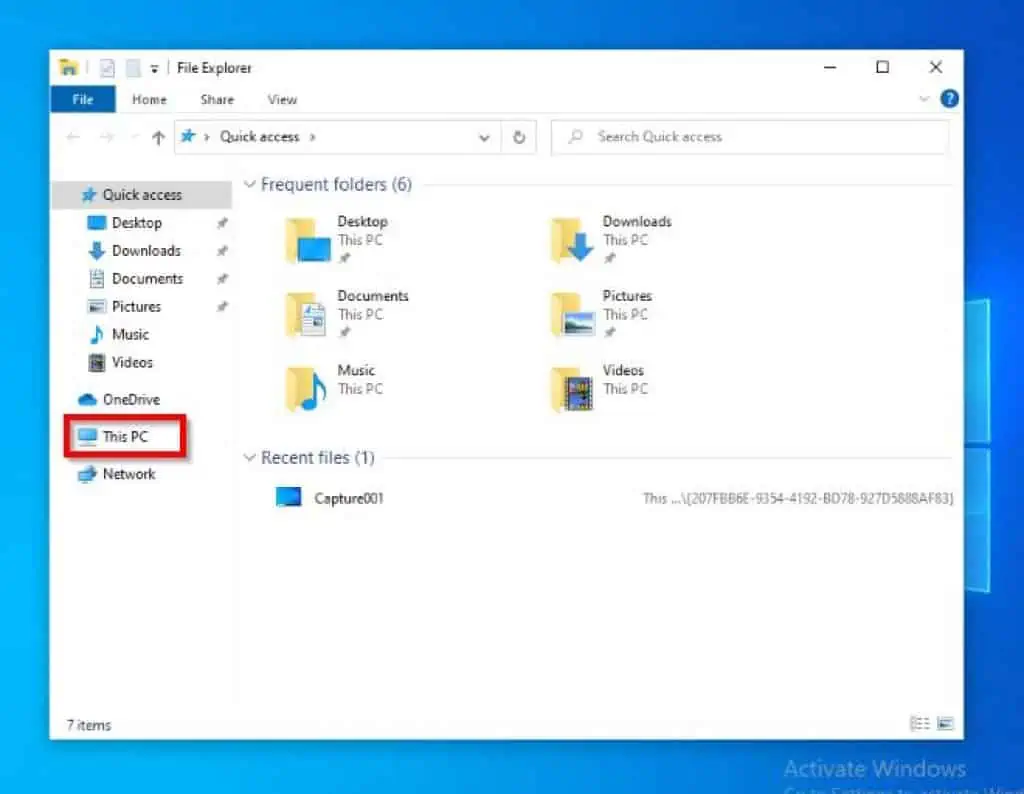
- Then, right-click the external drive under the Devices and drives category and select Format… from the options that pop up.
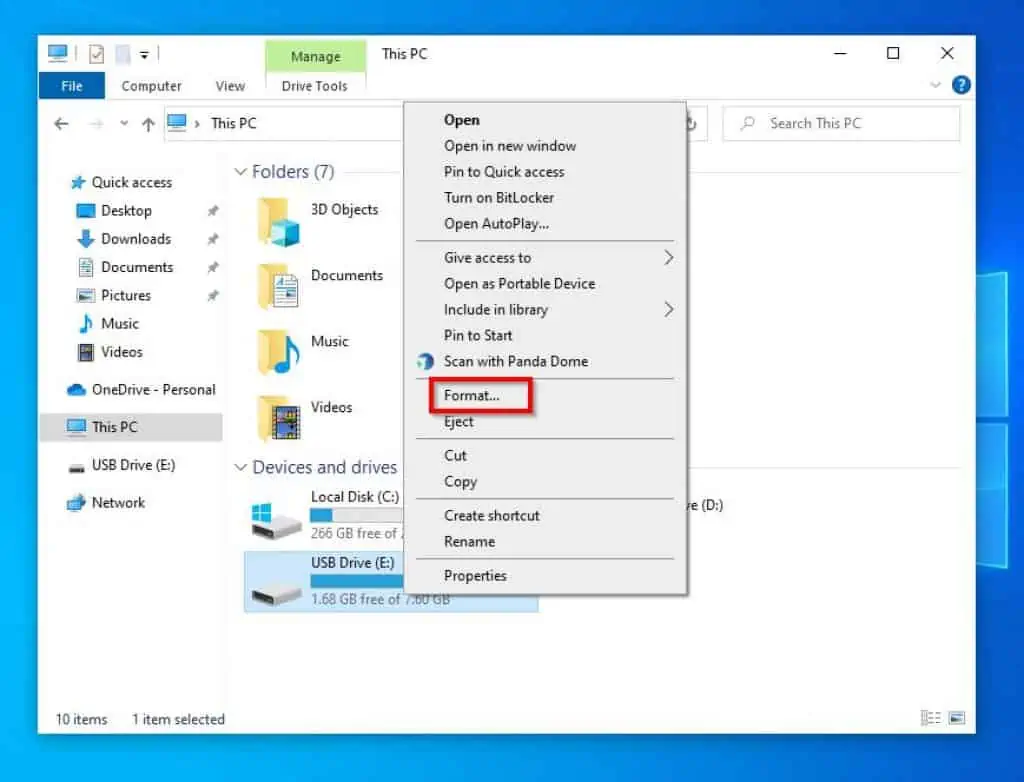
- Following that, on the Format window, click the Start button.
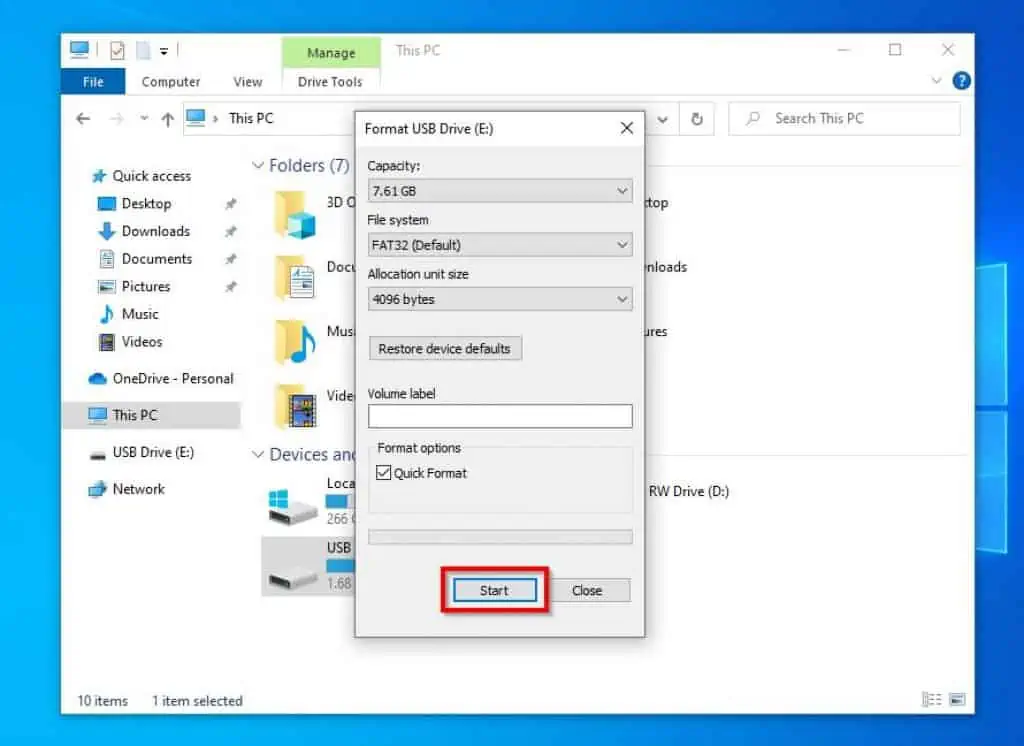
- After doing that, you will receive a warning stating that formatting will erase all data on the disk. Click OK to format the external drive.
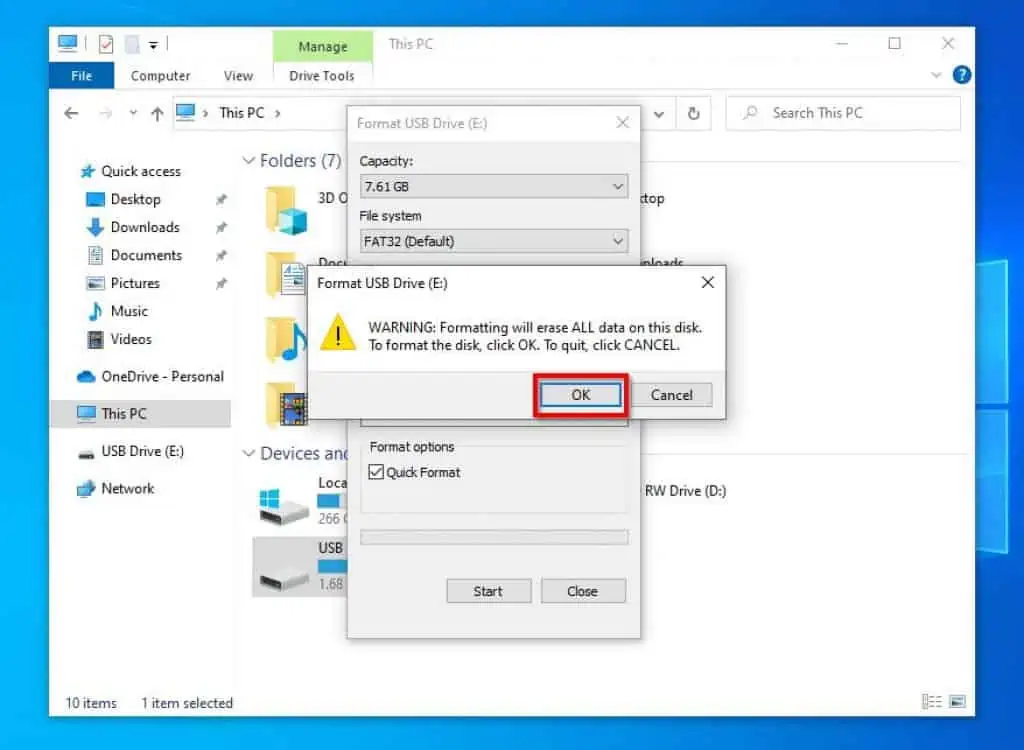
- Lastly, restart your Windows 10 PC, and you should be able to access your external drive without receiving the “The parameter is incorrect” error.
Frequently Asked Questions
One of the major causes of this error is corrupt system files or a faulty external drive. Sometimes, a virus infection can also be the cause of the error.
Follow the steps below to format your external hard drive on your Windows 10 computer.
a) Press Windows + E keys on your keyboard to open File explorer.
b) Then, click This PC on the left pane.
c) After that, right-click the external hard drive under the Devices and drives category and select Format…
d) Following that, click Start.
e) Finally, you will receive a warning saying formatting will delete all the data on the disk – Click OK to continue.
Below are some common symptoms of external hard drive failure.
a) Loud operation noise
b) Disappearing files or folders
c) Extremely slow access time
d) File corruption error messages.
An external hard drive is a storage drive connected to a device from the outside via USB, Firewire, or eSATA. To learn more about an external hard drive, read External Hard Drive Explained: Do You Need To Have One?
This error implies that a user’s request to access a drive or folder path has been denied.
Conclusion
Trying to access your external drive on your Windows 10 PC and receiving the “The parameter is incorrect” error can be annoying. This error can be caused by a corrupt system file, or a damaged external drive, among other reasons.
Hopefully, with the solutions provided in this guide, you could kick this error out of your Windows 10 PC for good. Specifically, we learned how to fix the issue by repairing corrupt system files.
I also discussed how to fix the problem by modifying the decimal symbol in the date and time settings. That’s not all; I also provided steps to format an external drive so as to fix this error.
I hope that you found this guide helpful! If you found it helpful, click on “Yes” beside the “Was this page helpful” question below.
You may also express your thoughts and opinions by using the “Leave a Comment” form at the bottom of this page.
Lastly, for more Windows 10 fix-it guides, visit our Windows 10 Fix-it guides page.



