Does File Explorer keep crashing on your Windows 10 PC, and you don’t know what to do? You are lucky, as this guide provides multiple solutions to this problem.
Solution 1: Restart File Explorer
One way to fix this problem is to restart File Explorer on your Windows 10 computer. To achieve that, follow the steps and screenshots below.
- Right-click the Start menu on your Windows 10 PC and select Task Manager from the options that appear.
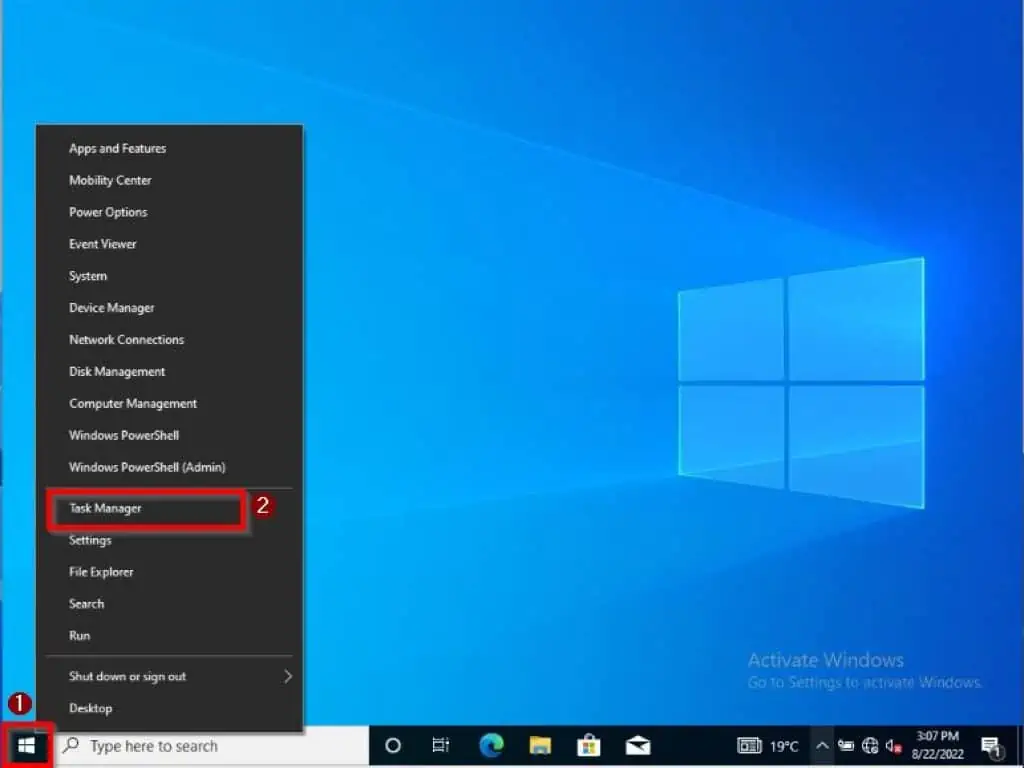
- After that, ensure you are on the Processes tab in Task Manager.
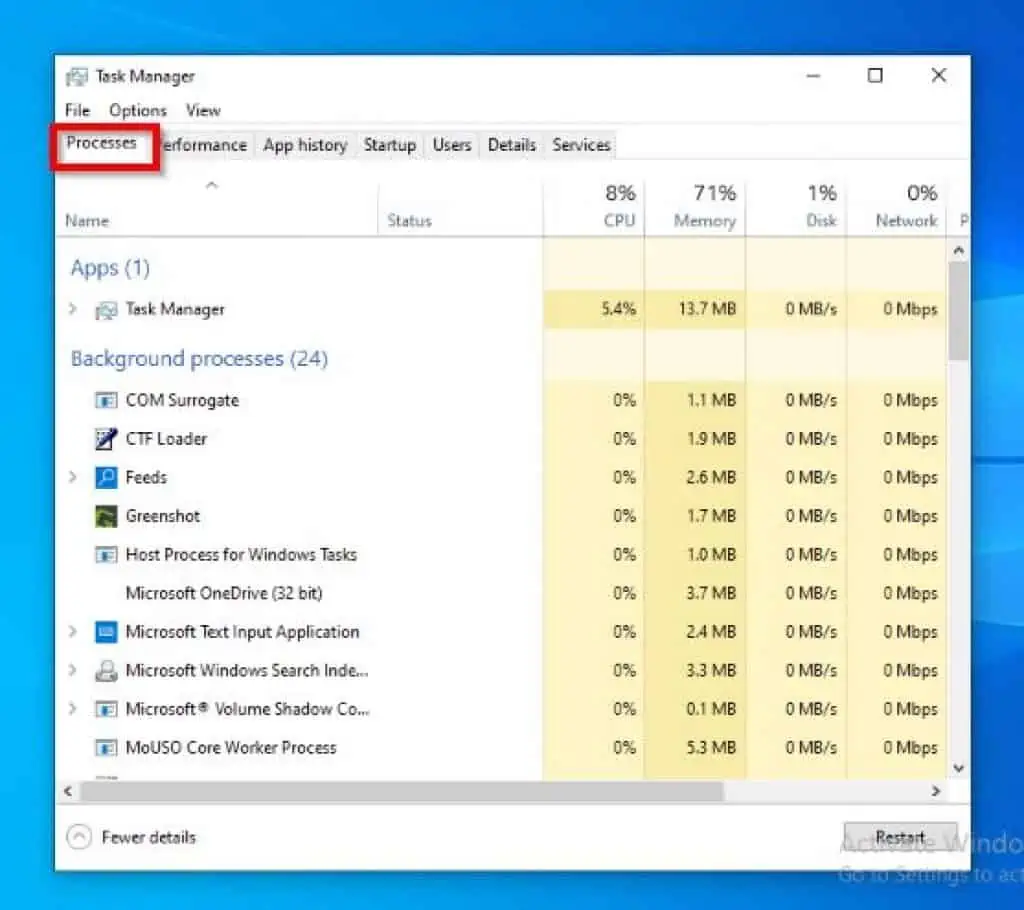
- Following that, locate and select Windows Explorer. Then, click Restart at the bottom right corner of the Task Manager window.
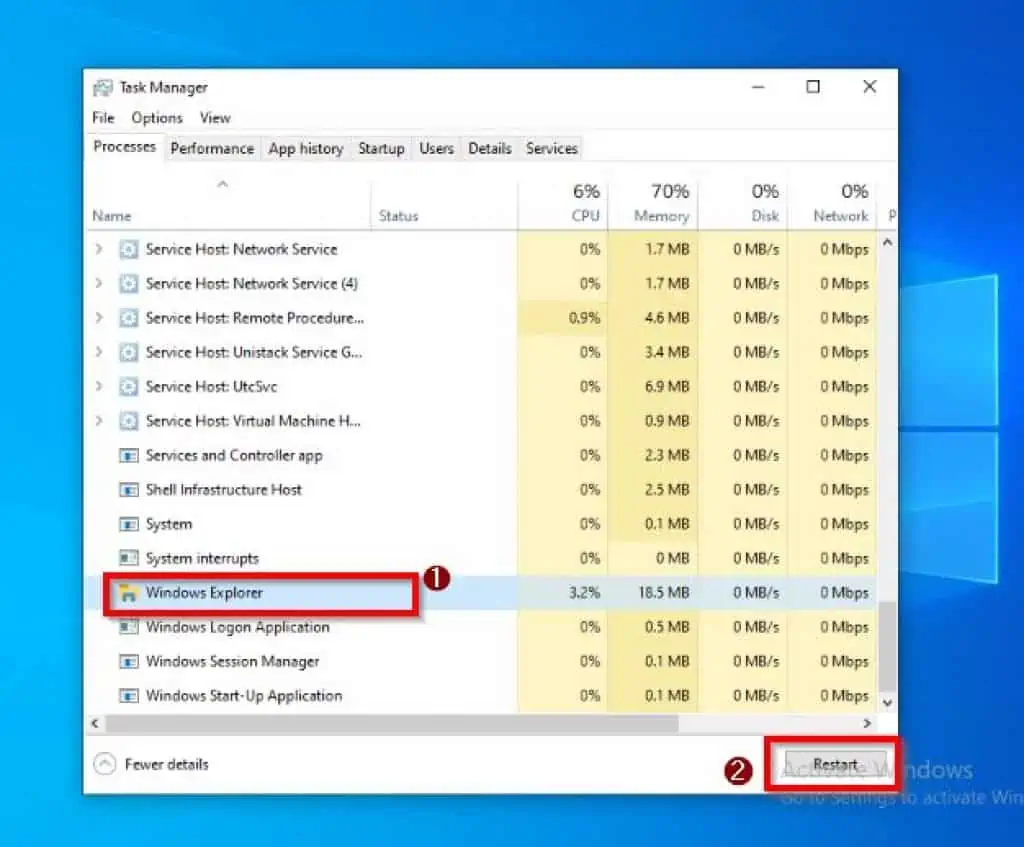
- Finally, restart your Windows 10 computer, and File Explorer should stop crashing. However, if File Explorer keeps crashing on your Windows 10 PC after carrying out this solution, try the other solutions below.
Solution 2: Modify the File Explorer Options
Another way to fix Windows 10 File Explorer that keeps crashing is to modify the File Explorer options. Follow the steps below to perform this task.
- Click on the Windows 10 search field and type “file explorer options”. Then, select File Explorer Options from the search result.
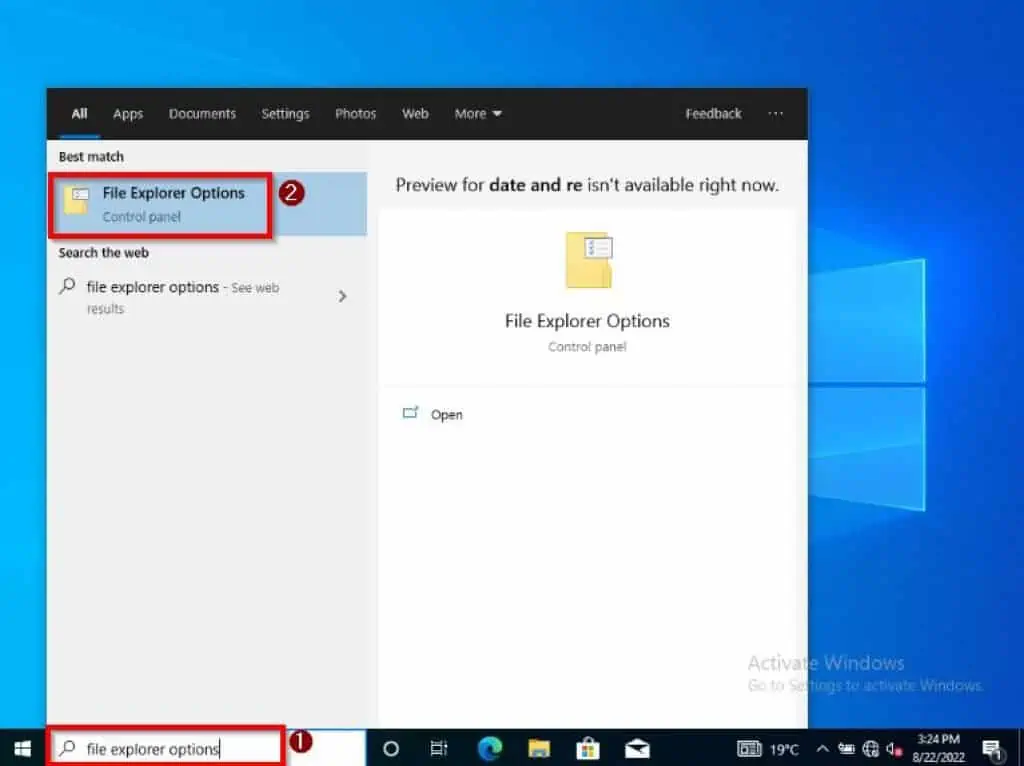
- After that, on the General tab, set Open File Explorer to: to This PC. Then, click the OK button at the bottom of the File Explorer Options window to save the change.
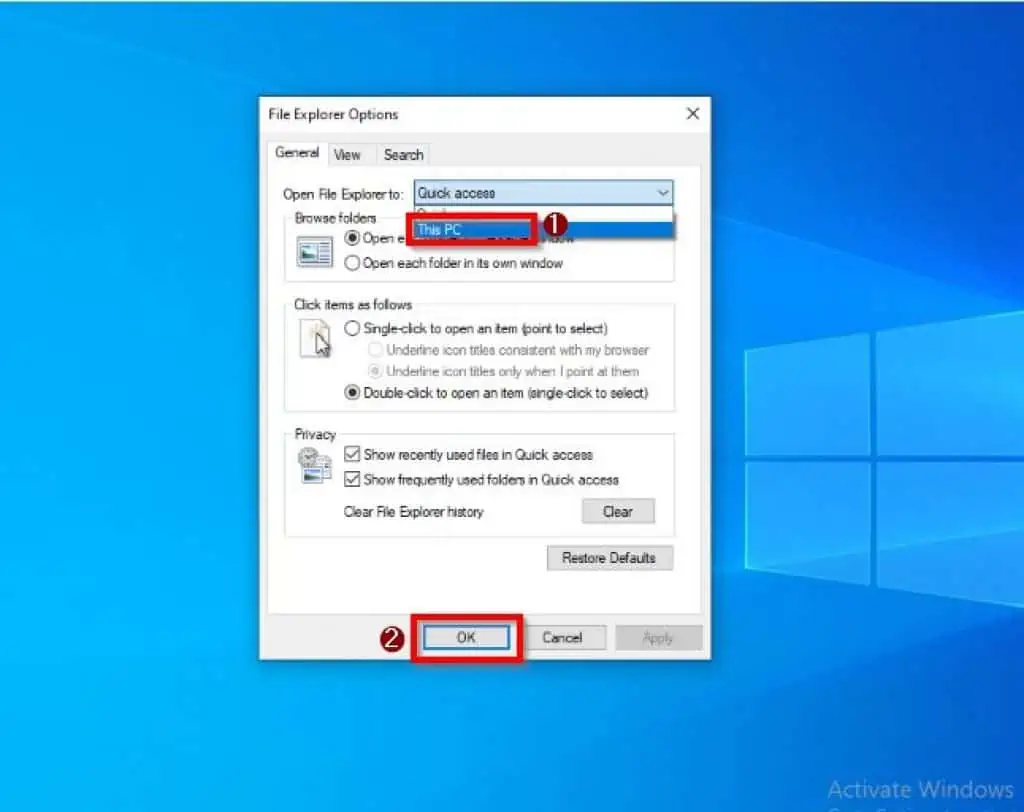
- Finally, restart your Windows 10 PC, and the problem should be resolved. If it isn’t, check out the final solution below.
Solution 3: Run the SFC Scan
A corrupt system file can sometimes be the cause of this problem. So, running the SFC scan can actually fix the issue.
Follow the steps below to run the SFC scan on your Windows 10 computer.
- Type “cmd” or “command prompt” on the Windows 10 search field. Then, right-click the Command Prompt app from the search result and left-click Run as administrator.
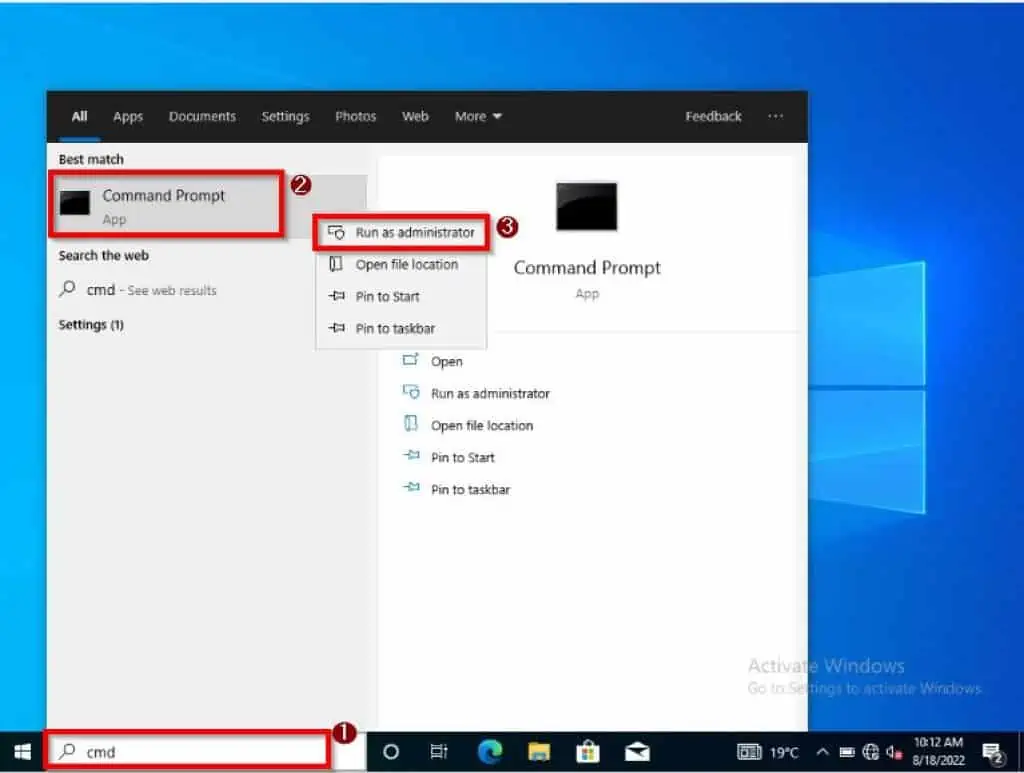
- Following that, a User Account Control prompt will appear asking if you want to allow the app to make changes to your device. Select Yes to proceed.
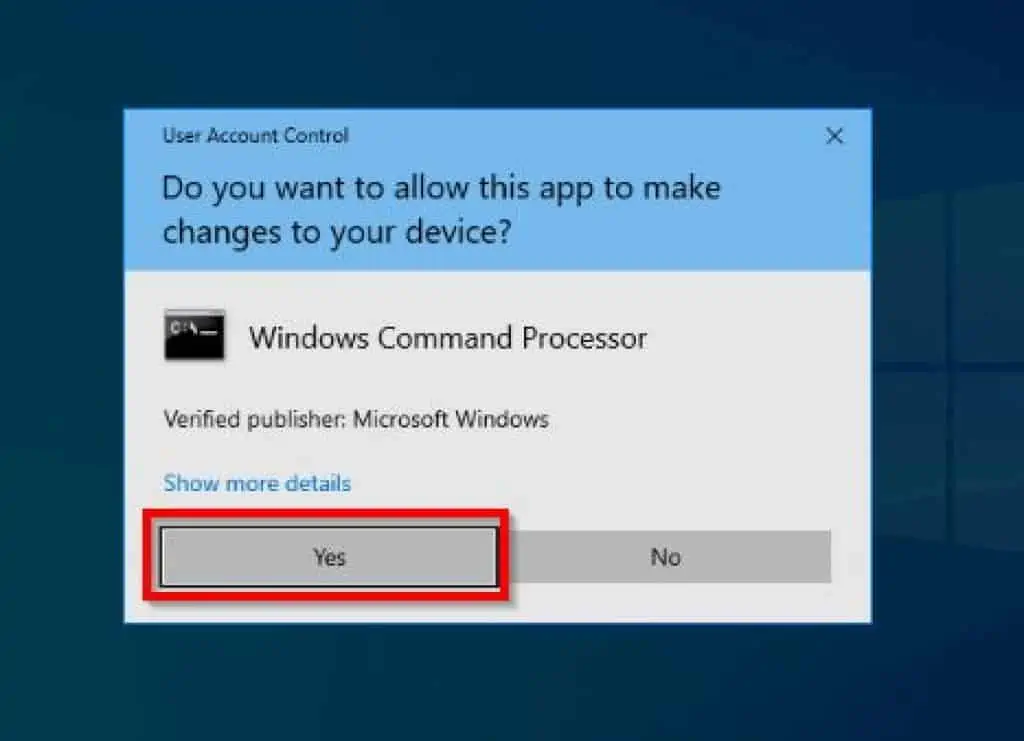
- After doing that, type the command below on the Command Prompt window and press Enter on your keyboard to start the SFC scan.
sfc /scannow
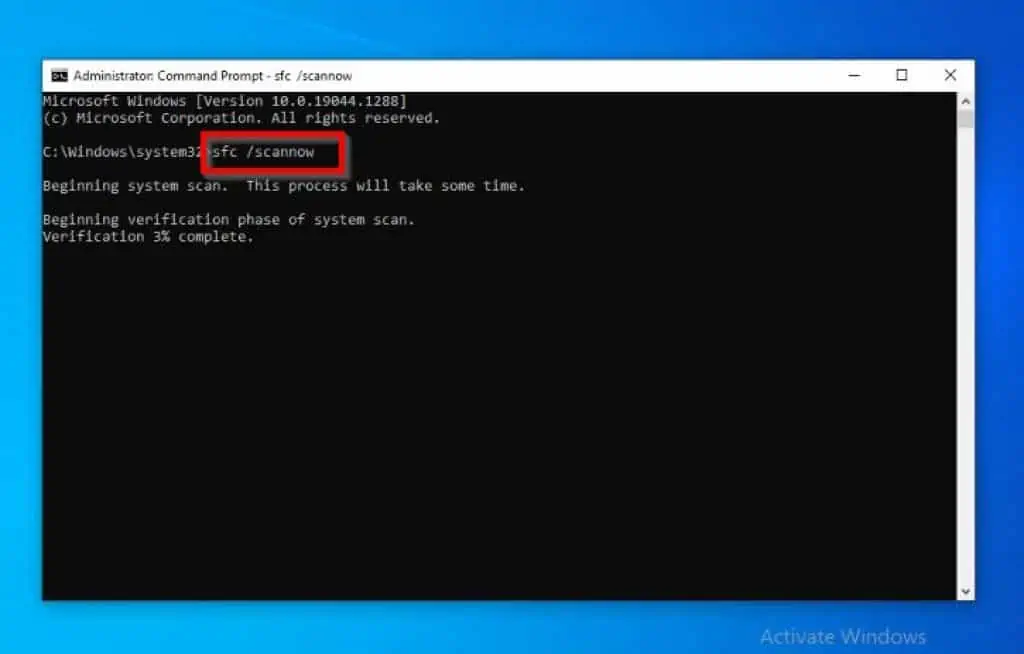
- Once the SFC scan is completed, restart your Windows 10 PC, and the problem should be resolved.
Frequently Asked Questions
No, it isn’t. The explorer.exe file is a safe and secure Microsoft Windows system process called Windows Explorer.
However, developers of malware programs now deliberately give their processes the same file name to escape detection.
A common reason File Explorer keeps crashing is due to missing or corrupt system files.
A shortcut to open File Explorer in Windows 10 is pressing the Windows + E keys on your keyboard.
File Explorer, formerly Windows Explorer, is a file manager program that comes preinstalled with Windows operating system. Furthermore, this program offers a graphical user interface for accessing files and folders on a Windows computer.
Follow the steps below to start File Explorer via the Run command in Windows 10.
a) Right-click Windows 10 Start menu and select Run.
b) Then, on the Run input field, type “explorer” (without the quotes).
c) Next, click the OK button at the bottom of the Run window or press Enter on your keyboard.
Conclusion
I know how frustrating it can be when the File Explorer on your Windows 10 PC keeps crashing. Hopefully, with the fixes provided in this guide, you shouldn’t have to face this issue anymore.
Essentially, this guide covered three possible solutions to fix this problem. To be more specific, I discussed how to solve the issue by restarting File Explorer.
I also discussed a solution that involves modifying the File Explorer options. Not just that, I also provided steps to run the SFC scan so as to fix this annoying problem.
I hope you found this guide helpful. If you did find it helpful, click on “Yes” beside the “Was this page helpful” question below.
You may also express your thoughts and opinions by using the “Leave a Comment” form at the bottom of this page.
Finally, you may find our other Windows 10 Fix-it guides helpful.



