Are you receiving a “Bluetooth is not available on this device” error on your Windows 10 PC? You don’t have to panic, this guide provides fixes to this problem.
Solution 1: Restart the Bluetooth Support Service
In some cases, the Bluetooth support service can be the cause of this problem. So, restarting the service may be able to fix the issue.
Follow the steps below to restart the Bluetooth support service on your Windows 10 computer.
- Press Windows + R keys on your keyboard and type “services.msc” in the Run command input field. Then, click the OK button or press the Enter key on your keyboard.
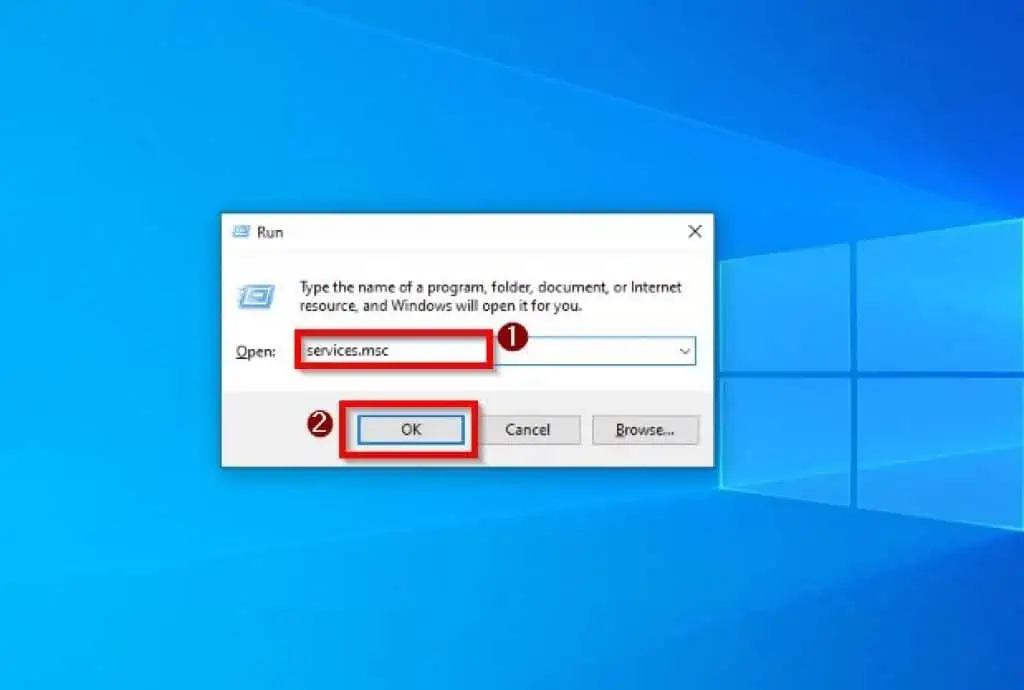
- Afterward, locate and right-click the Bluetooth Support Service on the Services window. Then, select Restart.
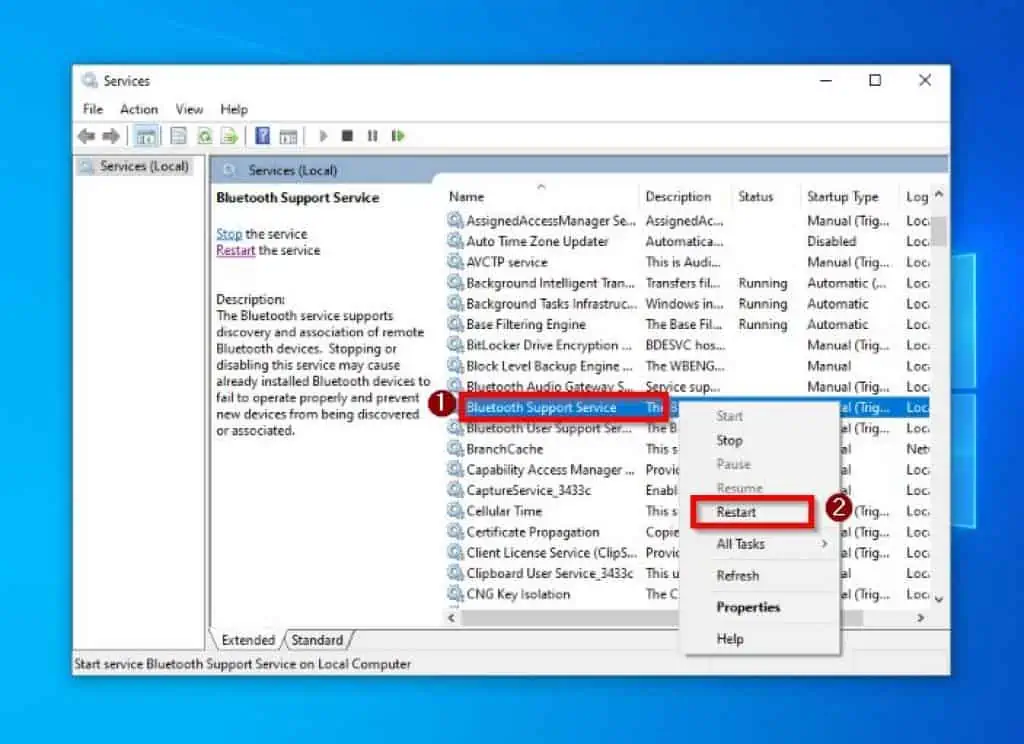
- Finally, restart your Windows 10 computer, and this Bluetooth problem should be resolved. However, if the problem isn’t resolved for any reason, check out the next solution below.
Solution 2: Update the Bluetooth Driver
Another way to fix this problem in Windows 10 is to update the Bluetooth driver on the computer. Follow the steps below to achieve that.
- Right-click the Windows 10 Start menu and select Device Manager from the displayed options.
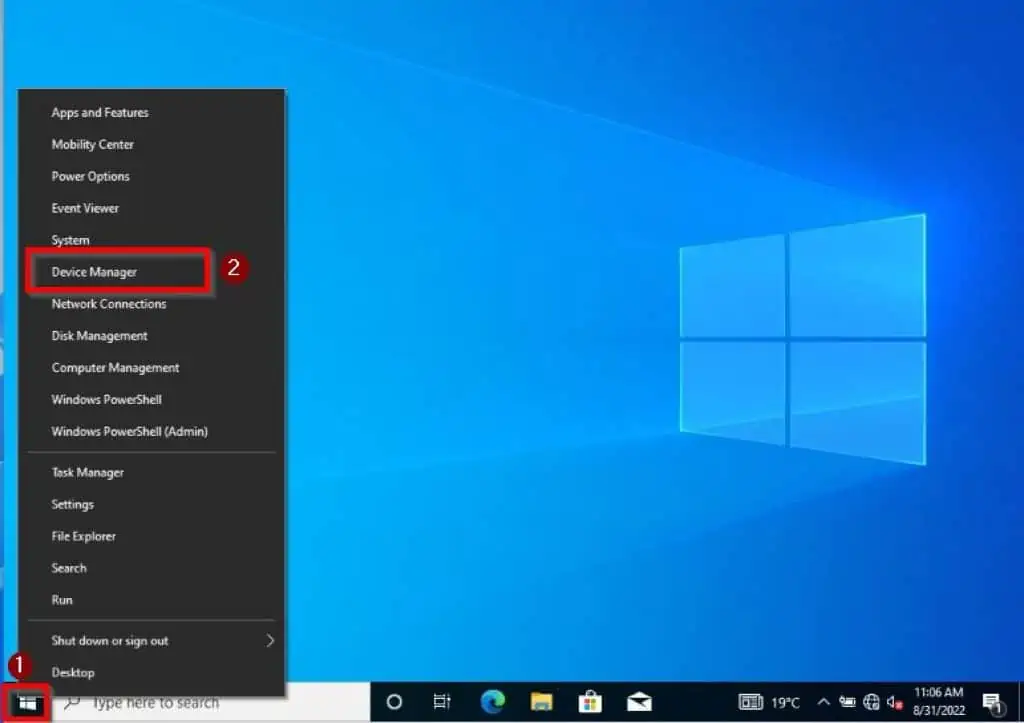
- After that, double-click Bluetooth in the Device Manager window to expand it.
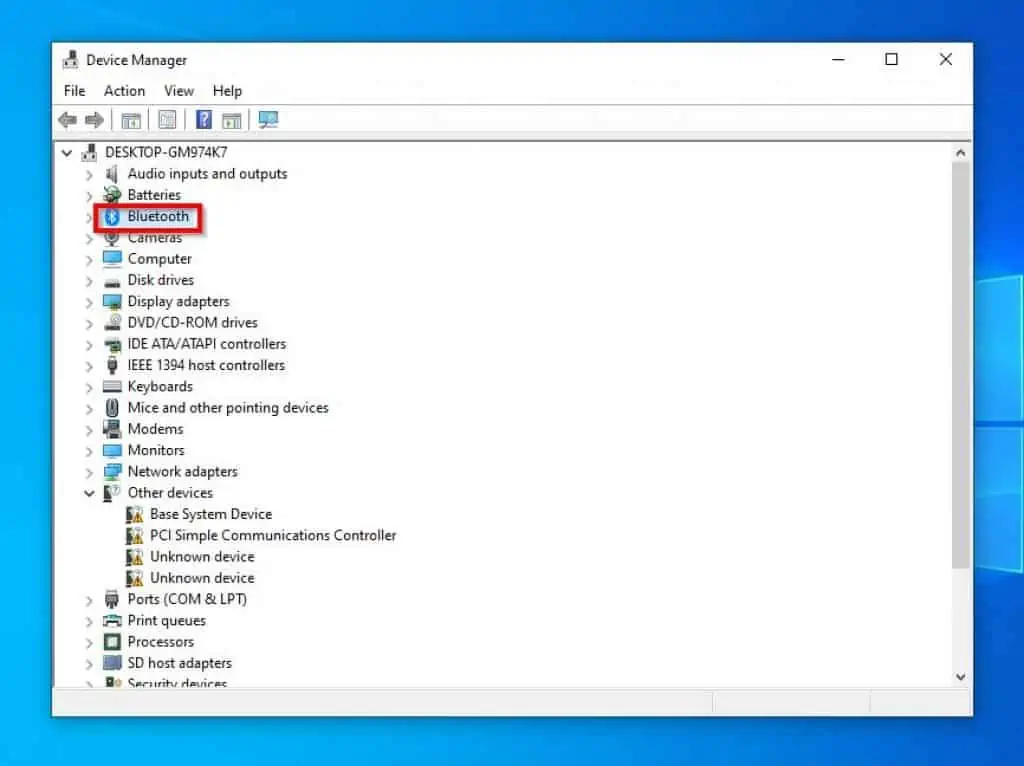
- Then, right-click your computer’s Bluetooth driver and select Update driver.
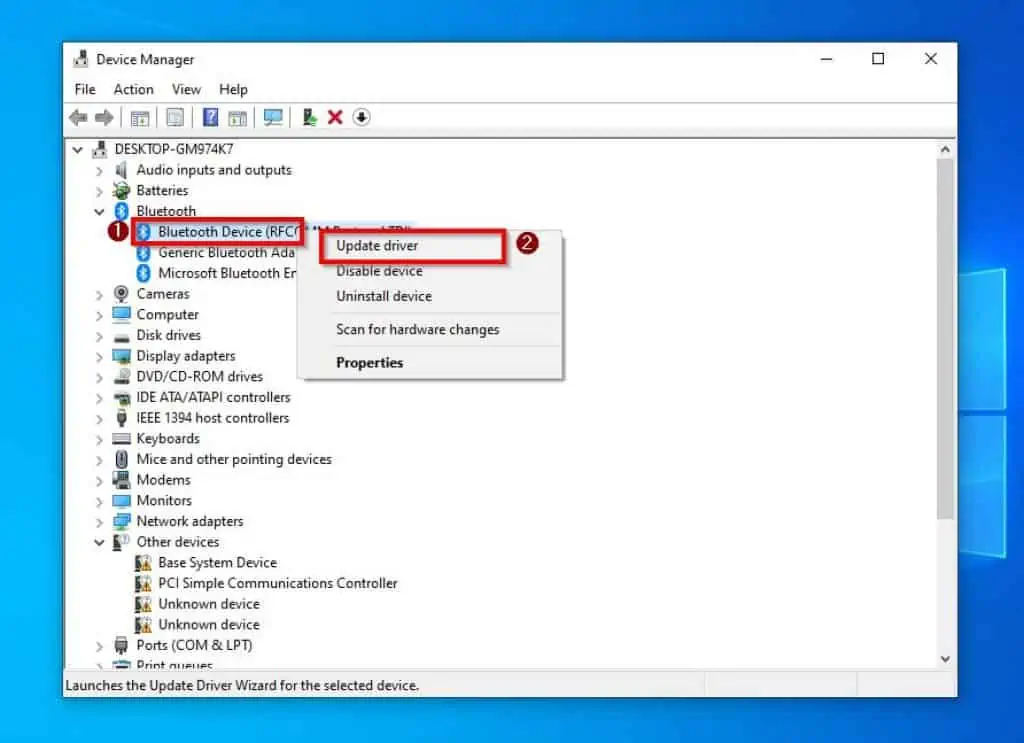
- Afterward, select Search automatically for drivers on the Update Drivers window.
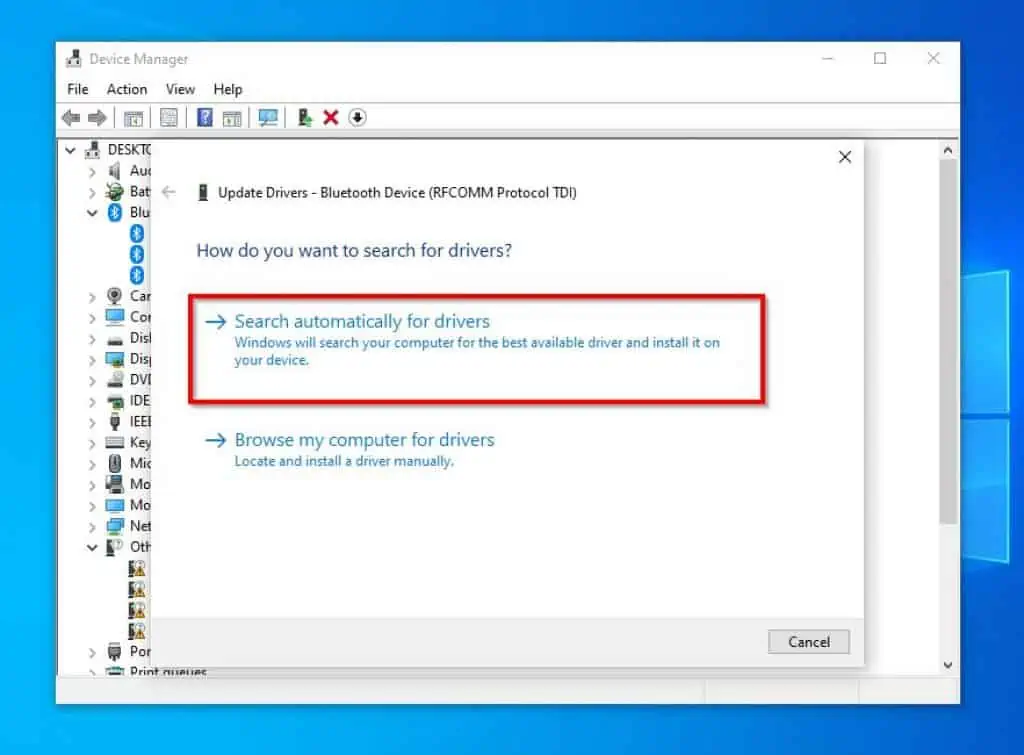
- Hence, Windows will begin to search online for the latest Bluetooth driver update and automatically install it on your PC. Therefore, make sure your Windows 10 PC is connected to the internet during this process.
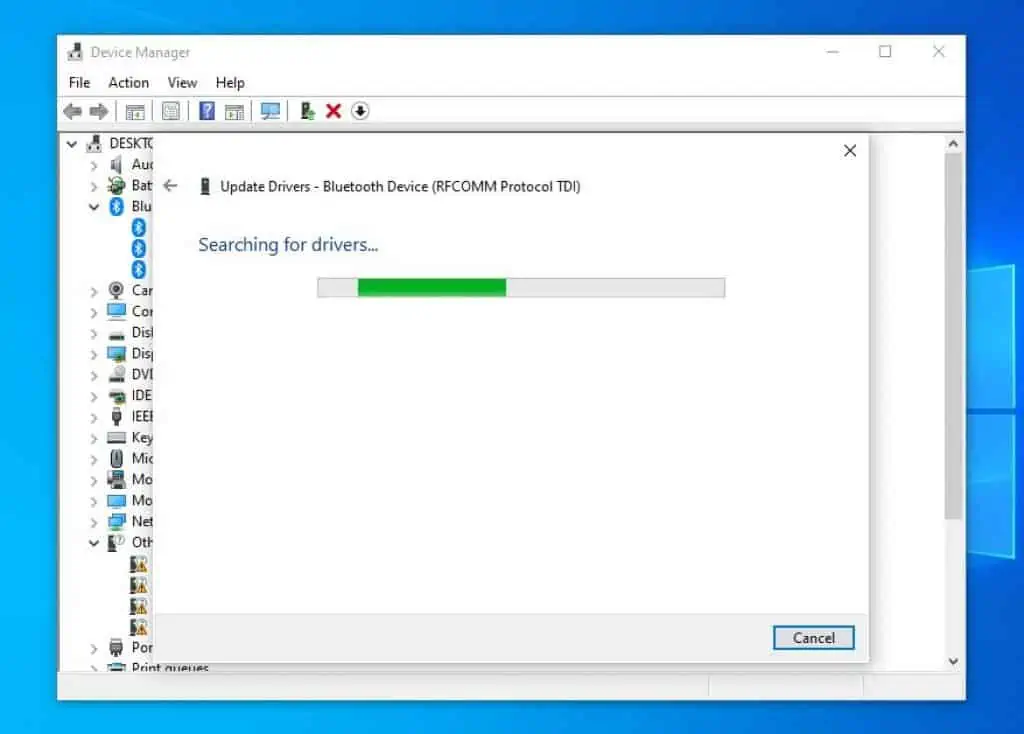
- After the entire process, restart your Windows 10 PC. Hopefully, the issue should be fixed.
If the issue still isn’t fixed after carrying out this solution, try the final solution of this guide below.
Solution 3: Run Windows Update
Sometimes, an outdated Windows operating system can be the cause of this Bluetooth problem. Therefore, updating your Windows 10 OS might be able to fix the issue.
To achieve that, follow the steps below.
- Right-click the Start menu on the Windows 10 taskbar and click Settings from the options that pop up.
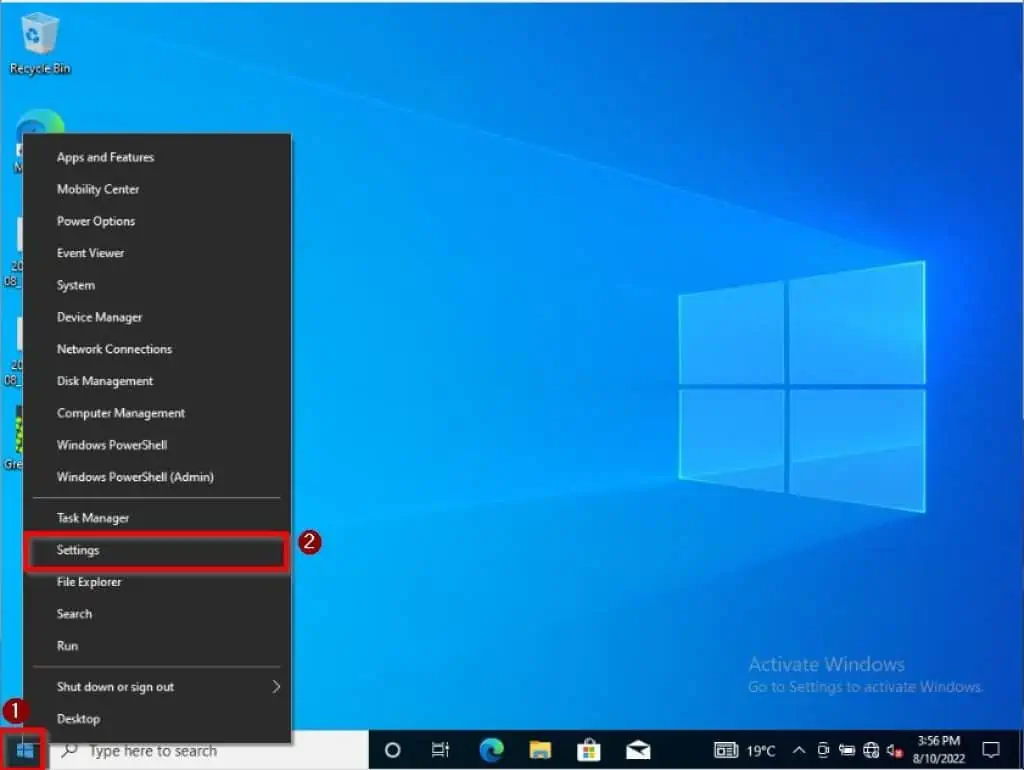
- After doing that, click Windows Update on the Setting window..

- Afterward, click the Check for updates button on the Windows Update page. Therefore, Windows will download and automatically install any available update on your computer.
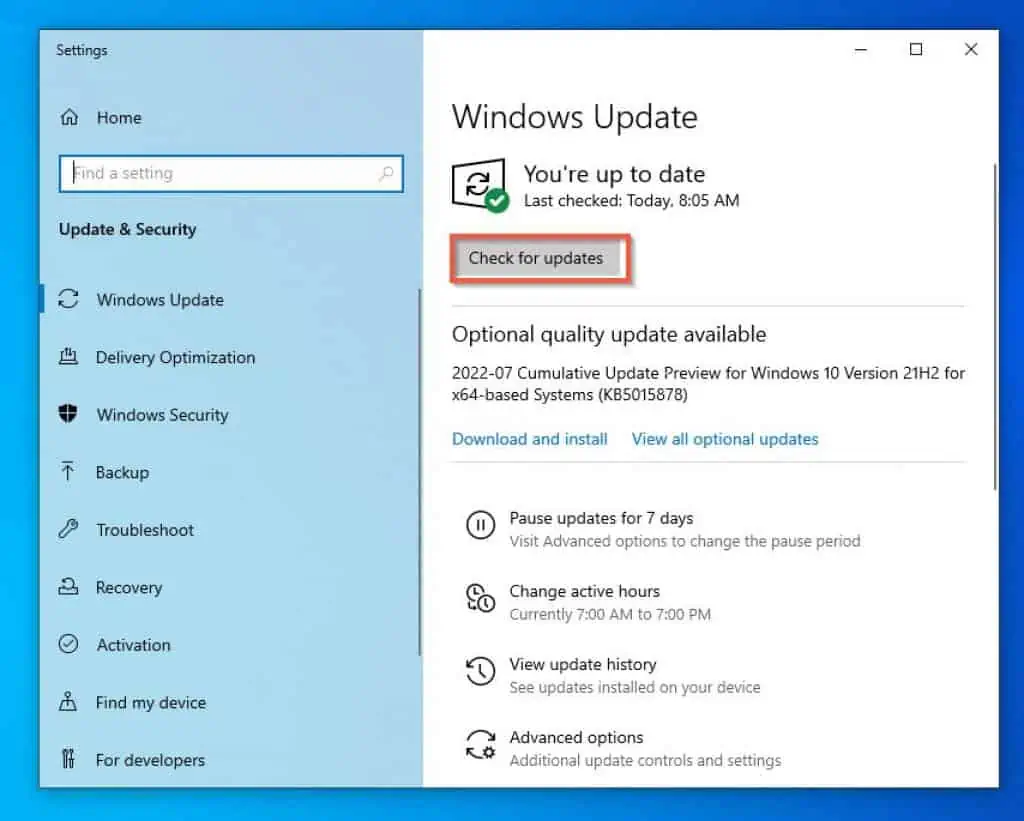
- Finally, after the update, restart your Windows 10 PC. Hopefully, the Bluetooth issue will be fixed.
Frequently Asked Questions
You can know if your Windows 10 computer has Bluetooth via the device manager. Simply right-click your Windows 10 Start menu and select Device Manager.
Hence, if you find Bluetooth on the device manager list, your computer has Bluetooth. However, if you can’t find Bluetooth on the device manager list, that means your computer lacks Bluetooth.
No, not all computers have Bluetooth. Although Bluetooth is a common feature in laptops, it is pretty rare in desktop PCs.
To turn on Bluetooth in Windows 10, click the notification icon at the right corner of the taskbar. You should see the Windows 10 quick action center after doing that.
Hence, click the Bluetooth icon on the quick action center to turn the Bluetooth on.
Bluetooth is a wireless technology that allows people to share data between multiple devices over short distances.
As of the time I published this article in August 2022, the latest version of Bluetooth was Bluetooth 5.2.
Conclusion
Not being able to use Bluetooth on your Windows 10 computer can be somewhat annoying. Hopefully, this guide helps you fix the “Bluetooth is not available on this device” error on your Windows 10 PC.
Specifically, this guide taught us how to restart the Bluetooth support service in Windows 10 so as to fix the problem. Also, this guide included a solution that involves updating the Bluetooth driver of the computer.
That’s not all; we also learned how to run Windows update to solve the issue in this guide.
I hope you were able to fix the “Bluetooth is not available on this device” issue with the solutions provided in this guide. If you were, click on “Yes” beside the “Was this page helpful” question below.
You may also express your thoughts and opinions by using the “Leave a Comment” form at the bottom of this page.
Finally, you may find our other Windows 10 Fix-it guides helpful.



