This Itechguide teaches you how to fix “media disconnected” Windows 10 error. The guide offers 2 methods to fix “media disconnected” error and connect you back to the internet.
Option 1: Check That Network Card Is Not Disabled
As I mentioned earlier, if you receive the “media disconnected” error, the most logical place to start is to check that the network card is not disabled.
Follow the steps below to check the status of your network card.
- On the button left of your Windows 10 taskbar, type control panel into the search bar. Then, from the search results, click Control Panel App.
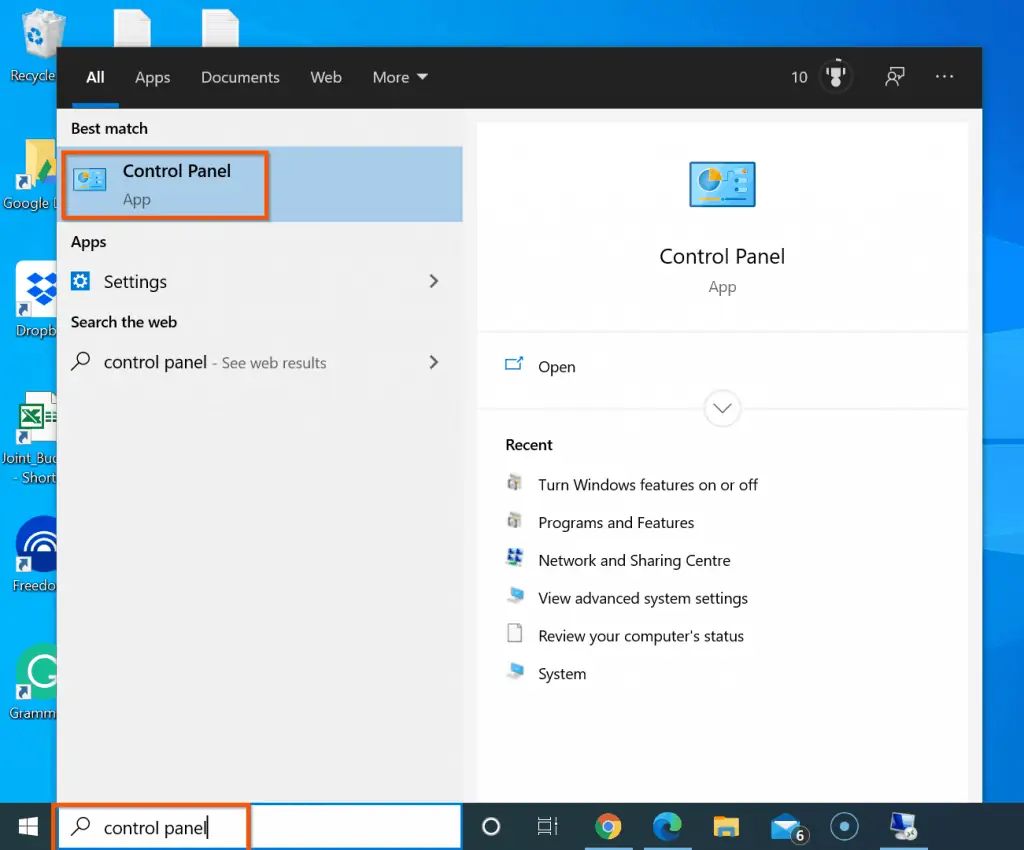
- When Control Panel opens, click Network and Internet.
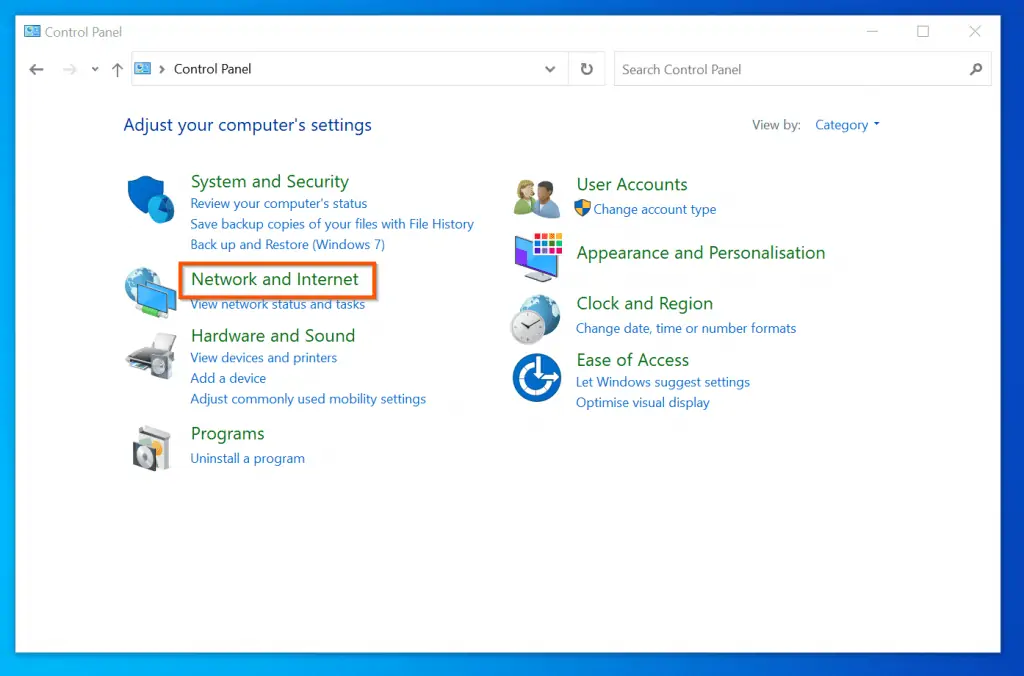
- Then, on Network and Internet setting click Network and Sharing Cenre.
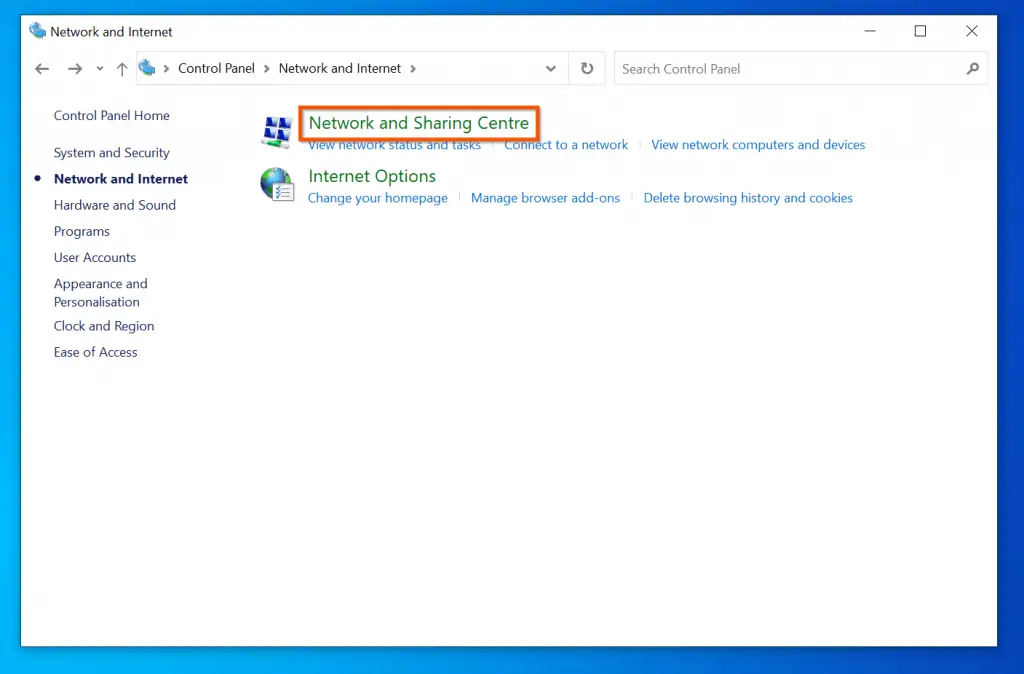
- Then, on the left pane of Network and Sharing Cenre, click Change adapter settings.
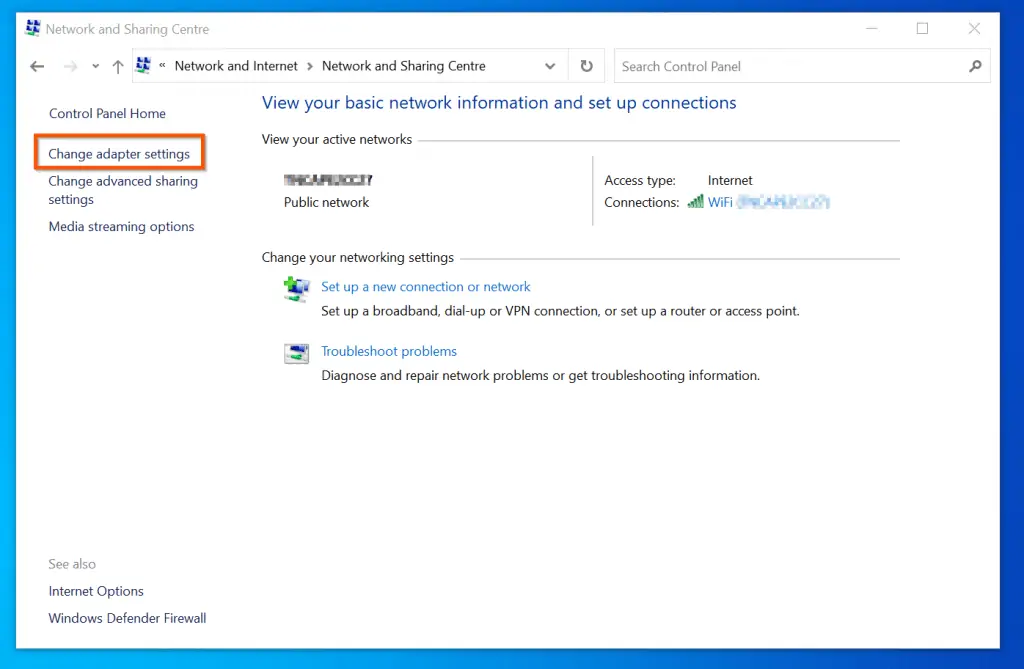
- Finally, locate the network card that displays the “media disconnected” error. If the device is disabled, it will be grayed out. To enable the network card, right-click it and select Enable.
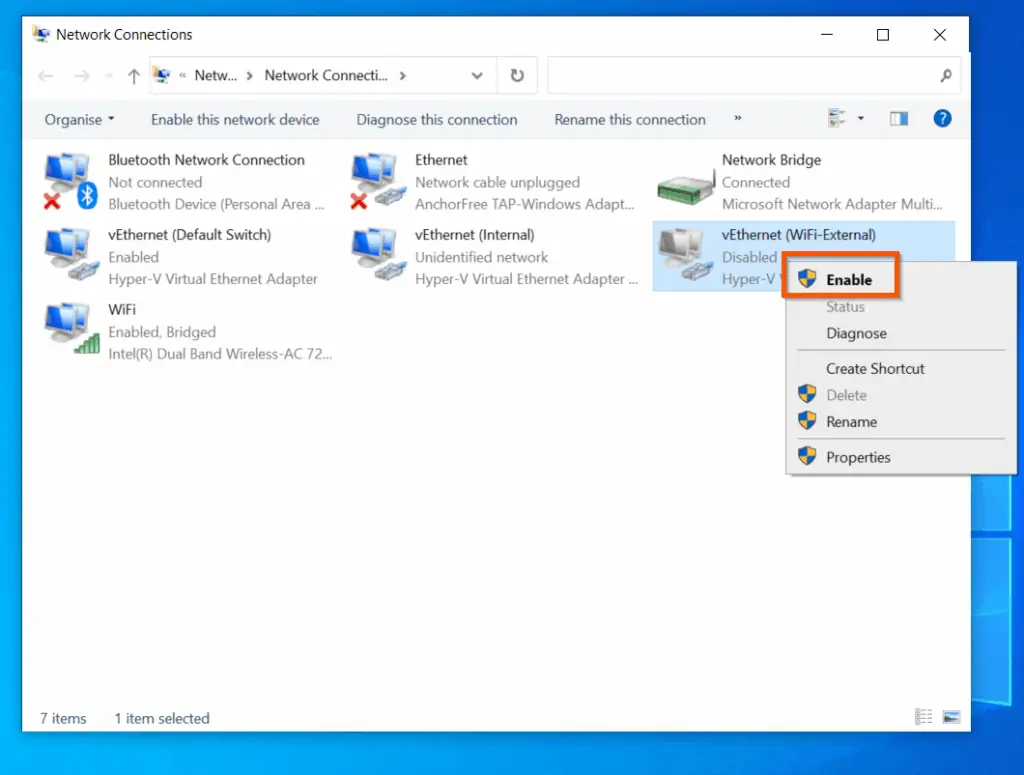
Option 2: Reset Essential Network Components
Once you have confirmed that your network is not disabled, follow the steps below to reset the network card.
- Search cmd. Then, from the search result, right-click Command Prompt and select Run as administrator.
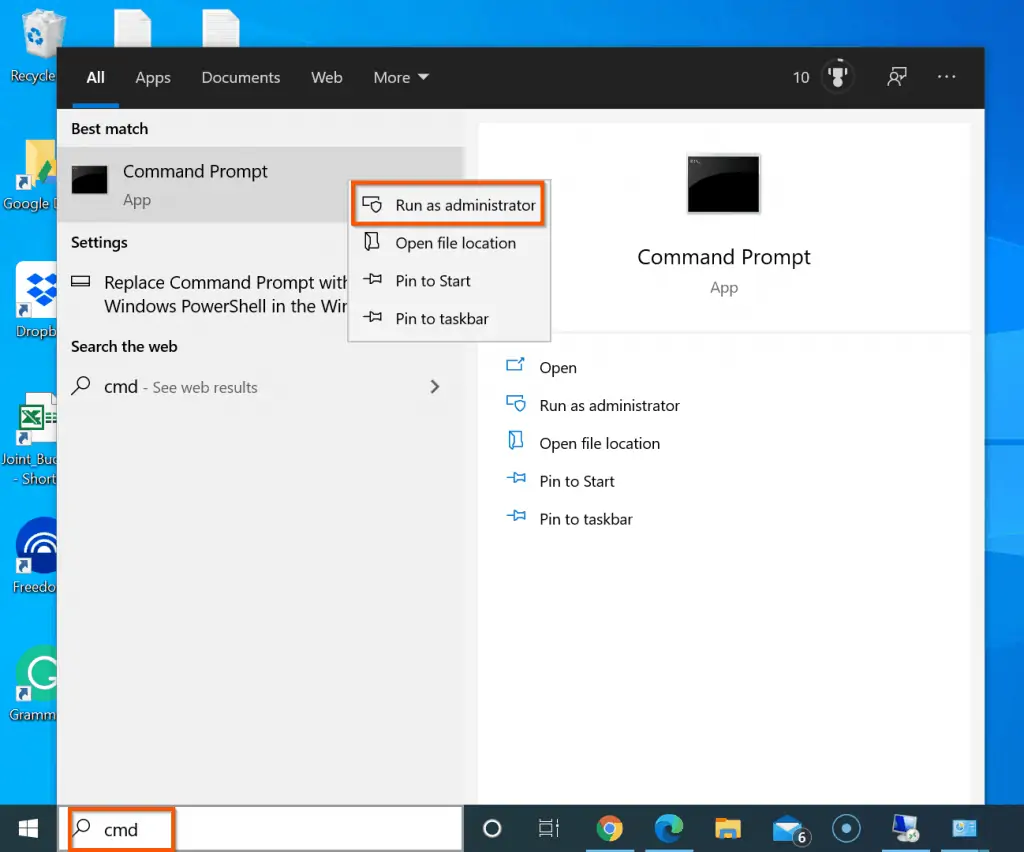
- You will receive a User Access Control prompt, click Yes. Then, on the command prompt, type the following commands – one at a time. When you type a command, to execute it, press enter key on your keyboard.
netsh winsock reset catalog
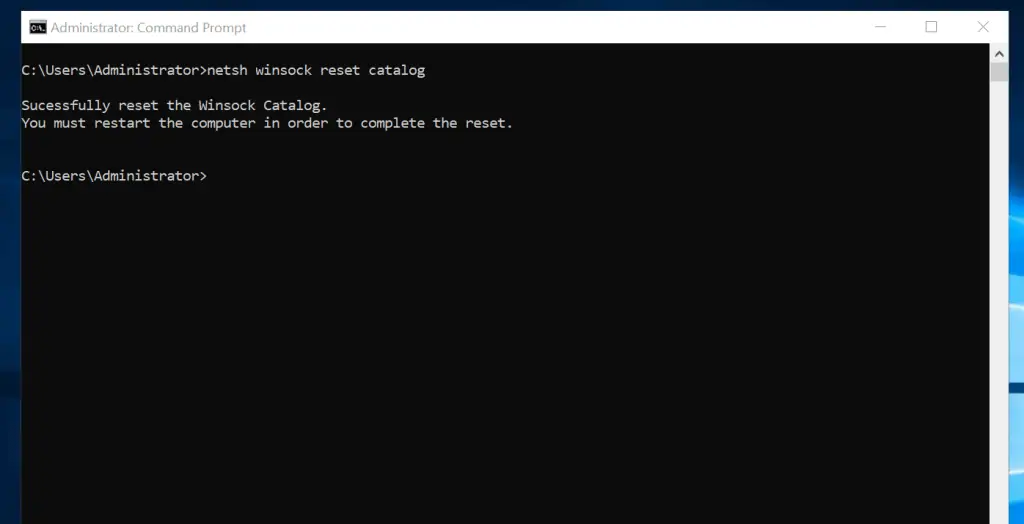
netsh int ipv4 reset reset.log

netsh int ipv6 reset reset.log

- Once you successfully run the above commands, “media disconnected” windows 10 error should be fixed. However, you need to restart your PC for the changes to take effect.
Conclusion
The “Media Disconnected” error is uncommon but disruptive when it occurs. I am confident that you have fixed the error by following the two options described in this guide.
If the guide worked for you, let me know by responding to the “Was this page helpful?” question below.
Finally, for more Windows 10 Itechguides, visit our Windows Fix It page.



