If the Bluetooth toggle button has suddenly disappeared, restore it by trying the solutions in this guide.
Option 1: Update the Bluetooth Driver
If your Windows 10 Bluetooth toggle is missing, follow the steps below to update the Bluetooth driver.
- Right-click Windows 10 Start Menu and select Device Manager.
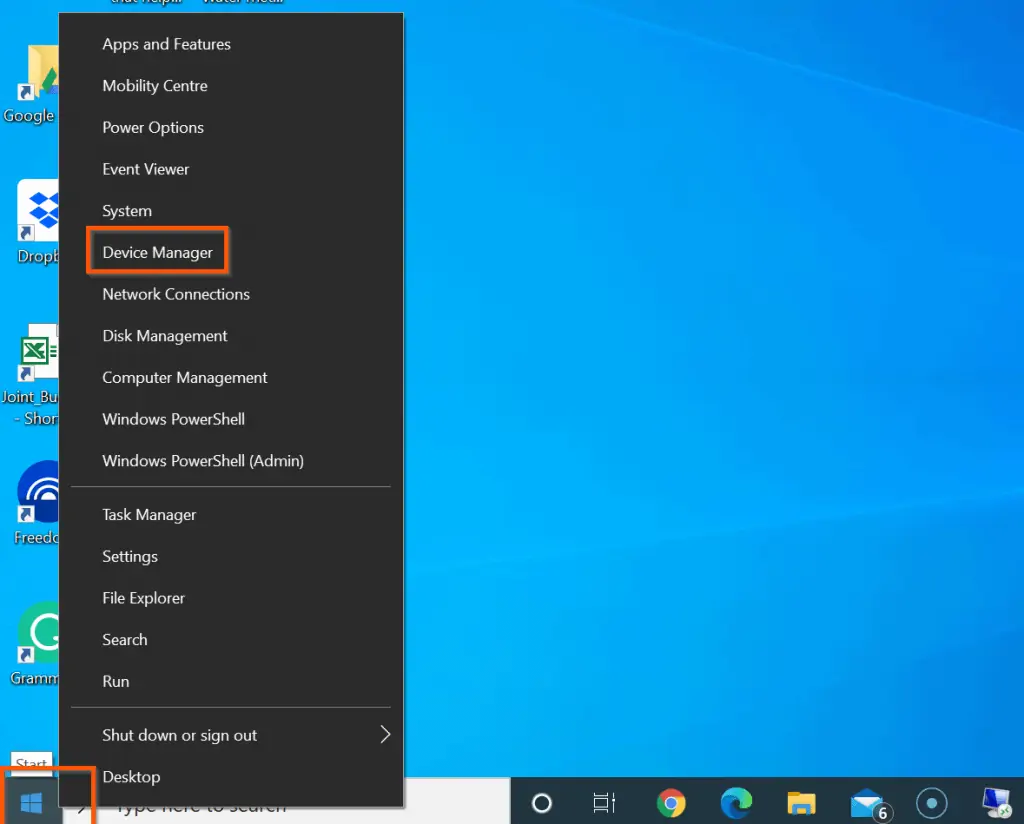
- When Device Manager opens, scroll down to the Bluetooth category and expand it.
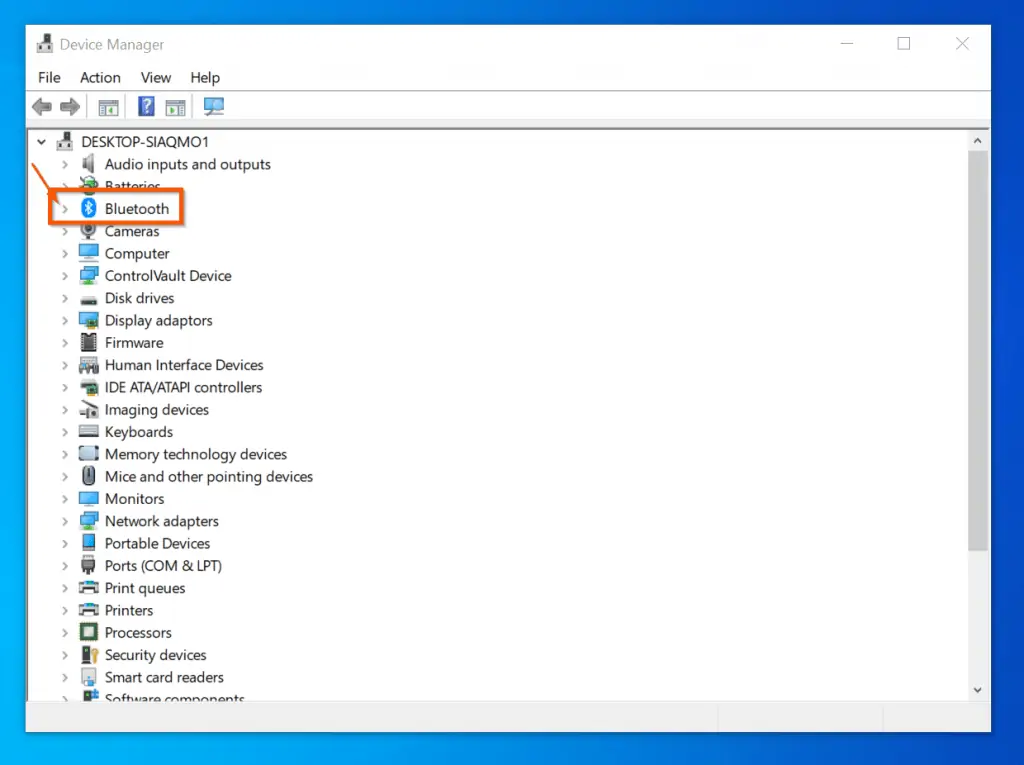
- With the Bluetooth category expanded, right-click the Bluetooth device on your computer. This will display additional options. You can either click Update driver to update the Bluetooth driver, Disable device or Uninstall device. See additional details below this image.
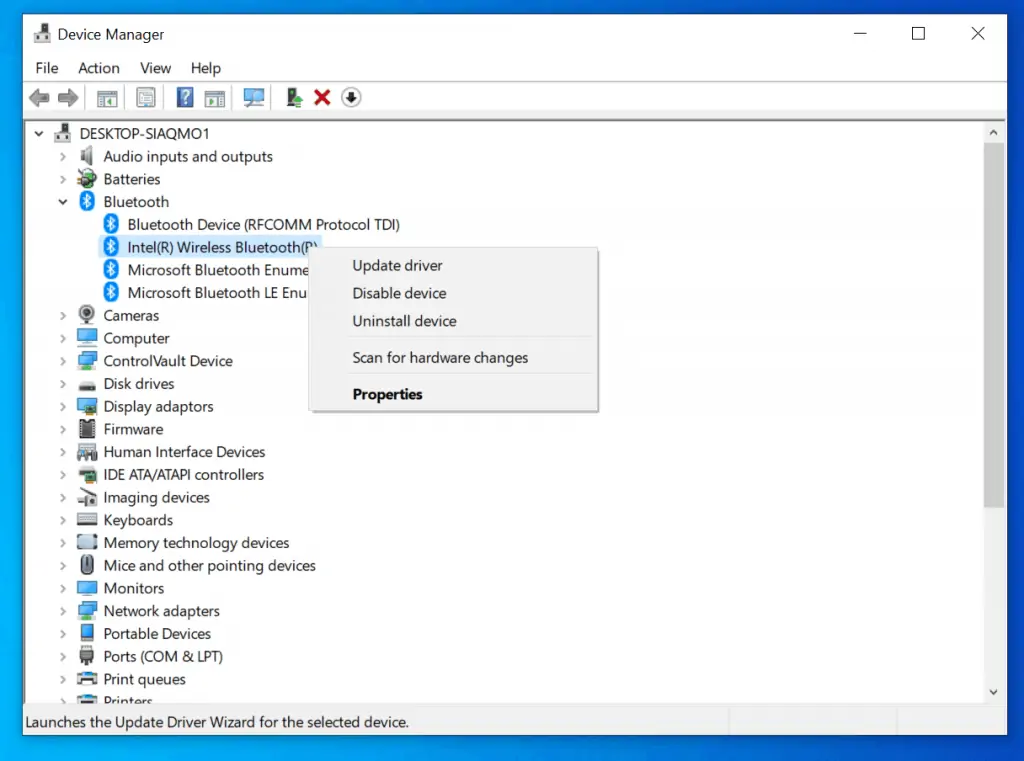
- To update the Bluetooth driver, right-click the Bluetooth device and select Update driver.
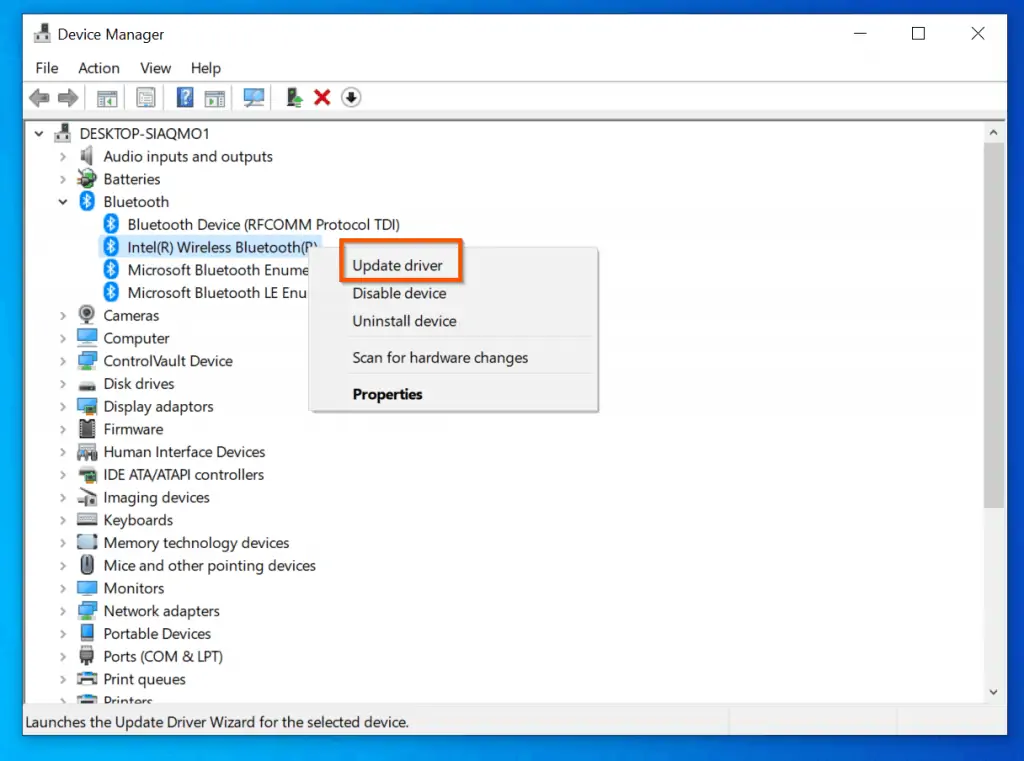
- Then, from the displayed driver update options, select Search automatically for drivers.
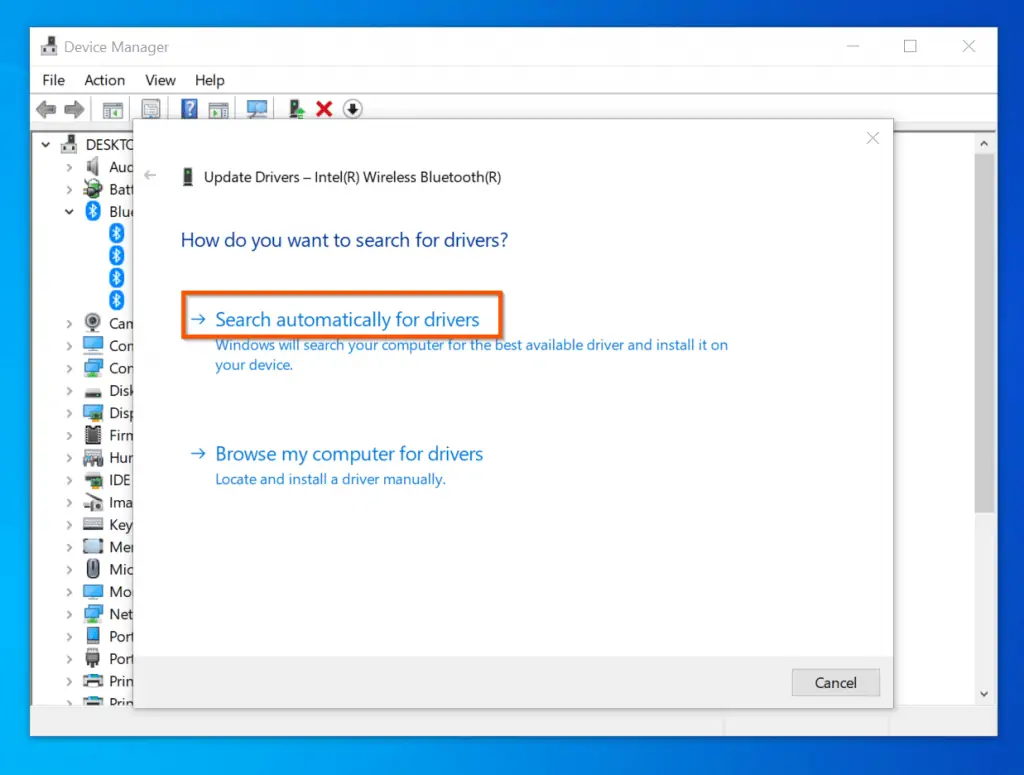
If searching for an updated driver does not fix missing Windows 10 Bluetooth toggle, try the next action –
- Right-click the Bluetooth device but this time, select Disable device. This will disable your Bluetooth device. You will be required to confirm that you want to disable the device – click Yes.
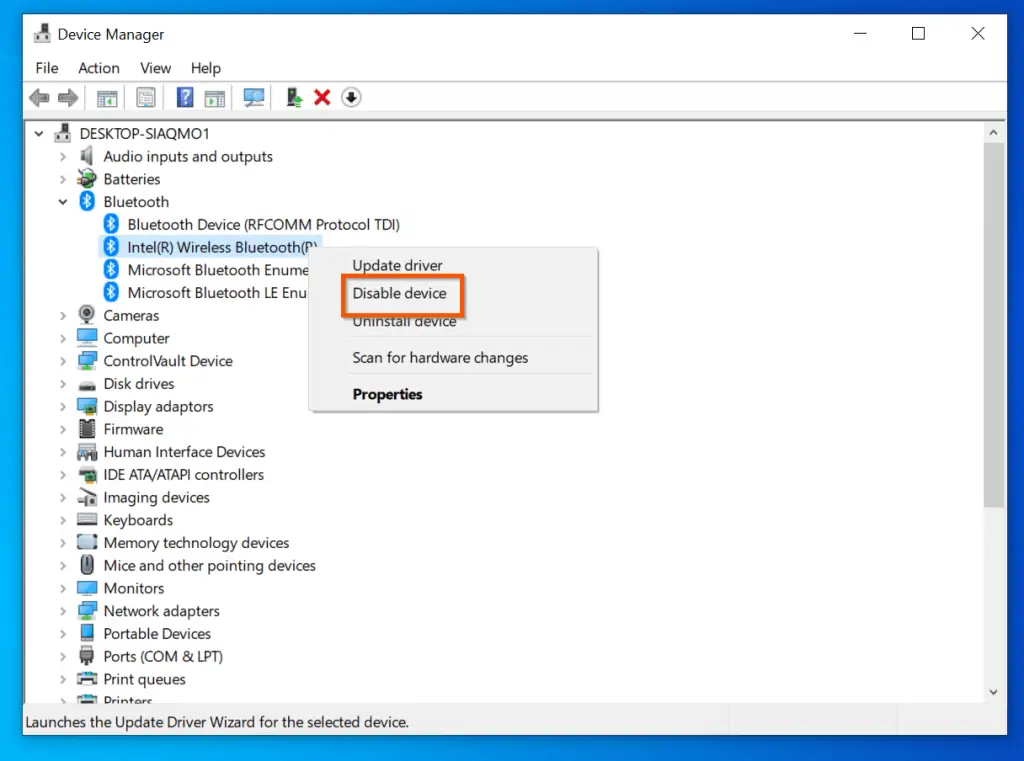
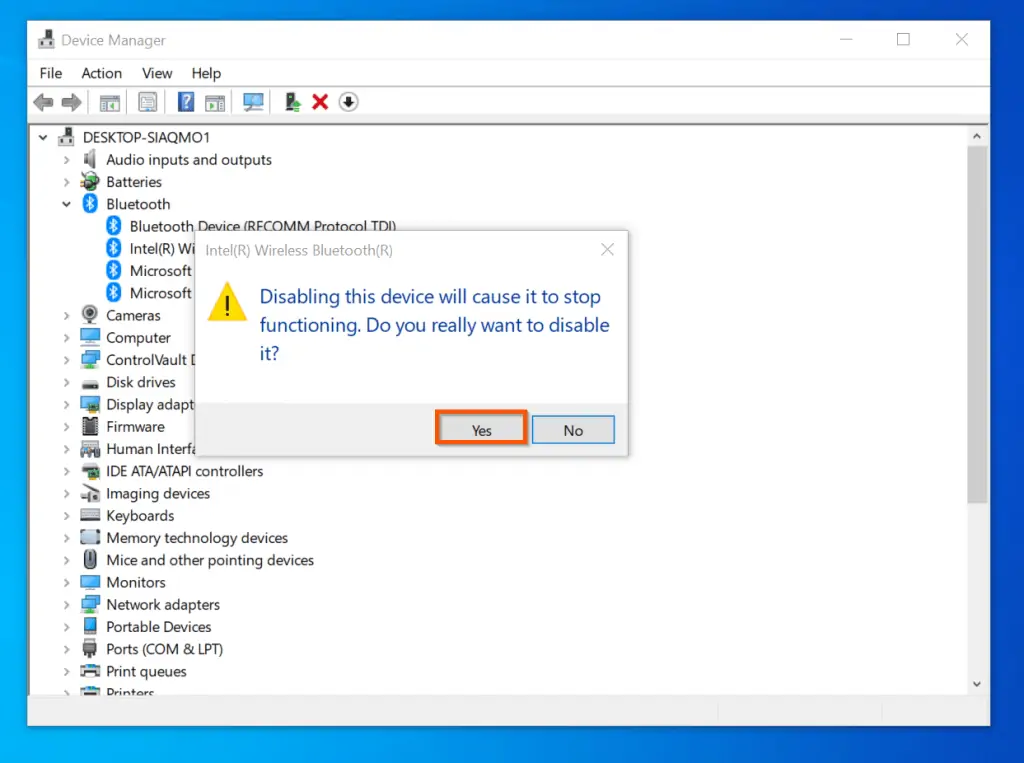
To re-enable the device, right-click it again and select Enable device. To see whether disabling and re-enabling the Bluetooth device driver fixed the problem, restart your computer.
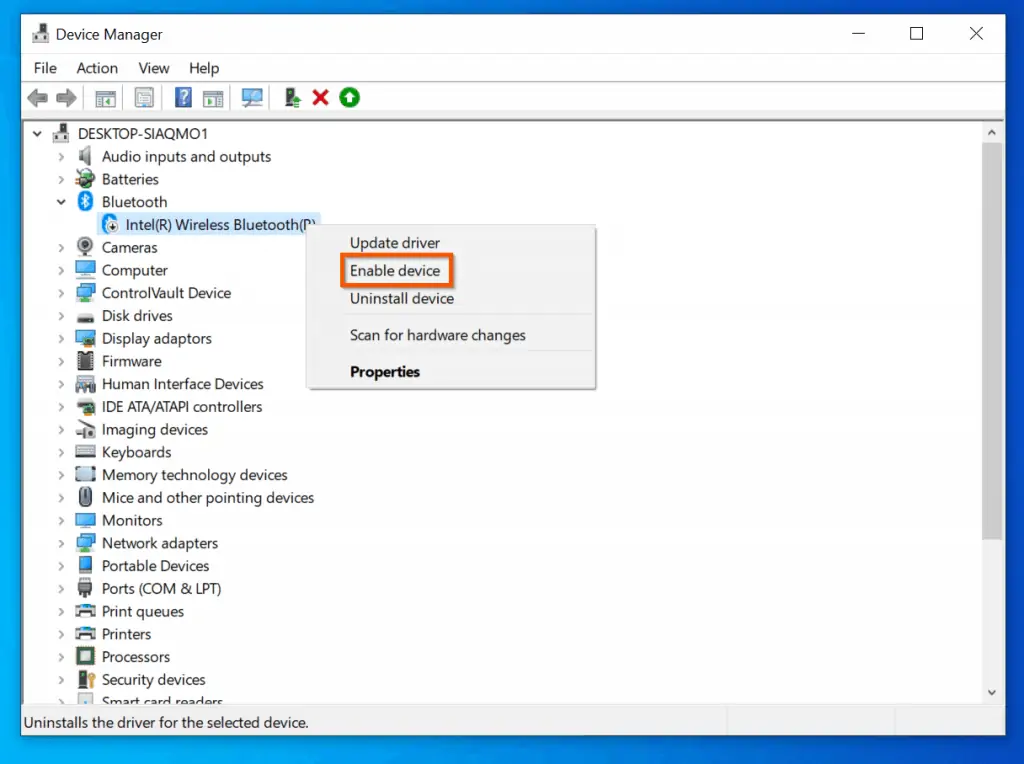
Finally, for this solution, if disable/enable does not fix the missing Windows 10 Bluetooth toggle, try uninstalling the device driver –
- To uninstall the device, once again right-click the Bluetooth device and select Uninstall device. You will receive a confirmation pop-up. On the Uninstall Device confirmation, check the Delete the driver software for this device checkbox, then click Uninstall – see the second image below.
When you finish uninstalling the device, restart your computer. The Bluetooth device driver will be reinstalled. If not, download the driver manually and install it.
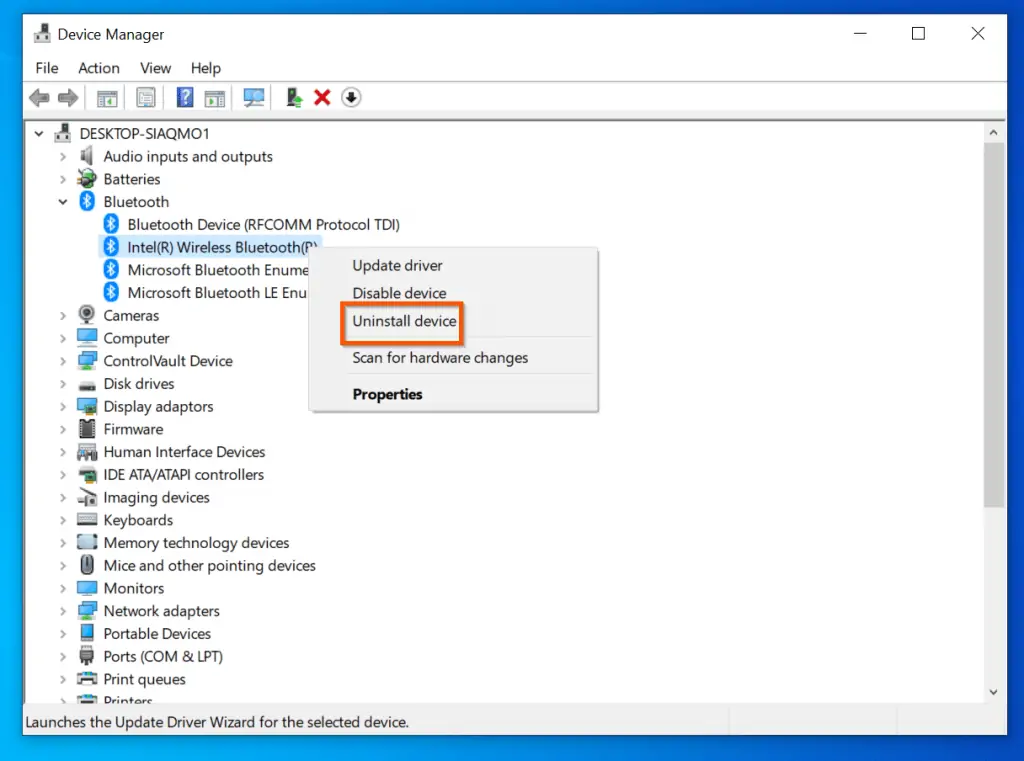
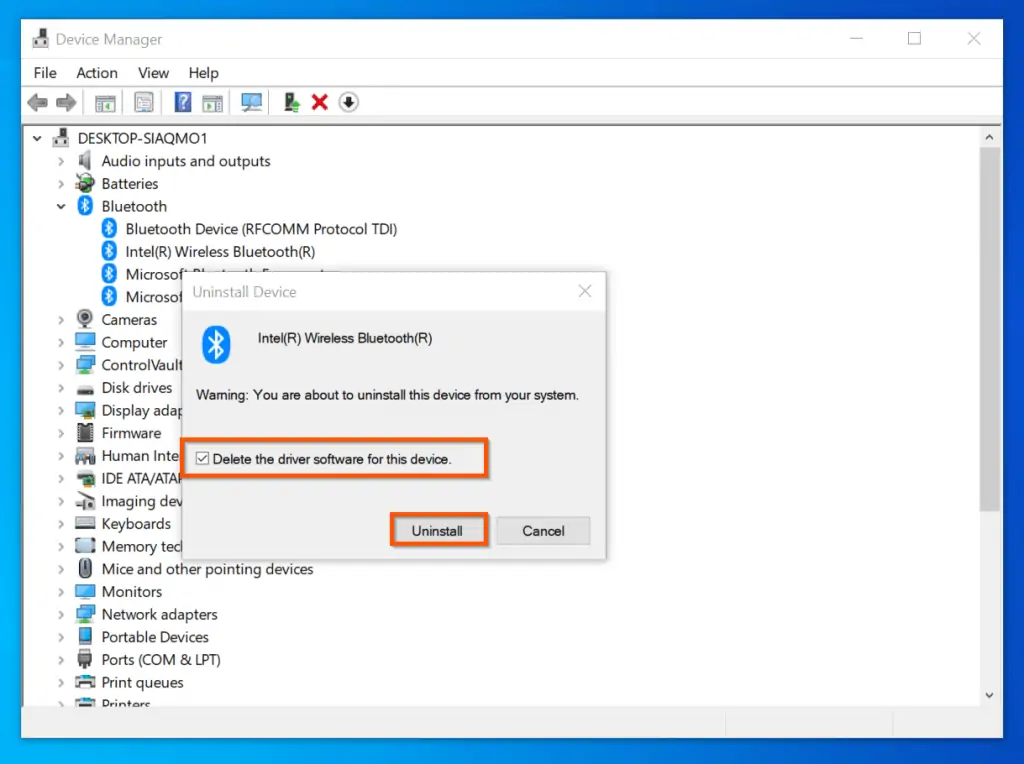
Option 2: Turn Off Fast-Startup in Power Options
Turning off Windows 10 fast start-up may also fix a missing Bluetooth toggle.
Follow the steps below to apply this fix:
- Search for Power & sleep settings. Then, from the search results, click Power & sleep settings.
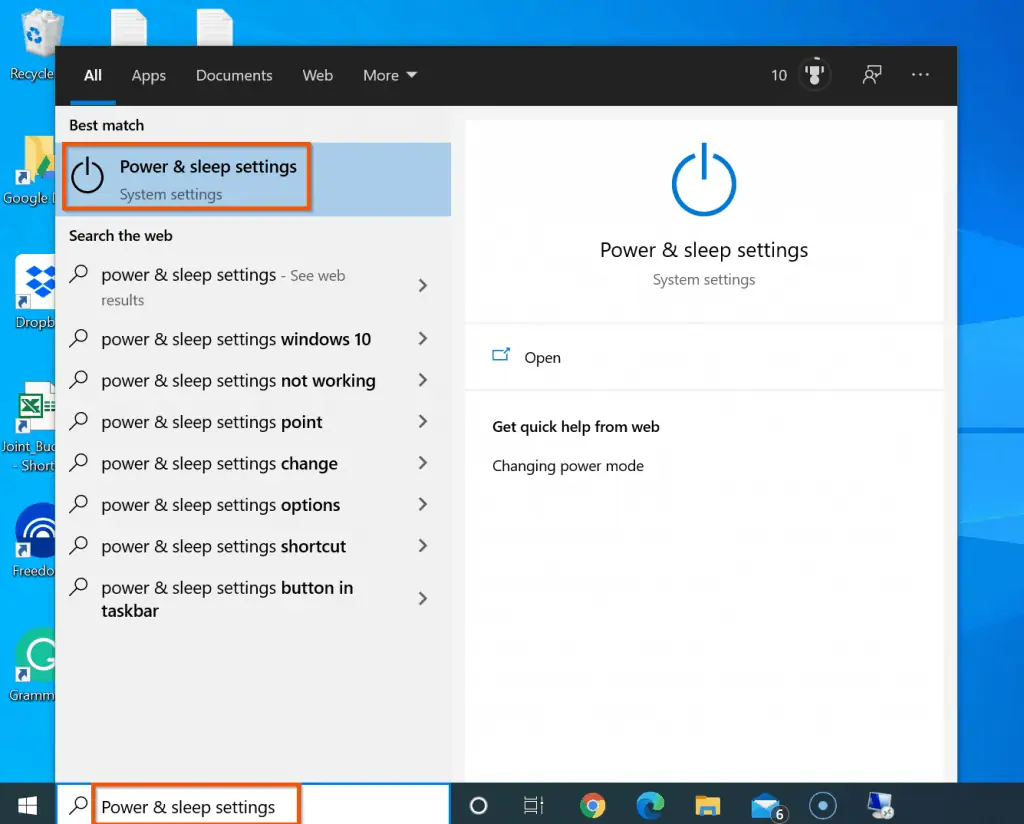
- When Power & sleep settings open, click Additional power settings. This opens Power Options in Control Panel.
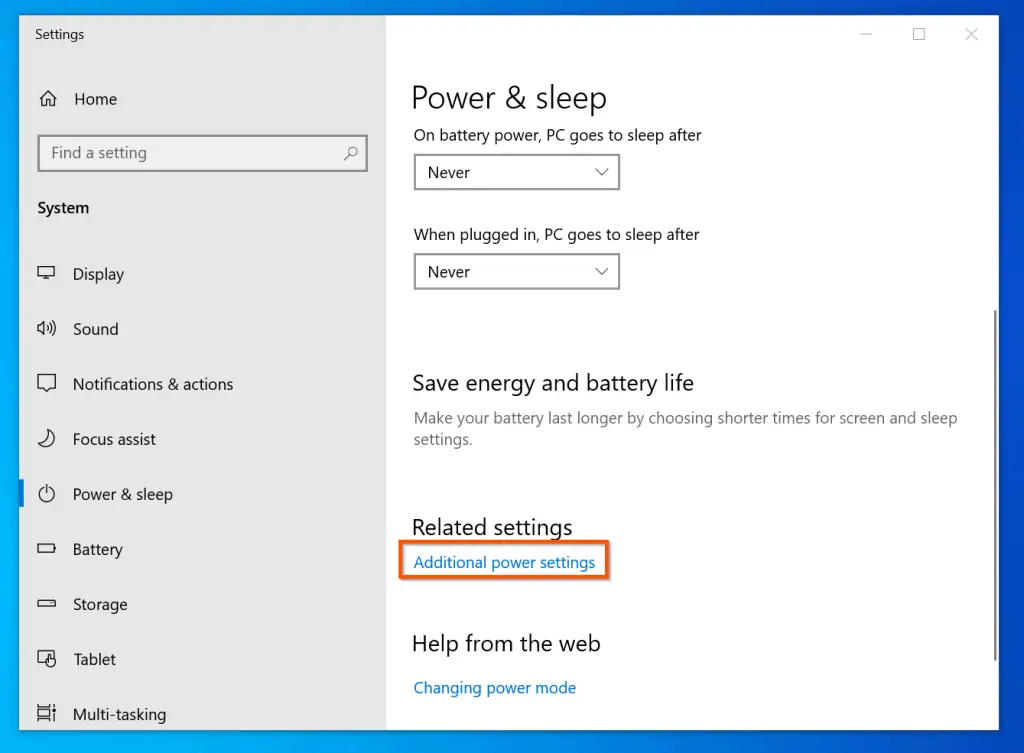
- Then, on the left pane of Power Options, click Choose what the power buttons do.
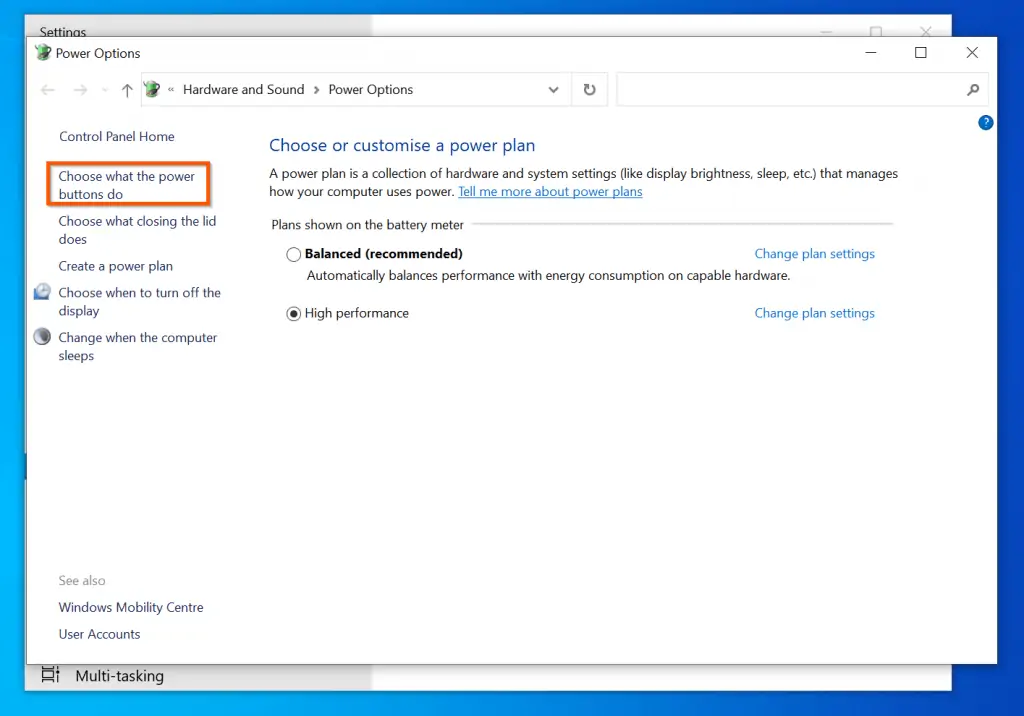
- On the Define buttons and turn on password protection page, click Change settings that are currently unavailable.
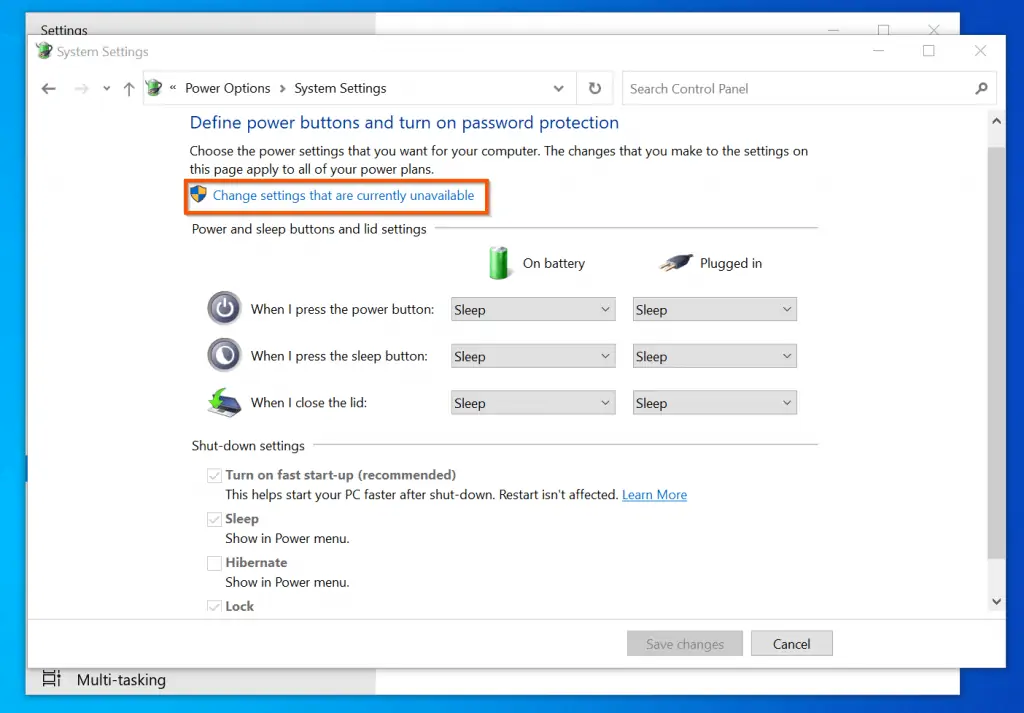
- Finally, to fix missing Windows 10 Bluetooth toggle, uncheck Turn on fast start-up (recommended). To save the change you just made, click Save changes – then restart your computer.
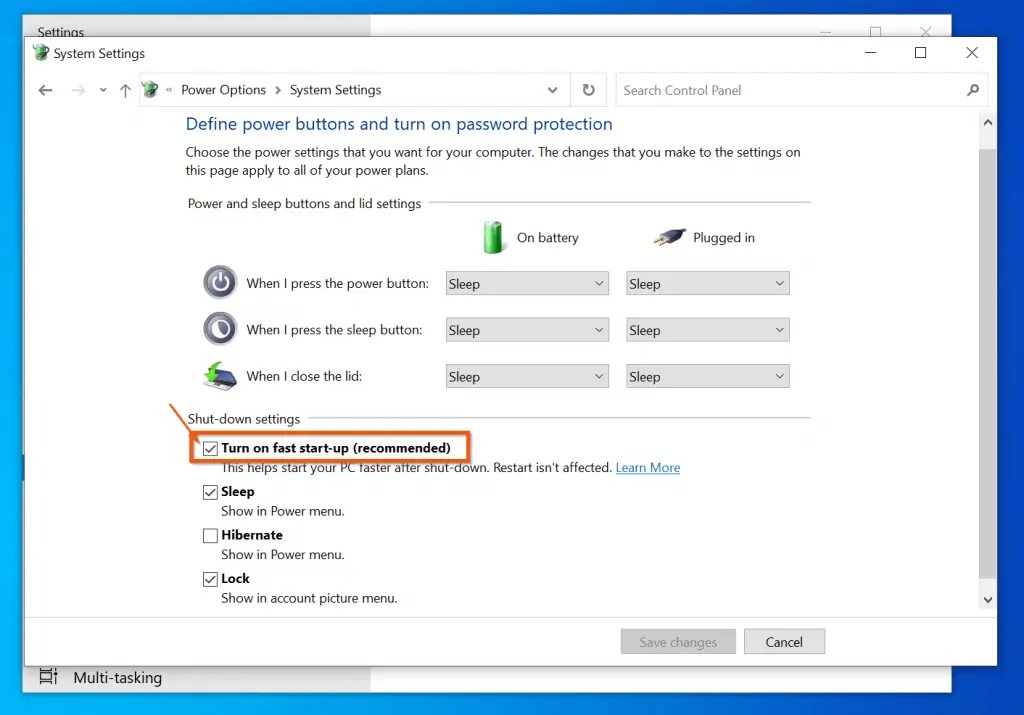
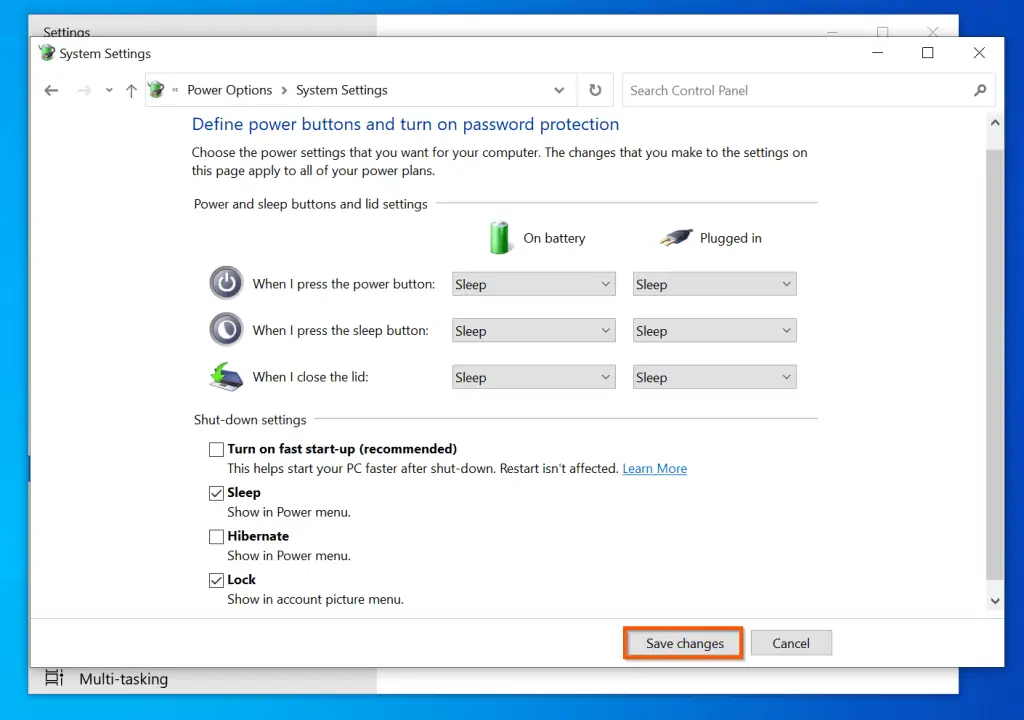
Option 3: Reset BIOS To Default Settings
This is my final recommended fix is to boot your computer to BIOS and reset the BIOS to factory settings.
I cannot provide the steps for this fix as it depends on the computer. After resetting your PC’s BIOS to default settings, start your computer, boot to Windows and test whether the Bluetooth toggle is back.
Conclusion
I hope you found this Itechguide helpful. I also hope you were able to fix Windows 10 Bluetooth toggle missing problem.
If you found it helpful, kindly vote Yes to the “Was this post Helpful” question below.
Also, kindly share the method that worked for you – use the “Leave a comment” form found at the end of this page. Alternatively, if you fixed this problem using a method, not in this guide, share it with us as well.
Finally, for more Windows 10 Itechguides, visit our Windows Fix It page.



