Users report that sometimes their mouse starts double-clicking on a single click in Windows 10. This guide offers 3 methods to fix the problem.
Option 1: Swap the Mouse Buttons in Mouse Settings
My first recommended fix for mouse double-clicking on a single click in Windows 10 is to modify the mouse buttons settings.
As I mentioned earlier, most users that perform the steps in this solution confirm that it fixed the problem. However, note that this is not a permanent solution.
This fix helps you confirm whether your mouse has a hardware problem. Furthermore, it involves swapping the primary and secondary buttons.
Moving on, if after swapping the mouse buttons, the mouse double-clicking problem stops, you can conclude that your mouse has a problem. In this instance, I recommend you change the mouse.
However, if this solution does not stop the mouse double-clicking on single clicks, look at my other recommendations in the next sections.
Here are the steps to apply this fix:
- On the search box, type control panel. Then, from the search results, select Control Panel.
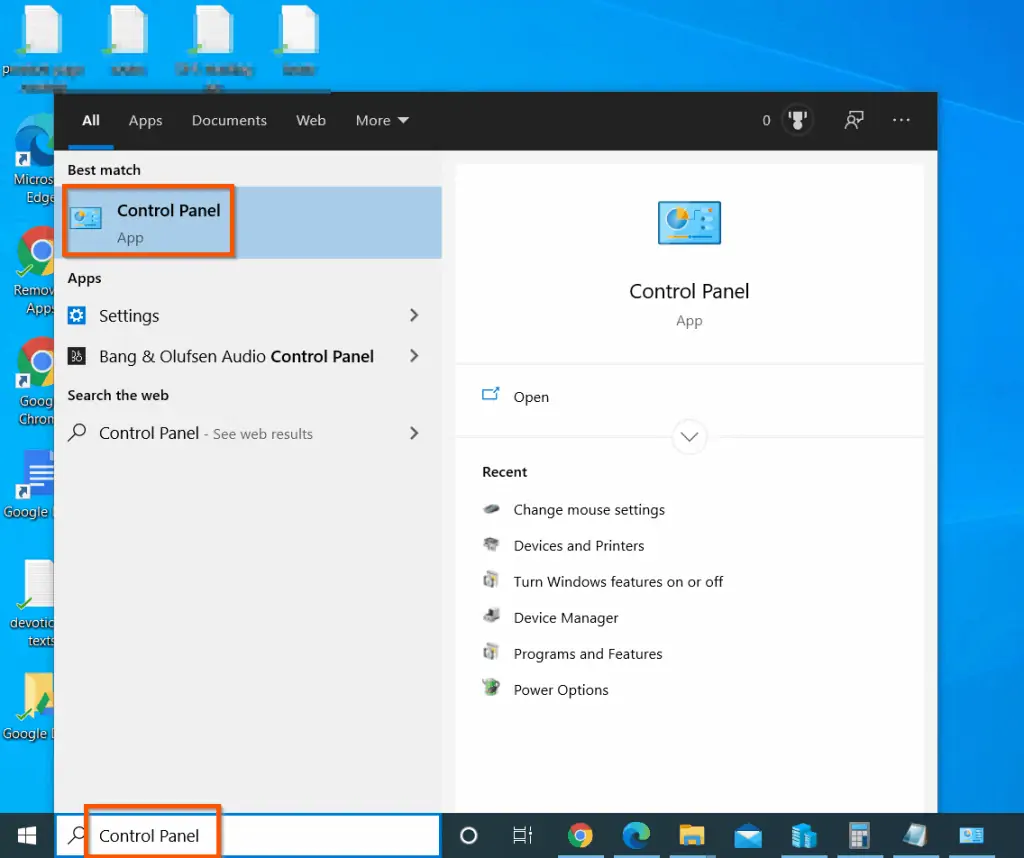
- When Control Panel opens, on the top right, type mouse in the search box. The search will display some results.
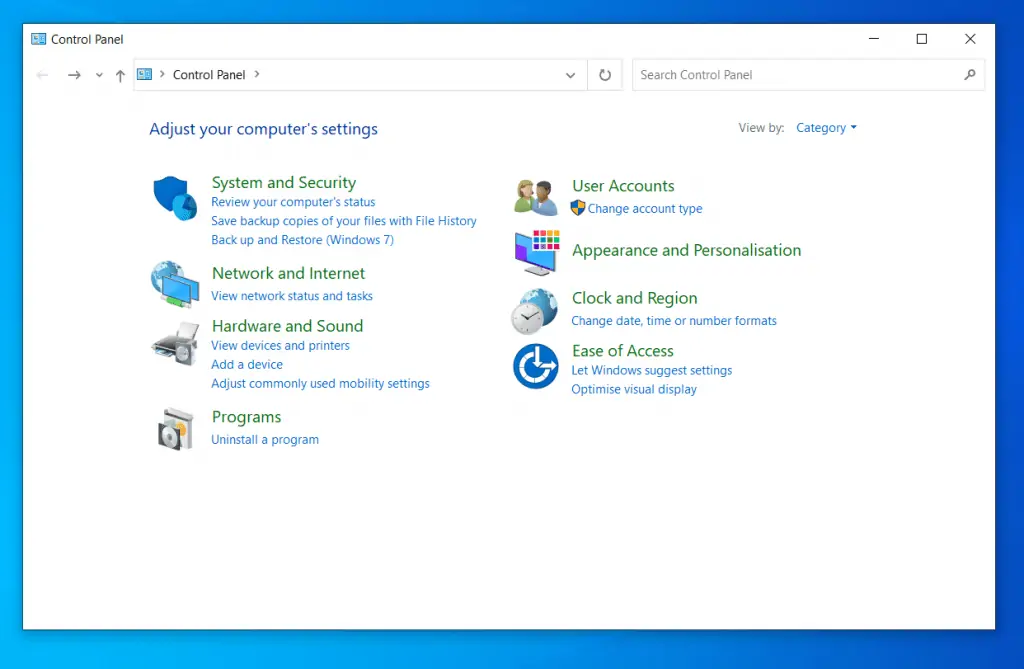
- From the displayed results, click Change mouse settings. This will open your mouse properties.
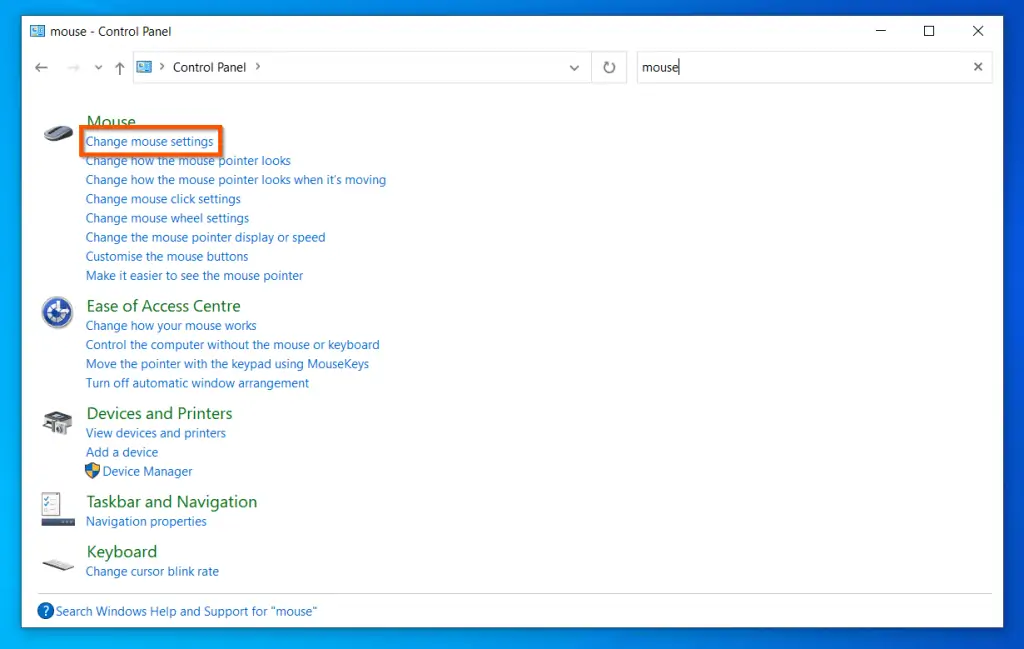
- On the Mouse properties, click the Buttons tab.
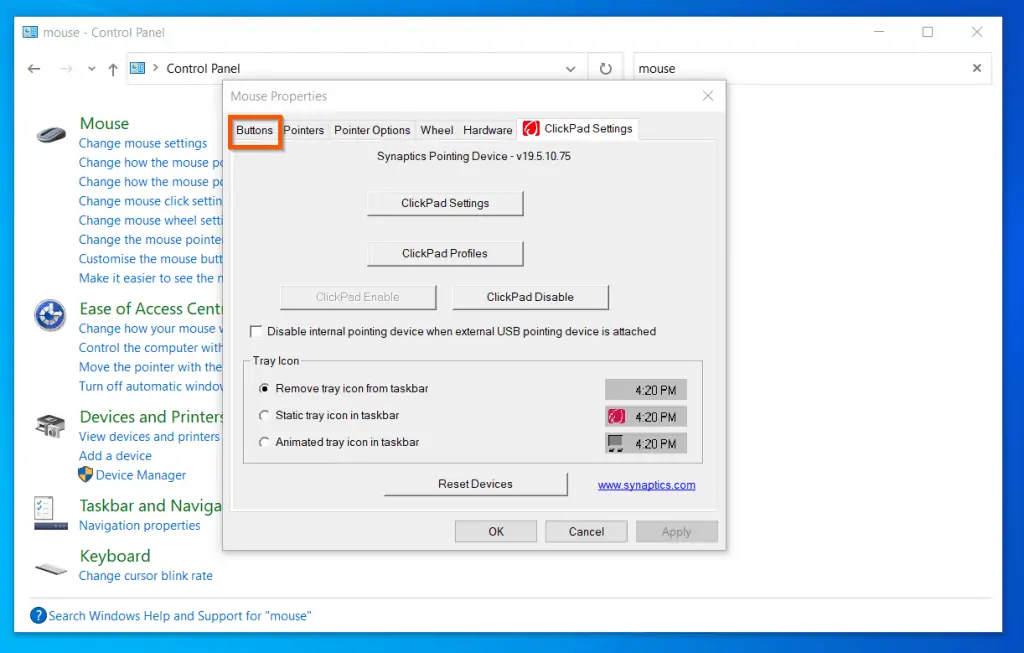
- Finally, to stop your mouse double-clicking on single clicks in Windows 10, check the Switch primary and secondary buttons checkbox. Then, on the bottom left, click OK.
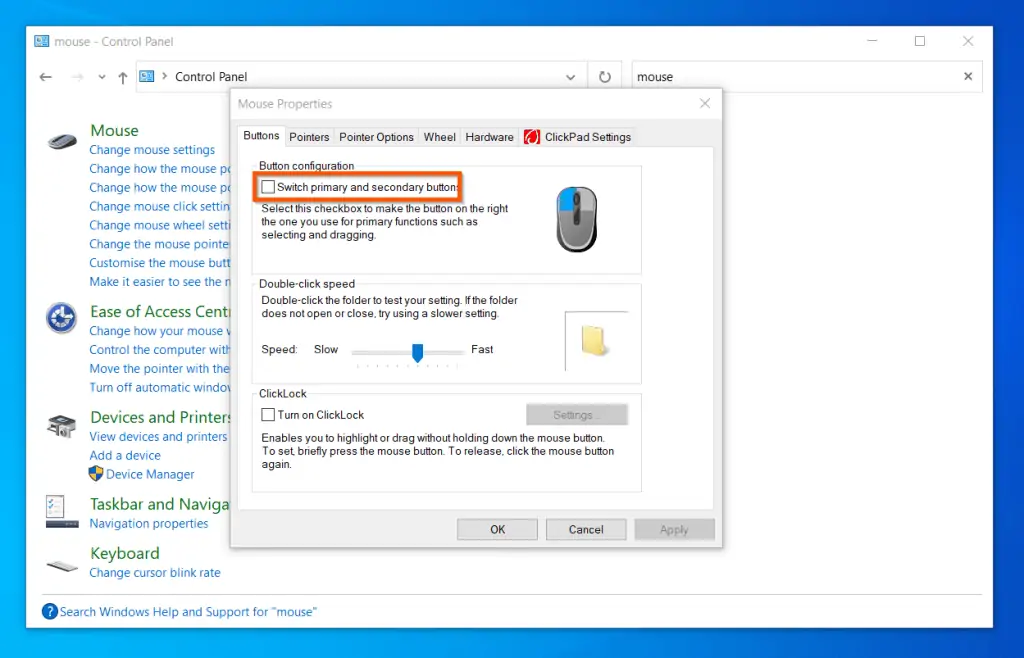
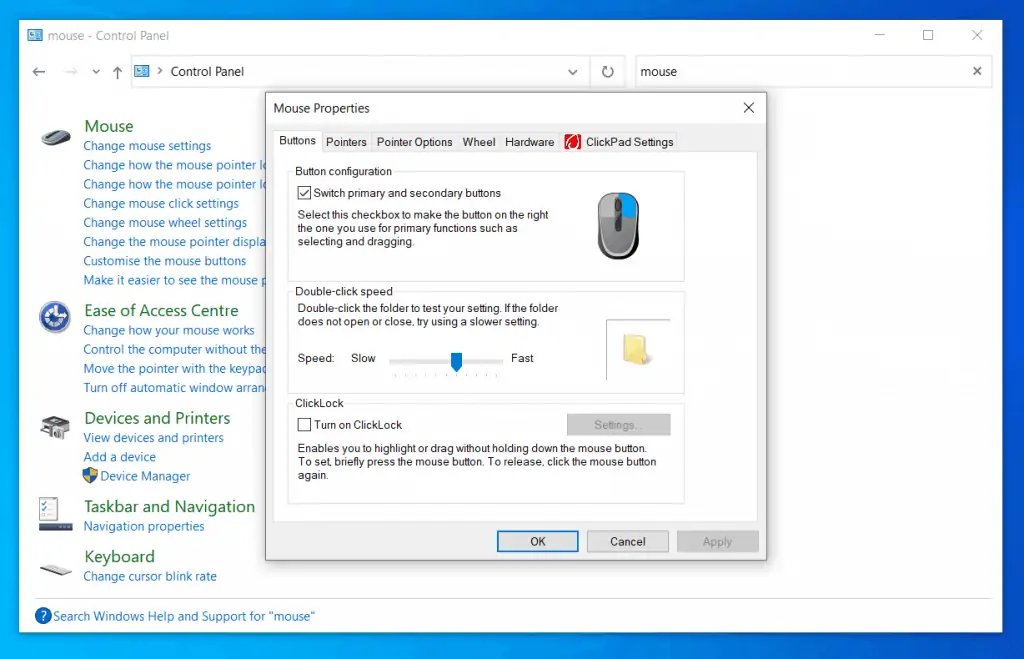
Option 2: Increase Mouse Double-Click Speed
If the steps in solution 1 confirm that your mouse is not damaged, it may be that your mouse double-click speed is too low.
In this situation, the next solution to try to fix mouse Windows double-clicking on single click problem is to increase the mouse double-click speed.
Here are the steps to change your mouse double-click speed settings.
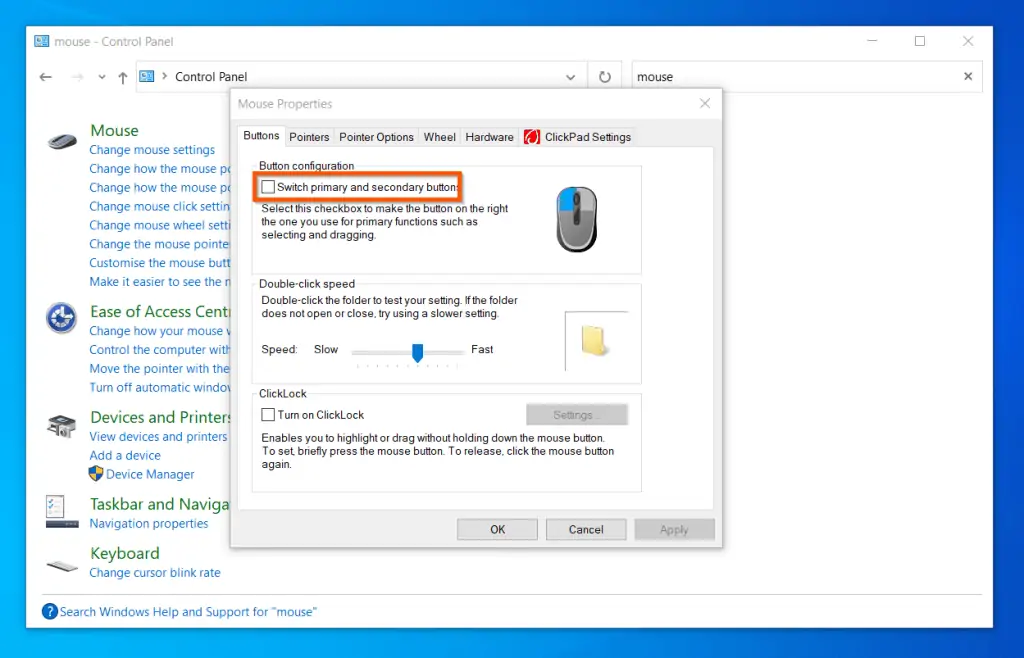
Still on the mouse properties Buttons tab, on the double-click section, move the speed slider towards the Fast end. Do not move the slider too far as the double-click speed may become too fast.
When you finish, click OK. Then, try your mouse click.
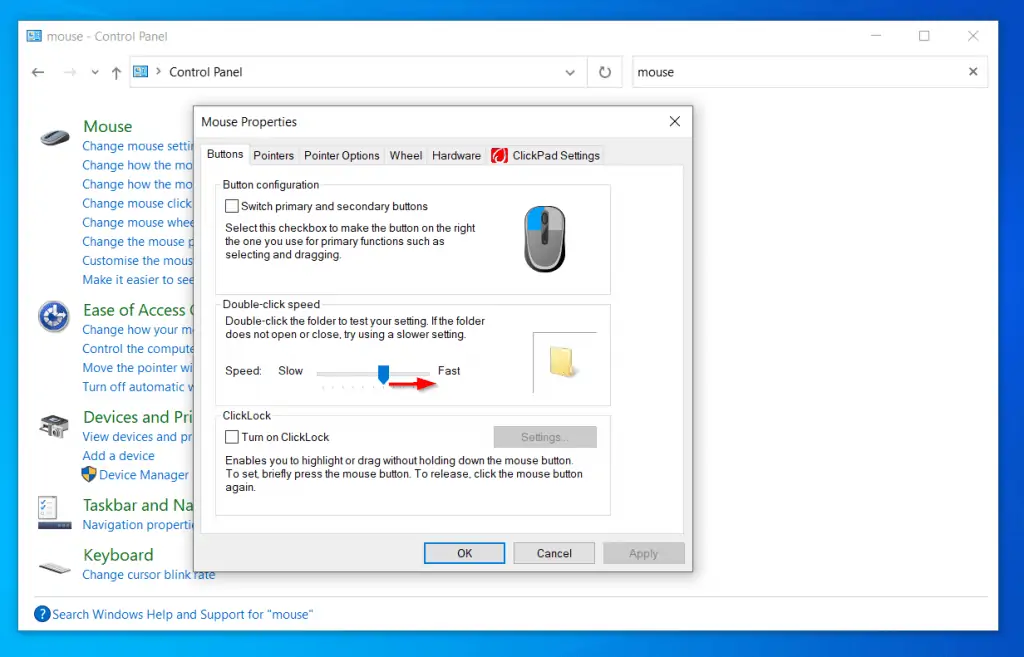
If your Windows 10 mouse is still double-clicking on single clicks, try my last solution below.
Option 3: Update the Mouse Driver
If your Windows 10 mouse suddenly start double-clicking on single clicks, the driver may be outdated. Updating the mouse driver may fix the problem.
Follow the steps below to update the device driver of the mouse:
- On the bottom left of your Windows 10 desktop, right-click the Start Menu.
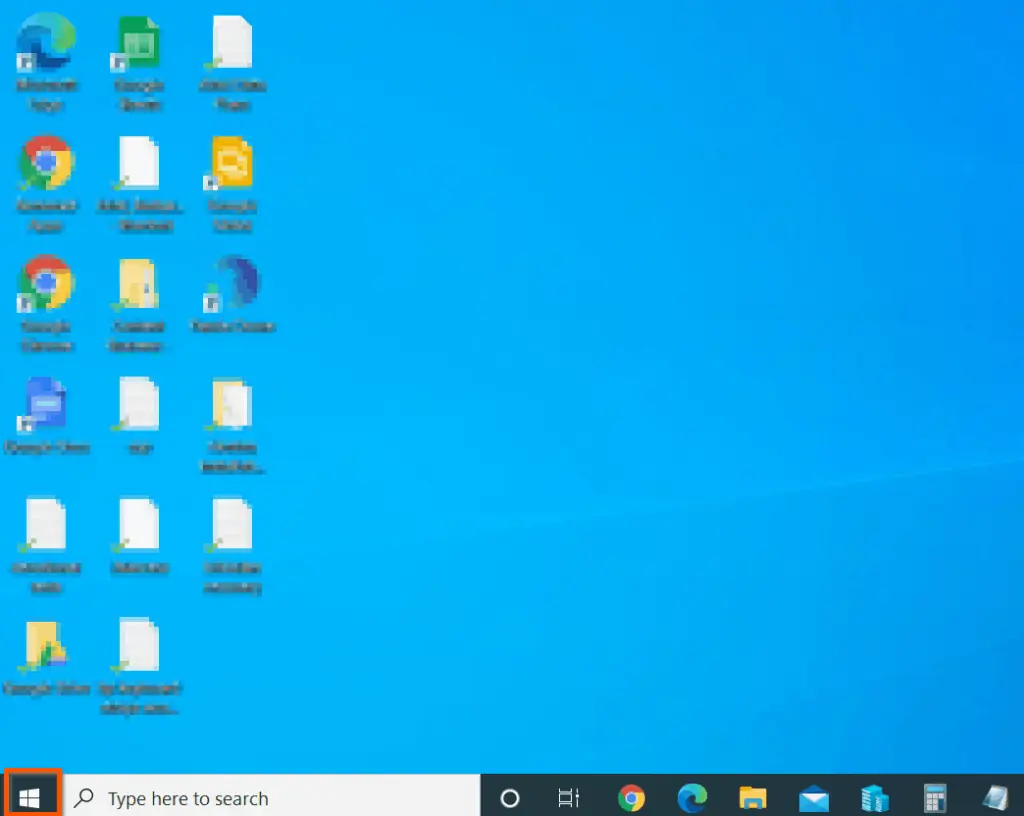
- Then, from the displayed options, click Device Manager.
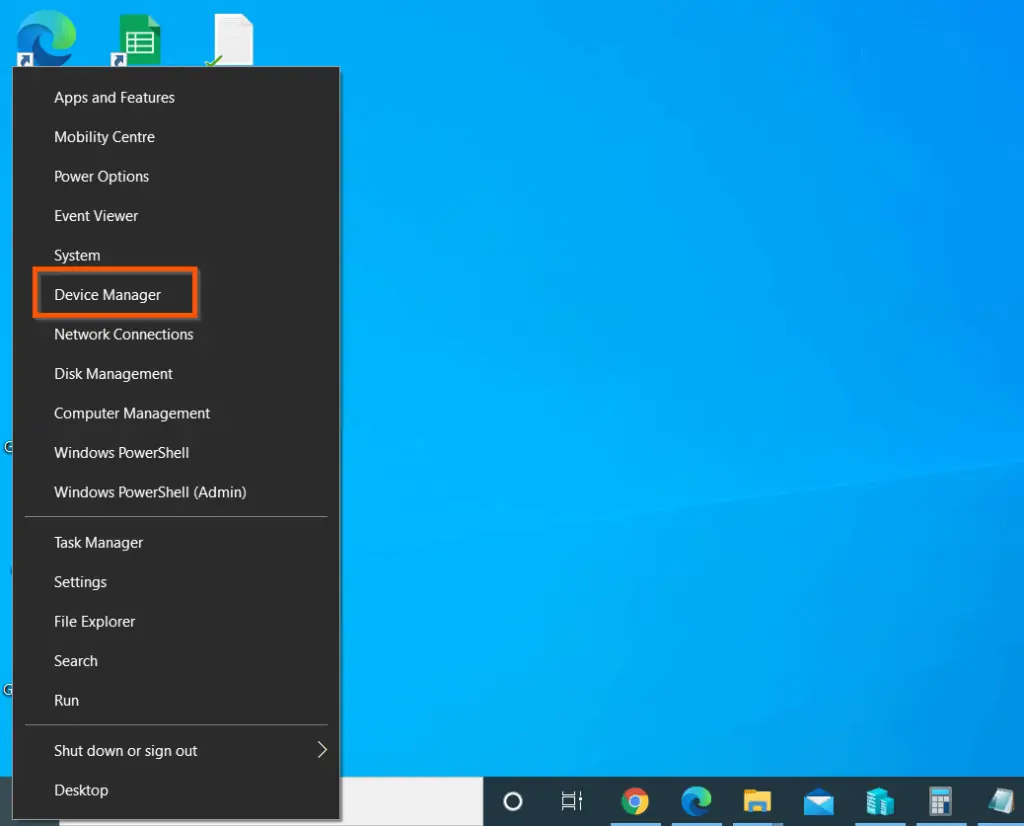
- When Device Manager opens, scroll down to the Mice and other pointing devices section and expand it.
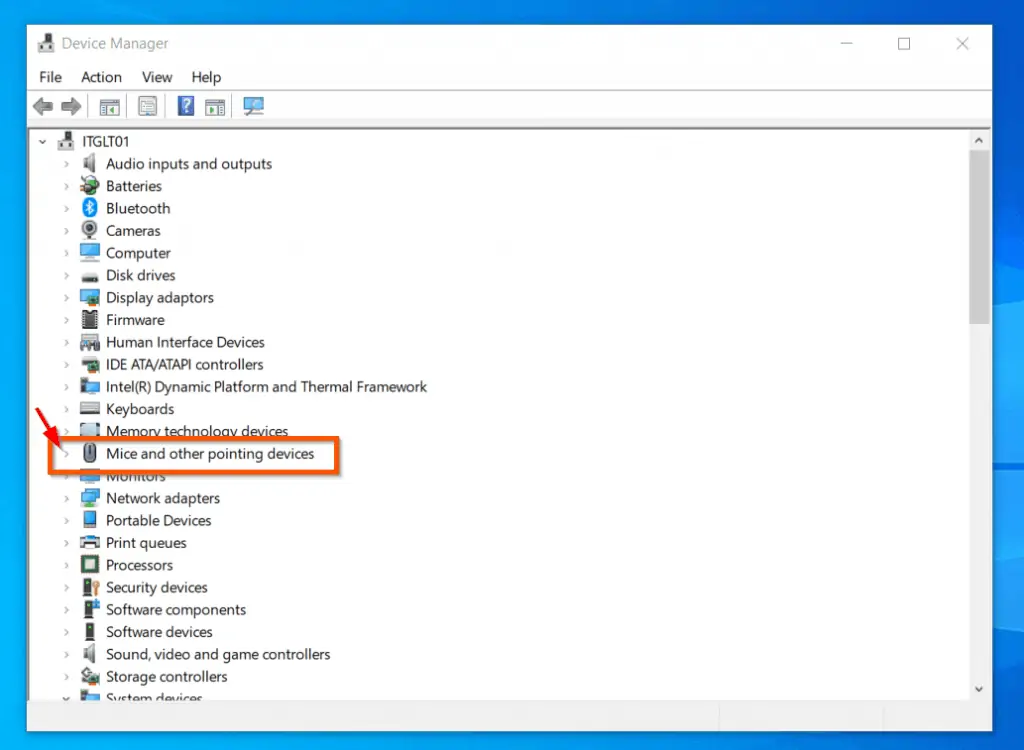
- To update the mouse driver, right-click each of the devices beneath Mice and other pointing devices, and select Update Driver.
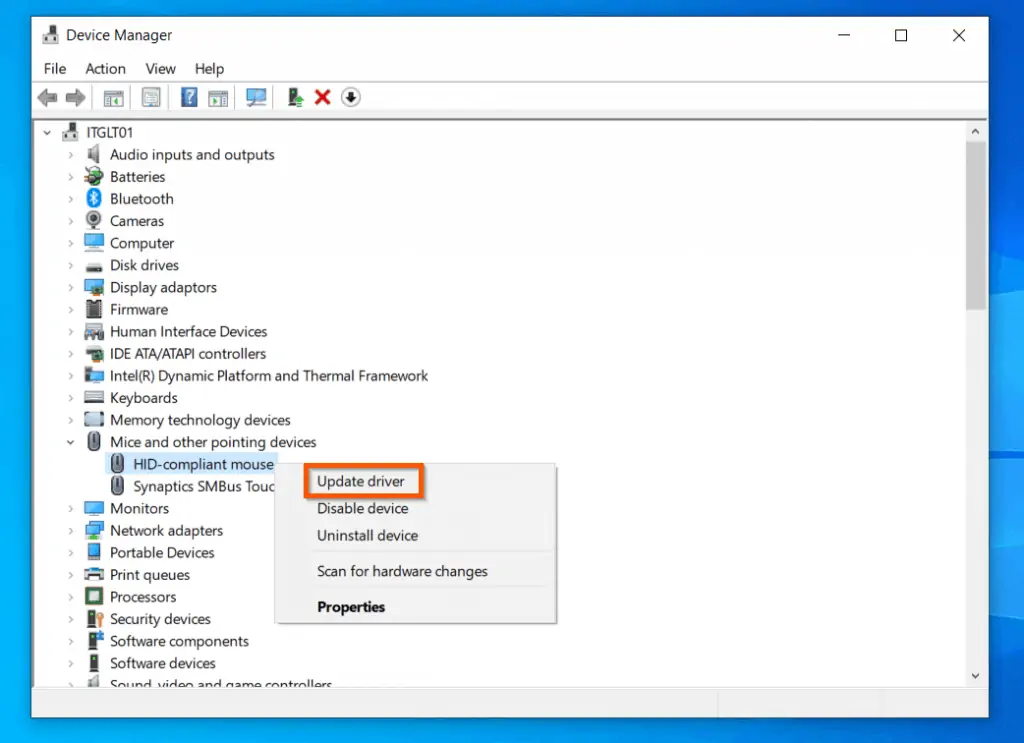
- Finally, to fix mouse double-clicking on single-click in Windows 10 – from the displayed mouse driver update options, select Search automatically for drivers. Then, wait for the search – if the search finds an updated driver, install it and restart your PC.
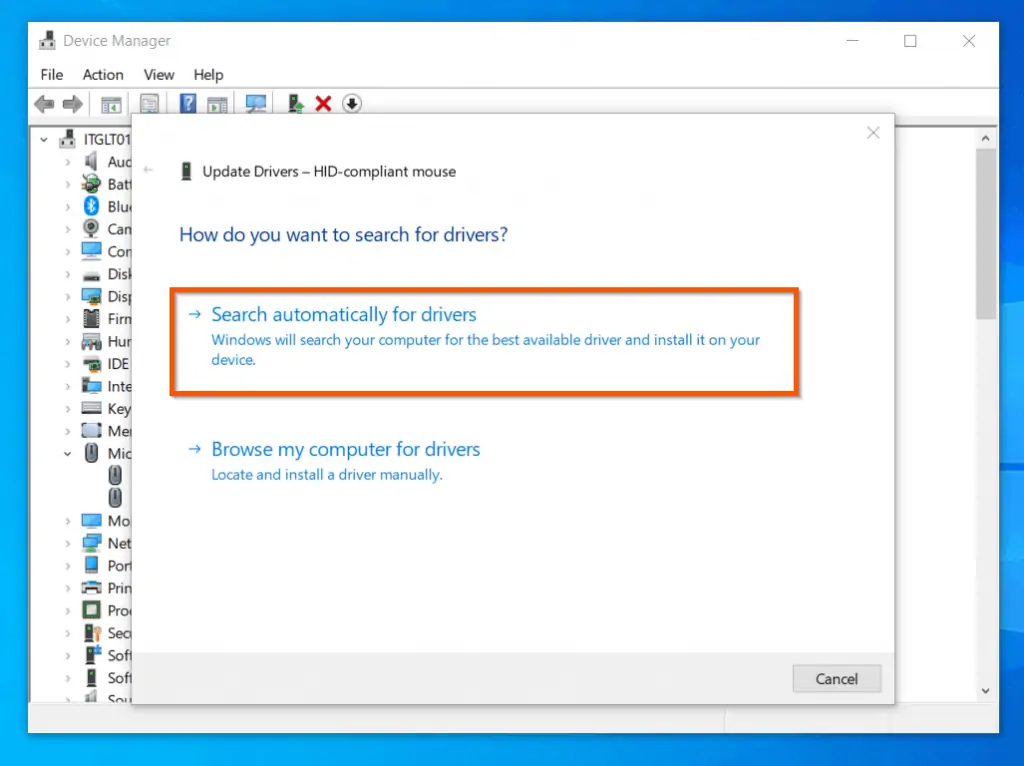
Conclusion
Trying the options discussed in this guide in the order discussed resolves this Windows 10 bizarre mouse behavior and I hope it worked for you.
If one of the methods worked for you, kindly let me know by responding to the “Was this page helpful?” question below. If none of the methods worked, I also want to hear your feedback as it helps us improve our articles.
Finally, for more Windows 10 Itechguides, visit our Windows 10 Fixes page. You may also find our Windows 10 How-to page very helpful.




Thanks Victor Ashiedu for the detailed information guide on “Mouse Double Clicking Problem”. I will try the method you have mentioned in the article and will get back to you once its done