Do you want to turn off dark mode in Ubuntu but don’t know how? You should go through this guide as it illustrates several methods to accomplish that.
Option 1: Disable Dark Mode Through Settings
One way to disable dark mode in Ubuntu and switch to light mode is through the settings. The following steps and screenshot images will demonstrate how to accomplish that.
- On the Ubuntu dock, click the Show Applications button. Next, type “settings” in the search field, then select the Settings icon from the search result.
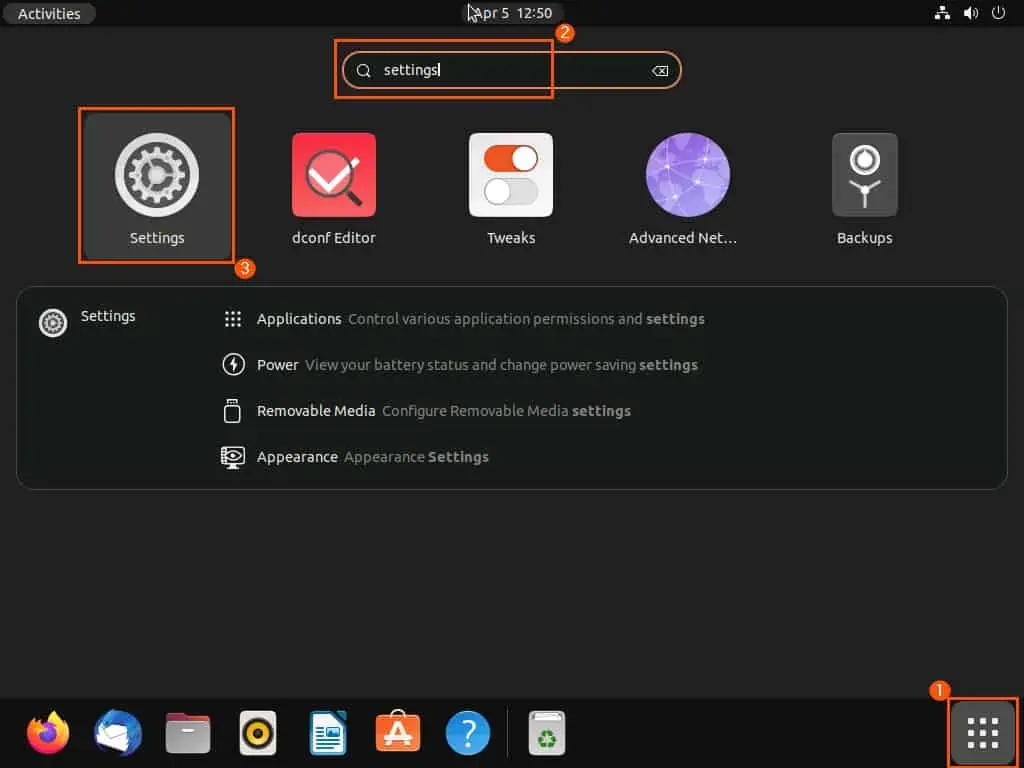
- In the Settings window, click Appearance among the options on the left pane.
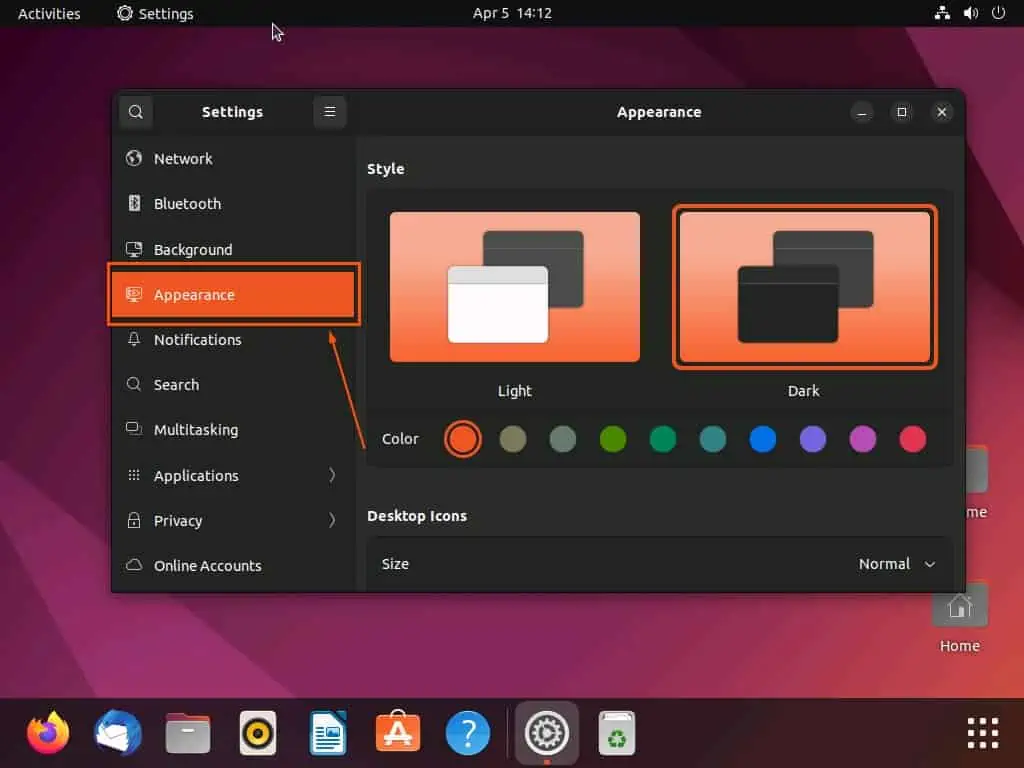
- On the Appearance page, select Light under the Style category. Consequently, the dark mode of your computer should be disabled and switched to light mode.
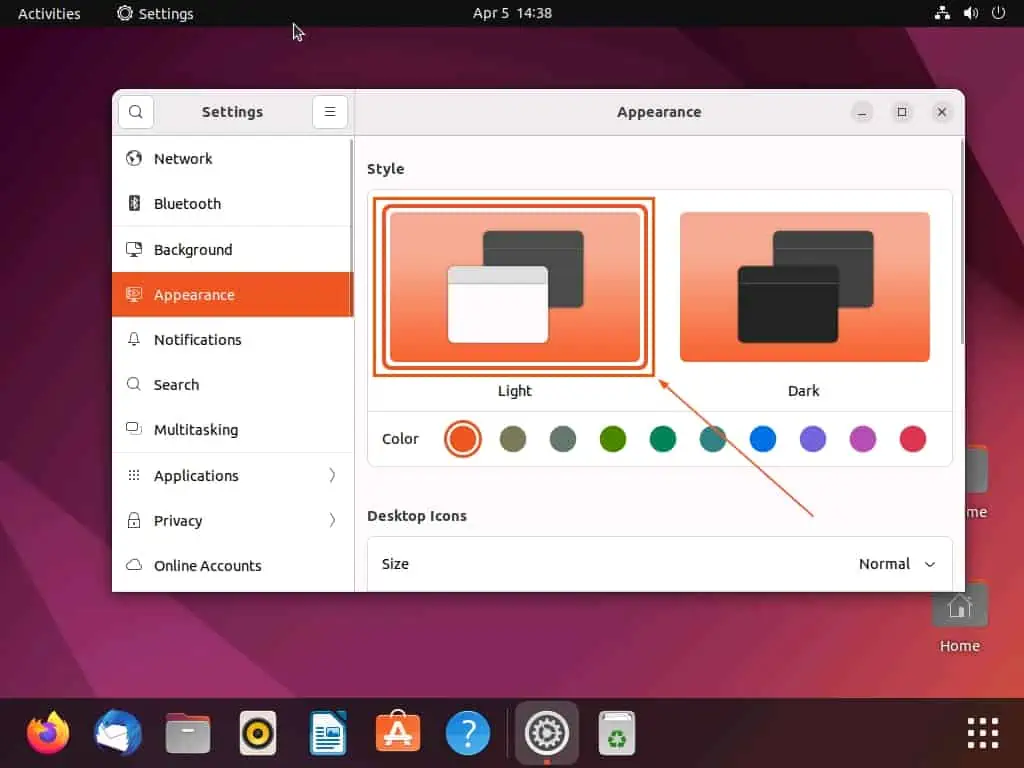
Option 2: Switch from Dark Mode Through the Terminal
Another method to disable dark mode on your Ubuntu computer is through the terminal. To learn how to accomplish that, follow the subsequent steps and images below.
- Right-click any free area on your Ubuntu desktop and select Open in Terminal from the context menu that appears.
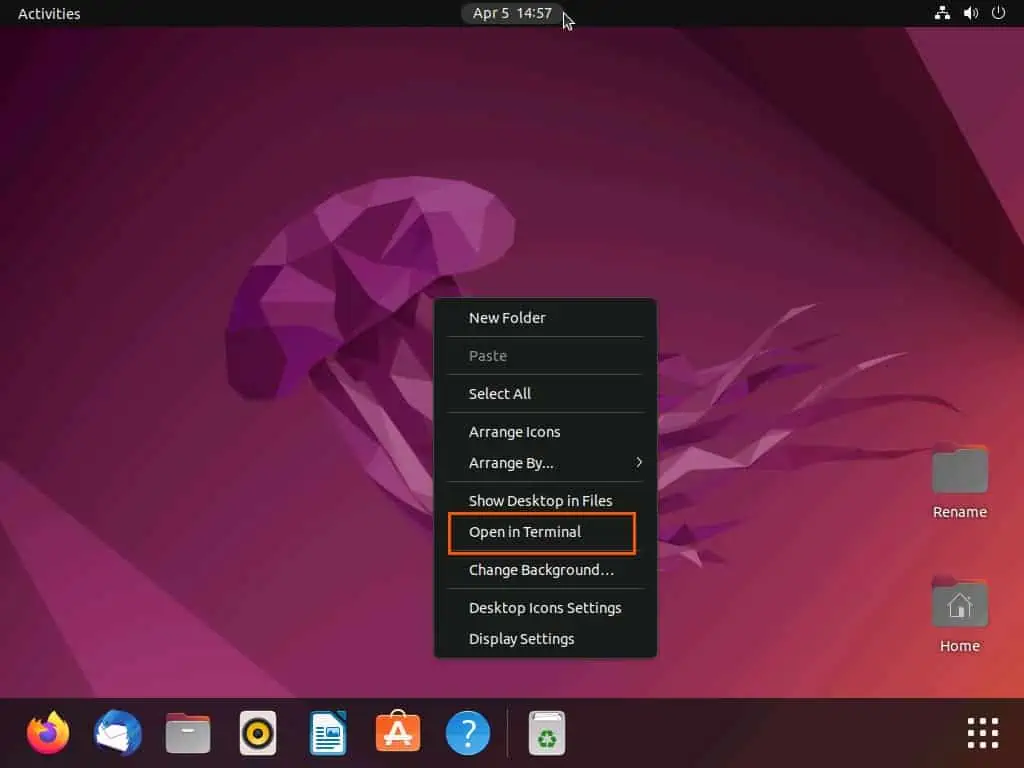
- When the terminal opens, input the command below and press the enter key. Consequently, the default light theme will be activated, meaning the dark mode on your computer will be turned off.
gsettings set org.gnome.desktop.interface gtk-theme 'Ambiance'
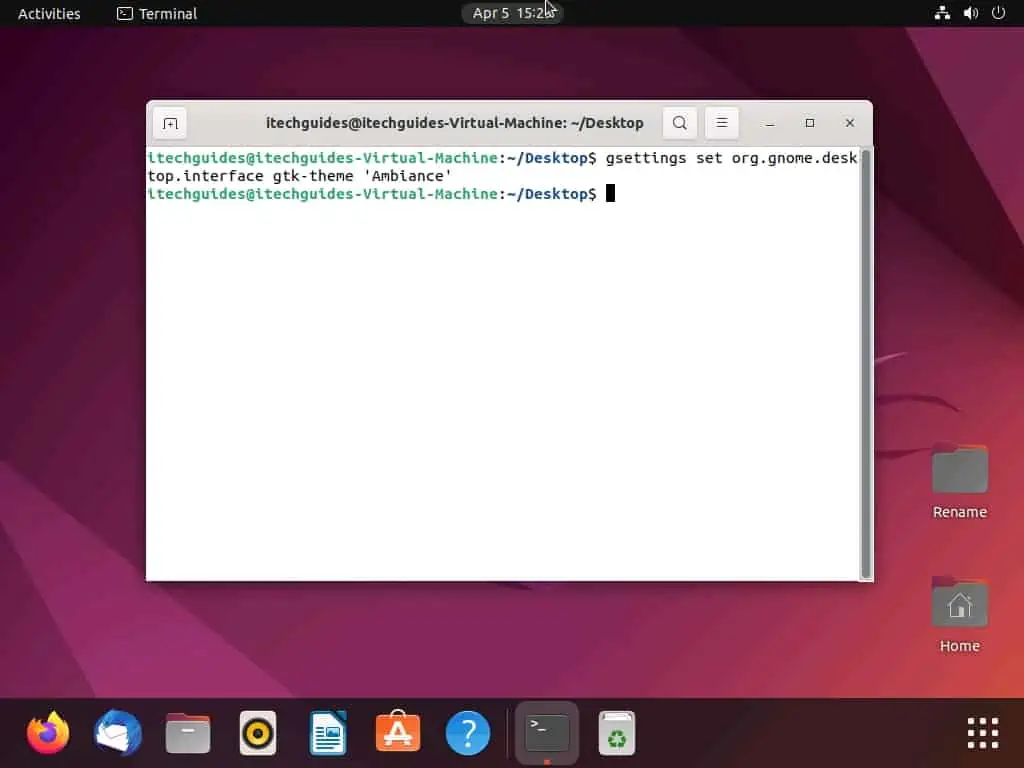
Option 3: Turn Off Dark Mode Using Dconf Editor
Interestingly, you can also turn off dark mode on your Ubuntu computer by using the dconf editor tool. This tool is a graphical tool used to configure settings in the dconf configuration system in the Ubuntu operating system.
Moreover, it can be compared to the registry editor in the Windows operating system. Hence, you must be careful when working with the dconf editor, as a wrong configuration can damage your computer.
However, the dconf editor doesn’t come with the Ubuntu operating system. Thus, read How to Install Dconf Editor in Ubuntu to learn how to install the tool on your computer.
Then, follow the procedures below to learn how to disable dark mode using the dconf editor.
- On the Ubuntu dock, left-click the Show Applications button, then input “dconf editor” in the search field. Next, select the dconf Editor app from the search result.
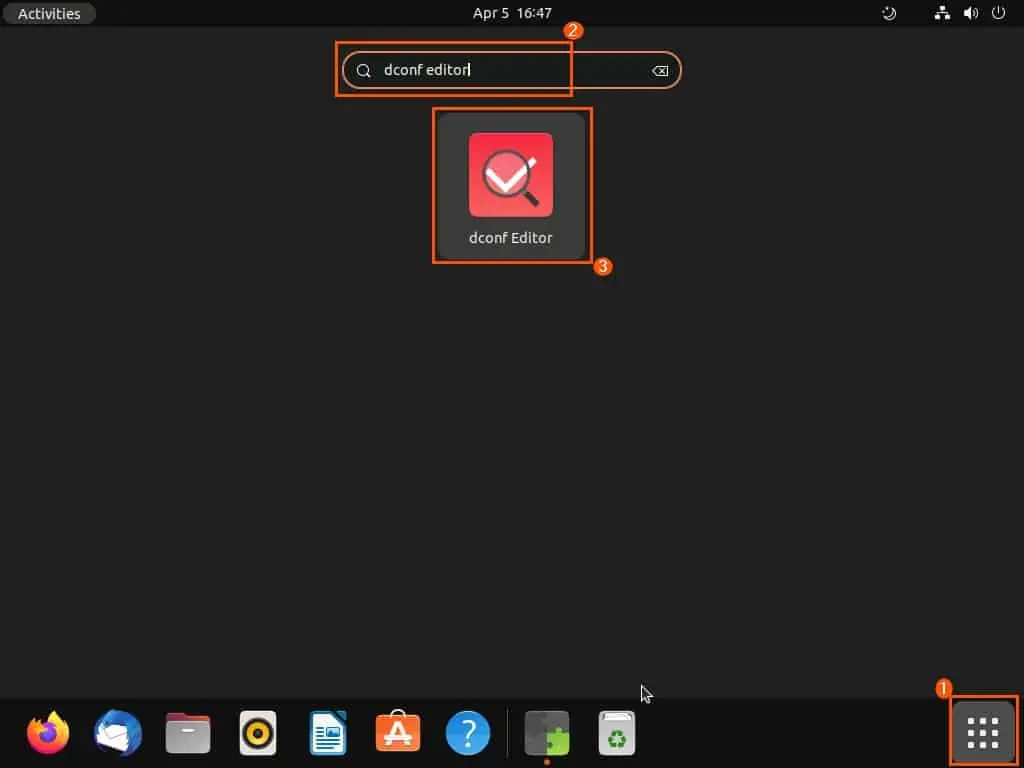
- When the dconf editor tool opens, click Open path entry at the top.
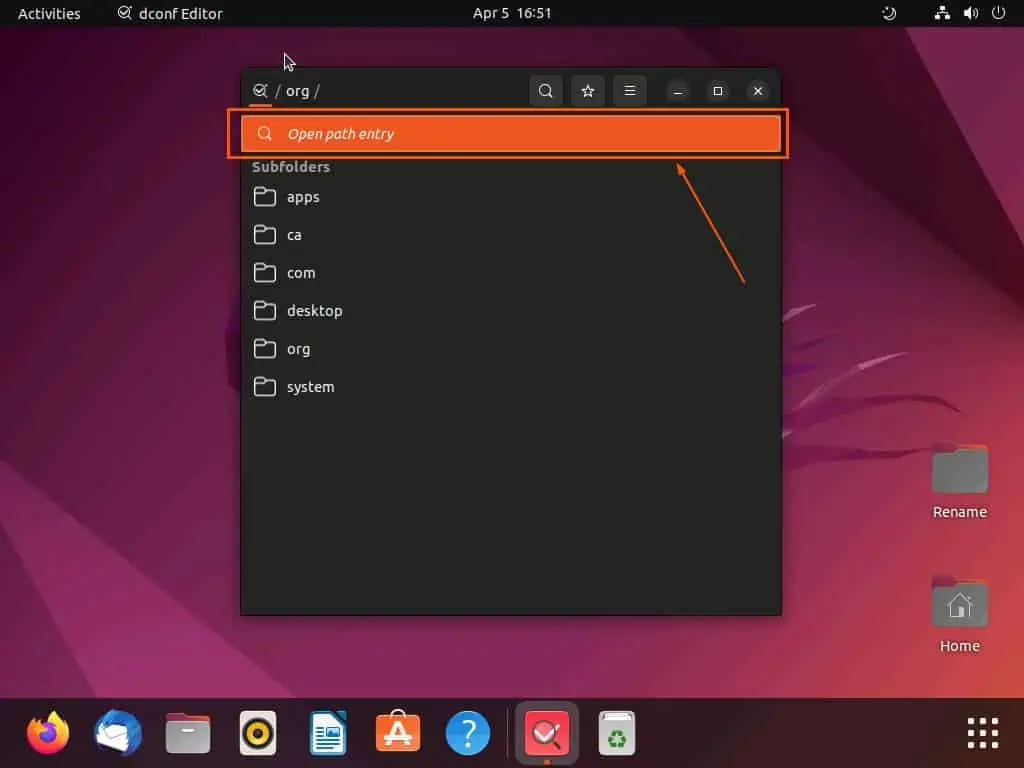
- Now, input the following path in the search field that appears.
/org/gnome/desktop/interface/
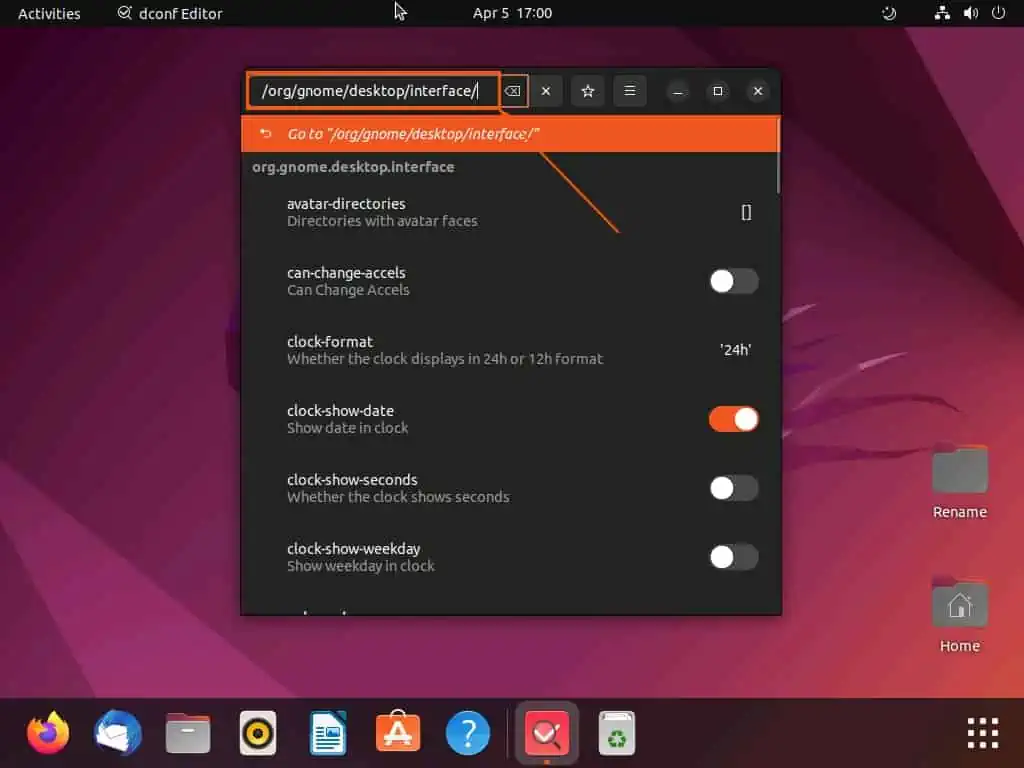
- After doing that, select gtk-theme from the options on the page.
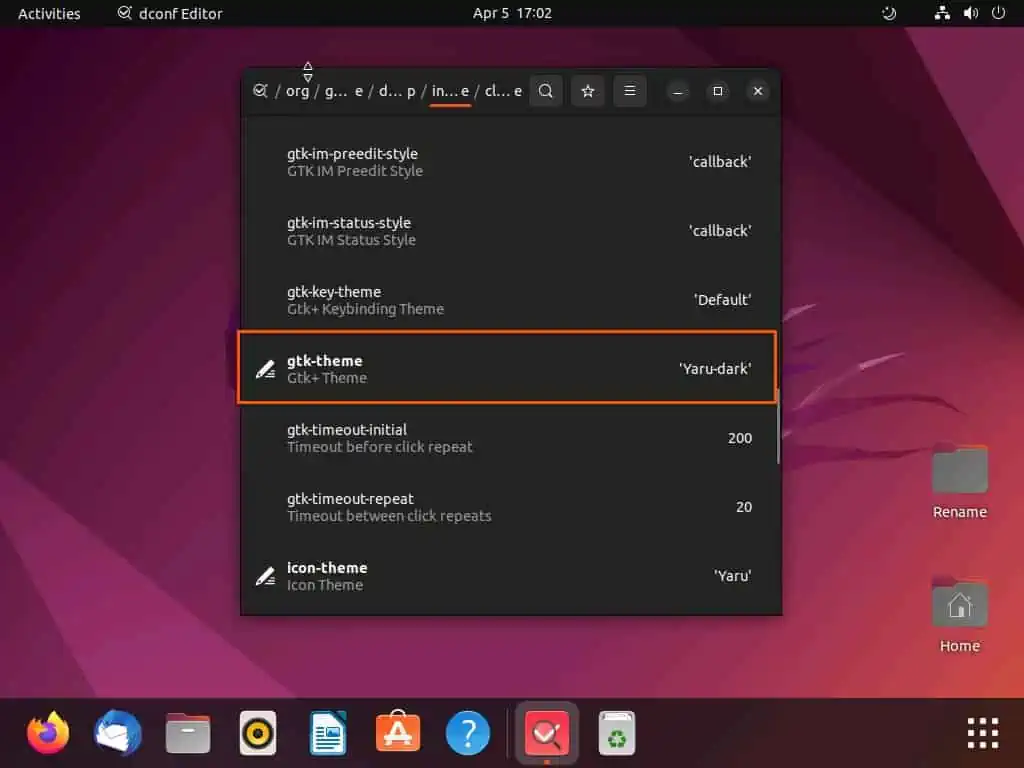
- Then, remove any text in the Custom value input field.
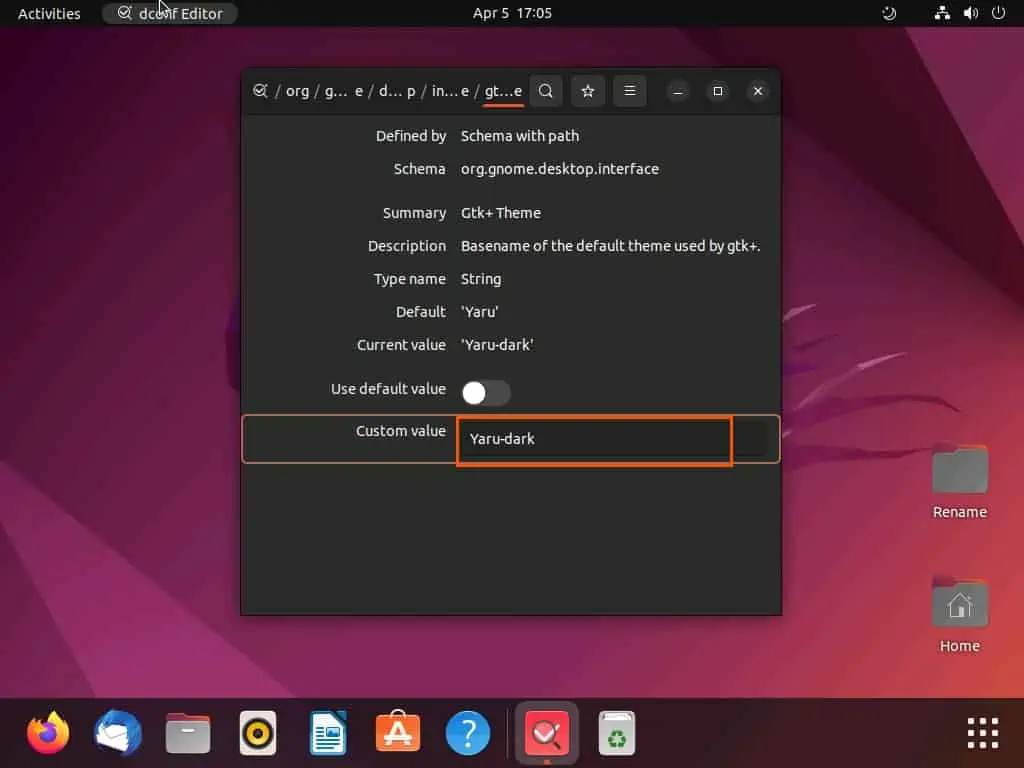
- Afterward, click the green checkmark button in the prompt that appears at the bottom of the window. Thus, the dark mode should be turned off on your computer and switched to the default light mode – see the second screenshot below.
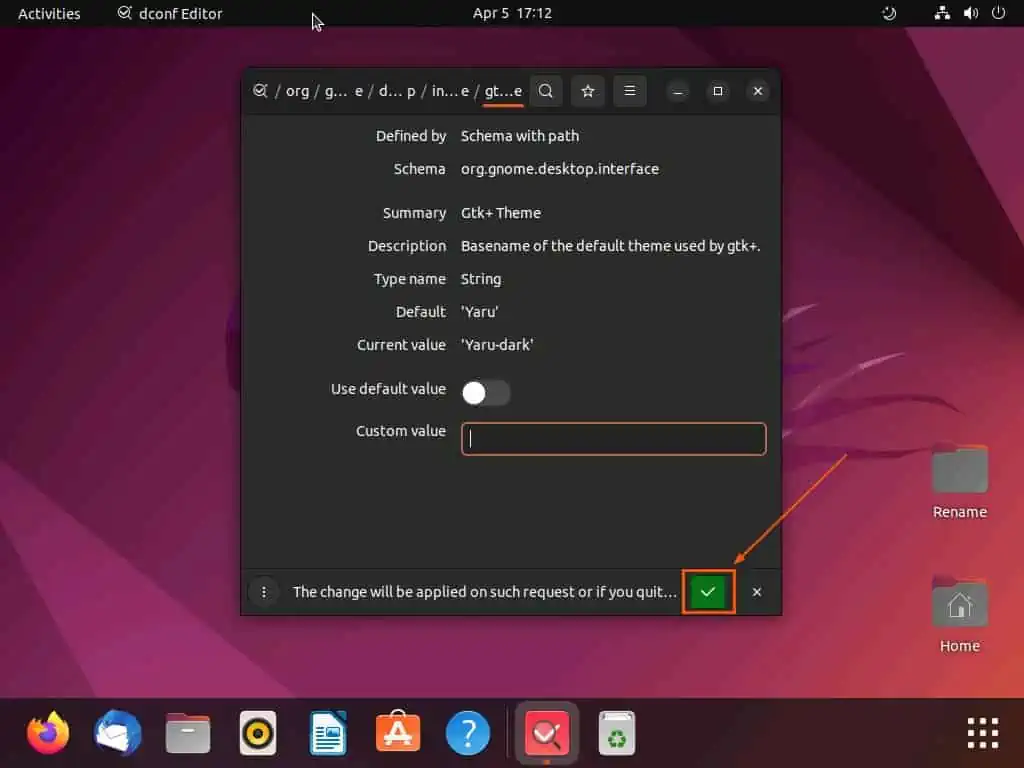
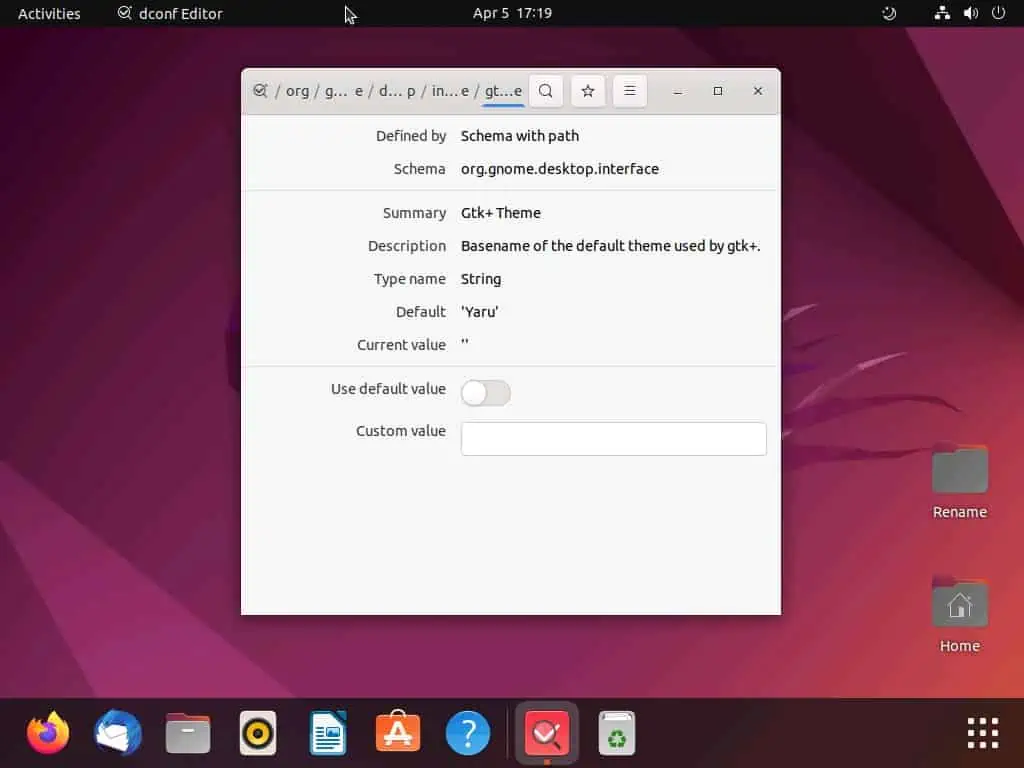
Frequently Asked Questions
To change your Ubuntu computer to light mode, follow the procedures below.
a) On the Ubuntu dock, click the Show Applications button.
b) Next, type “settings” in the search field, then select the Settings icon from the search result.
c) In the Settings window, click Appearance among the options on the left pane.
d) Finally, on the Appearance page, select Light under the Style category.
Yes, dark mode is totally safe. As a matter of fact, companies often claim that dark mode improves visibility and reduces eye strain.
The default theme in Ubuntu is the light theme.
The command to switch to the light mode in Ubuntu is gsettings set org.gnome.desktop.interface gtk-theme ‘Ambiance’.
Follow the steps below to install the dconf editor tool on your Ubuntu computer.
a) First, left-click the Show Applications button on the Ubuntu dock.
b) Following that, type “ubuntu software” in the search field, then click the Ubuntu Software app from the search result.
c) In the Ubuntu Software store, select the Search icon at the top left corner.
d) Afterward, input “dconf editor” in the search field, then select the Dconf Editor app from the search result.
e) Now, left-click the green Install button.
f) Consequently, you will be asked to input your computer’s password for authentication – do that and click Authenticate to begin the installation.
Conclusion
Dark mode is a popular feature in operating systems, as it reduces eye strain and improves the readability of text. However, some users prefer the traditional light mode and may find it challenging to turn off the dark mode in Ubuntu.
Fortunately, this guide demonstrated three methods to disable the feature in Ubuntu. Precisely, we discussed how to execute the task through the Ubuntu settings.
I also explained how to turn off the feature via the terminal. That’s not all; this guide taught us how to switch from the dark mode in Ubuntu using the dconf editor tool.
Hopefully, you found the procedures included in this guide helpful. If it was, click on “Yes” beside the “Was this page helpful” question below.
You may also express your thoughts and opinions by using the “Leave a Reply” form at the bottom of this page.
Before leaving this page, you can visit our Linux how-to page to check out other helpful Linux guides like this.



