Want to learn how to remove the background color on your WordPress website? You should read through this WordPress article.
Option 1: Clear Background Color Across Site
There are two major ways you can remove the background color across your WordPress website. To be more specific, you can carry out this task via the default WordPress theme customizer.
Additionally, you can perform the task using CSS. Well, the following sub-sections will teach you these methods to remove the background color across your WordPress site.
Method 1: Clear Background Color Across Site Through the Theme Customizer
- Login to the backend dashboard of your WordPress website using an administrator account. Then, among the options on the left pane of the dashboard, hover your mouse on Appearance and select Customize.
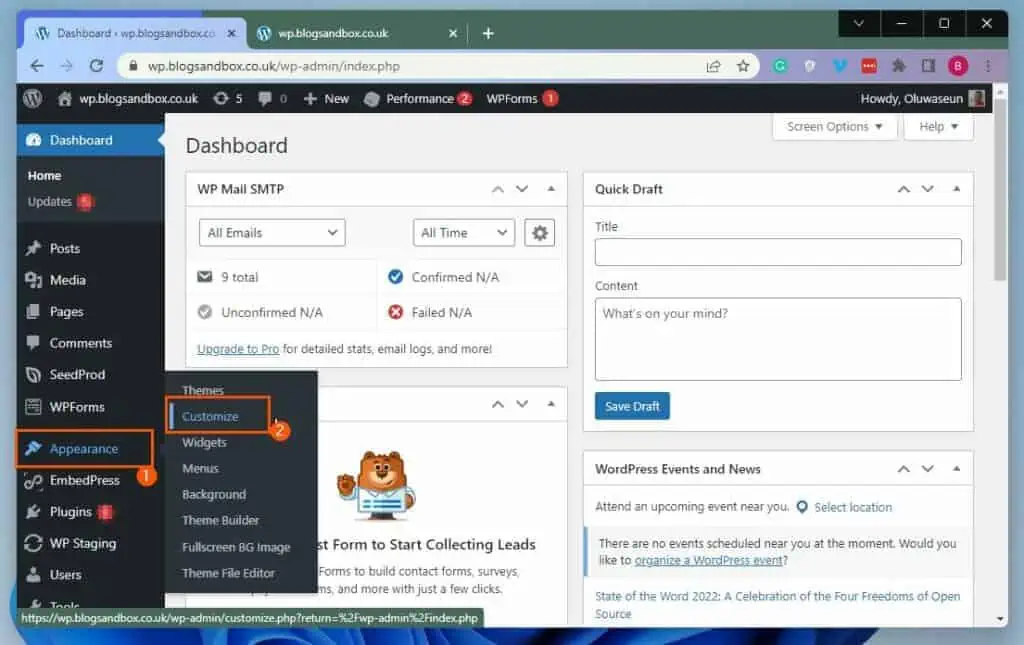
- On the Customize page’s left pane, click Colors & Dark Mode.
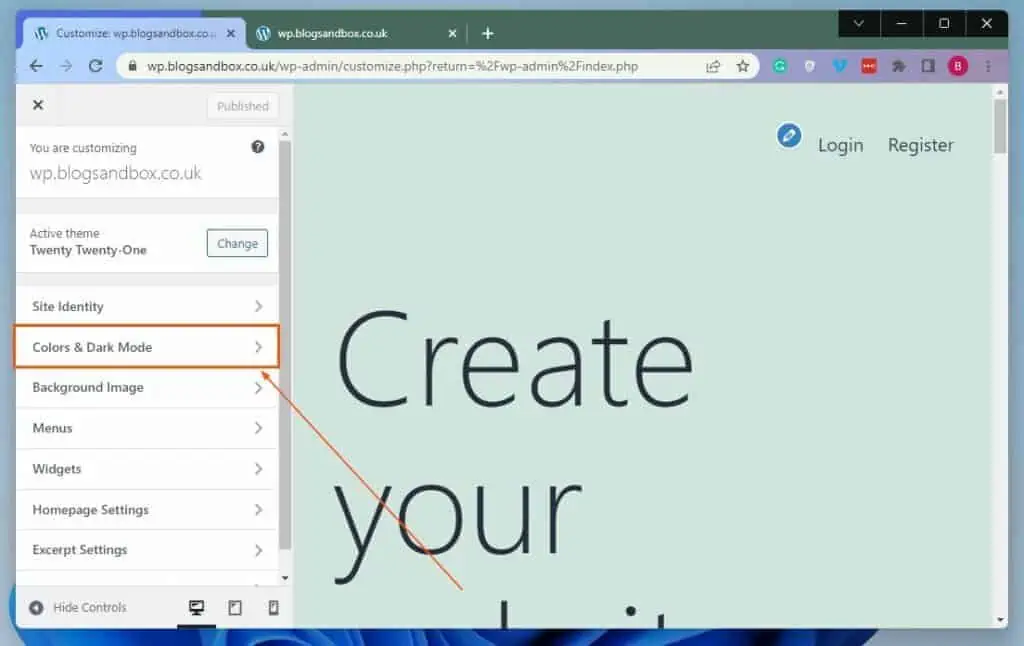
- Next, left-click Select Color under Background color on the left pane of the page.
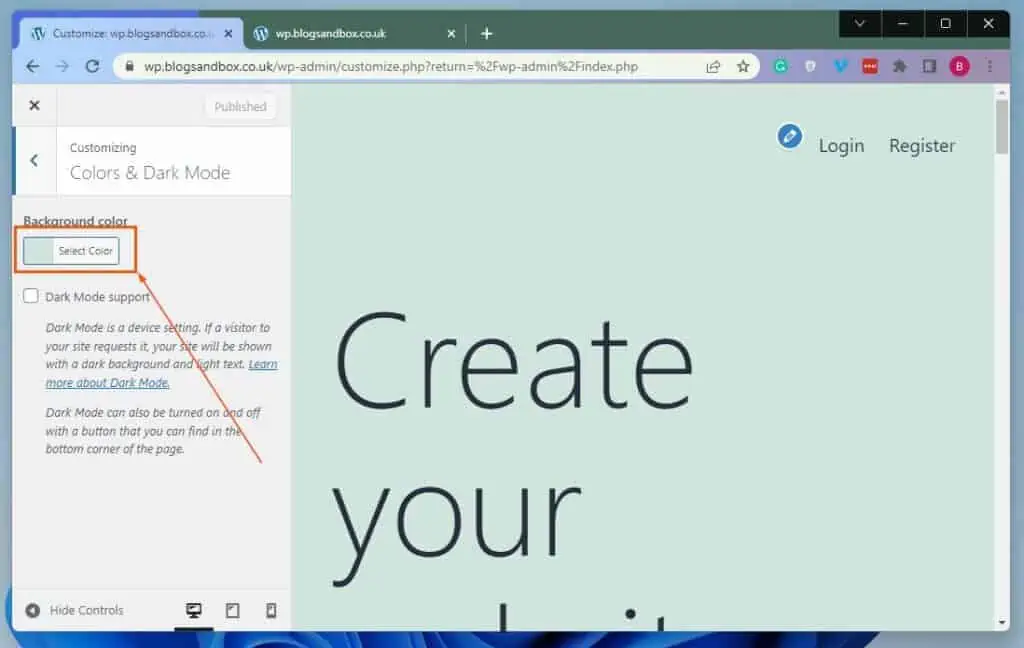
- After doing that, input the subsequent color code below in the input box beside the Select color button. Hence, the background color of your WordPress site will be removed and changed to white.
#FFFFFF
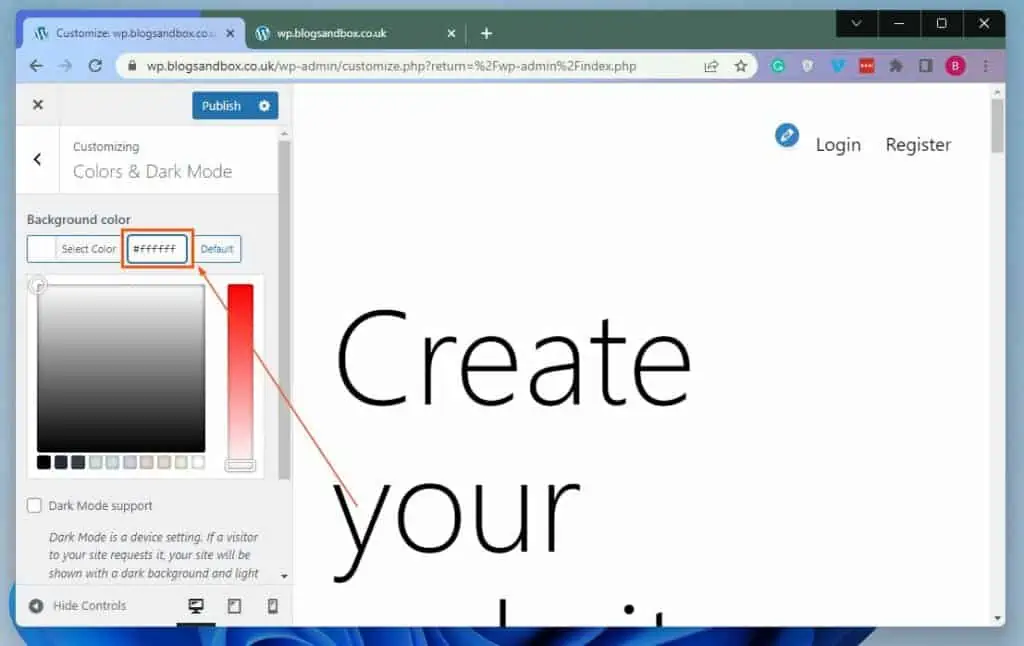
- Finally, click the blue Publish button at the top part of the Customize page to save the change.
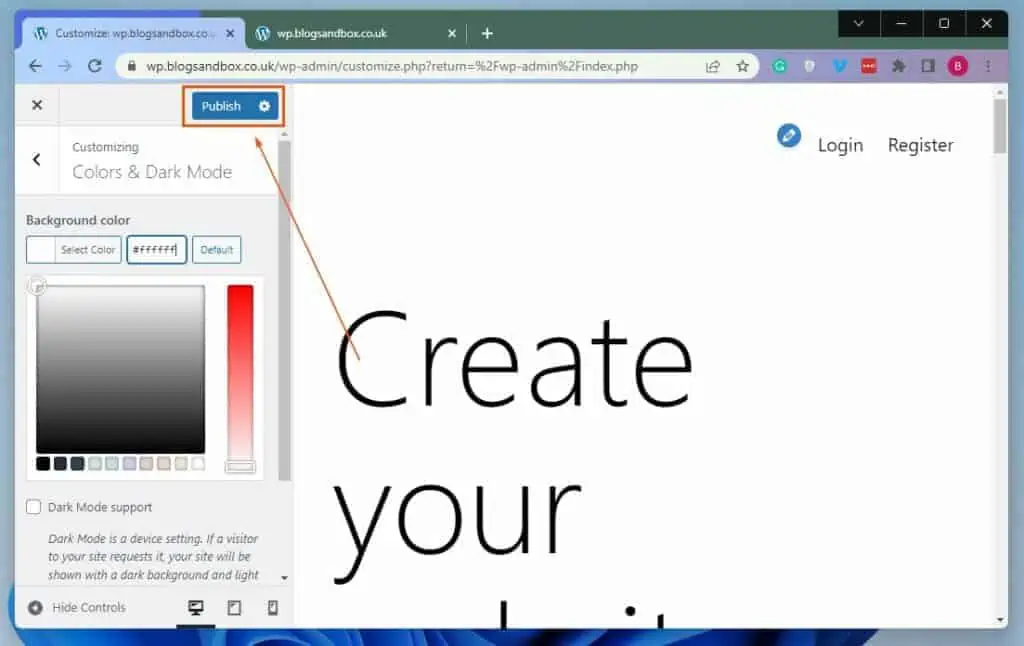
Method 2: Remove Background Color Across Your Site Using CSS
- Access the backend dashboard of your WordPress site with an admin account. Next, hover your mouse cursor on Appearance among the options on the left side of the dashboard, then left-click Customize.
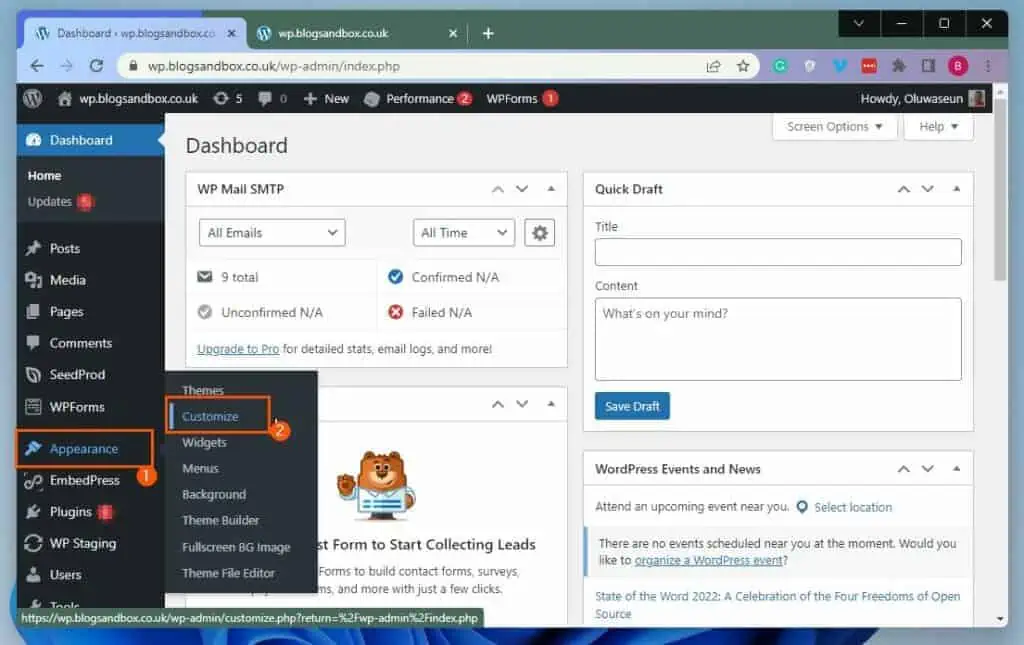
- After that, select Additional CSS among the menus on the left pane of the Customize page.
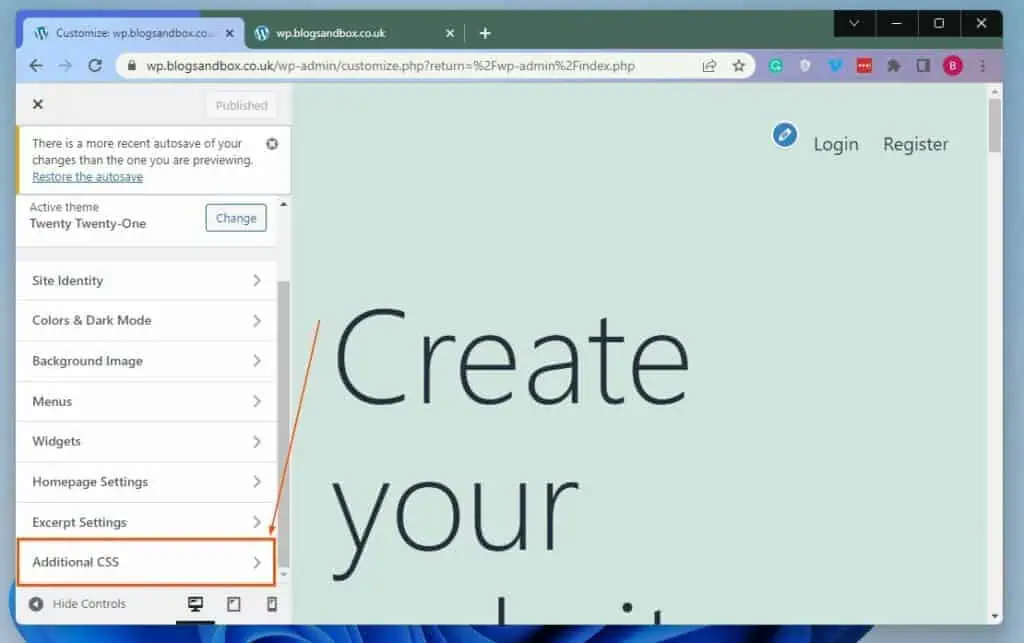
- Then, in the Additional CSS input box on the left pane, input the following CSS code. Hence, the background color of your site should be cleared and changed to white.
body {
background-color: #FFFFFF;
}
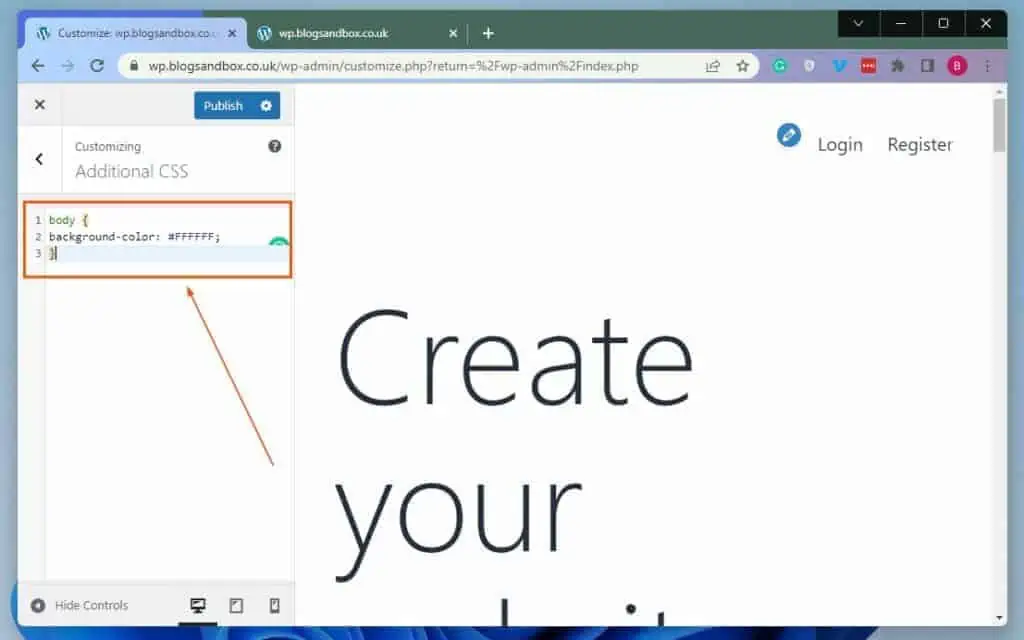
- Lastly, click the Publish button at the top part of the Customize page to save the change.

Option 2; Delete the Background Color of a Specific Page
Interestingly, you can also clear the background color of a specific page on your WordPress website. However, in order to achieve that, you need to know the ID number of the page you want to remove its background color.
Thus, read How To Find Page ID In WordPress to learn how to find page ID in WordPress. Then, follow the procedures below to learn how to delete the background color of a specific WordPress page.
- Go to the backend dashboard of your WordPress website using an admin account. Next, hover your mouse pointer on Appearance among the options on the left pane of the dashboard, then click Customize.
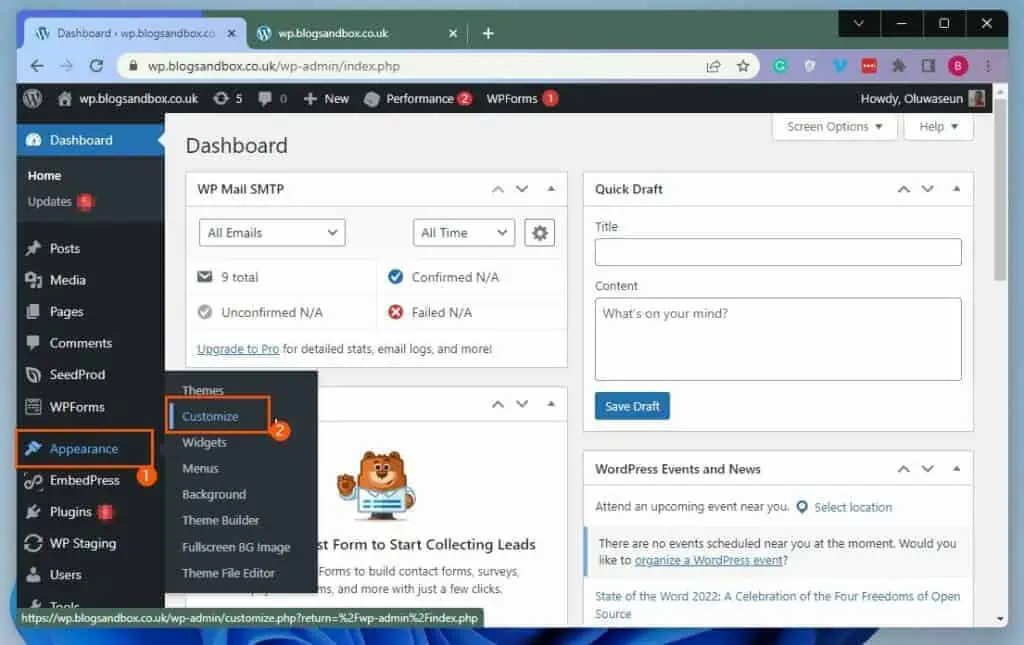
- Afterward, left-click Additional CSS on the left pane of the Customize page.
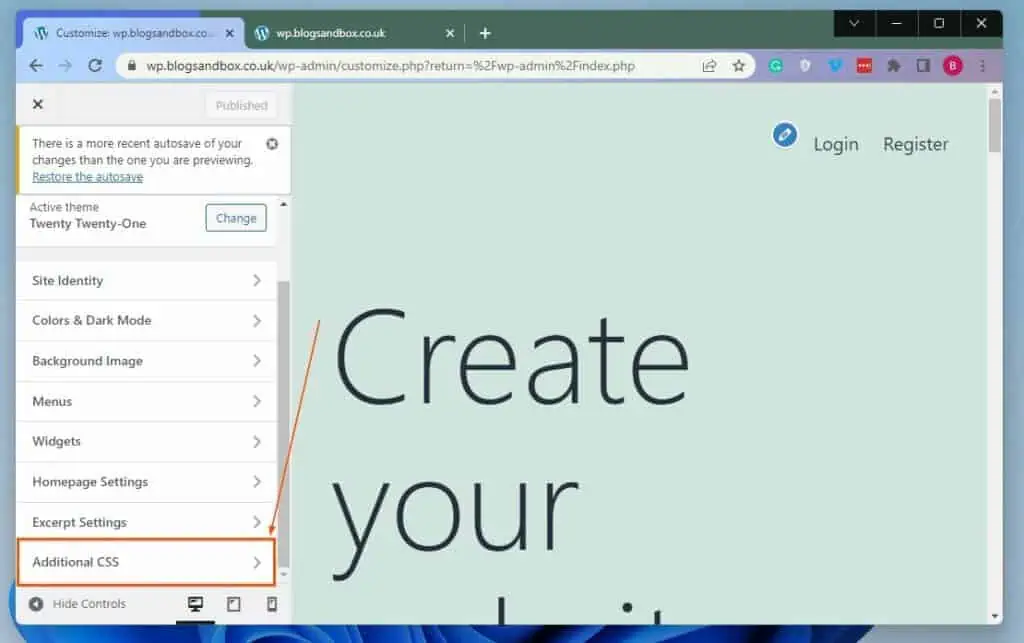
- In the Additional CSS input box, input the subsequent CSS code. However, replace “pageIDnumber” in the code with the page ID you want to clear its background color.
.page-id-pageIDnumber{background-color: #FFFFFF !important;}
For instance, if the ID number of the page I want to remove its background color is “3”, below is what the code should look like.
.page-id-3{background-color: #FFFFFF !important;}
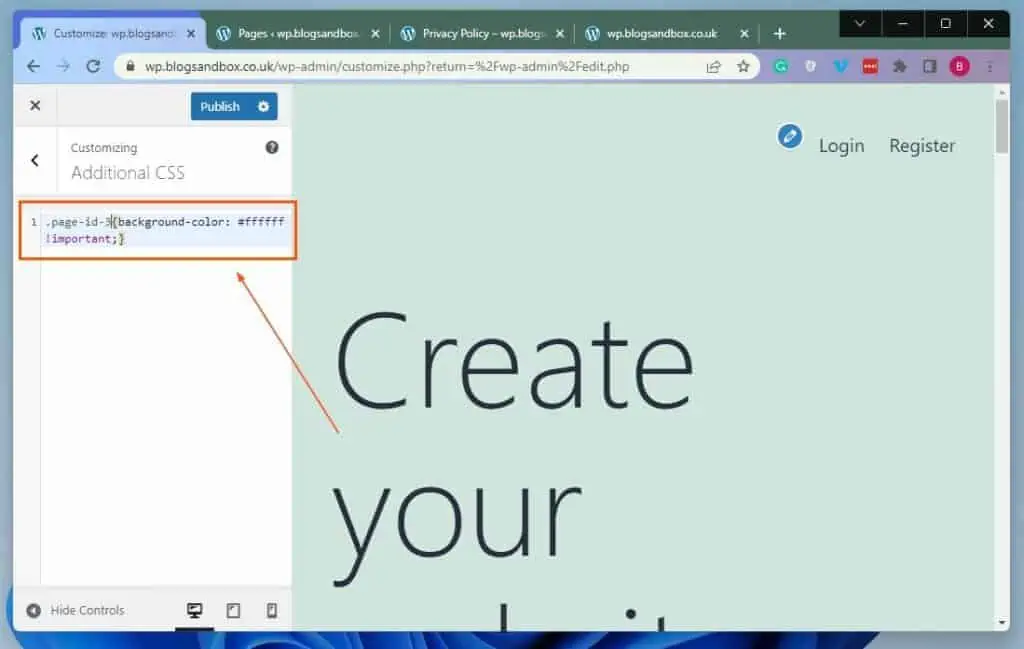
- When you are done with all that, click the Publish button to save the change.
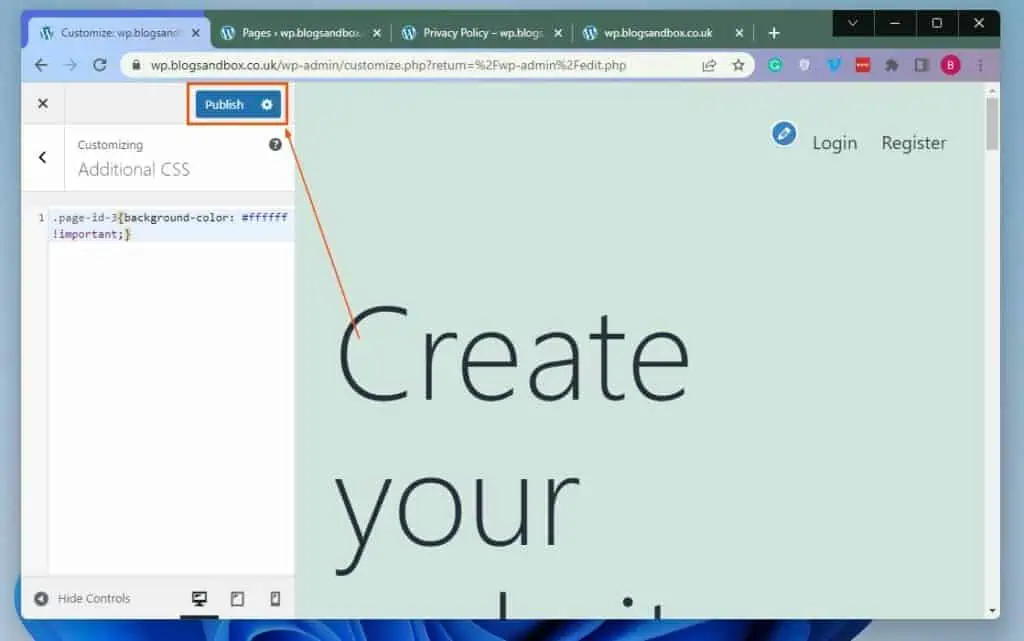
Frequently Asked Questions
Yes, you can change the background color of your entire WordPress website. To achieve that, read How To Change Background Color On WordPress.
It isn’t compulsory for your WordPress website to feature a background color. However, a good background color gives your website a more appealing look without distracting visitors.
a) Login to the backend dashboard of your WordPress website using an administrator account.
b) Then, among the options on the left pane of the dashboard, hover your mouse on Appearance and select Customize.
c) On the left pane of the Customize page, click Colors & Dark Mode.
d) Next, left-click Select Color under Background color on the left pane of the page.
e) After doing that, input “#FFFFFF” in the input box beside the Select color button.
f) Finally, click the blue Publish button at the top part of the Customize page to save the change.
A website background color is a color on the background of the website.
White is not only the most common background color for websites, but it is also the best. This is due to the fact that It is neutral and can be used with anything.
Conclusion
For various reasons, WordPress website owners may want to delete the background color of their websites. Fortunately, this guide demonstrated various ways to accomplish that.
To be more precise, we discussed two methods to clear the background color across a WordPress website. In addition to that, we also learned how to delete the background color of a particular page in WordPress.
I hope you found this WordPress guide interesting and helpful. If you did, click on “Yes” beside the “Was this page helpful” question below.
You may also express your thoughts and opinions by using the “Leave a Comment” form at the bottom of this page.
Ultimately, visit our WordPress & Websites How-To page for more guides like this.
![WordPress Lost Password Redirects to Page Not Found [Fixed]](https://www.itechguides.com/wp-content/uploads/2024/03/WordPress-Lost-Password-Redirects-to-Page-Not-Found-Fixed.webp)


