This extensive guide teaches you different ways to get help with WordPad in Windows 10. It is a comprehensive WordPad guide with everything you need to know about WordPad in Windows 10.
How to Open WordPad
In the first Windows 10 WordPad help topic, I will show you different ways to open WordPad in Windows 10.
Method 1: Open WordPad Via Search
Type WordPad in the Windows 10 search box (bottom left of the Taskbar). Then, from the search results, click WordPad App.

Method 2: Open WordPad From Windows Start Menu
You can also open WordPad from Start Menu. Here are the steps:
1. Left-click the Start Menu.
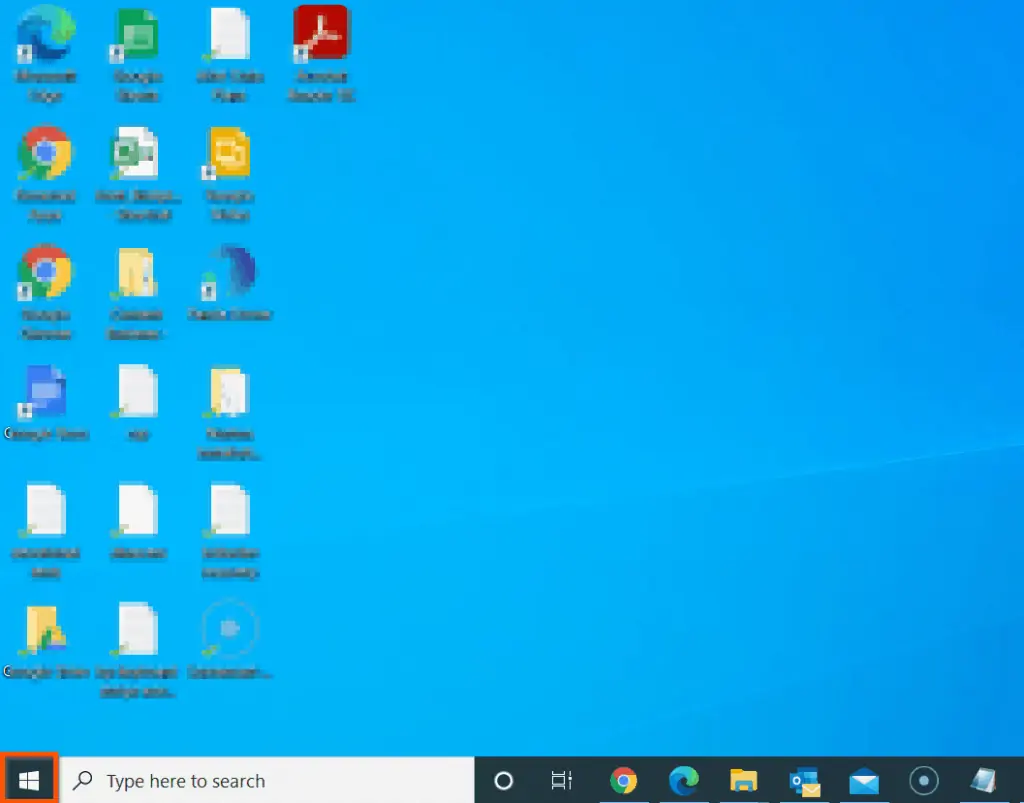
- Then, scroll down the Start Menu items and expand Windows Accessories.
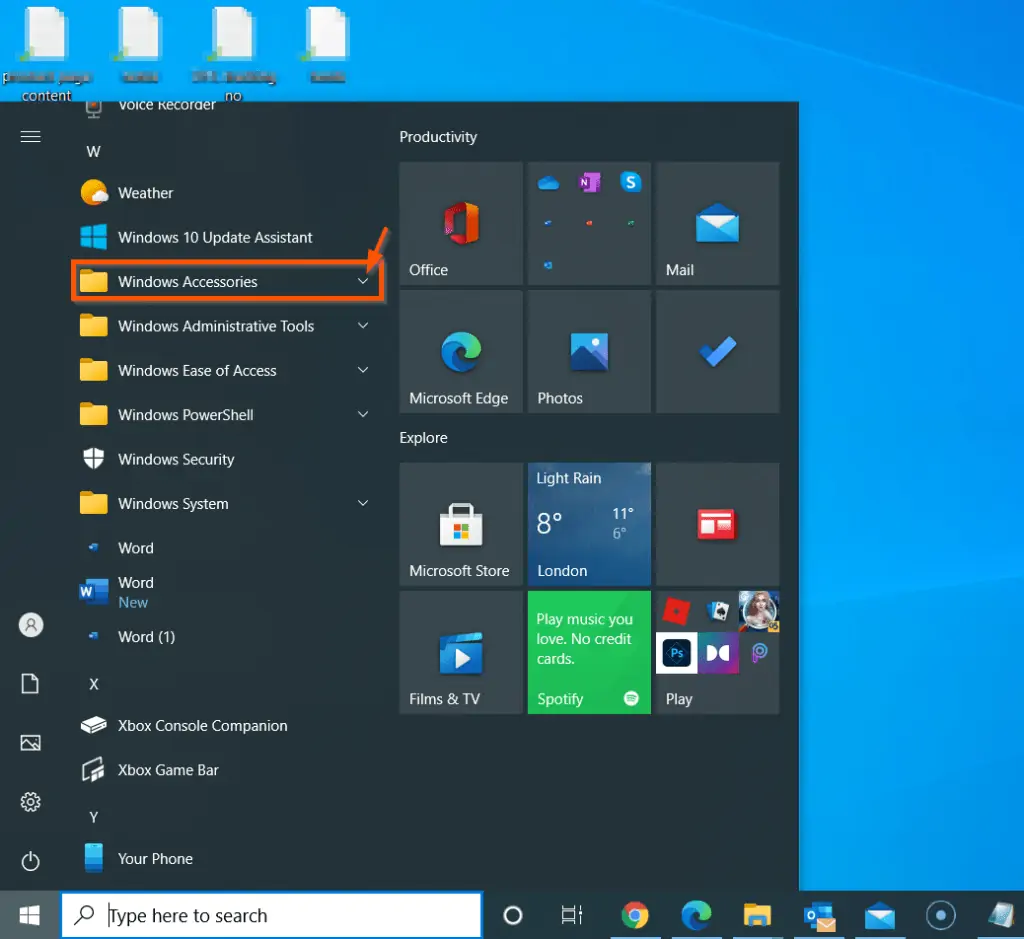
- Finally, on the Windows Accessories group, click WordPad.
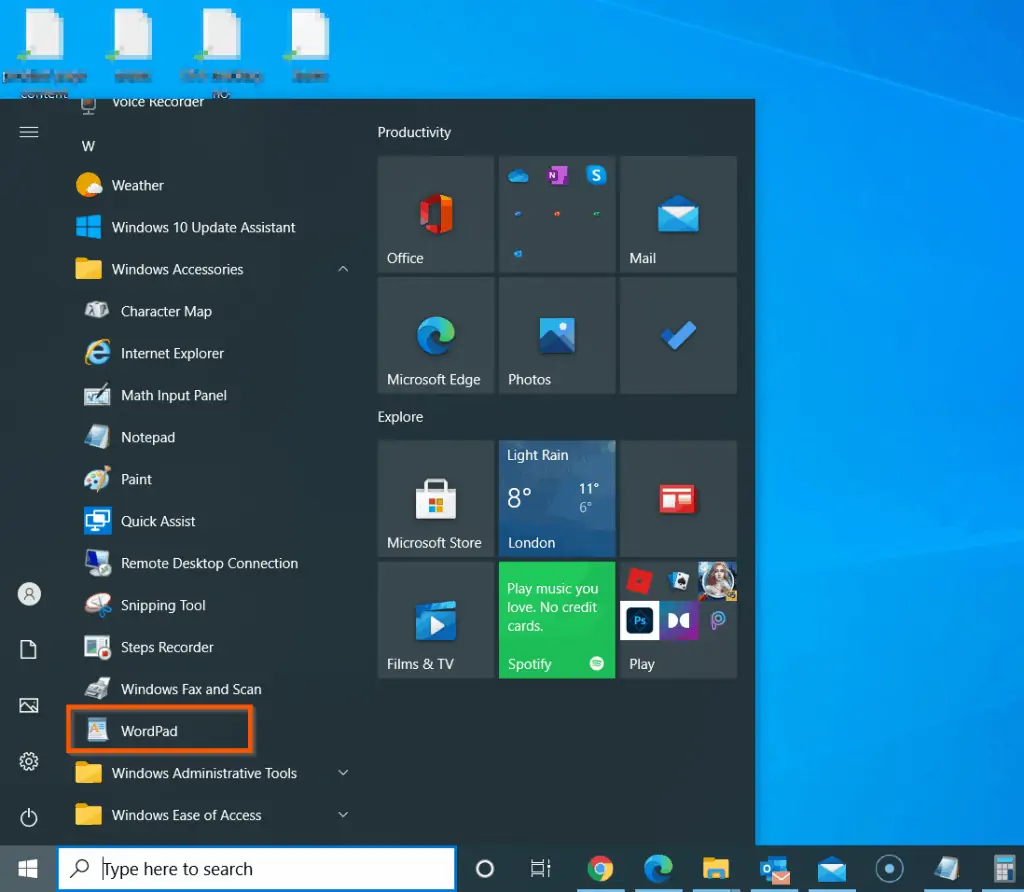
Method 3: Open WordPad From Run
This is the final method in this section. You can also open WordPad via Run. Here are the steps:
- Right-click Start Menu and click Run.
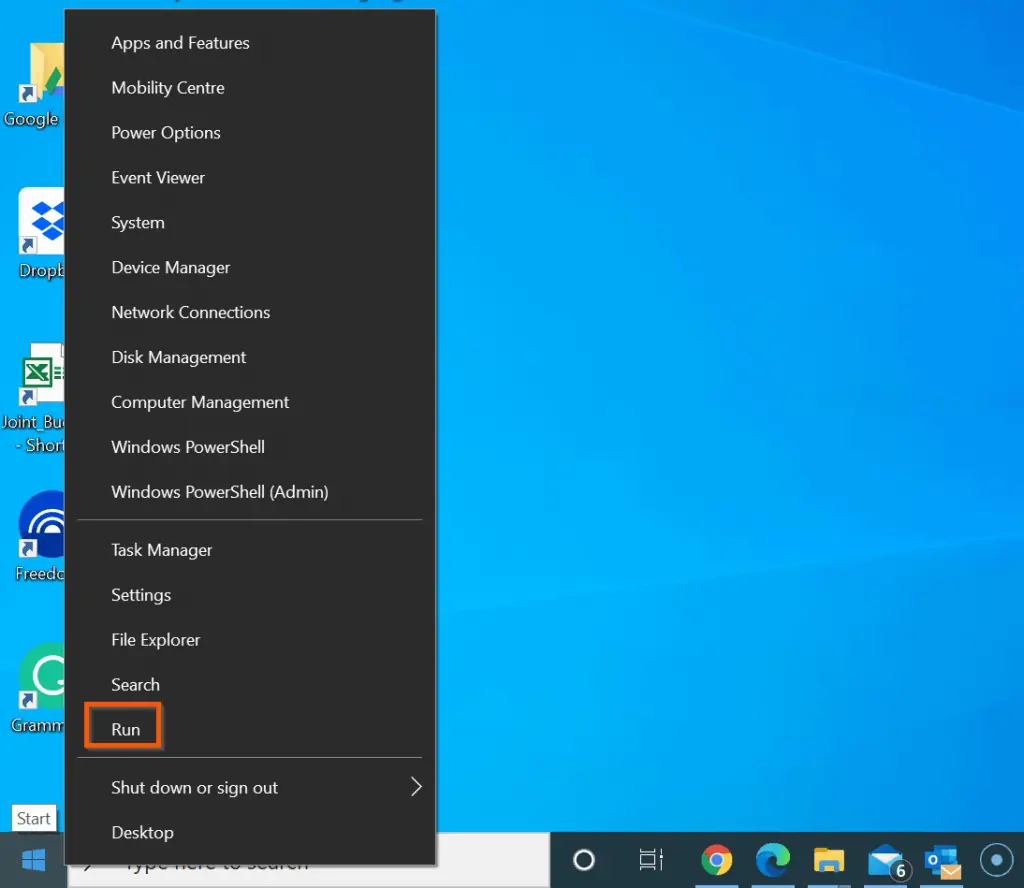
- Then, on the Run command box, type WordPad and click OK.
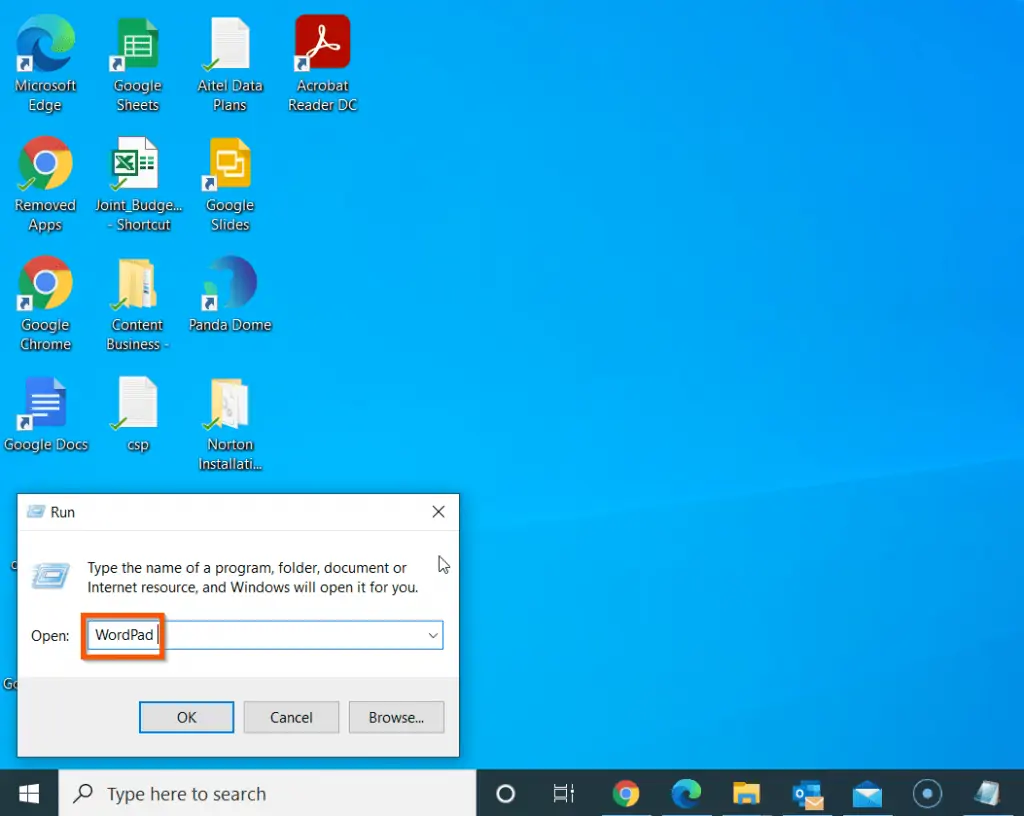
How to Open New or Existing WordPad Document
Windows 10 users also want to get help with opening a WordPad document.
Within WordPad, you can open a blank, empty WordPad document. Moreover, you can also open an existing WordPad document.
The first step to open a new or an existing WordPad document is to click the File tab on the WordPad menu.
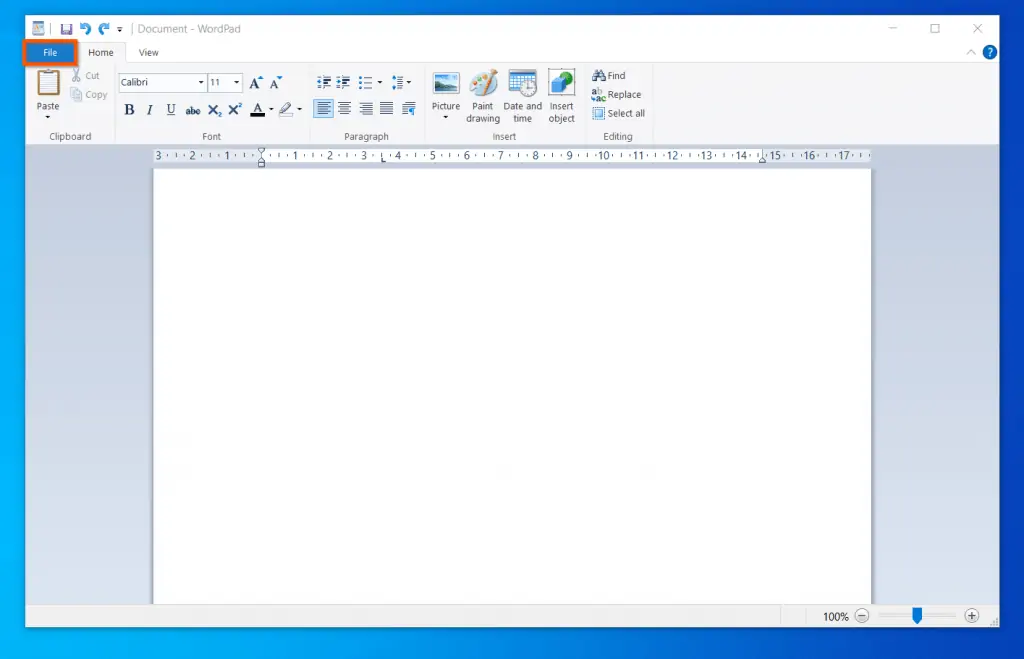
Then, from the displayed options, – to open a new document, click New. When you click New, if you have not saved the current document, WordPad will prompt you to save it.
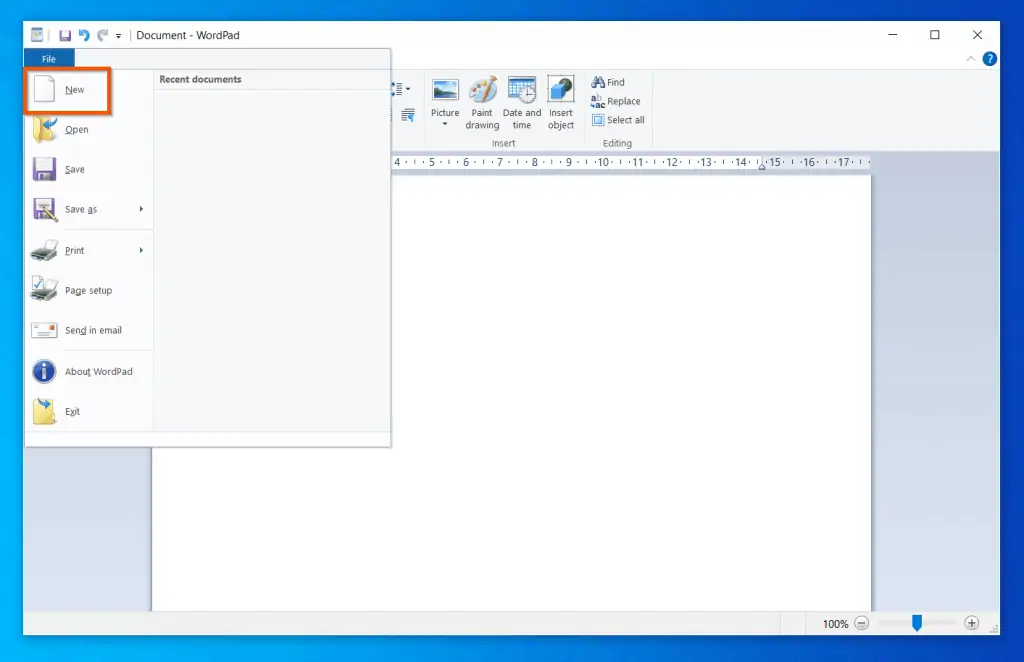
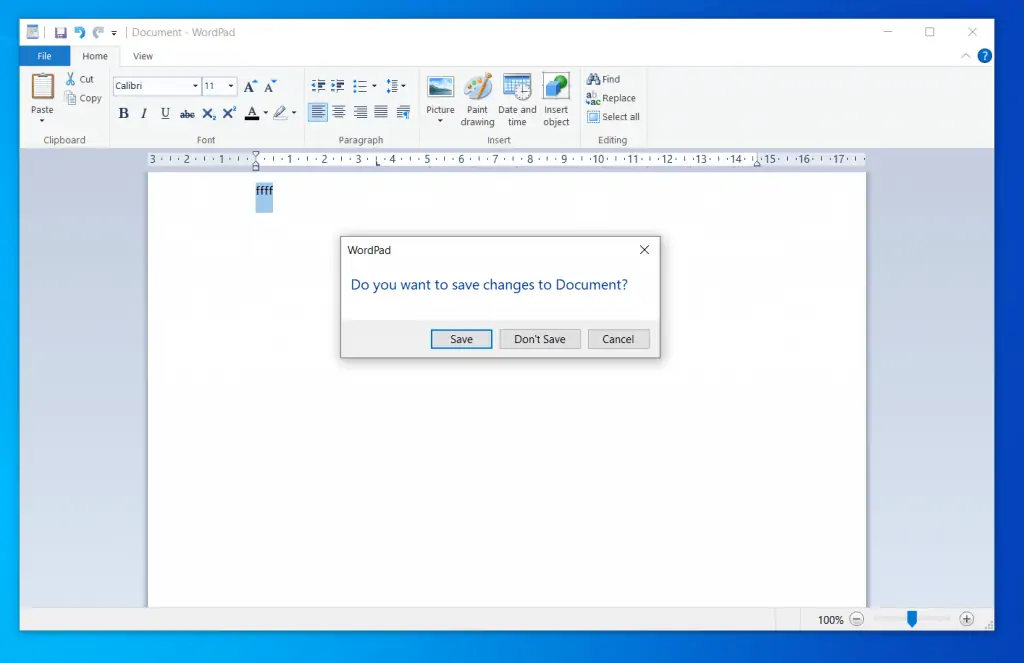
Additionally, from the File menu, to open and existing WordPad document, click Open.
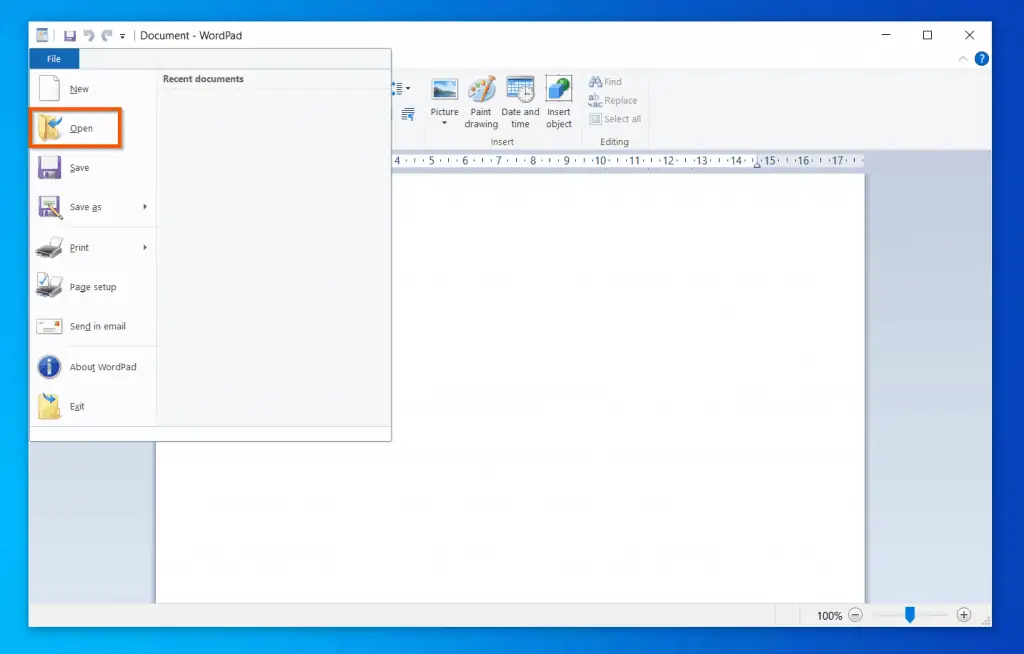
Then, on the WordPad Open dialogue box, navigate to the folder with the document you want to open and select the document. Then, at the bottom right of the dialogue box, click Open.
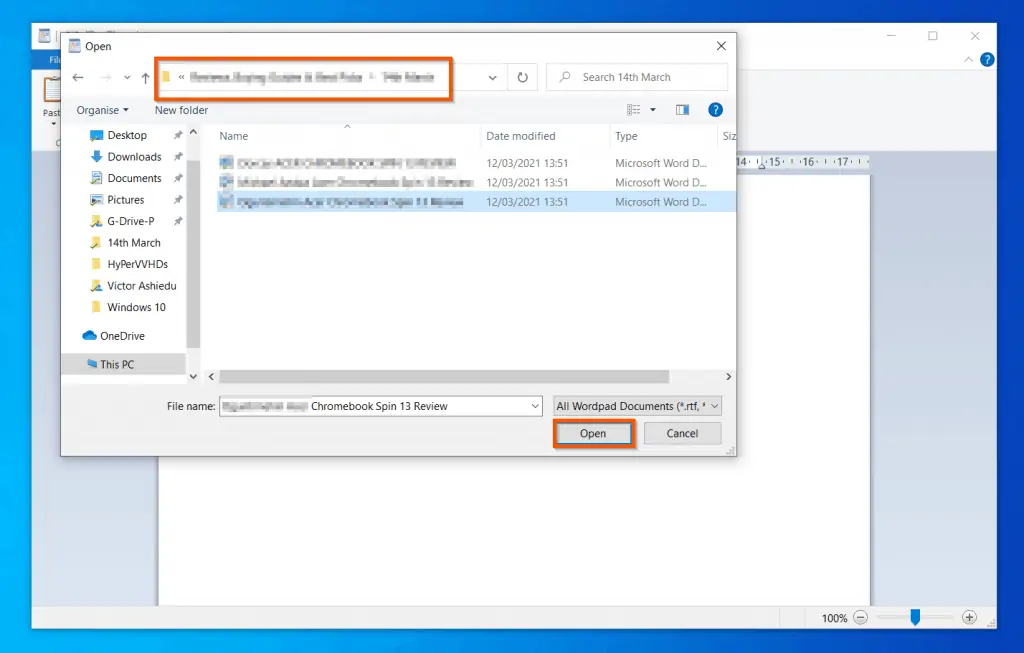
How to Save in WordPad
Saving a WordPad document is another important help topic required by Windows 10 users.
The first sub-section of this Windows 10 WordPad help section covers steps to save a WordPad document with the standard WordPad formats.
In the second sub-section, I will teach you how to save a WordPad document as PDF.
How to Save a Document in the Standard WordPad Formats
You can save WordPad in diffident standard formats. Follow the steps below to save a WordPad document in the Standard formats.
- On the top left of the document, click File.
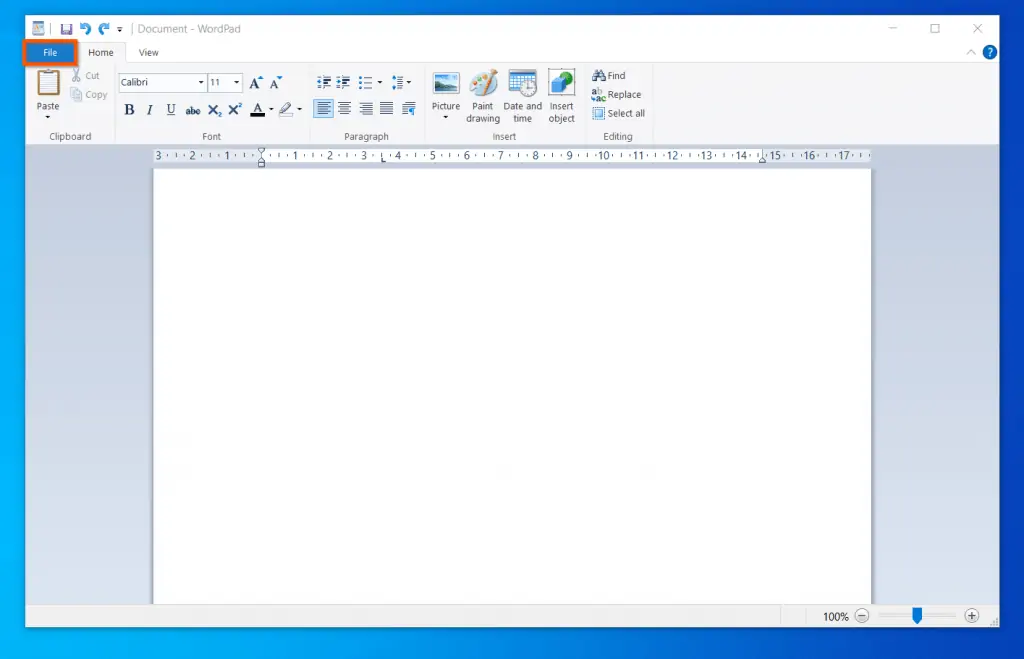
- Then, from the displayed File options, click Save. If you already saved the document but want to save it as a different file, click Save As, instead.
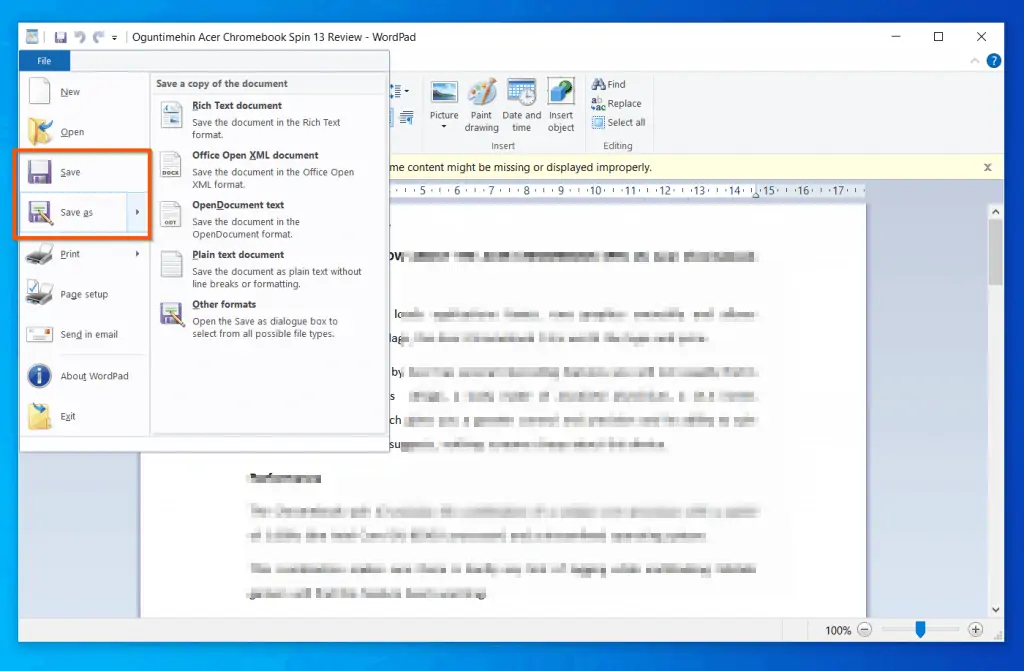
If this is the first time you are saving the WordPad document, or you selected the Save As option, WordPad will display the Save As dialogue box. To save the file, enter a name for the file in the File Name field. Then, click Save.
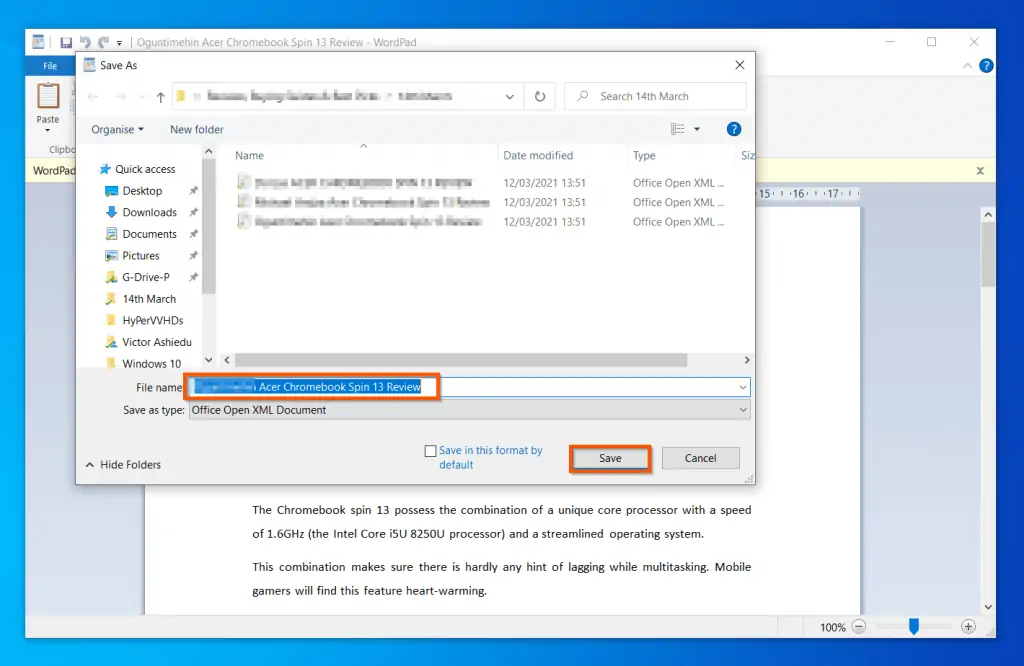
WordPad File Formats Explained
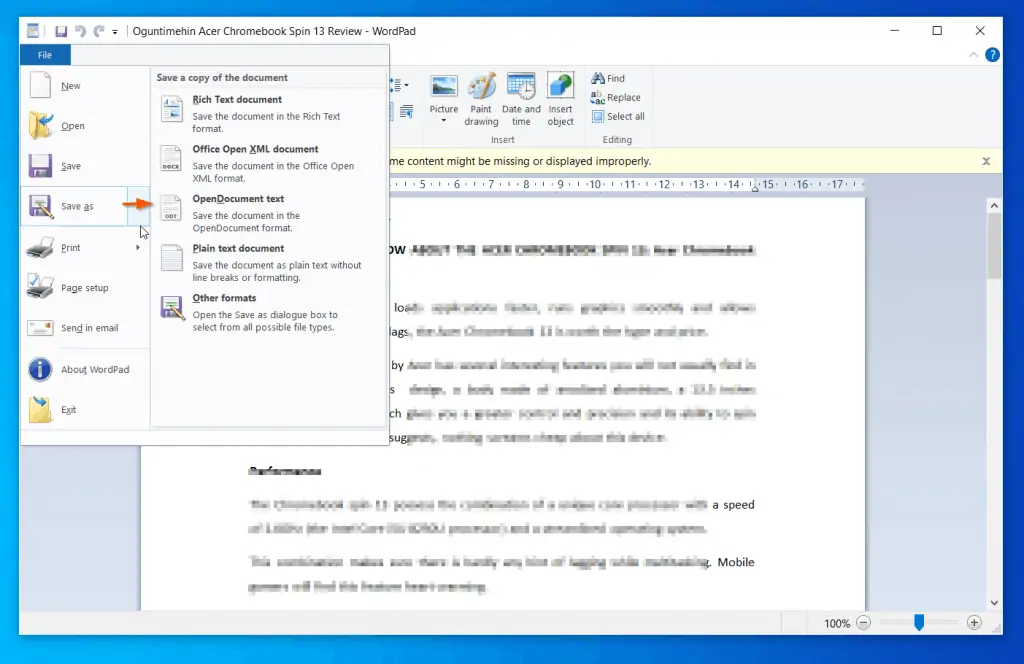
In the last sub-section, I hinted that the “Save As” option, displays additional file format options. In this sub-section of our Windows 10 WordPad help guide, I will explain each file format and when you may need to use them.
Rich Text Document
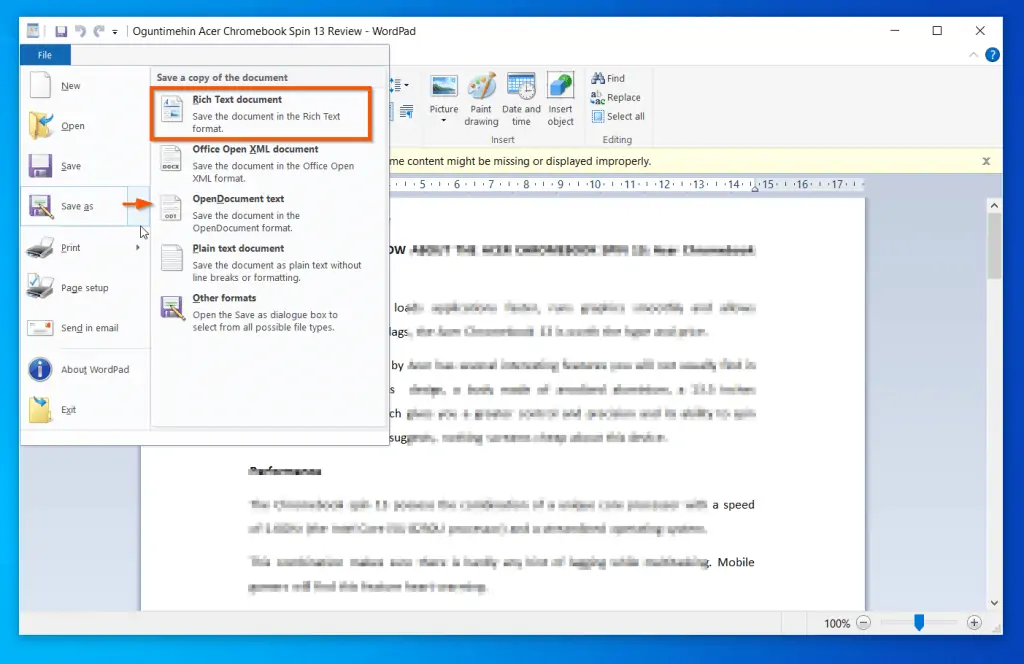
This is the first option displayed in the Save As option in WordPad.
A Rich Text File (.rtf) is a cross-platform document file format developed by Microsoft around 1987. While the RTF file format is not as robust as a Microsoft Word File format, it is far more advanced than the text file format (notepad).
Unlike the standard text files – which can only store plain texts, Rich Text Files support additional font styles, formatting, and can also save images. To read more about RTFs, read What Is an RTF File (And How Do I Open One)?
Office Open XML Document
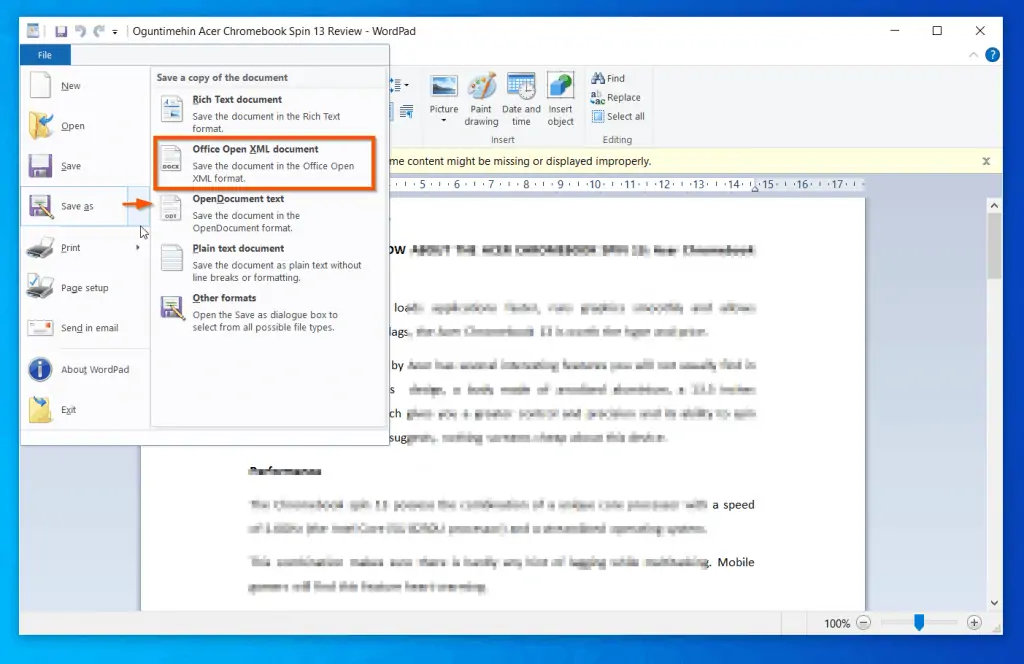
The next file format available in the WordPad “Save As” menu is Office Open XML Document. This is an XML-based, zipped file format developed by Microsoft.
This file format uses zip compression technology to store documents. Starting from Office 2007, Microsoft standardized all its office applications to use XML-based file formats.
This change means that the file extensions of Microsoft Office documents changed from the old file formats to the .docx, .xlsx, and .pptx – for Word, Excel, and PowerPoint respectively.
If you are wondering how these explanations fit into Windows 10 WordPad, here is how: if you want your WordPad document to be compatible with the new Microsoft Office file format, save the WordPad document as an Office Open XML Document.
OpenDocument Text (.ODF)
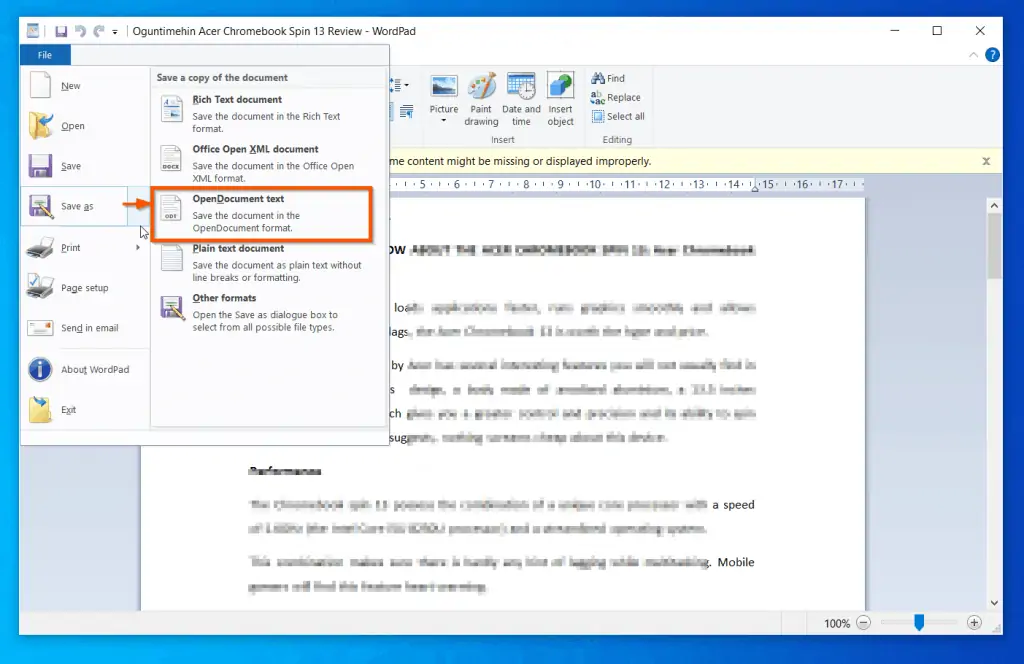
This is yet another WordPad file format option. Like the Office Open XML file format, OpenDocument Text formats are compressed XML-based file format.
Office Open XML file format was developed by the Organization for the Advancement of Structured Information Standards. It is the default file format for documents in most Linux distributions.
Furthermore, ODF files are compatible with OpenOffice.org and LibreOffice files. This means that if you want your Windows 10 WordPad document to be compatible with OpenOffice files, save the document as an OpenDocument Text file format.
Plain Text Document
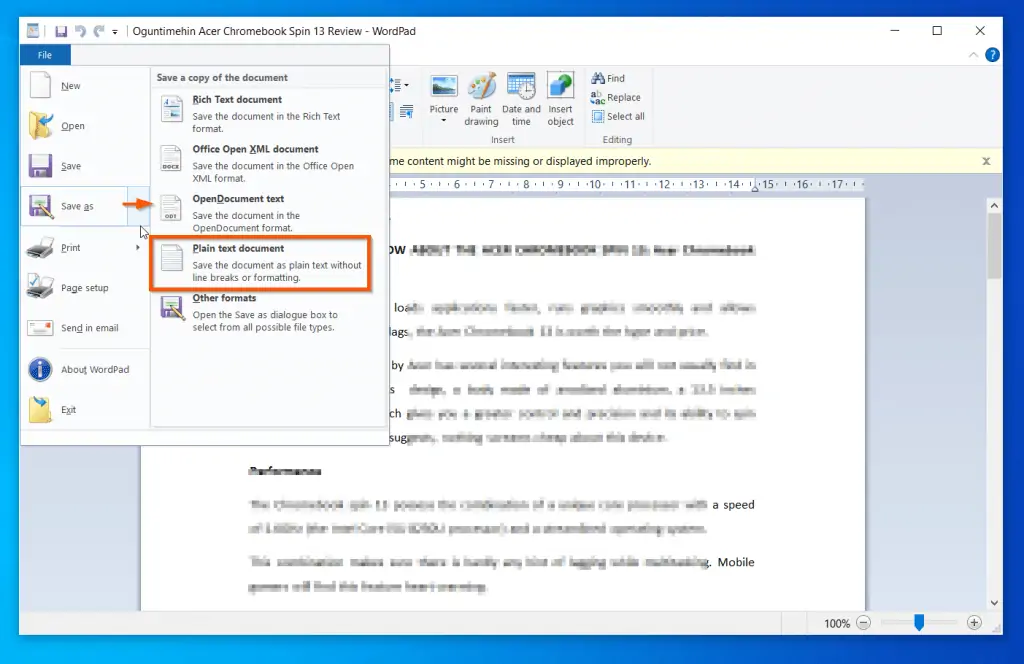
This is the last file format supported by WordPad. The Plain text document format is a normal notepad text file format.
When you select this WordPad “Save As” option, the file is saved as a text file. Additionally, all formatting and line breaks are removed.
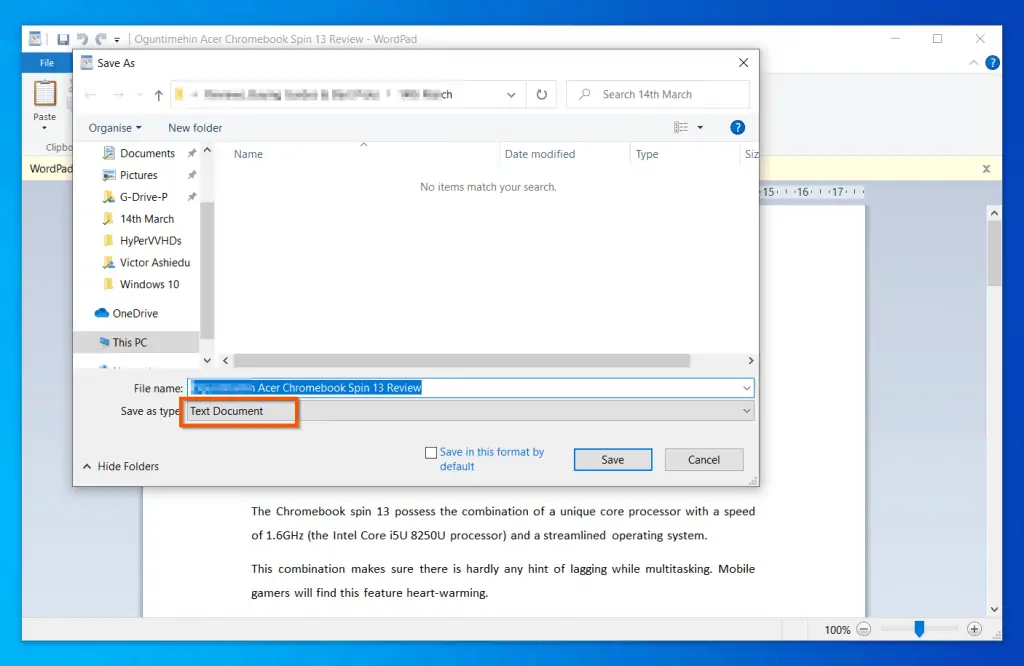
How to Save a WordPad Document as a PDF
To save a WordPad document as a PDF document, print the document and select Microsoft Print to PDF as your printer. Here are the steps to save a Windows 10 WordPad document as PDF:
- On the top left of the WordPad document, click the File menu. Then, from the File menu options, select Print…
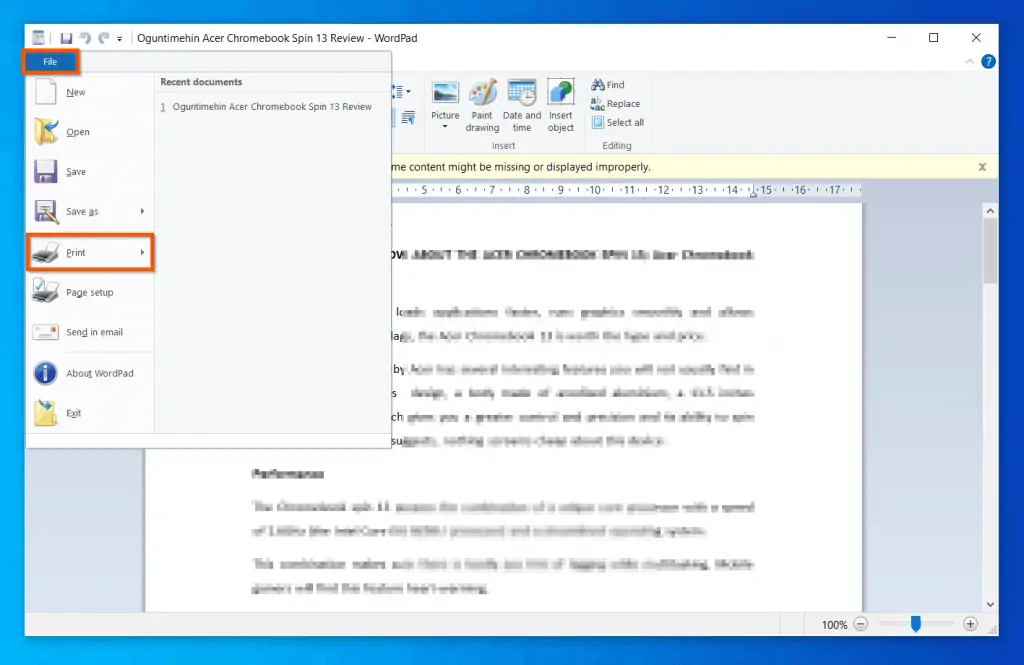
- On the Print dialogue box, select Microsoft Print to PDF. Then, on the bottom of the dialogue box, click Print. WordPad will now display the “Save Print Output As” dialogue box.
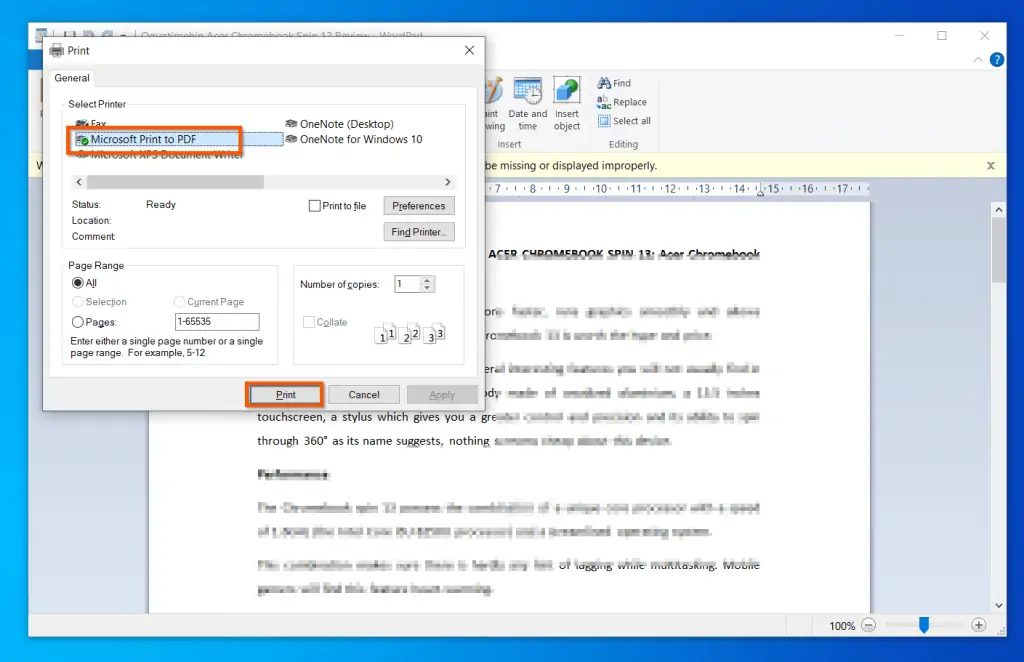
- Finally, to save a WordPad document as a PDF, on the “Save Print Output As” dialogue box, navigate to the folder you want top save the new PDF. Then, give the file a name and click Save.
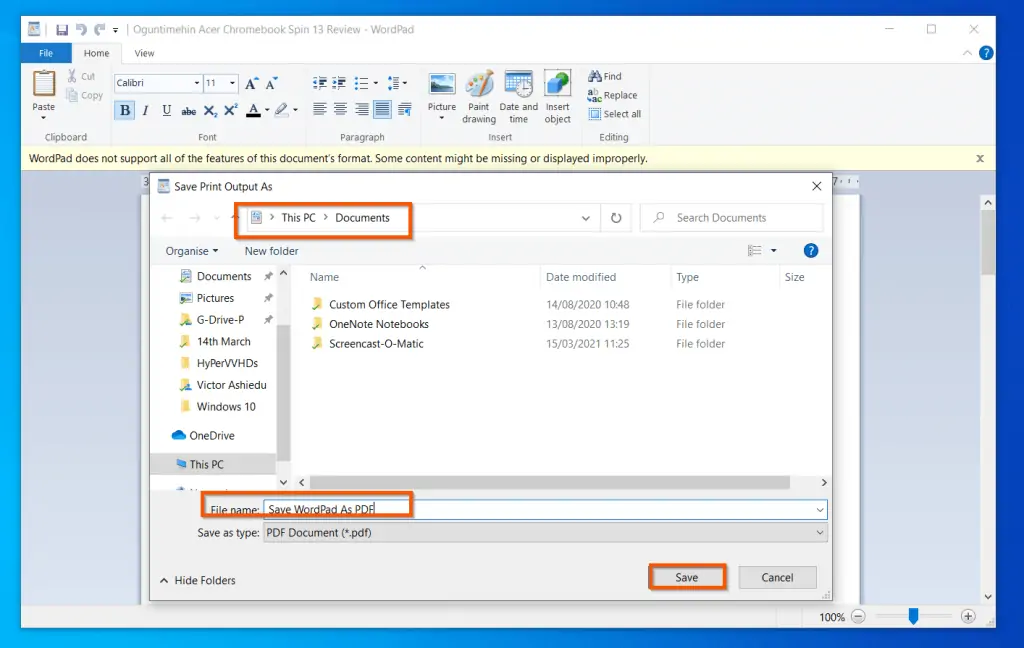
How to Print in WordPad
This section of the Windows 10 WordPad help guide has 2 sub-sections.
The first sub-section teaches you how to how to change WordPad print Page Setup. Additionally, in the second section, you will learn how to print in WordPad.
How to Change WordPad Print Page Setup
Follow the steps below to change WordPad print paper size, orientation or margins:
- On the top left of the WordPad document, click the File menu.
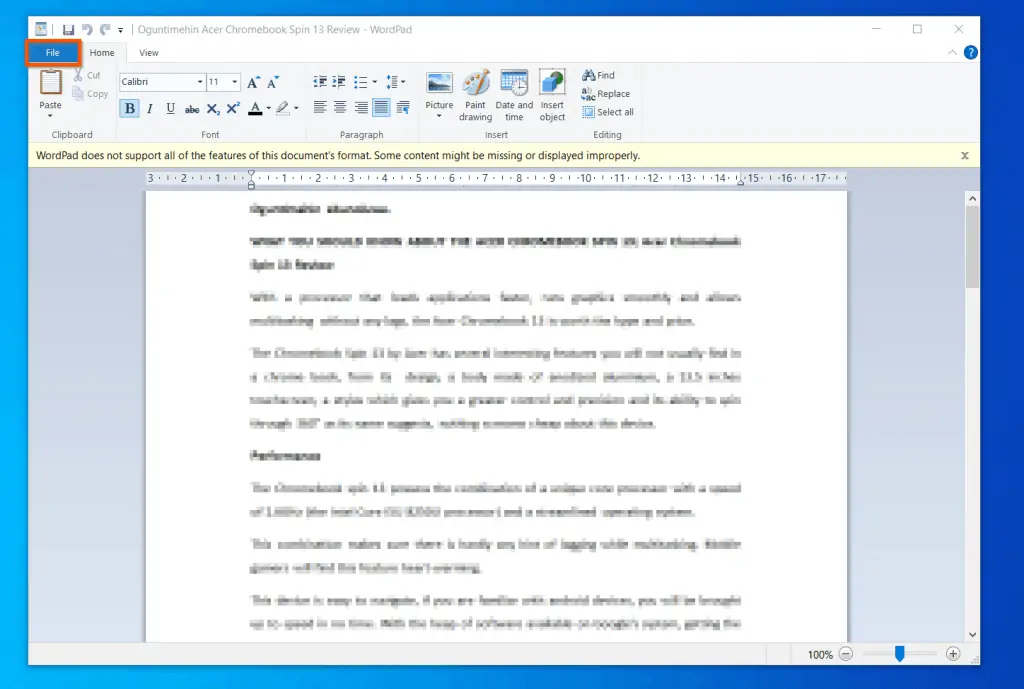
- Then, from the displayed options, click Print setup.
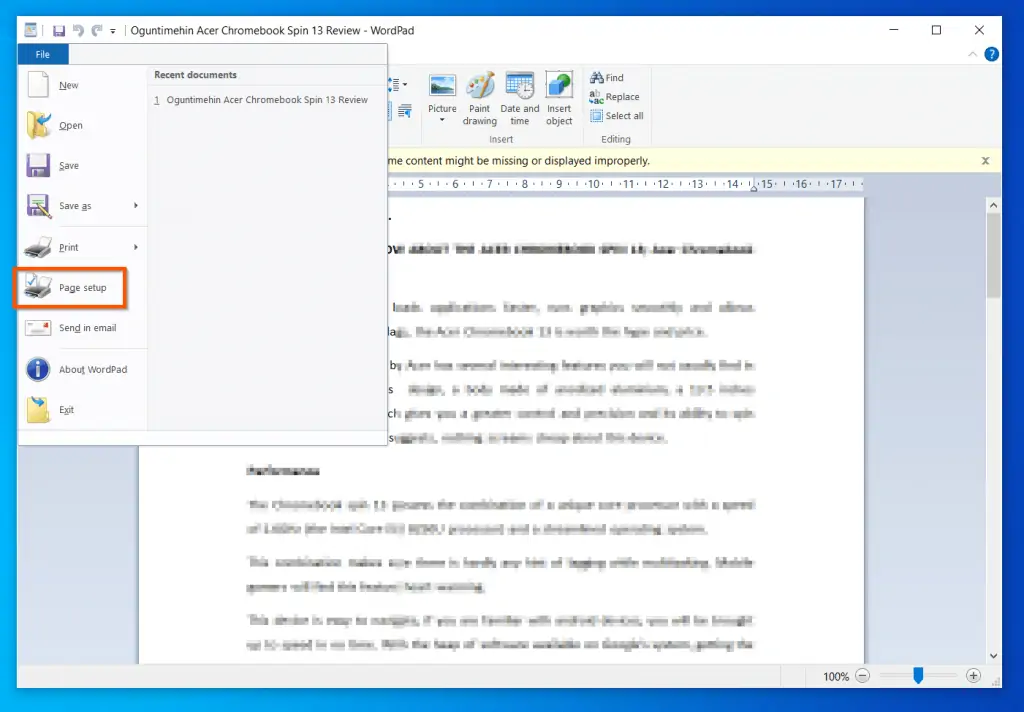
- Finally, on the print Page setup, adjust any setting you wish to and click OK.
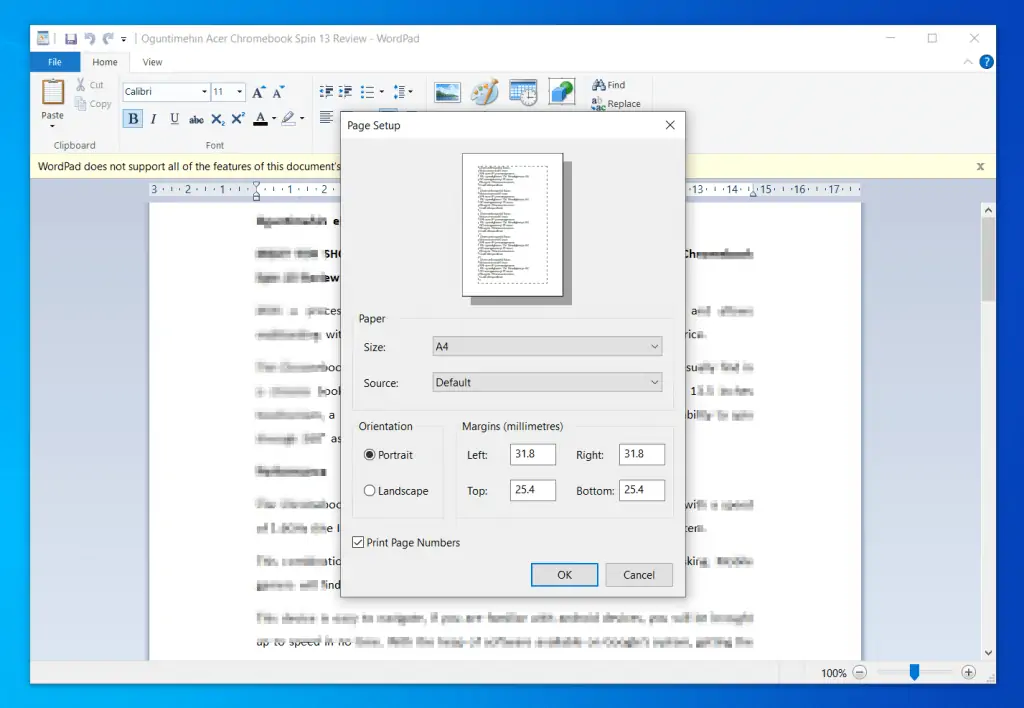
How to Print in WordPad
Once you have adjusted the WordPad print setup, follow the steps below to print:
On the top left of the Windows 10 WordPad, click File. Then, from the displayed File menu options, hover over Print. When you hover over Print, it displays 3 options. See below this image for the explanation of each option.
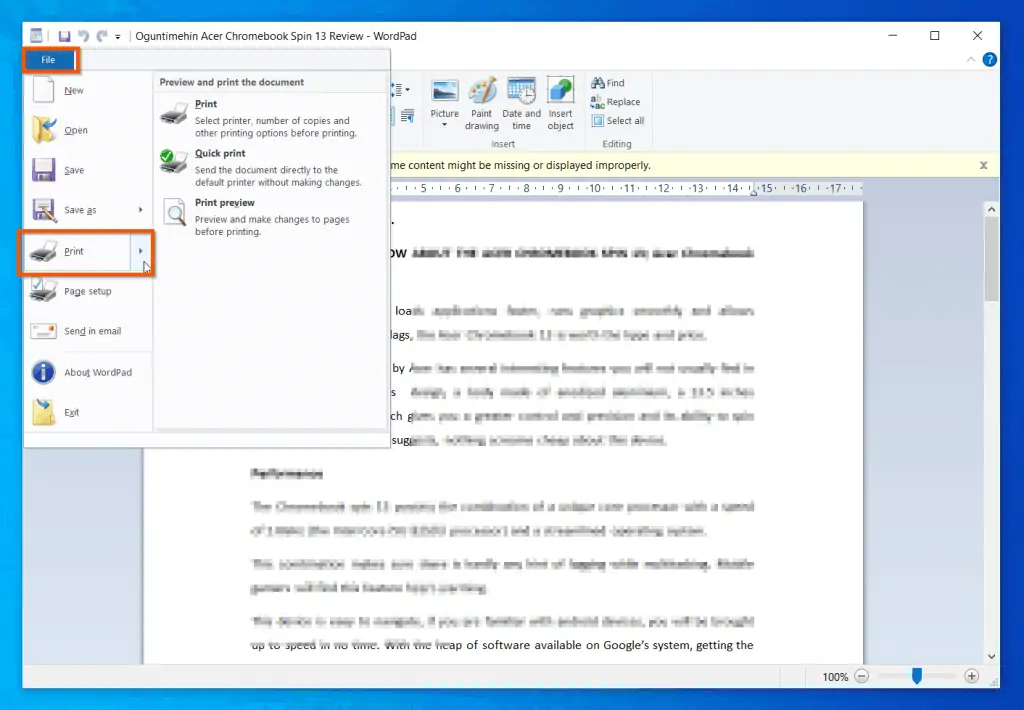
WordPad Print Option
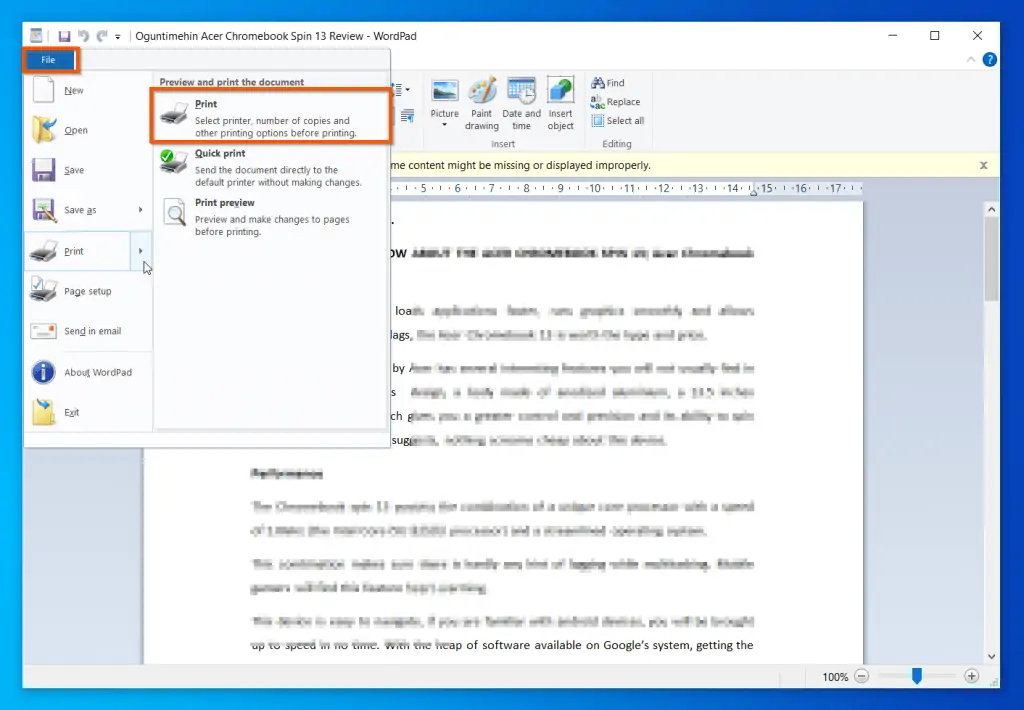
When you hover over Print in the File menu, the first option displayed is Print. When you select this option, the Print dialogue box will be displayed.
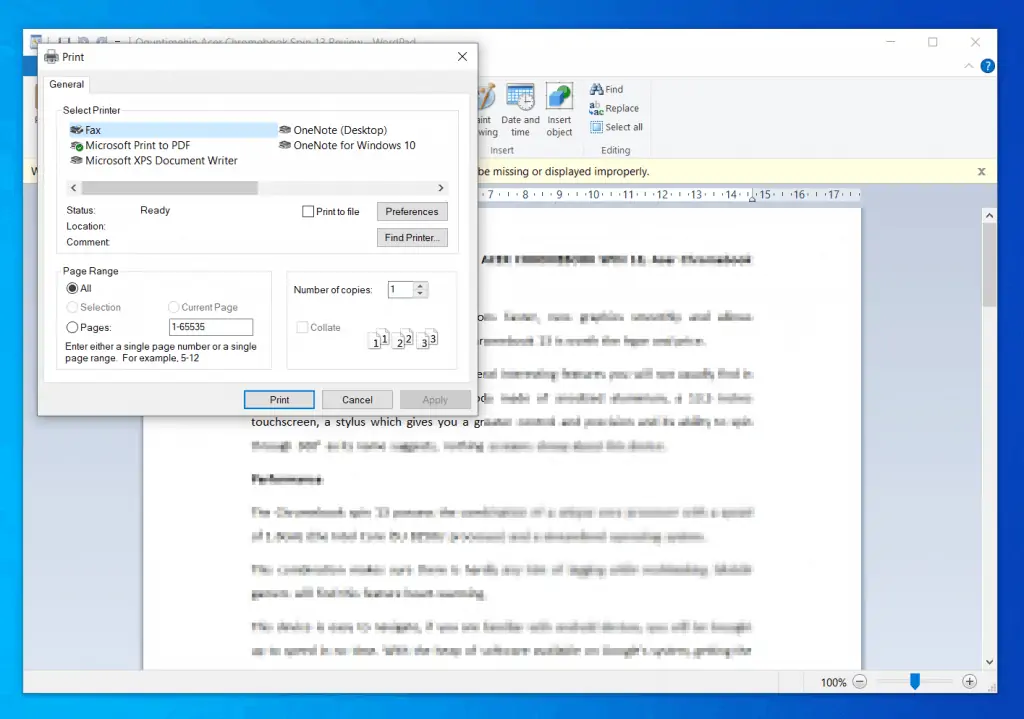
The Print dialogue offers you the options to select the printer you want to print to. Moreover, this dialogue box also allows you to set the printer preferences, or decide which WordPad document pages to print.
Furthermore, you can also set the number of copies to print.
After selecting your print options, at the bottom left of the Print dialogue box, click Print.
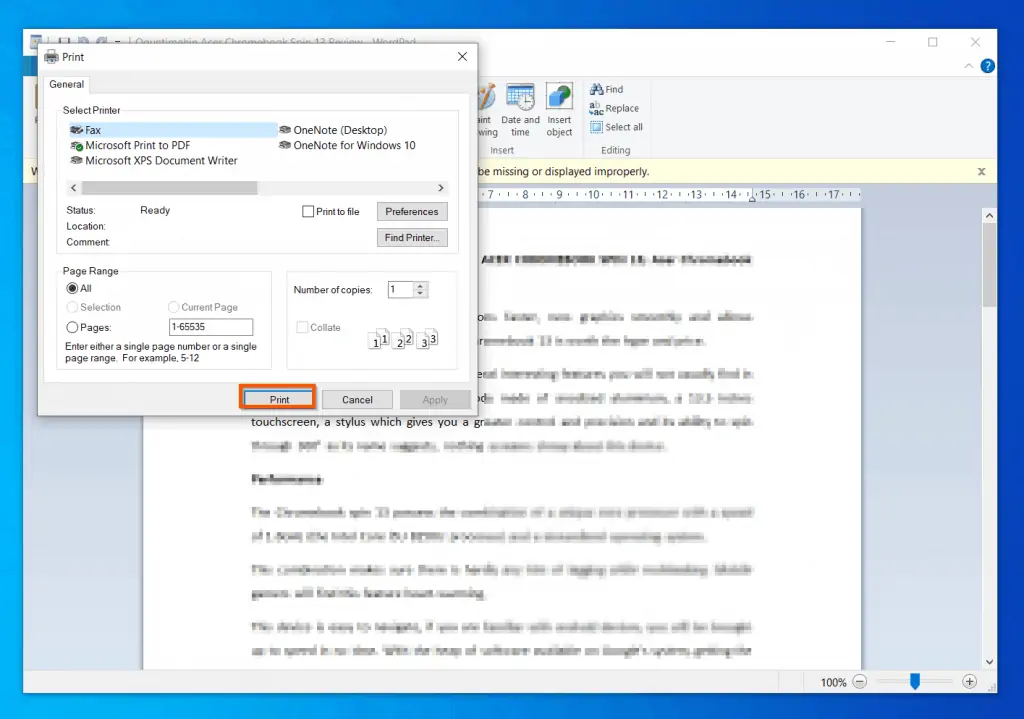
WordPad Quick Print Option
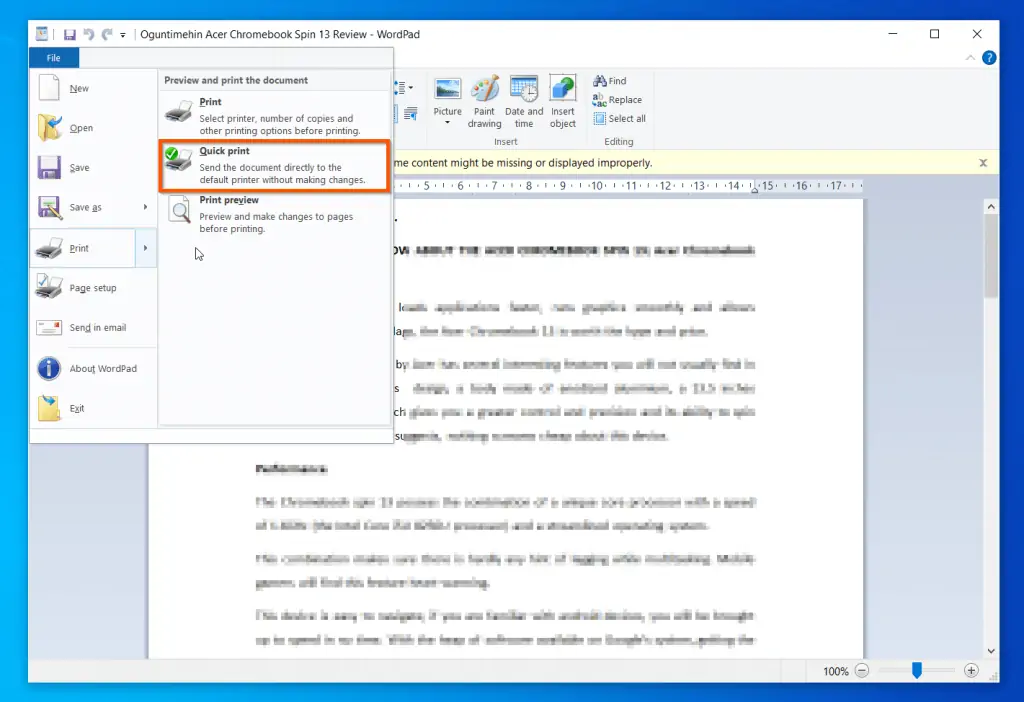
The next option displayed when you click File and hover over Print is Quick print. This option does exactly what its name says-it by-passes the Print dialogue box and sends your WordPad document to straight to your default printer.
This is a brilliant option if you want o print your WordPad document quickly. However, it will only work if you have set up a default printer in Windows 10.
WordPad Print Preview Option
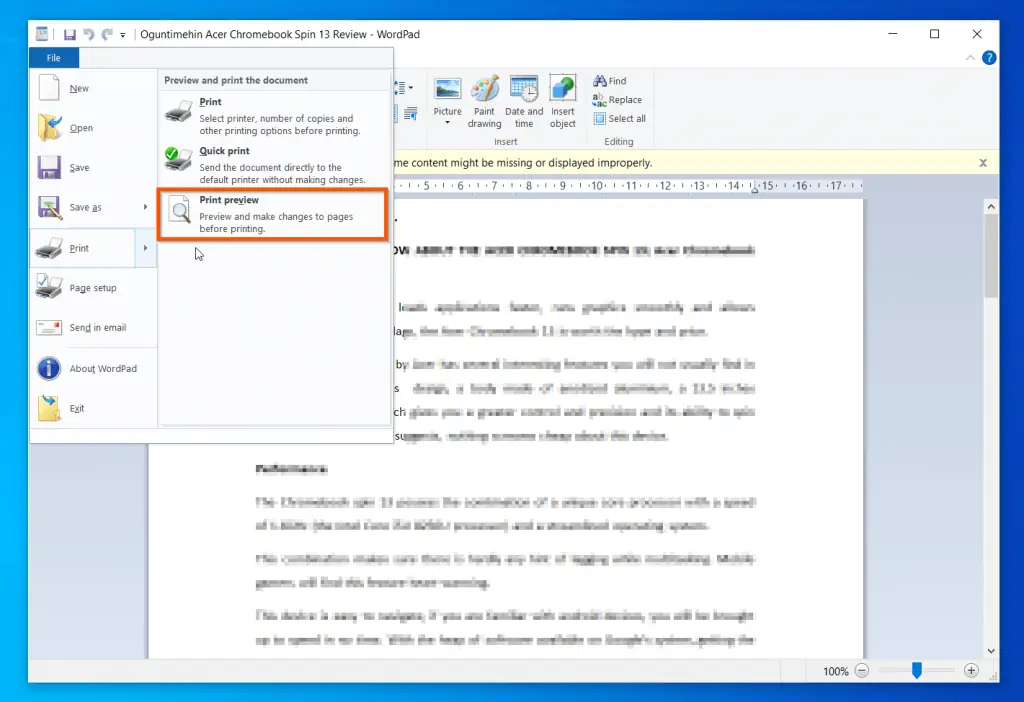
The Print preview option is the last option displayed when you click File and hover over Print. Once again, the name tells the story – when you click this option, a preview of your WordPad document will be displayed.
The Print preview screen has four sections on the menu. The menu sections are highlighted in the screenshot below. Beneath the screenshot, I have explained what you can do in each section.
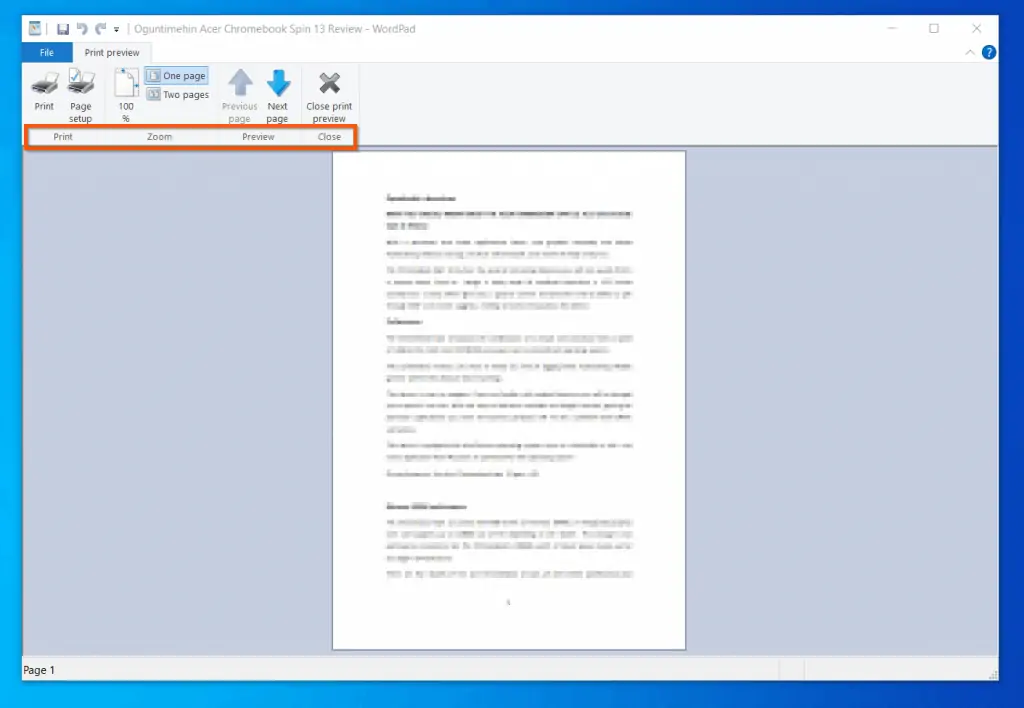
The Print section has 2 options – Print and Page setup. When you click Print, the Print dialogue box is displayed – see the second screenshot below.
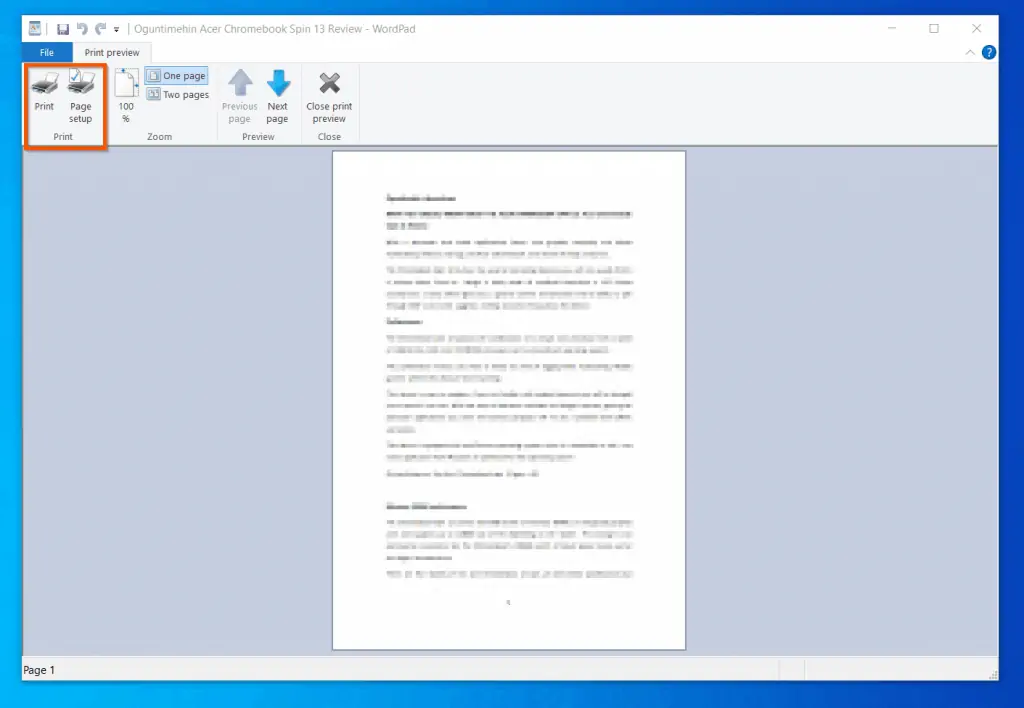
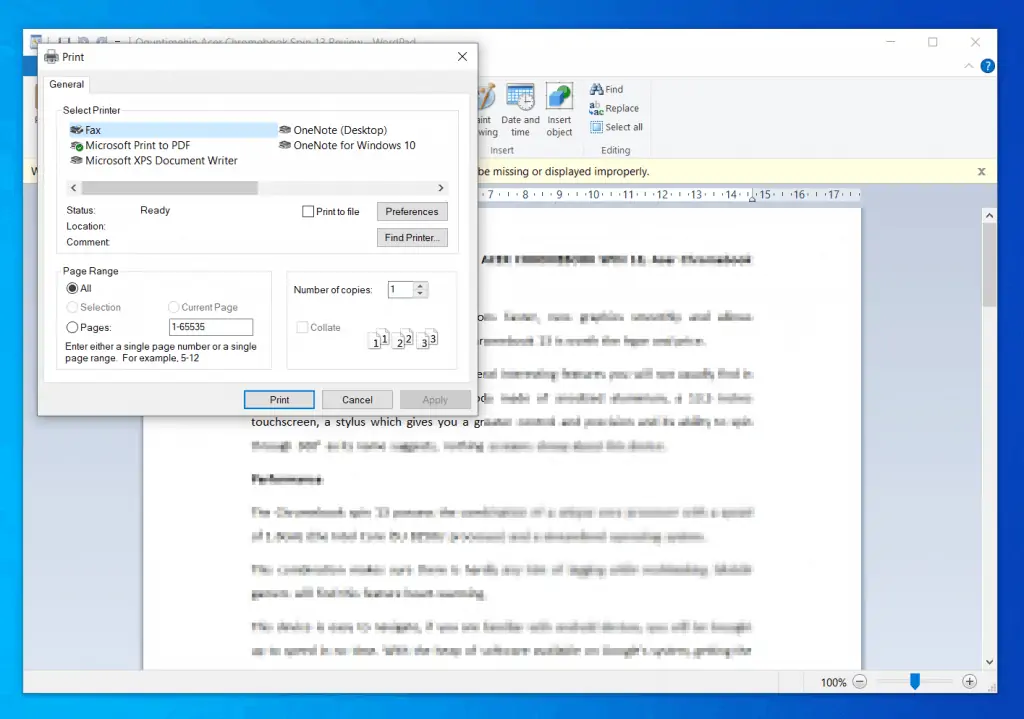
As you probably expect, when you click Page setup, it will be displayed.
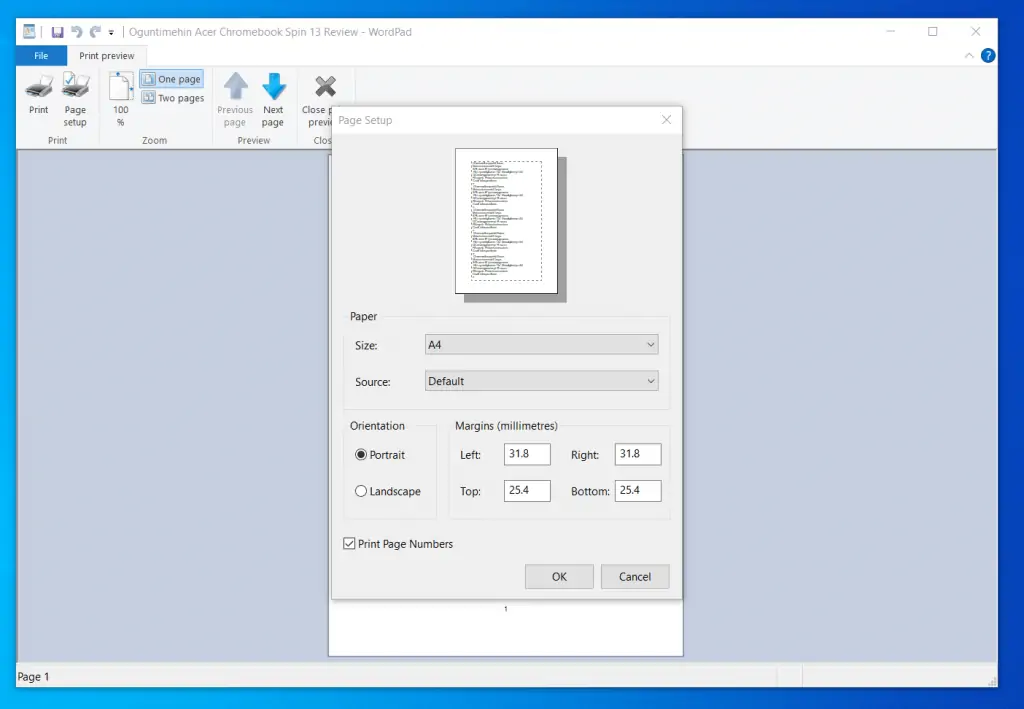
Back to the Print preview menu, the Zoom menu option allows you to either view One page or Two pages.
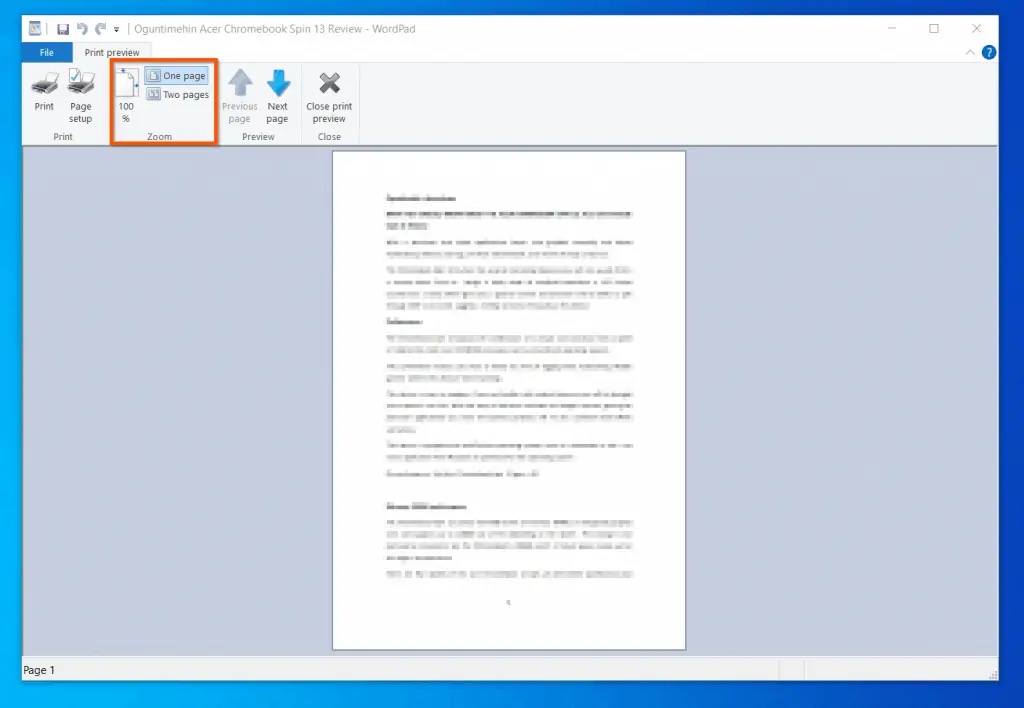
Moving on, you can use the Preview menu to preview each page. Finally, when you are done, you can close Windows 10 WordPad preview screen by clicking Close Print preview.
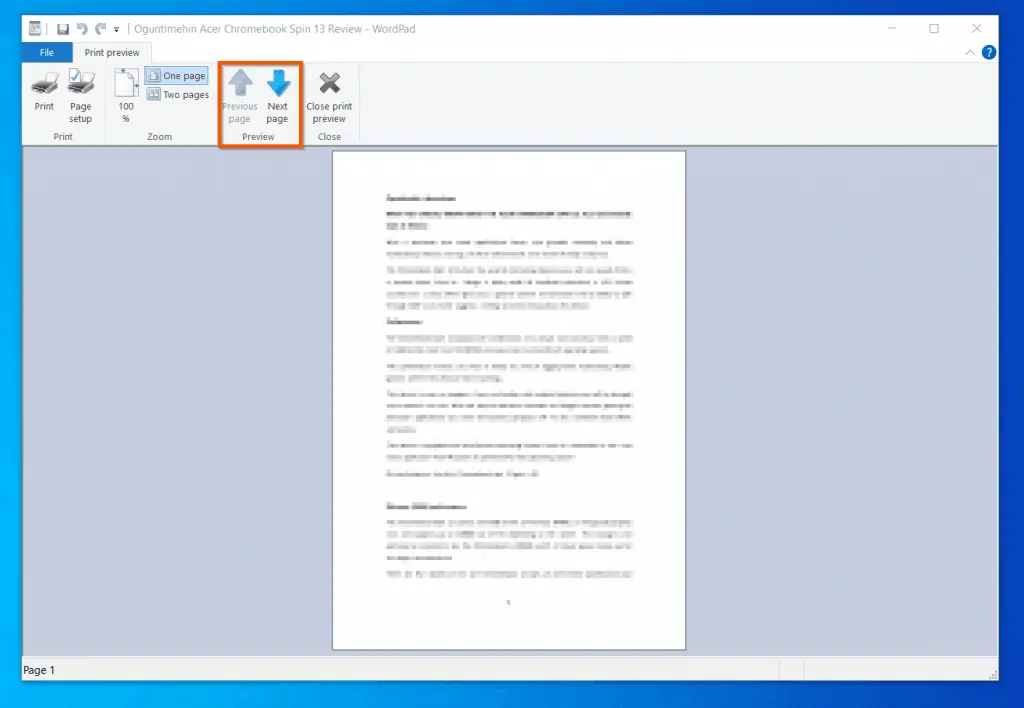
How to Email a WordPad Document
This section of our Windows 10 WordPad help covers two methods to send email a WordPad document.
How to Email a WordPad Document From Within WordPad
The fastest way to send a WordPad document is to click File, then select Send in email. WordPad will open the default email client on your Windows 10 PC and attach the document – see the second screenshot below.
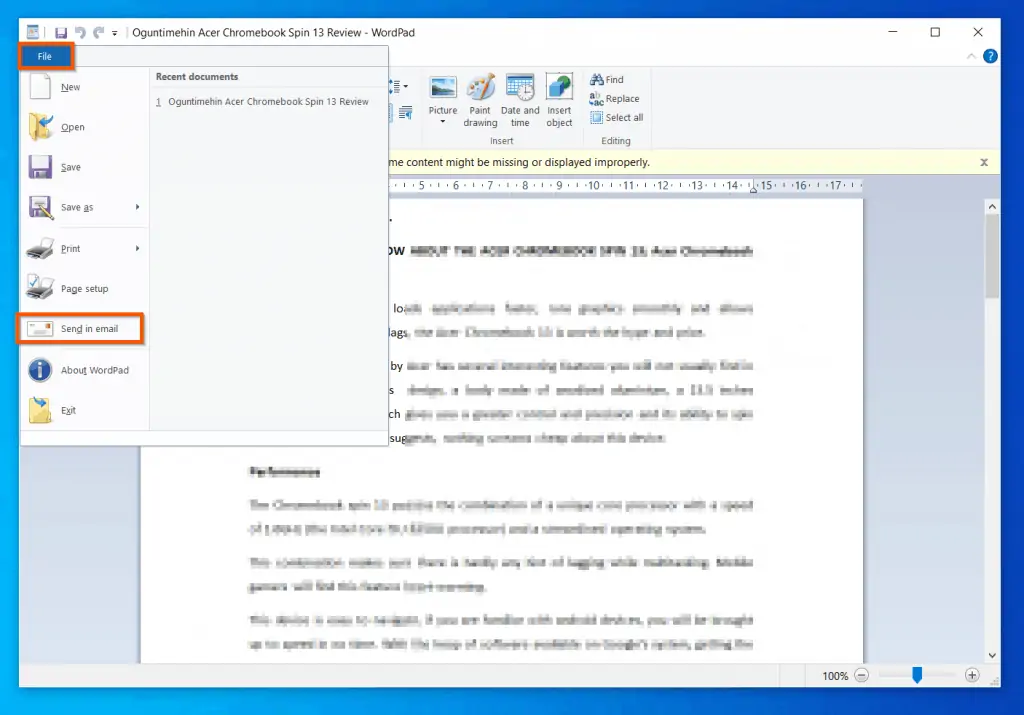
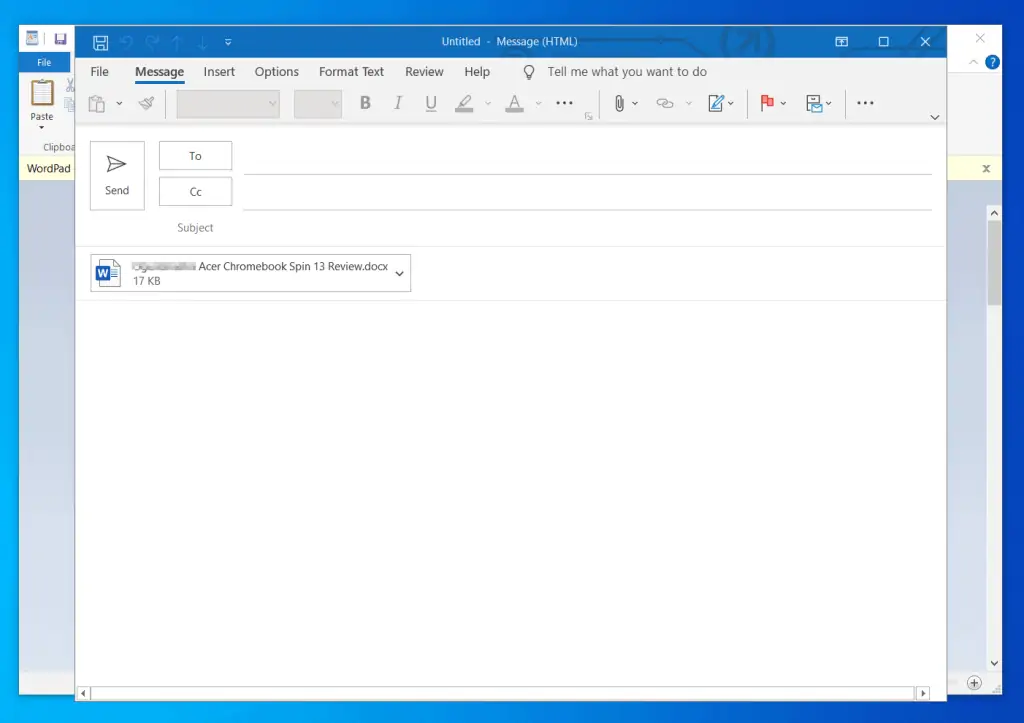
How to Email a WordPad Document By Copy and Paste
This method works if you use Outlook. Follow the steps below to send a WordPad document by copy and paste method:
- Open the folder you saved the WordPad document. Then, right-click the document and select Copy. You can also select the document and press Ctrl and C keys simultaneously.
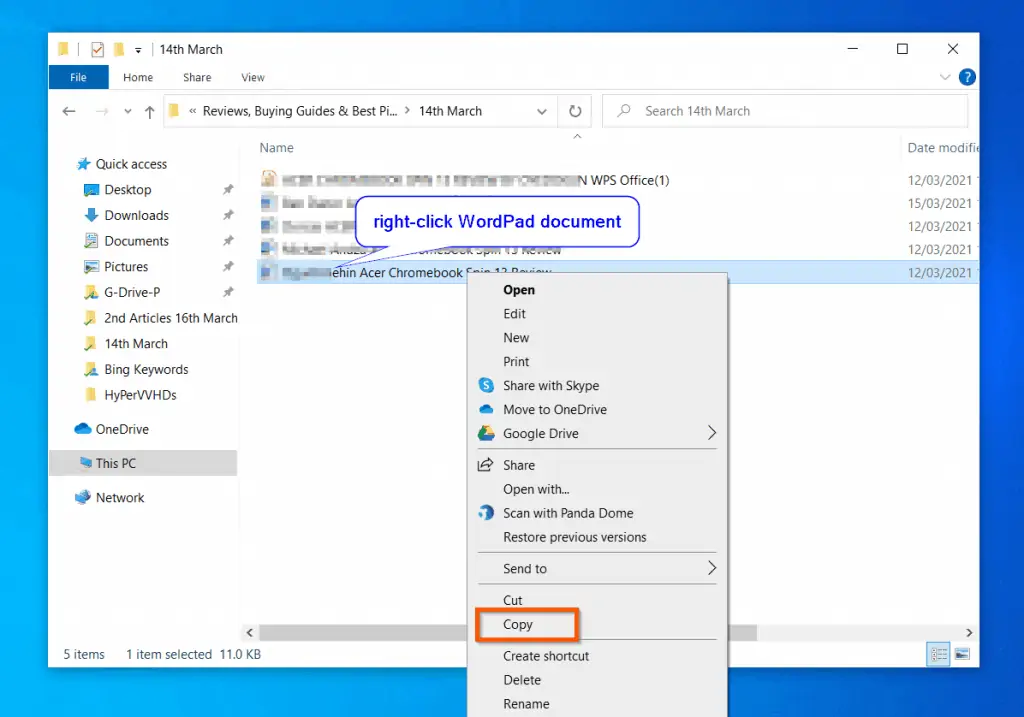
- Then, open a new email in Outlook, right-click and empty space in the body of the email, and click Paste. You can also use the Paste shortcut – pressing Ctrl and P keys simultaneously.
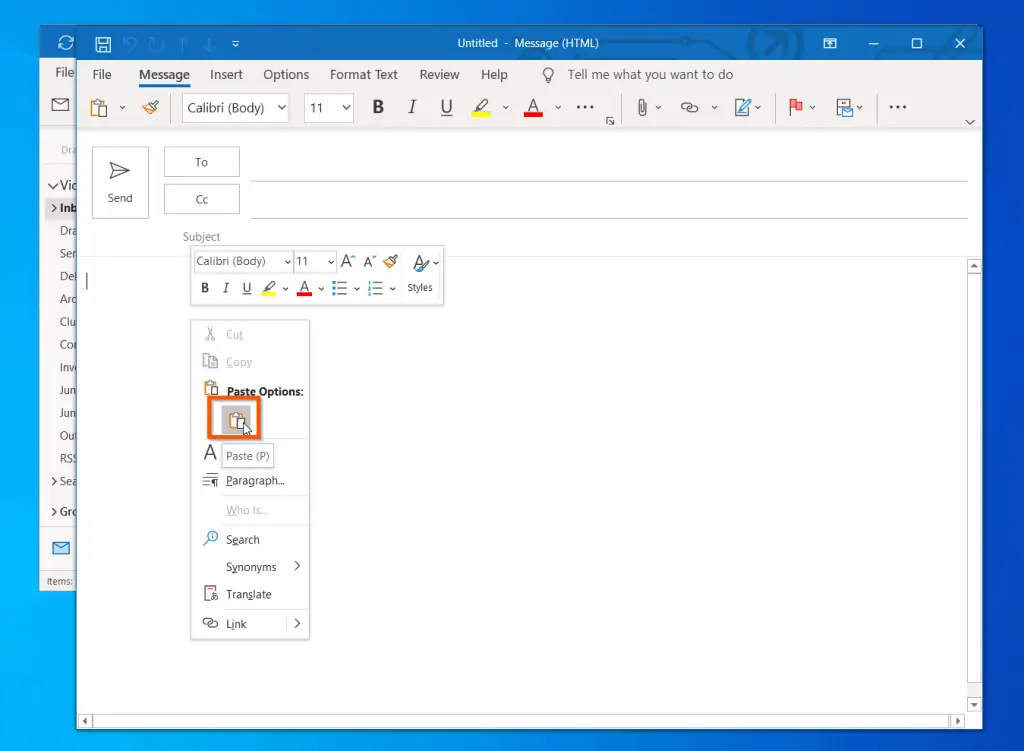
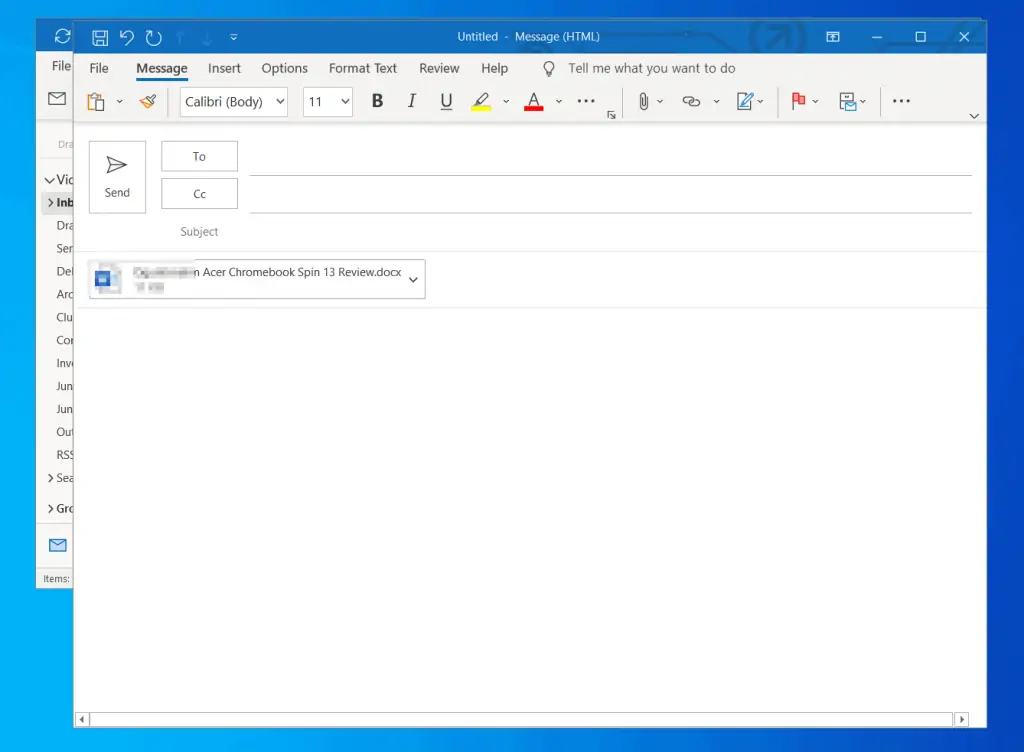
How to Cut, Copy, Paste, or Paste Special
Starting from this section of the Windows 10 WordPad help – and for the next four sections – I will walk you through the features in the WordPad Home tab.
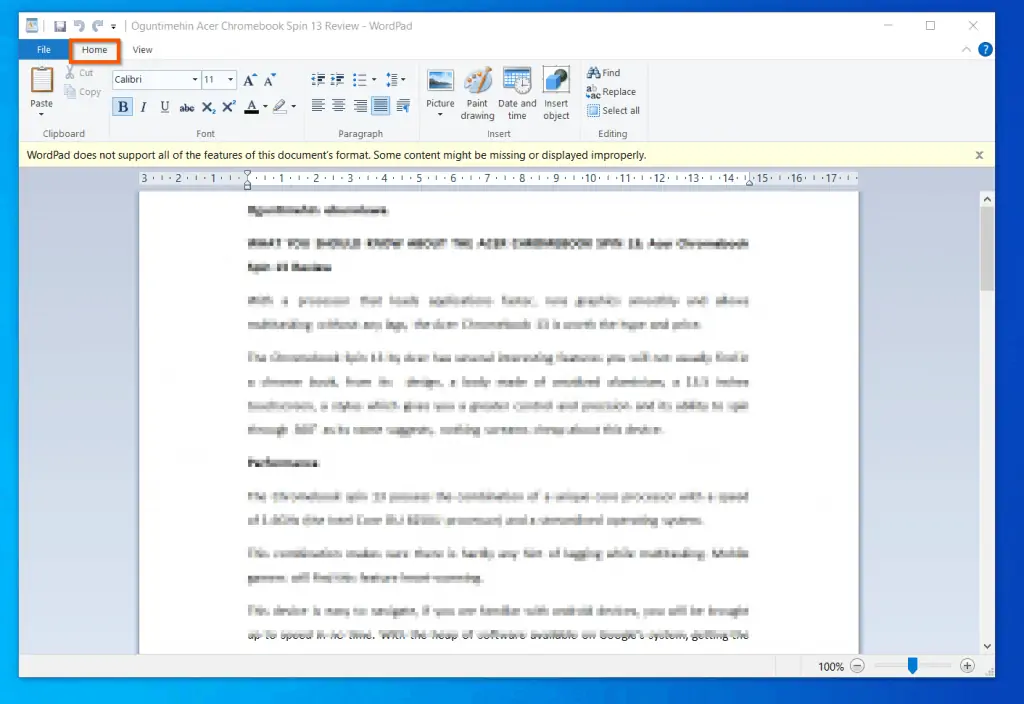
In this section, though I will focus on the Clipboard section of the Home tab. In the next two sub-sections, I will teach you how to Cut, Copy, Paste, and Paste Special.
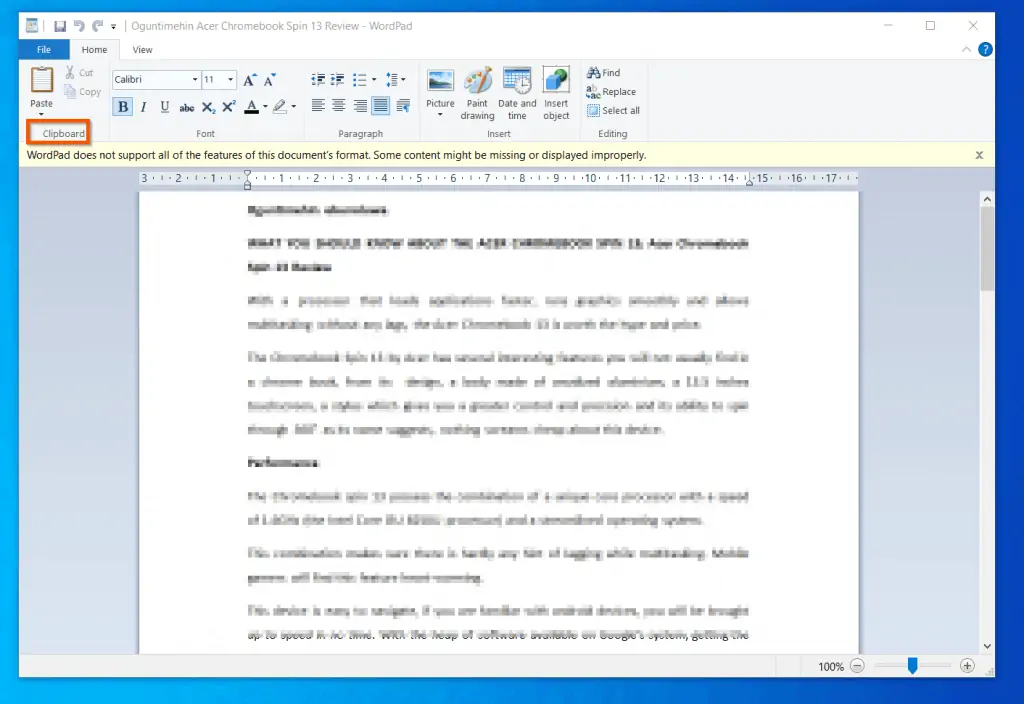
How to Cut and Copy
To cut or copy in WordPad, follow the steps below:
- Select the text (s) or image you want to cut or copy. Then, click the Home tab.
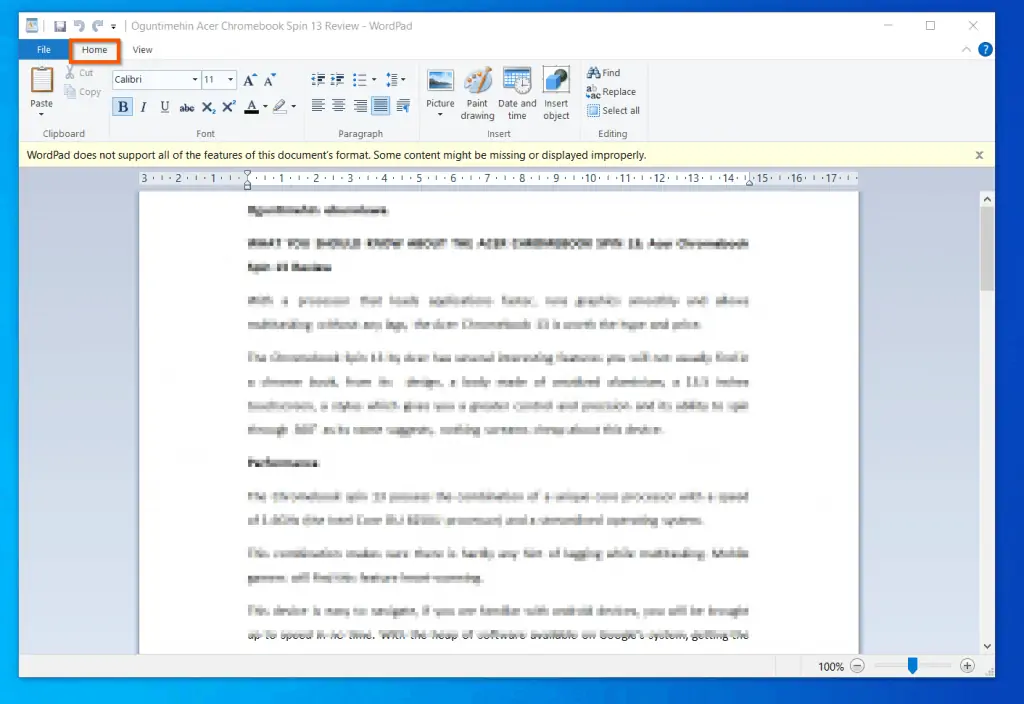
- Next, on the Clipboard section of the Home tab, to Cut the selected text, click the Cut icon (which has a scissors icon). Additionally, to copy the text, click the Copy icon. In the next sub-section, you will learn different options to paste in WordPad.
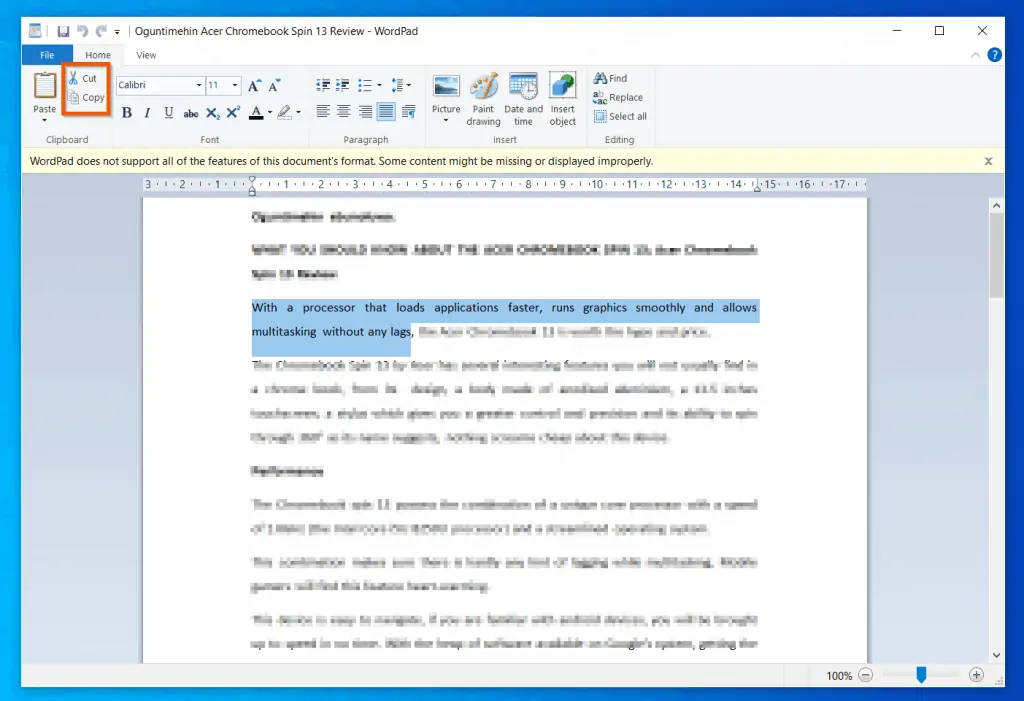
How to Paste or Paste Special
When you cut or copy a text – as explained in the last sub-section – to paste the text in WordPad, press Ctrl and P keys simultaneously. However, you can also paste by clicking Past.
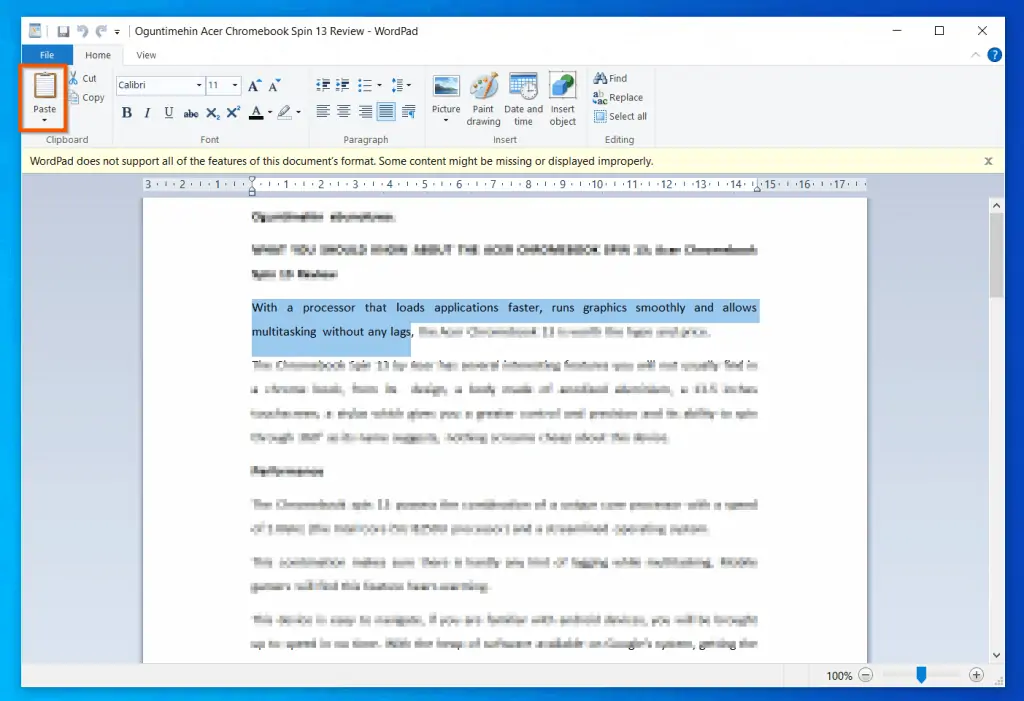
When you click Paste or paste with Ctrl + P keys, WordPad will paste the text with the source formating. However, to select a paste formatting option, click the Paste drop-down. Then, select Paste special.
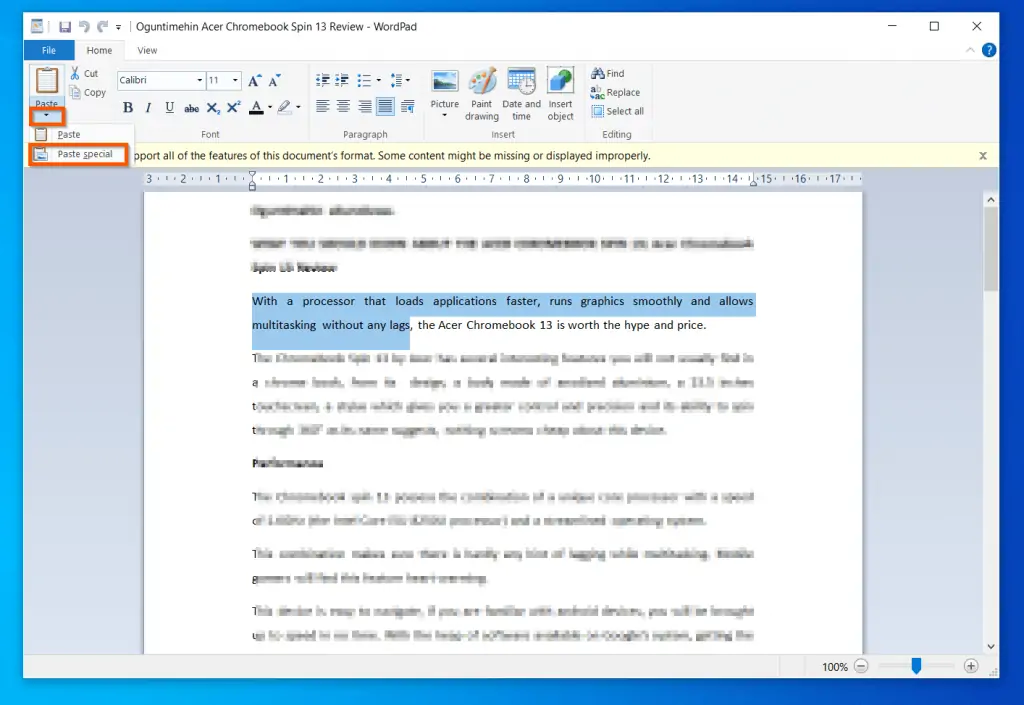
Finally, on the Paste special pop-up window, select your “Paste As” option. Then click OK.
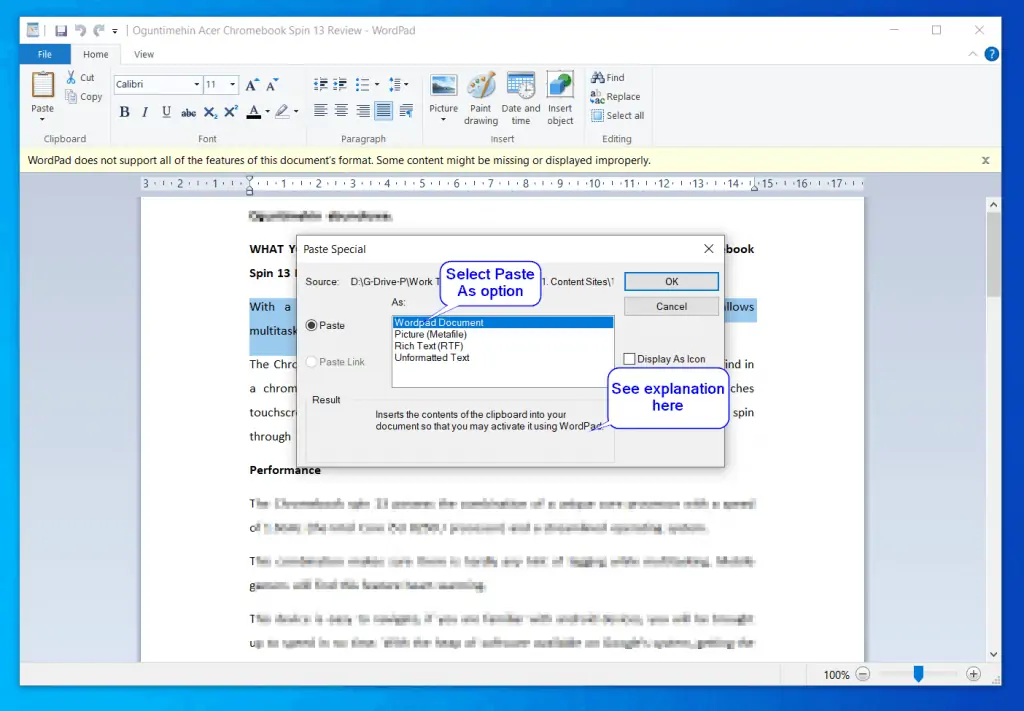
Managing Fonts in WordPad
Without any doubt, a number of Windows 10 users will need help with managing WordPad fonts. After all, using fonts is essential knowledge for anybody creating a document.
In this section, you will learn how to Bold, Italicize, Underline, increase or decrease font size, and Strikethrough In WordPad. Moreover, you will also learn how to Subscript and Superscript In WordPad.
In the last sub-section of this section, I will teach you how to Change Text And Background Colors In WordPad.
How to Change Fonts and Font Size
To increase or decrease font style in WordPad – highlight parts of the document you wish to change the font style. Then, click the Font style drop-down and select the new font you want to use.
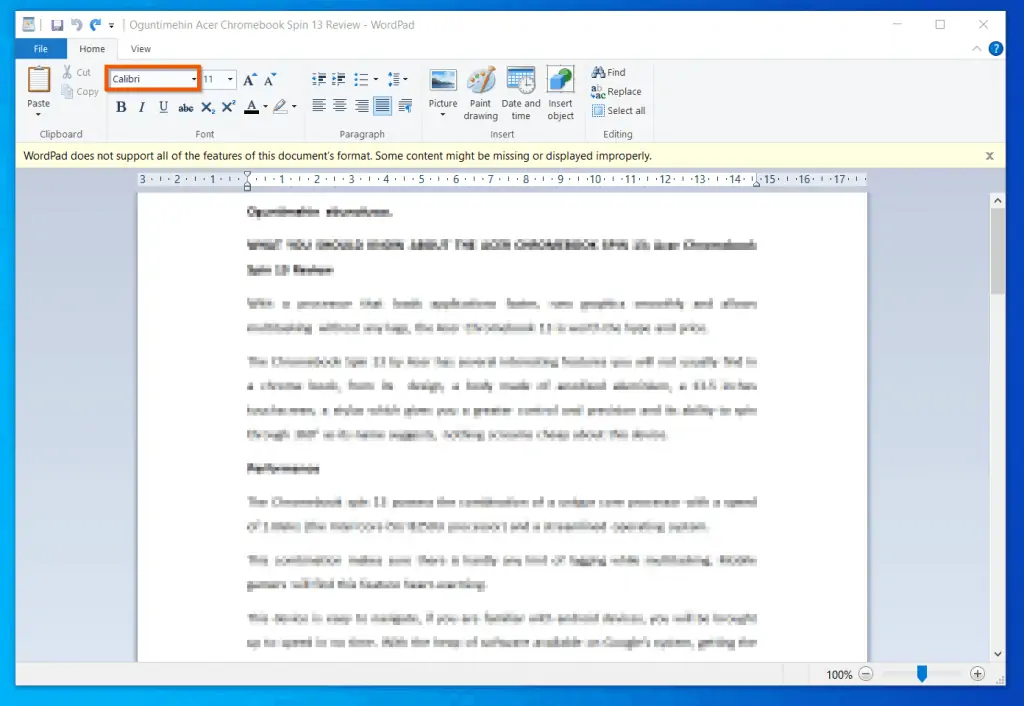
Additionally, to increase the font size, select the text you want to change its font size. Then, click the Font Size drop-down. Furthermore, you can use the Grow or the Shrink fonts icons – with A icons – to increase or decrease the font size respectively – see the second screenshot below.
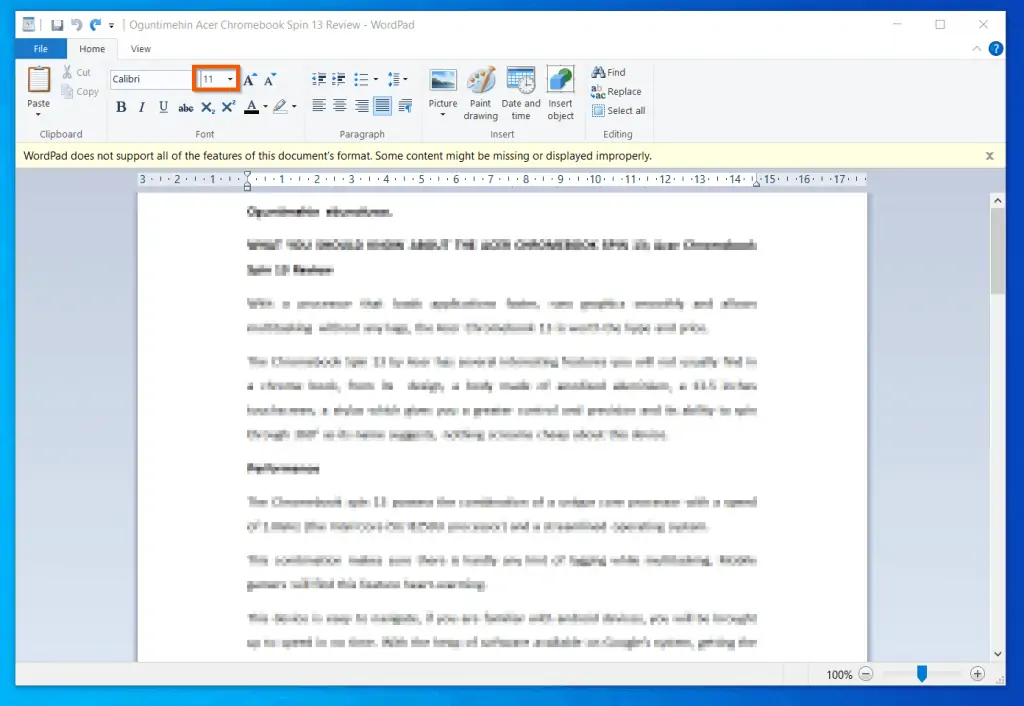
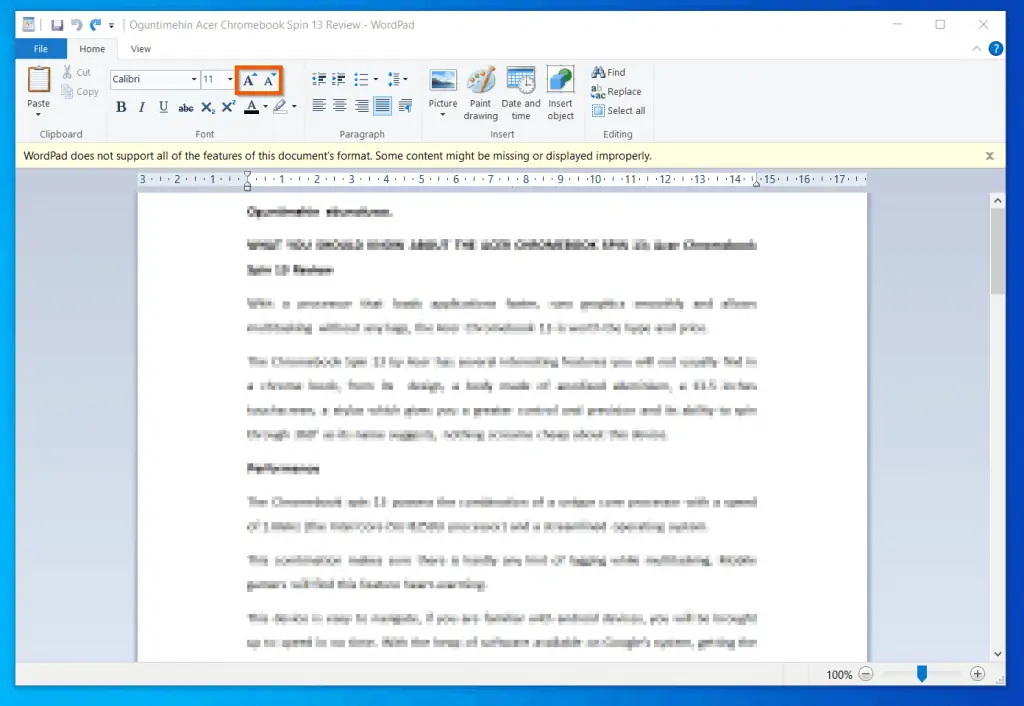
How to Bold, Italicize, Underline, and Strikethrough
This is another essential skill you require to create an excellent WordPad document is changing how your text look. This sub-section teaches you how to bold a text in WordPad.
You will also learn how to make a word or sentence in italics, underline it or add strikethrough to a word or sentence.
To make a word or phrase bold, make it italics, underline it, or strike it through, select the text, then click one of the four highlighted icons – from left to right.
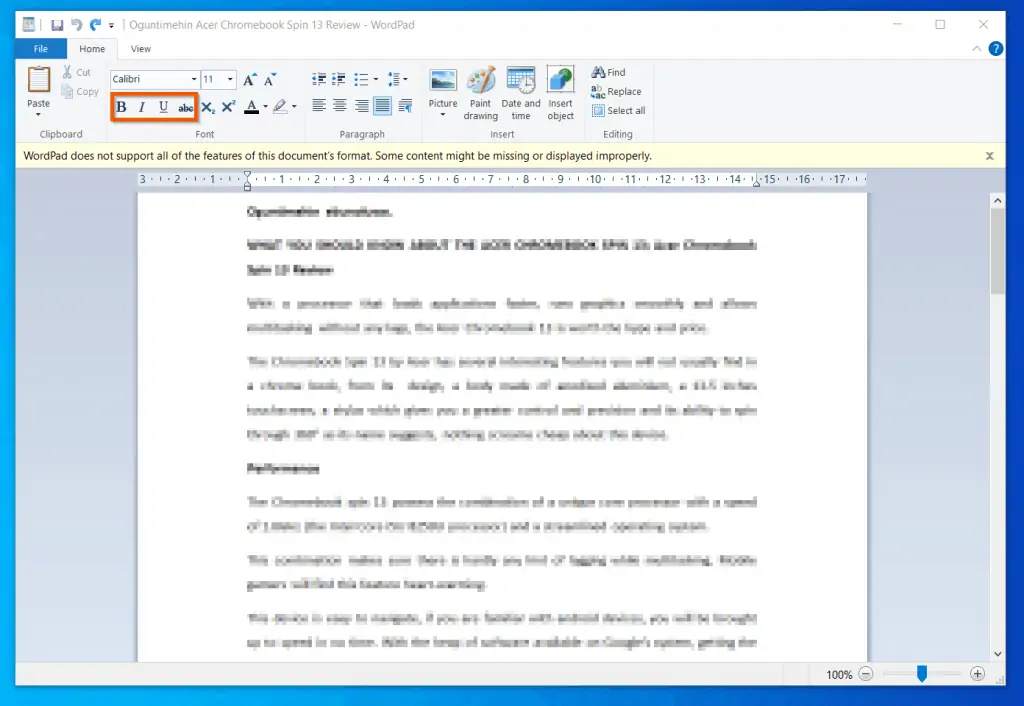
How to Subscript and Superscript
To make a highlighted text superscript, click the first icon in the highlighted portion of the screenshot below. Additionally, to make a text subscript, click the second icon – counting from left to right.
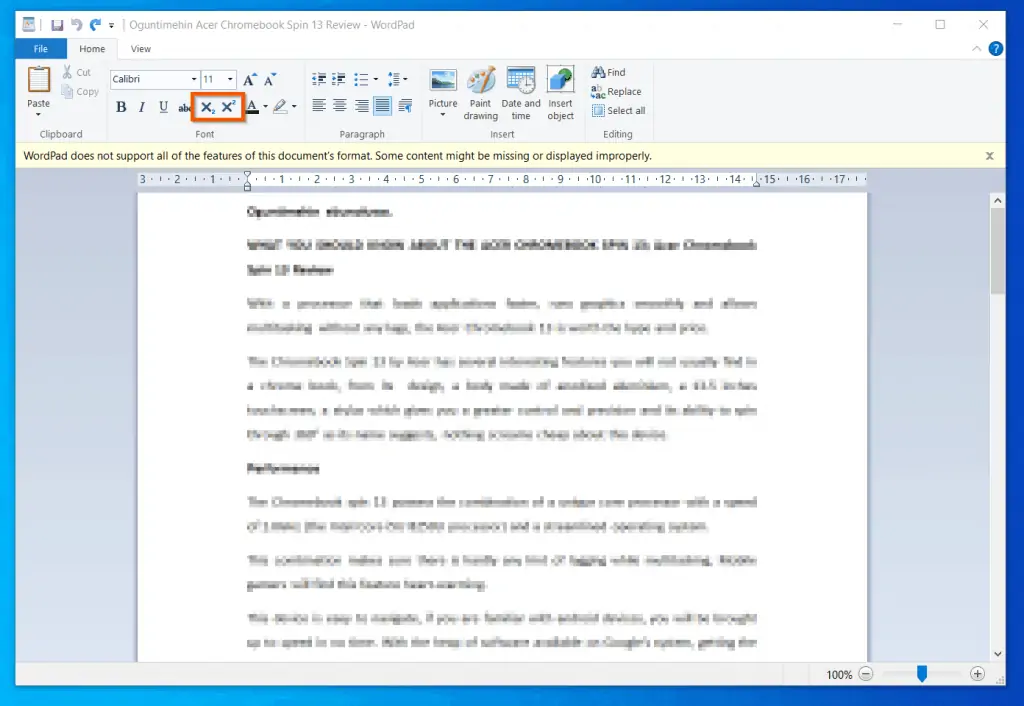
How to Change Text and Background Colors
In this final sub-section of the Windows 10 WordPad font help section, you will learn how to change color and/or background in WordPad.
To change the text color of a highlighted text in your WordPad document, click the drop-down in the highlighted portion or the image below – then, select a color for the text.
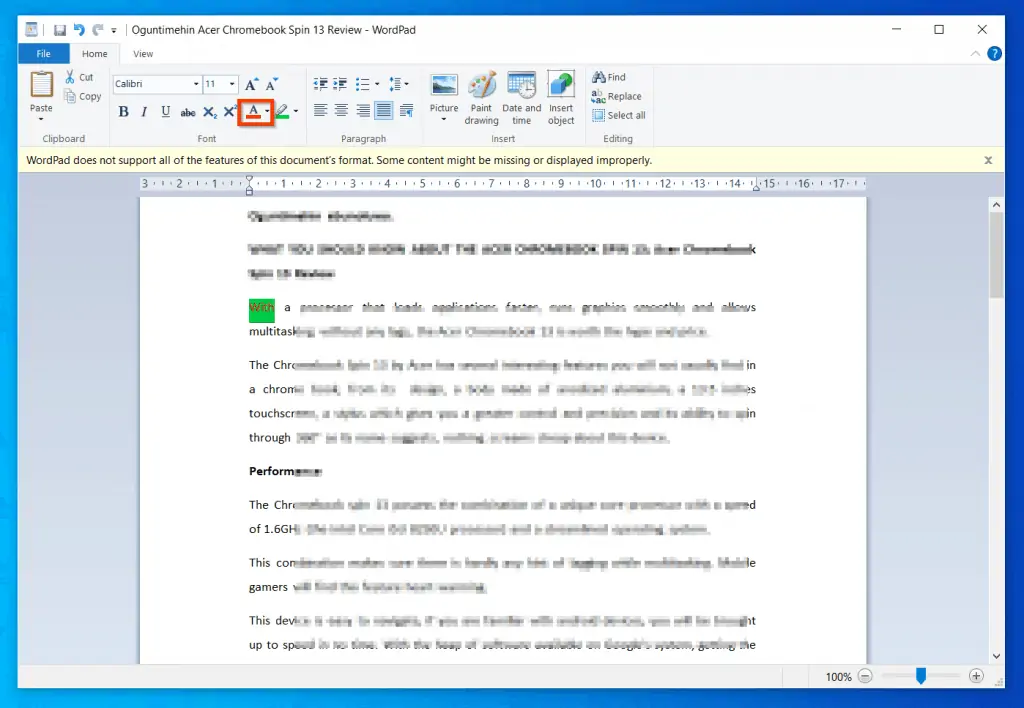
You may also wish to change the background color of a highlighted word or phrase. To perform this task, click the Text highlighter drop-down (see the screenshot below). Then, pick a color.
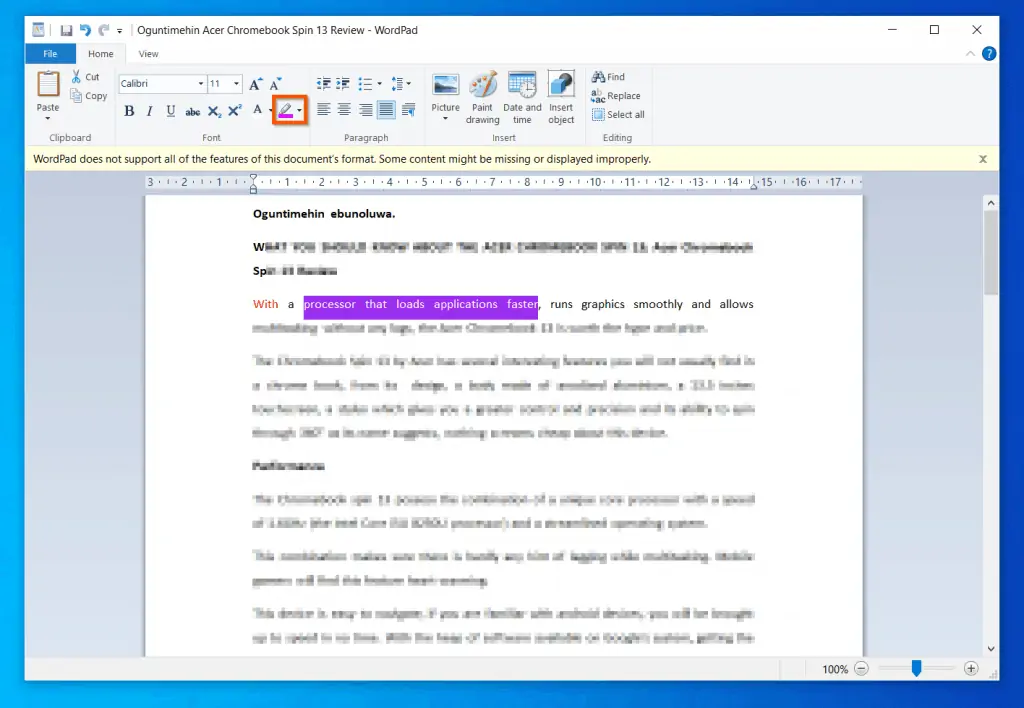
Managing Paragraphing in WordPad
Like fonts, paragraphing in WordPad is an essential tool. It is therefore, not surprising that we included it in our Windows 10 WordPad help guide.
In this section, you will learn how to indent, create a list or adjust line spaces. This section also covers text alignment and how to use the paragraph dialogue box. Let’s move it!
How to Increase or Decrease Indents
The indent of a document is the distance that separates the paragraph from the left or right margin. In this section, you will learn how to increase or decrease indents in Windows 10 WordPad.
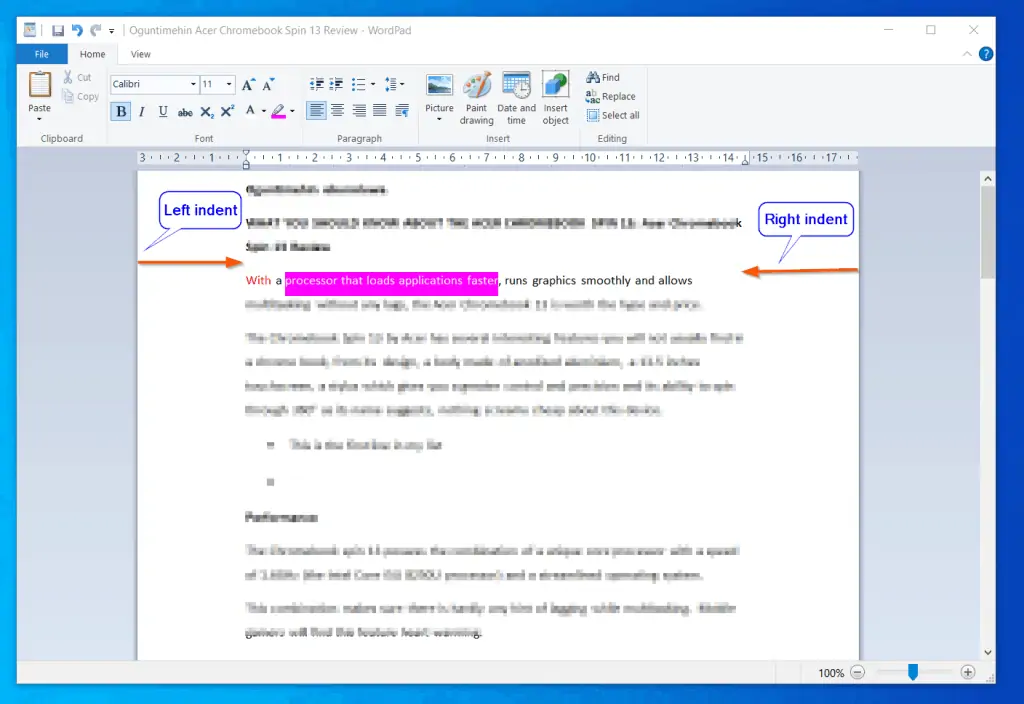
You can adjust the indent of a line, a paragraph or the whole document.
To decrease the indent of a line, place your mouse cursor on the line. Then, click the Decrease indent icon. However, if you wish to increase the indent of the line, click the the Increase indent icon – see the second screenshot below.
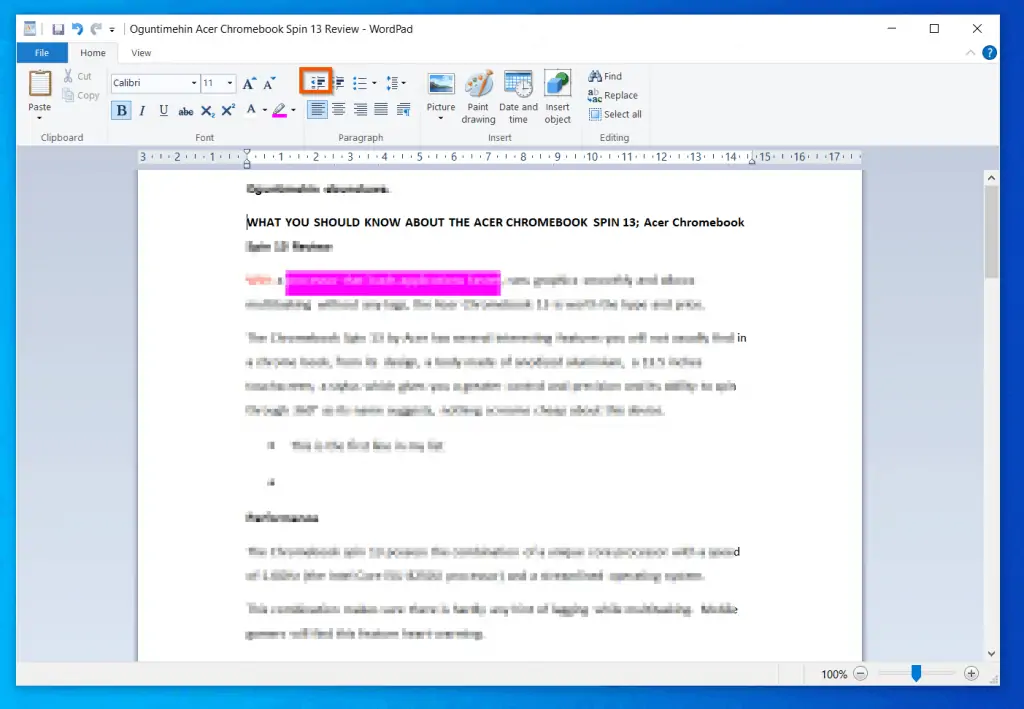
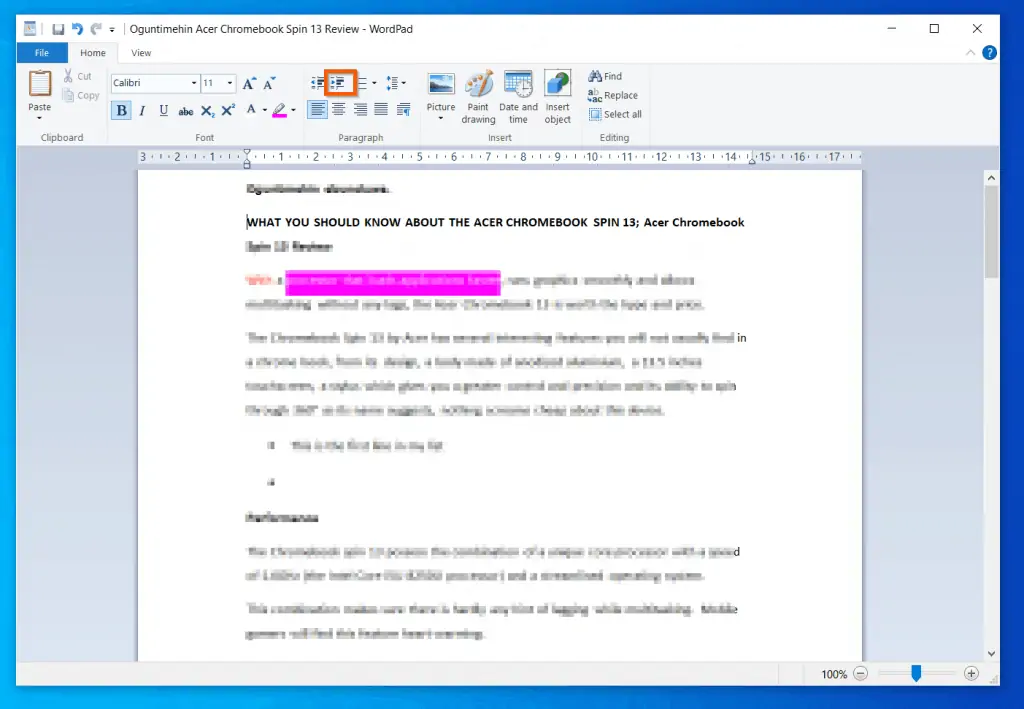
You can also adjust indent in WordPad by moving the indent ruler. See the arrows in the screenshot below.
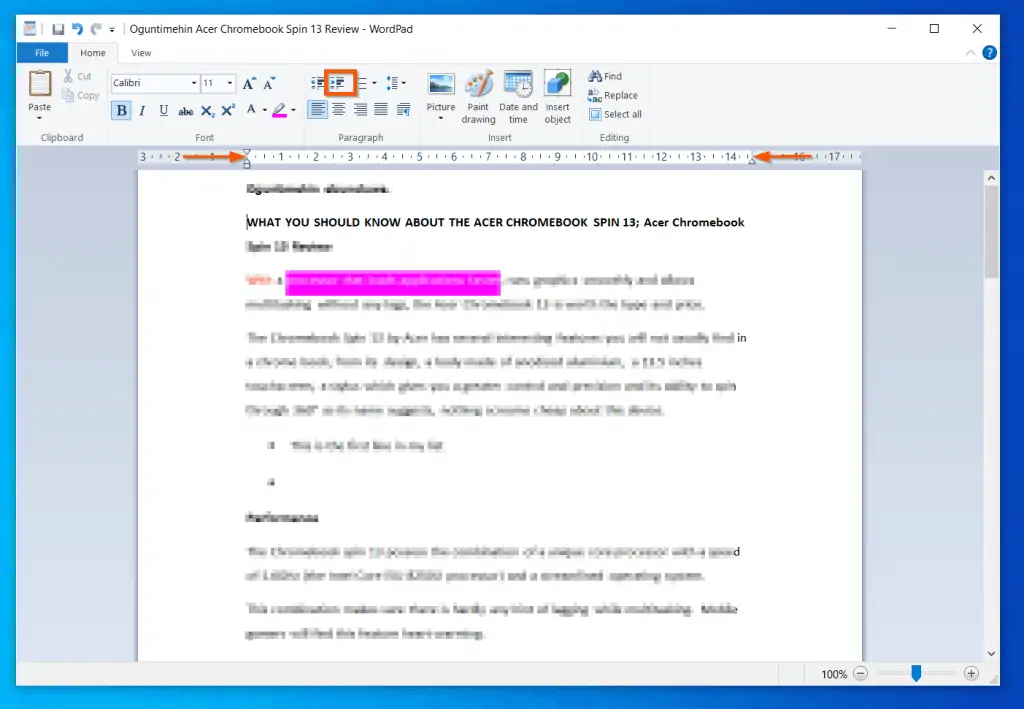
How to Add Lists
The listing feature makes it easy for you to display a set of points in an easy-to-follow way. WordPad supports Bullets, Numbering, Alphabets, and Roman numeral.
To create a list in WordPad, place your mouse where you want to add the list in the document. Then, in the Paragraph section of the WordPad Home tab, click the Start a list drop-down.
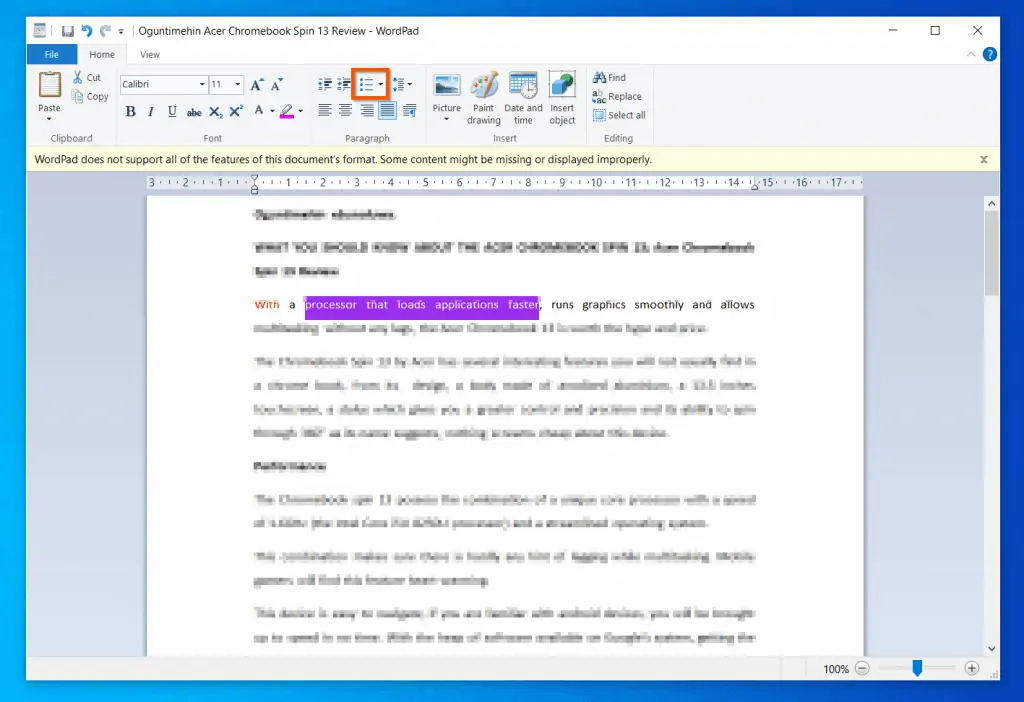
Finally, from the drop-down options, select your list type.
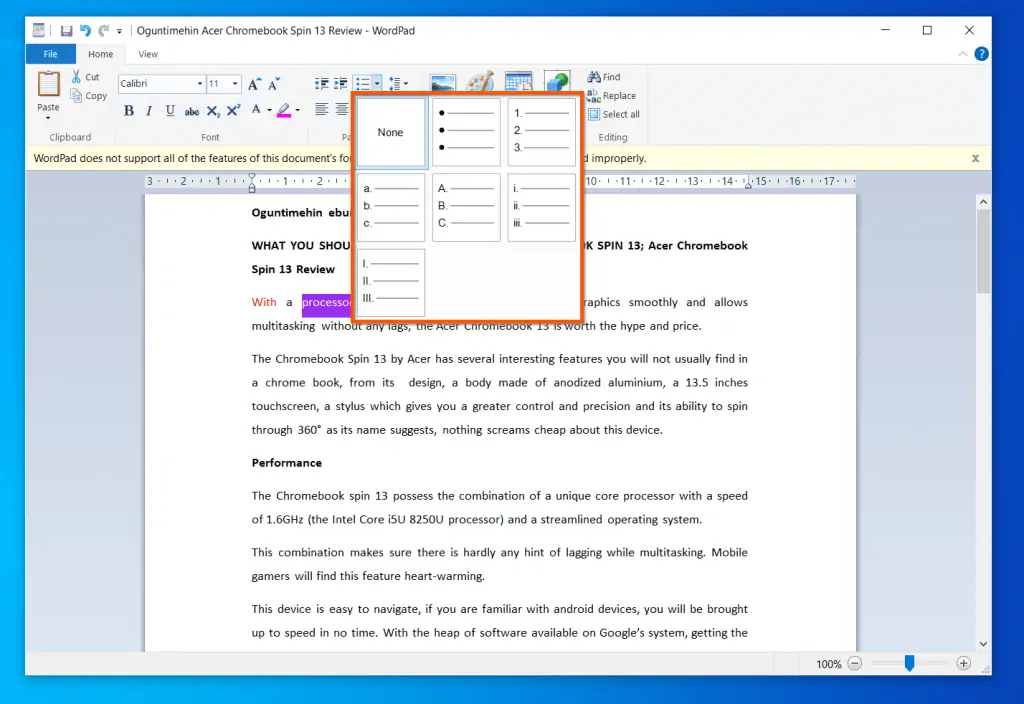
When the first list option is displayed, enter the first line of your list. Then, to display the next line of the list, place your mouse cursor at the end of the first list and press the Enter key on your keyboard.
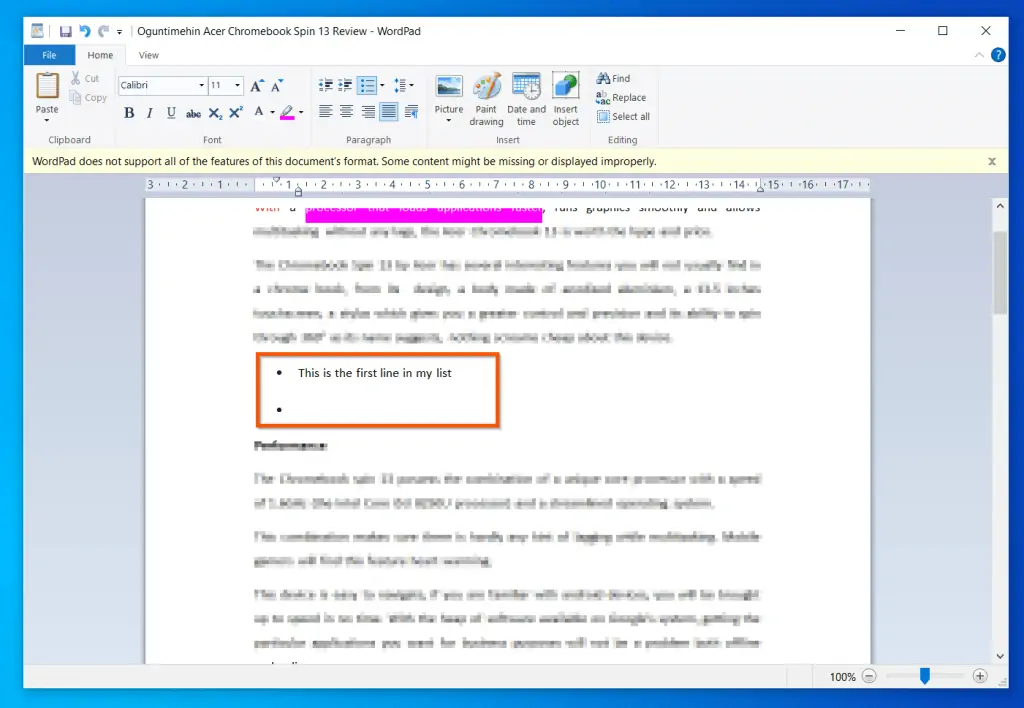
How to Adjust Line Spacing and Align Text
The Paragraph section of the Home tab offers additional features. In this sub-section, you will learn how to use these additional features.
Specifically, you will learn how to change the spacing between lines of text and add or remove space after paragraphs. The sub-section also covers steps to align texts left, center, right, or justify.
To increase or reduce the space between texts in a WordPad document, select the texts you want to adjust the spaces. Then, on the Line spacing drop-down.
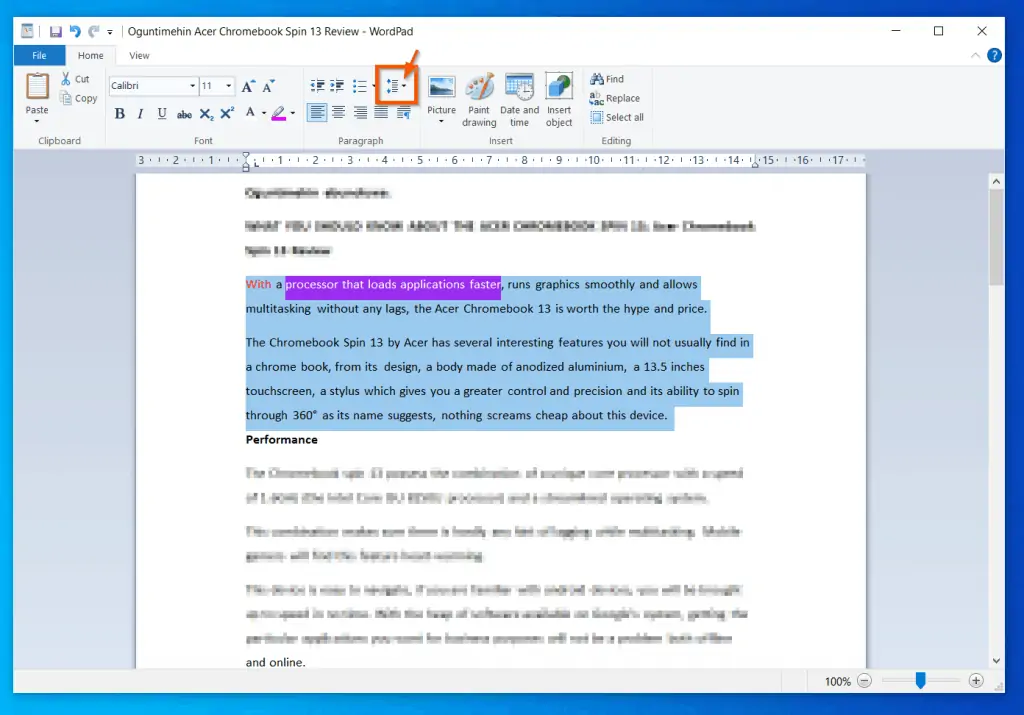
Finally, from the displayed Line spacing options, select one. The default Windows 10 Word Line spacing is 1.5.
To reduce the line spacing, select 1.0 or 1.15. Moreover, to increase the Line spacing beyond the default value, select a line spacing of 2.
There is one more option in the Line spacing drop-down – Add 10pt space after paragraphs. More on this beneath this screenshot.
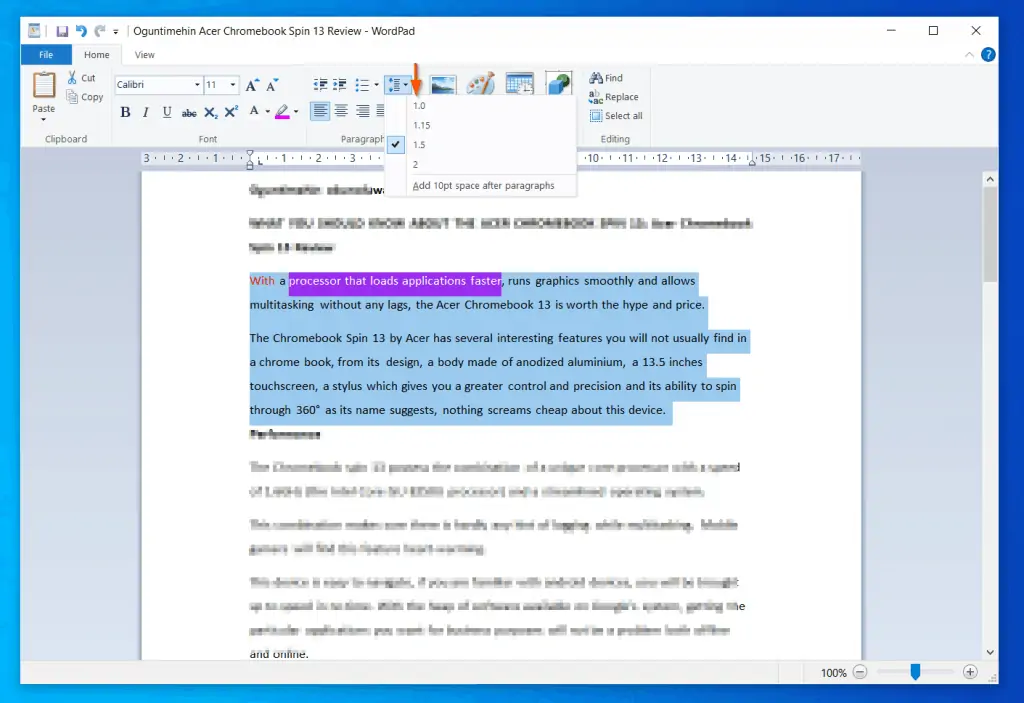
The “Add 10pt space after paragraphs” option is a useful feature if you need to add additional space below a selected text. In the screenshot below, the feature is disabled for the selected text (“Performance”) – note the smaller space beneath this word.
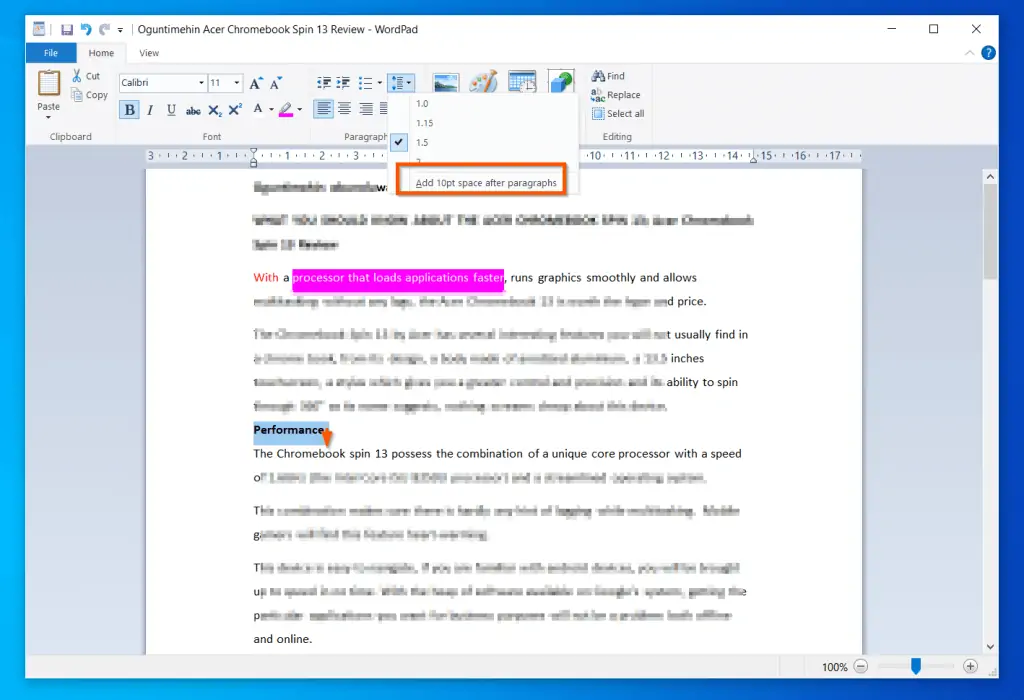
To add an additional 10pt beneath “Performance”, I will click Add 10pt space after paragraphs. This adds additional space beneath the selected text (“Performance”).
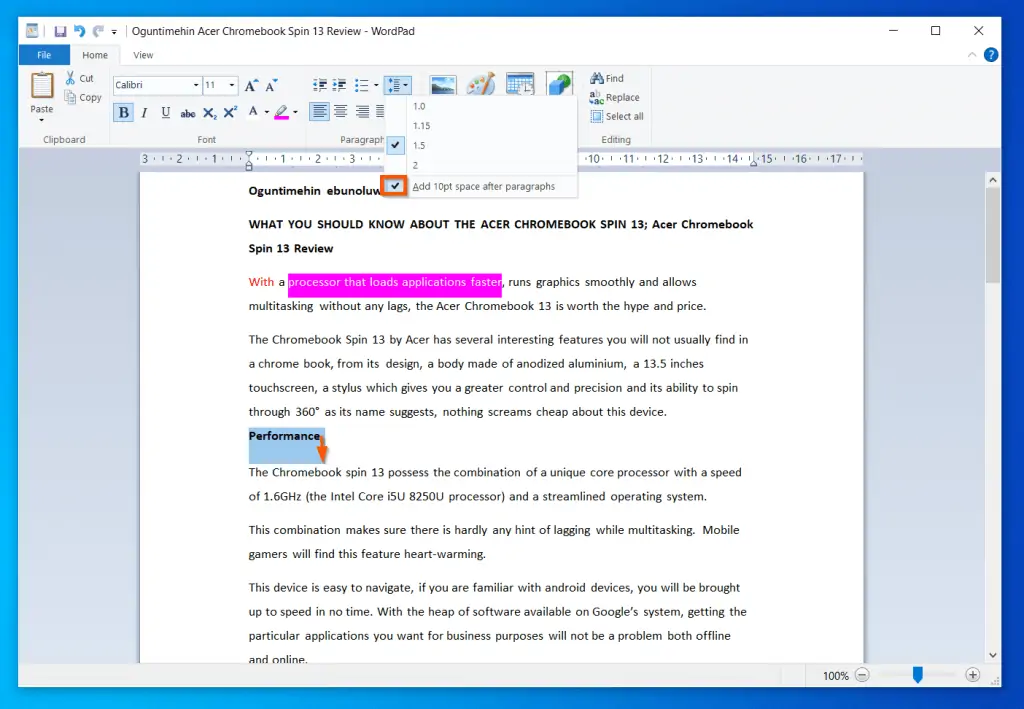
How to Use the Paragraph Dialogue Box
This is the final sub-section in this section. WordPad has a Paragraph dialogue box – located at the far right bottom of the Paragraph section of the Home tab.
The Paragraph dialogue box offers you a single dialogue box to adjust all the features discussed in this section – except adding Lists. In other words, you can use the Paragraph dialogue box to adjust indentation, Line spacing, and text alignment.
This tool also offers you the option to Add 10pt space after paragraphs.
To display the Paragraph dialogue box, select the text(s) you want to adjust, then click the Paragraph dialogue box icon – see the highlighted portion of the screenshot below.
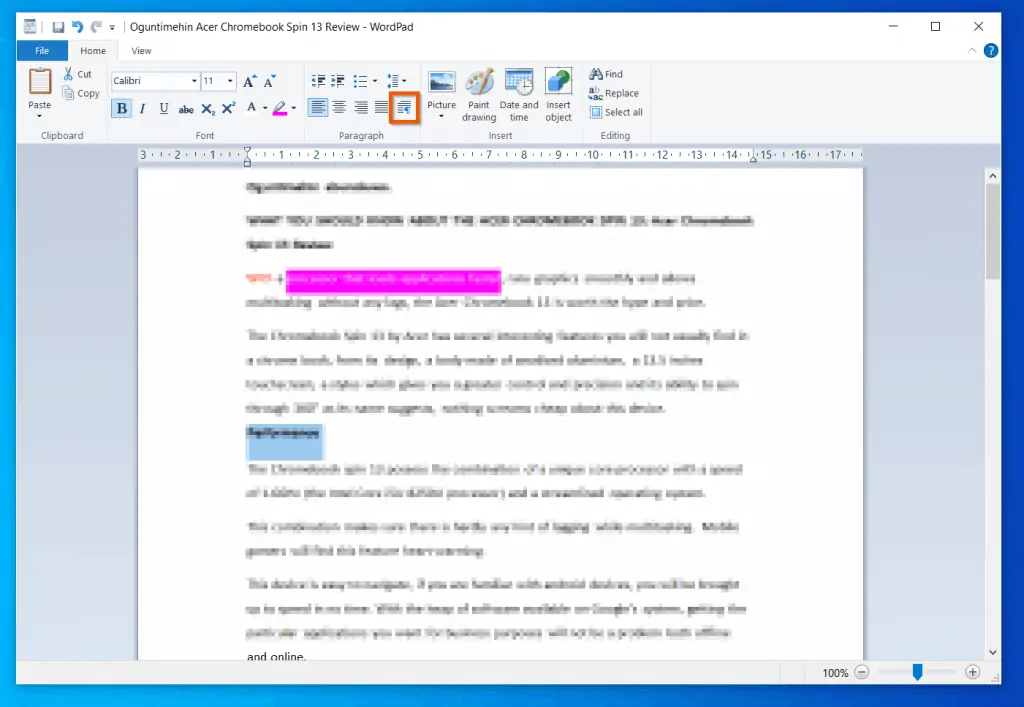
Finally, adjust the relevant portions of the Paragraph dialogue box and click OK.
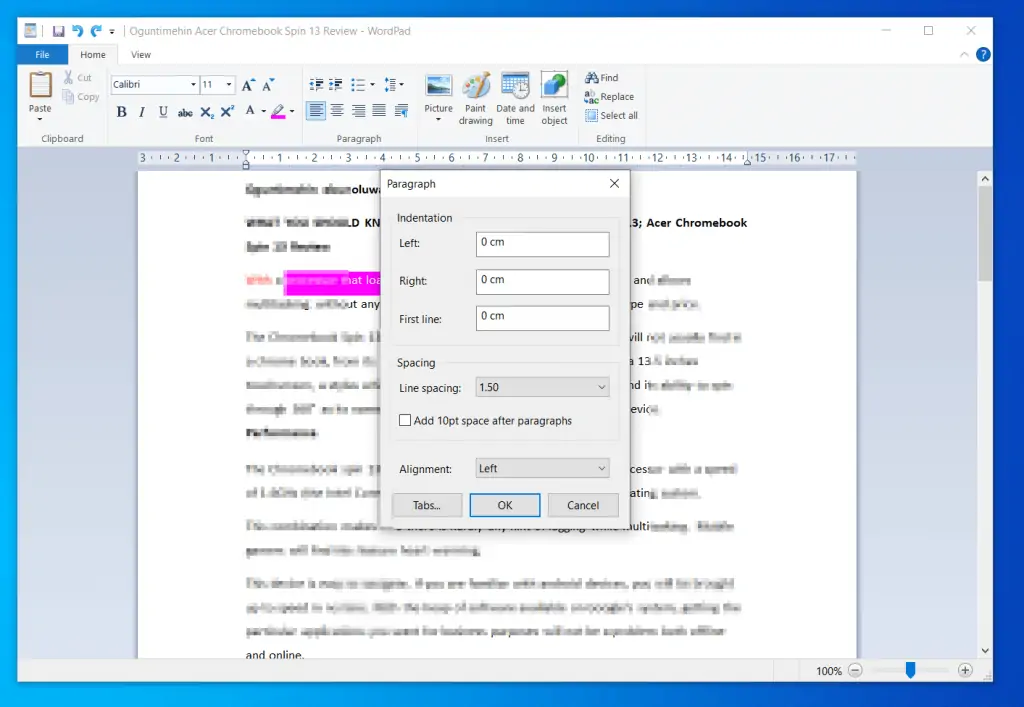
How to Insert Objects In WordPad
This section covers one of the most powerful sets of features of WordPad in Windows 10. Unlike Notepad, WordPad has features to insert Pictures, open Paint, insert Date and Time, or even insert other documents!
In the next four sub-sections, you will learn how to use these exciting WordPad features.
How to Insert Picture
To insert a picture in WordPad, follow the steps below:
- Click where you want to insert the picture in the document. Then, on the Insert section of the WordPad Home tab, click the Picture icon – the Select Picture dialogue box will open.
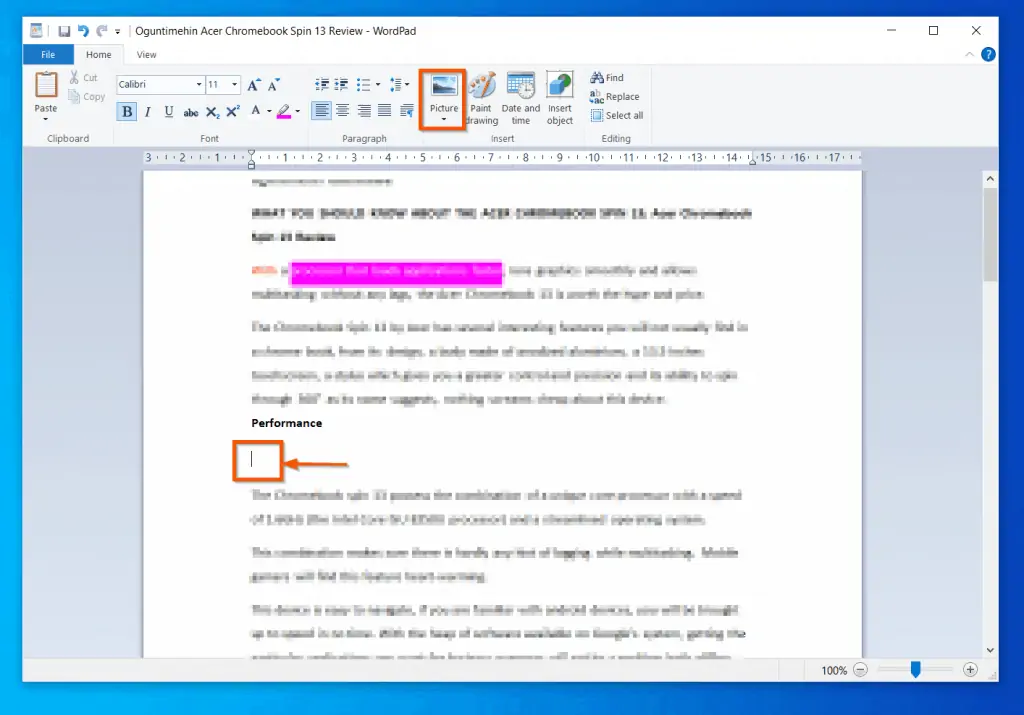
- Finally, on the Select Picture dialogue box, navigate to the folder with the picture you want to insert, click on the picture – then, on the bottom right of the Select Picture dialogue box, click Open.
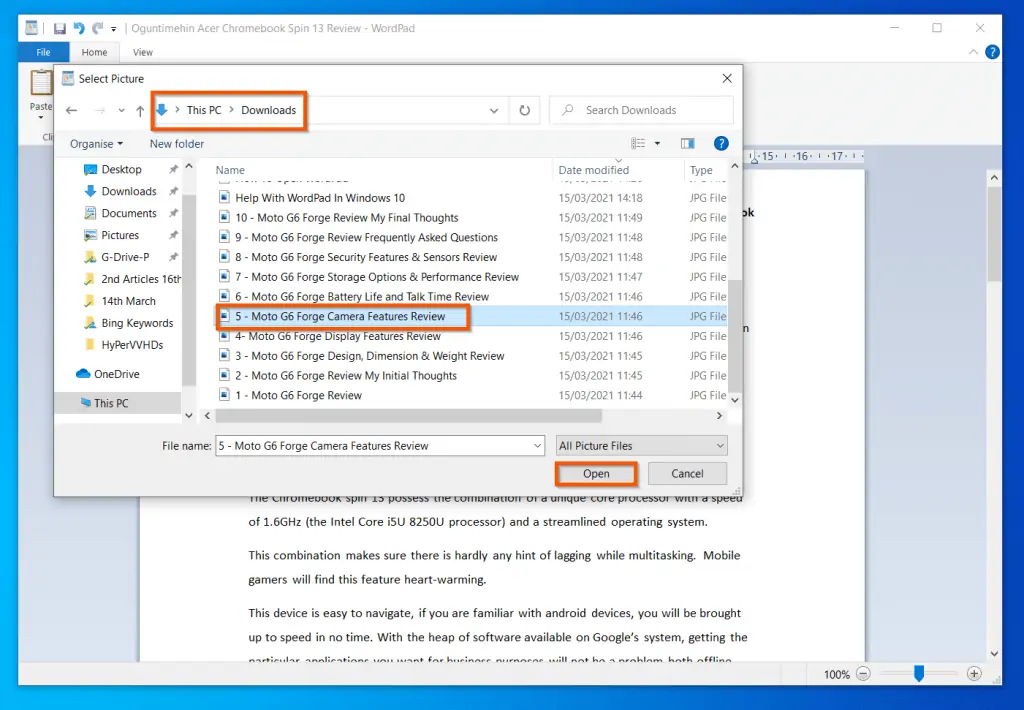
The picture will jump right into your WordPad document!
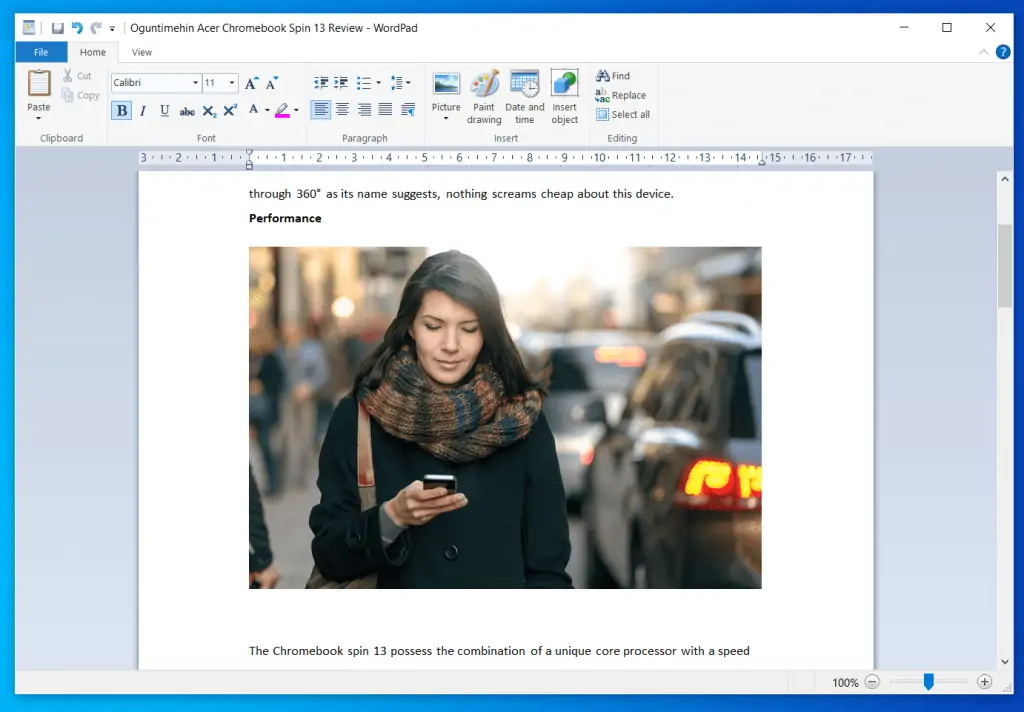
If you want to change the picture or resize it, select the picture (left-click it once). Then, click the drop-down beneath the Picture icon. Finally, select the option you require.
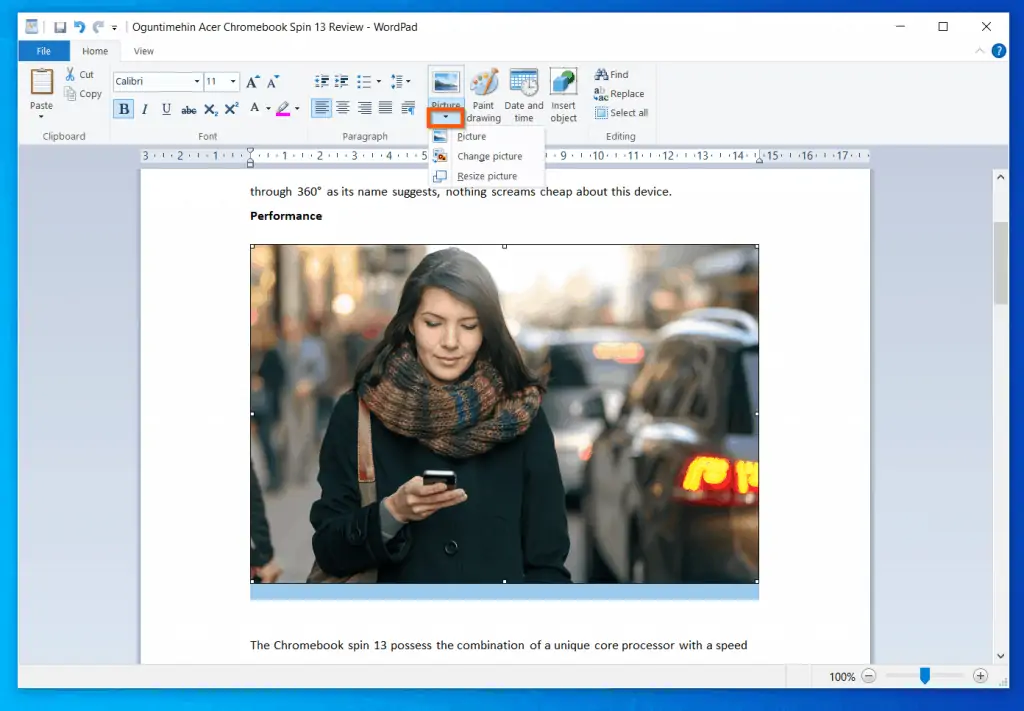
How to Use Paint Drawing
When I introduced this section, I mentioned that WordPad has a feature that allows to insert a Windows 10 Paint Drawing (link opens in a new browser tab). This feature allows you to add more creativity to your WordPad document.
To insert a Paint Drawing, click your mouse cursor where you want to insert the drawing. Then, on the Insert section of the Home tab, click the Paint Drawing icon.
This action opens Windows 10 Paint.
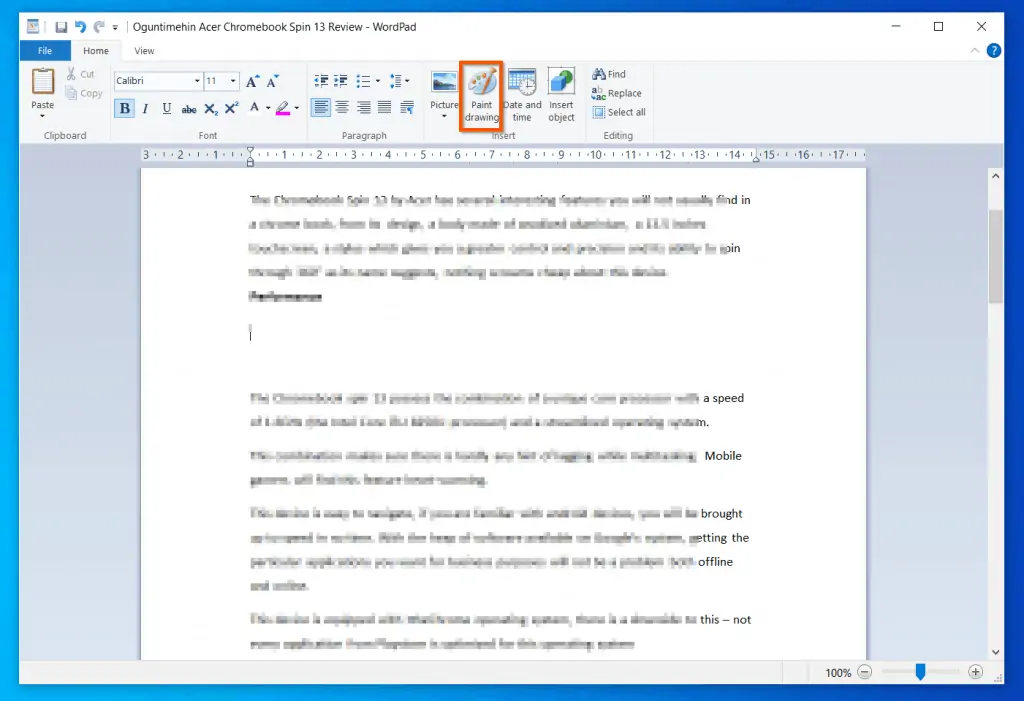
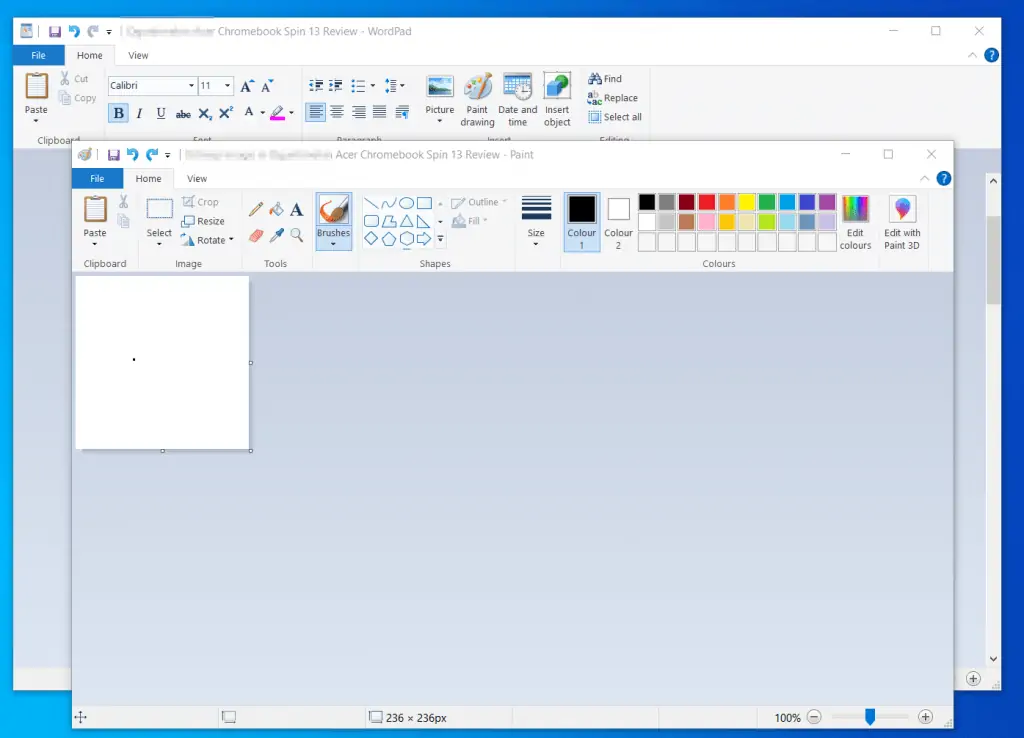
How to Insert Date and Time
If you create documents that require you to add dates and time, this feature will be useful to you.
To insert Date and time to your WordPad document, click where you want to insert date and time. Then, click the Date and Time icon – this displays Date and time formating options.
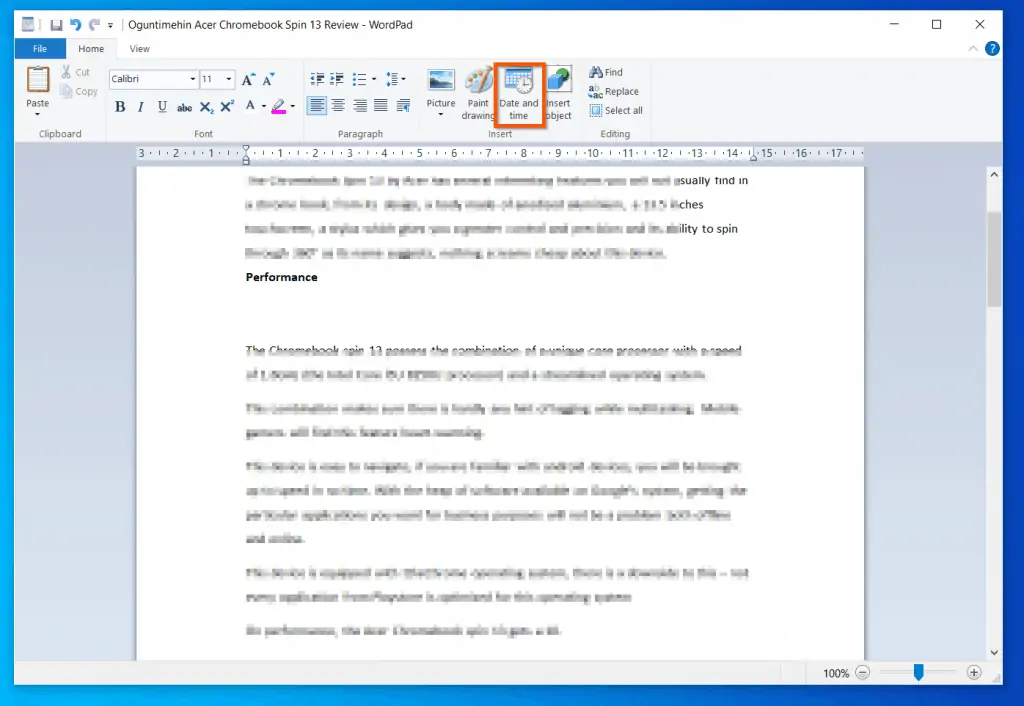
Finally, select a date and time format and click OK. The current date and time will be inserted in the format you selected – see the second screenshot below.
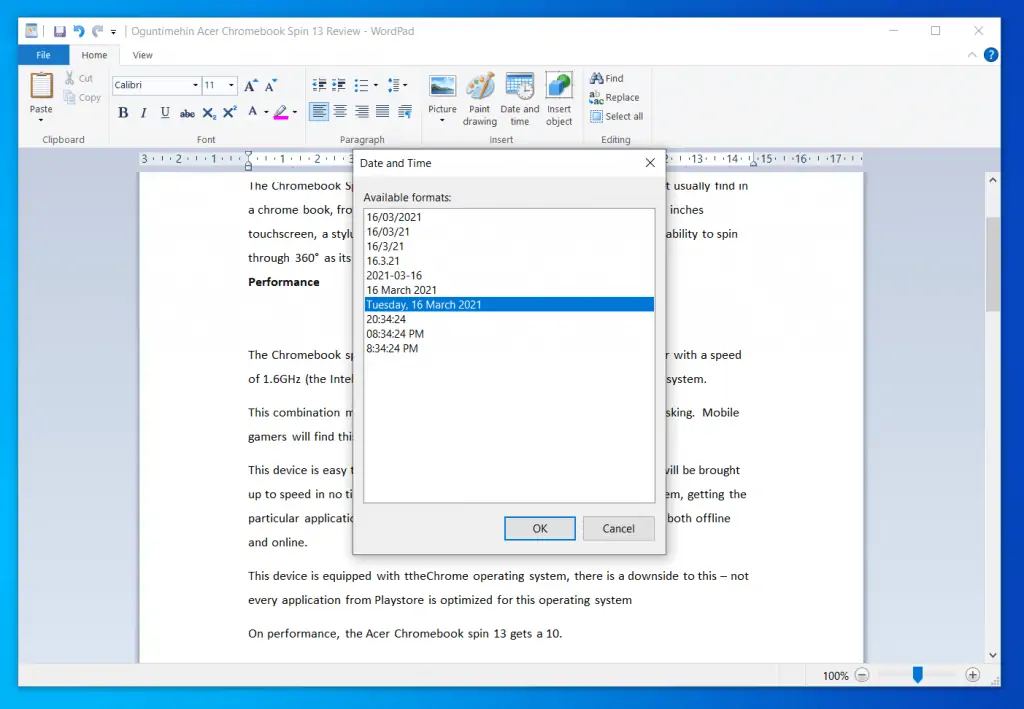
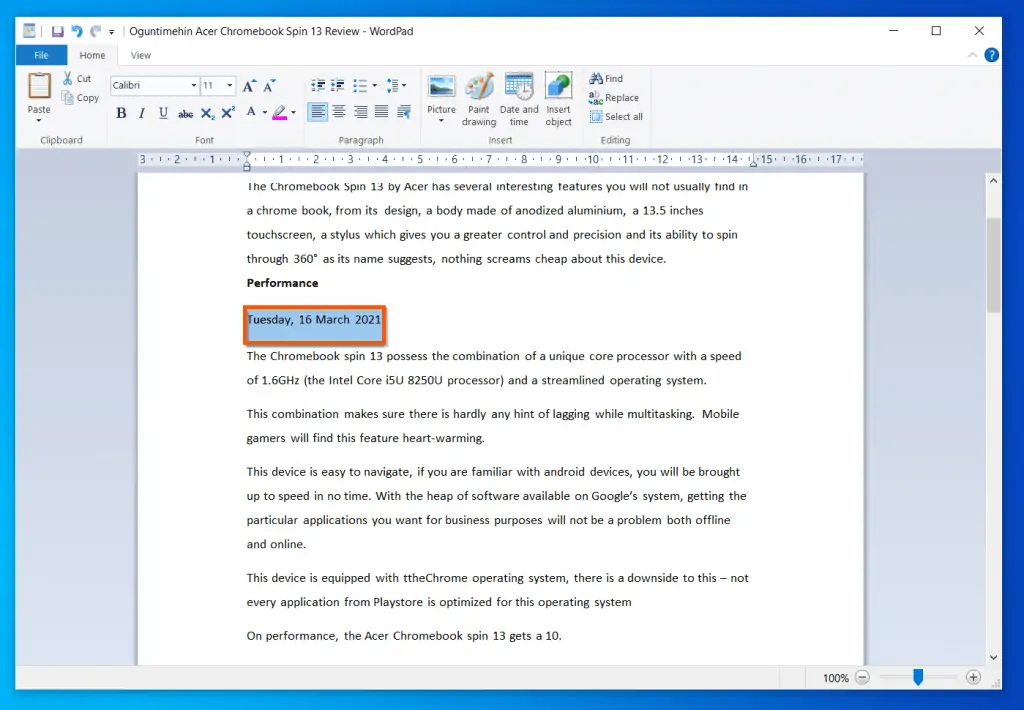
How to Insert Other Documents
Depending on your job and the type of WordPad documents you create, you may need to insert charts, and other types of documents. WordPad offers you this option.
To see available document inert options, click the Insert object icon.
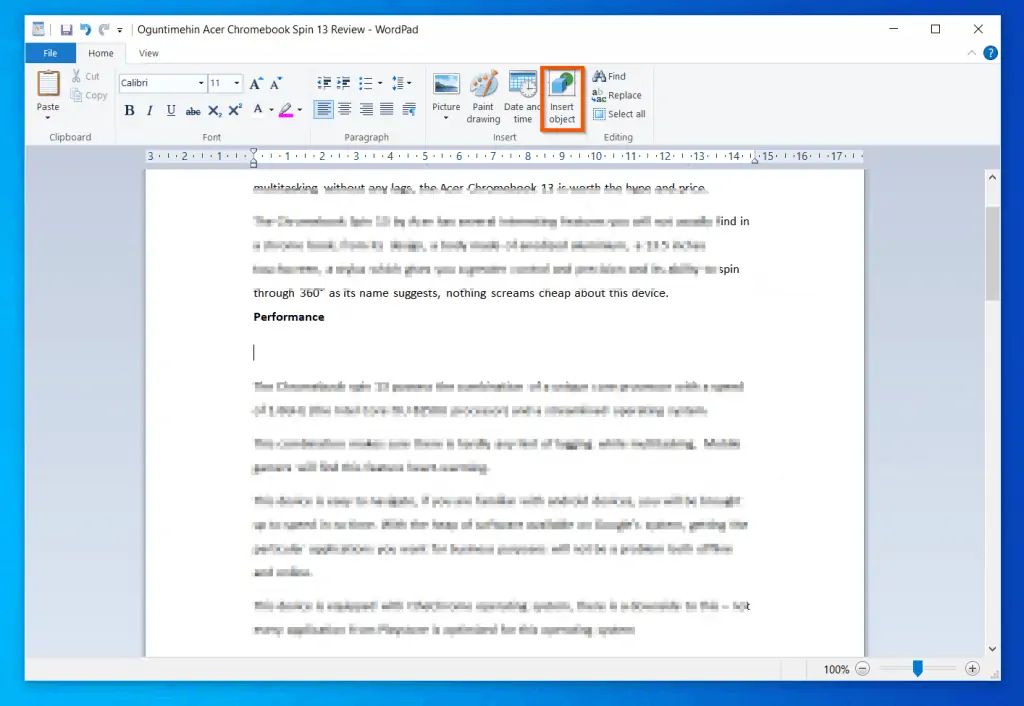
Then, with the Create New option selected (default), select the Object Type you want to insert. Finally, to create and insert the new object type selected, on the top right of the Insert Object dialogue box, click OK.
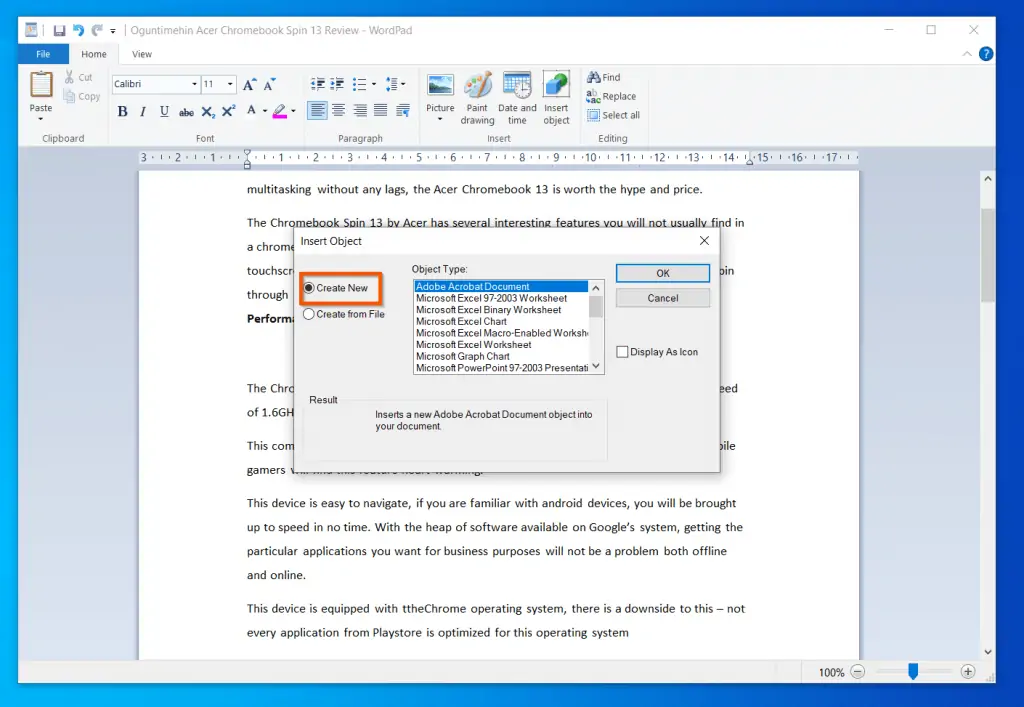
How to Find, Find and Replace, and Select All
If you have a WordPad document with thousands of words, you will need a feature to find specific words or phrases. Moreover, you may need to replace a word or phrase that appear thousand of times.
Windows 10 WordPad has a feature that allows you to find a word or phrase, and if you want to, replace the word with another word. This section teaches you how to use the Find, Find and Replace and Select All features in WordPad.
How to Use the “Find” Search Feature
As you may have imagined, you can the Find dialogue box via the WordPad menu – or via a keyboard shortcut. You are right!
To open the the Find dialogue box via the WordPad menu, click the Home tab. Then, on the Editing section, click the Find icon.
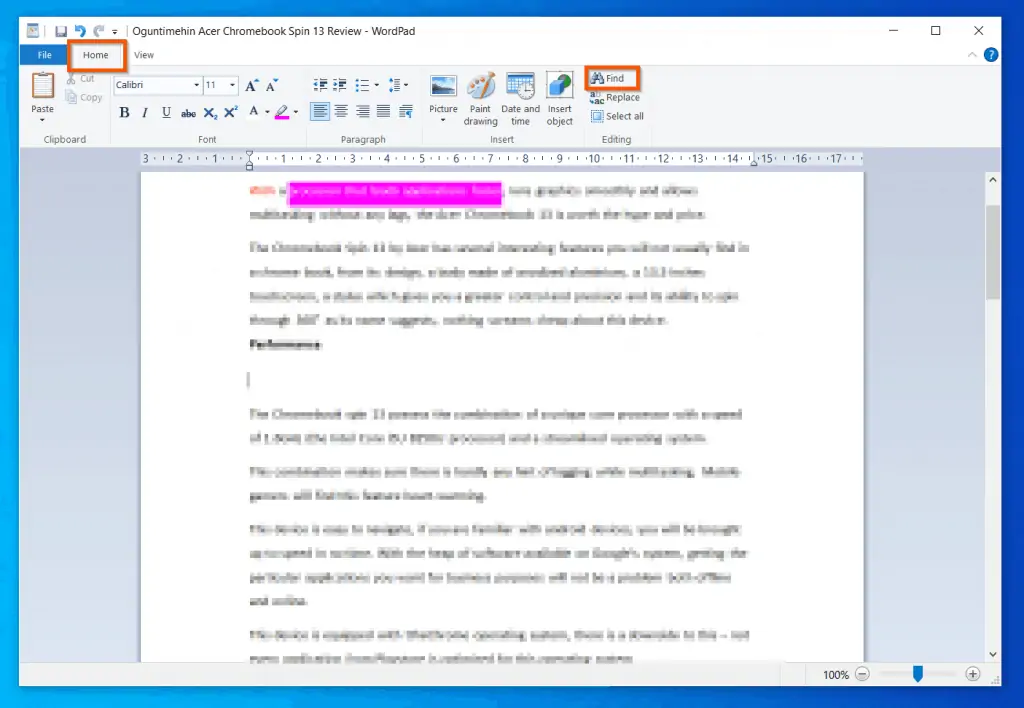
On the Find dialogue box, enter the word or phrase you want to search for, then click Find Next.
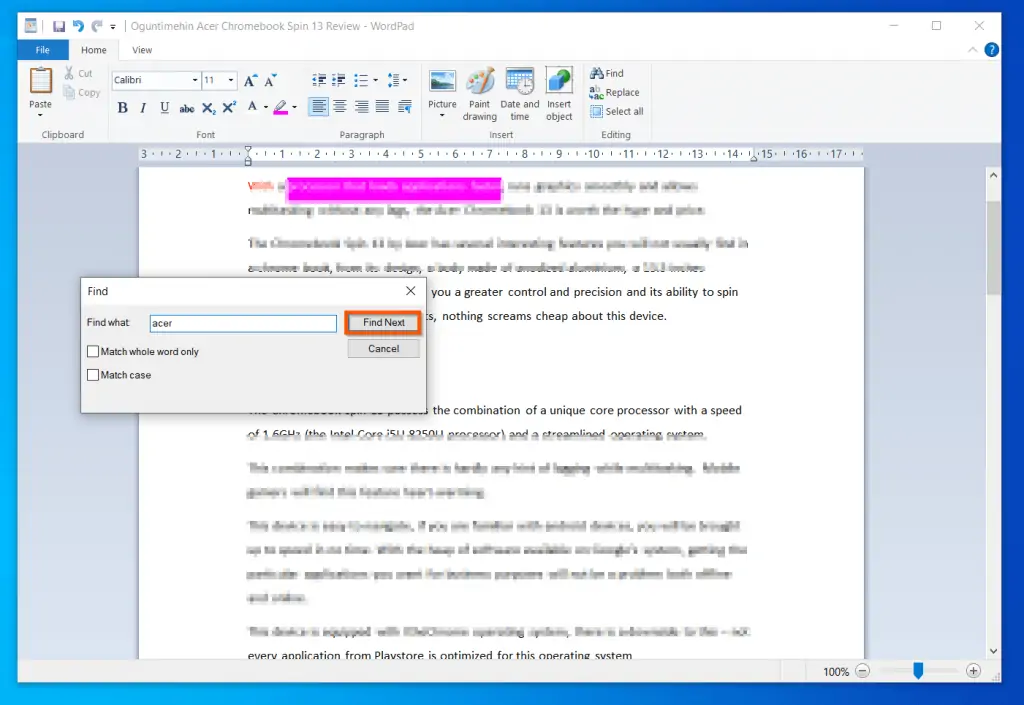
Use the Match whole word only feature to find the exact word you want – and not the word, within another word.
For example, in this document, the word “book” occurs several times in the document. Additionally, the word “Chromebook” occur several times.
If I search for the word “book” without checking Match whole word only, WordPad search will highlight all occurrences of the word “book” including its occurrences in “Chromebook“.
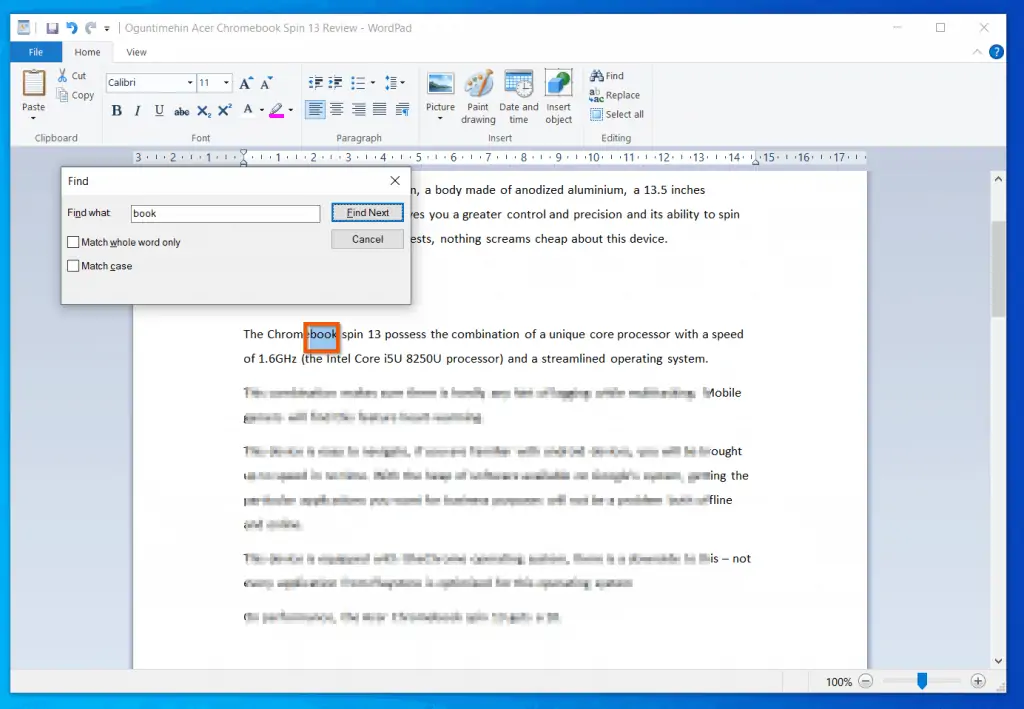
However, if I check Match whole word only, WordPad search will highlight actual occurrences of the word “book” excluding its occurrences in “Chromebook“.
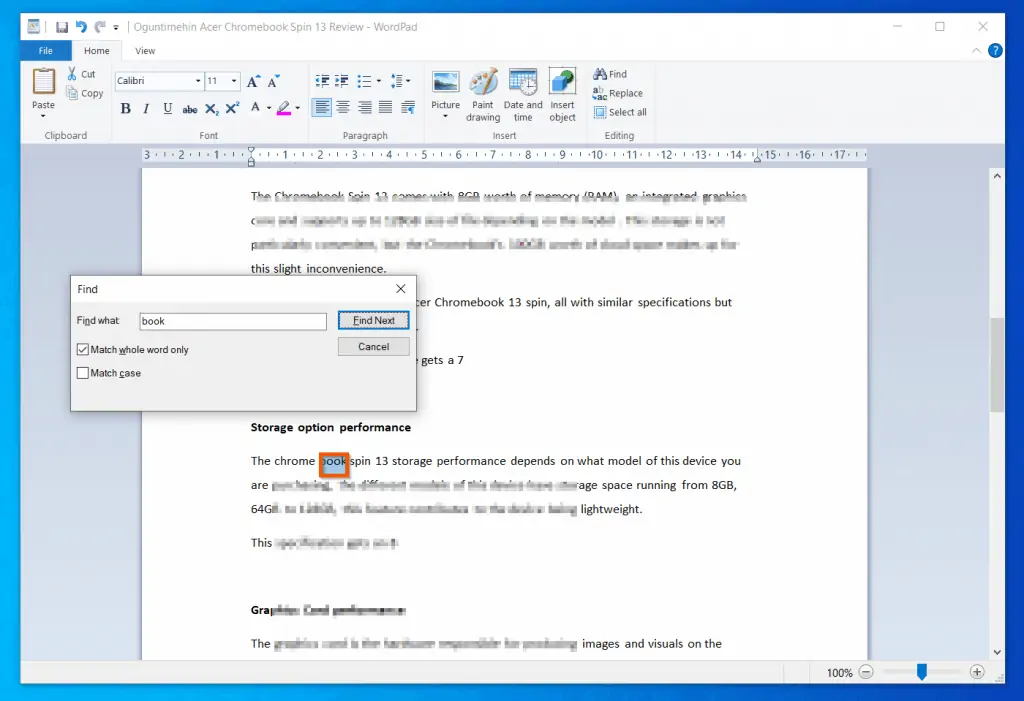
Still, on fine-tuning search in WordPad, there is a second search feature called Match case. This is very useful if you want to display the exact case of the word entered in the “Find what” field.
For example, if I search for the word “BOOK” and check Match case, my search will NOT return “book” or “Book” because these words do NOT match the case “BOOK” – which is all caps.
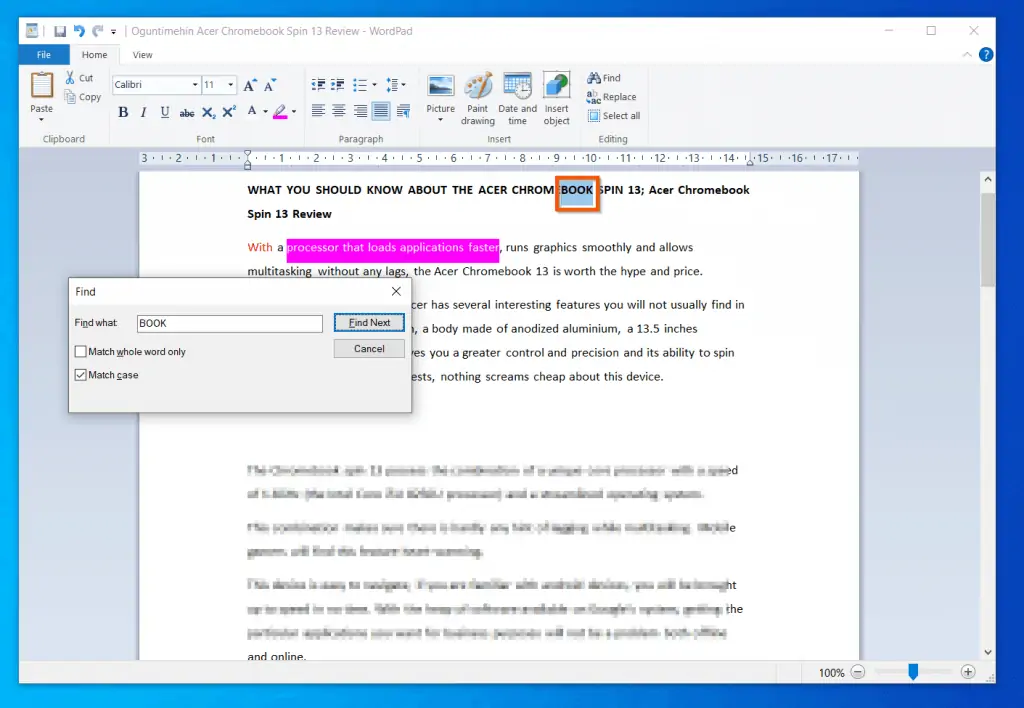
How to Use the “Find and Replace” Feature
In this section, you will appreciate the importance of the two WordPad search criteria – Match whole word only and Match case – discussed in the last sub-section.
While the WordPad “Find” feature is used to search for words in a document, the “Find and Replace” feature is used to – you guessed it – find and replace words or phrases in WordPad.
To open the “Replace” dialogue box, on the Edit section of the Home tab, click Replace.

The “Replace” dialogue box is similar to the “Find” dialogue box.
The only difference is that “Replace” has an additional field called “Replace with”. Moreover, it has 2 additional buttons – “Replace” and Replace All”.
I will be explaining these features with some examples below…
Following on from the examples in the last sub-section, I will be find all words with ” book” – with a space before the word – and replacing them with the word “book” – with no space before the word.
Here is the search criteria in the “Replace” dialogue box. I admit that this is not a perfect example; as the search will replace all spaces in the stand-alone word ” book” with the same word without the space – but you get the gist.
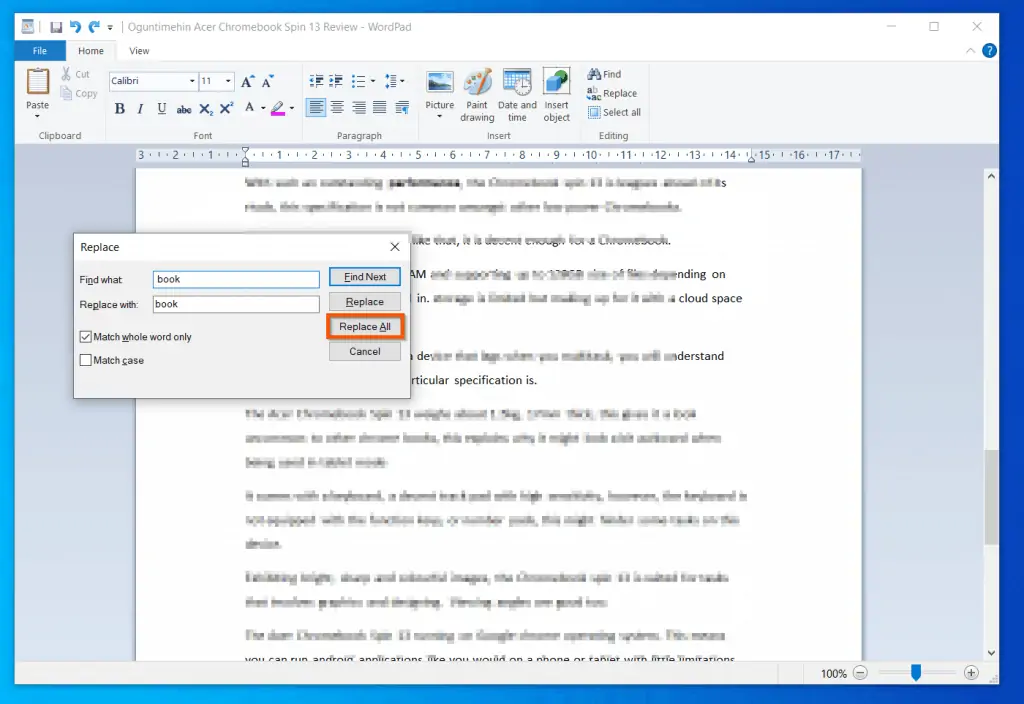
How to Select All
The Select All feature in WordPad is used to select all texts and images – select everything – in the document. To select all, on the Edit section of the Home tab, click Select all.
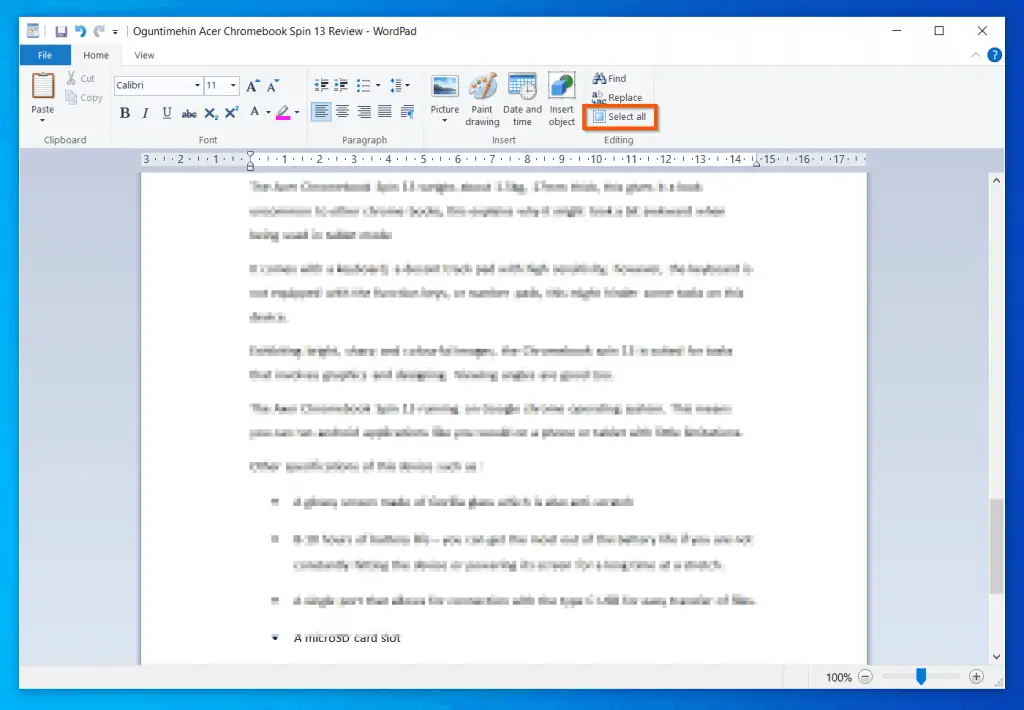
Once the whole document is selected, you can copy, cut, delete, or do whatever you want to do with the selected texts.
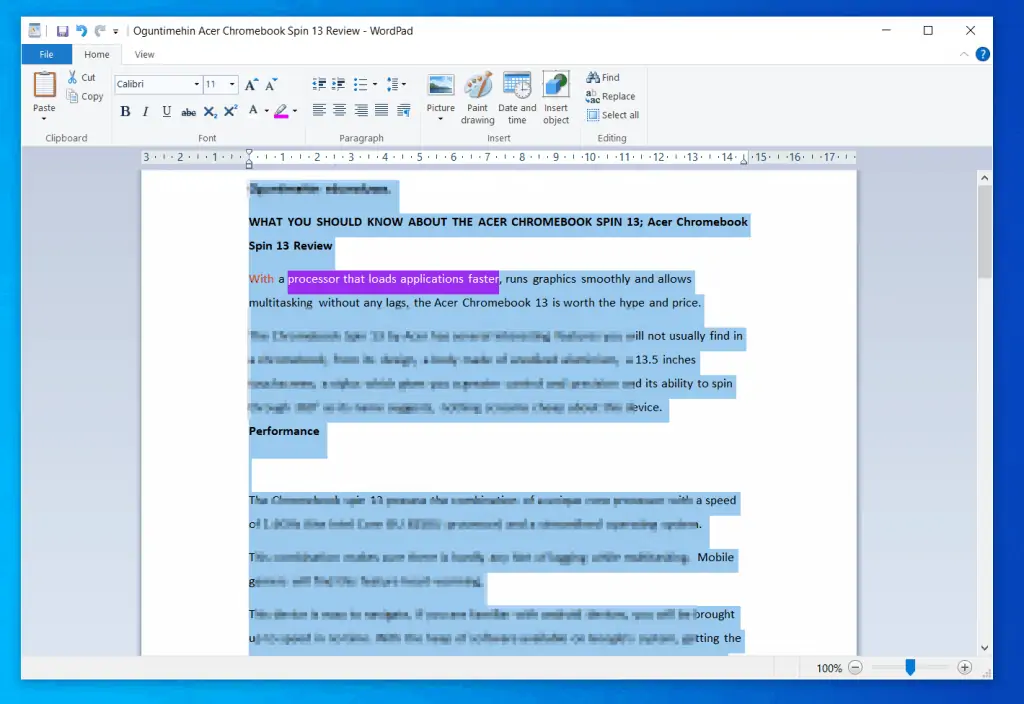
Working with the WordPad “View” Tab
So far in this Windows 10 WordPad help guide, we have covered topics about the first 2 tabs in WordPad – File and Home. In this section, we will look at the last tab in WordPad – the View tab.
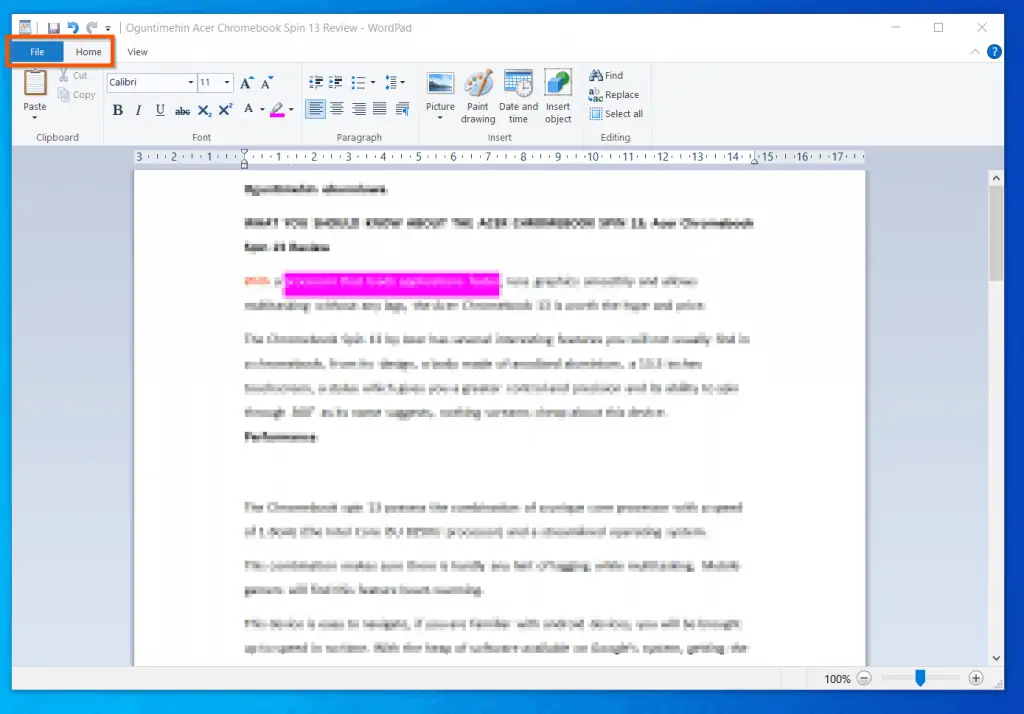
The WordPad “View” tab offers some useful features like zoom, show/hide rule, status bar, and more. In this section, you will learn how to use these features.
How to Zoom In and Zoom Out
Then zoom feature is useful for users that may need to increase the size of a WordPad document on their screen. This feature does not modify the font size, it just increases or decreases the size of the document on your screen.
To access the WordPad Zoom feature, click the View tab.
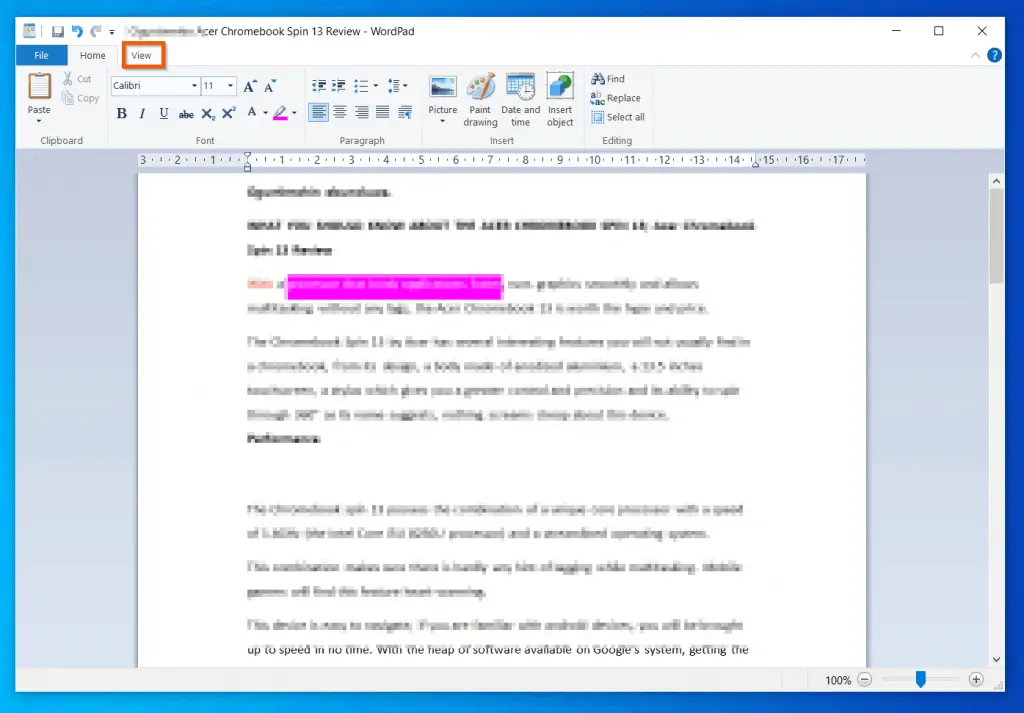
Then, to increase the size of the document on your screen, click Zoom in. Zoom out does the opposite – it decreases the size of the document on your screen.
You can also Zoom in by moving the slider at the bottom right of the View tab, right. Moving the slider left Zooms out.
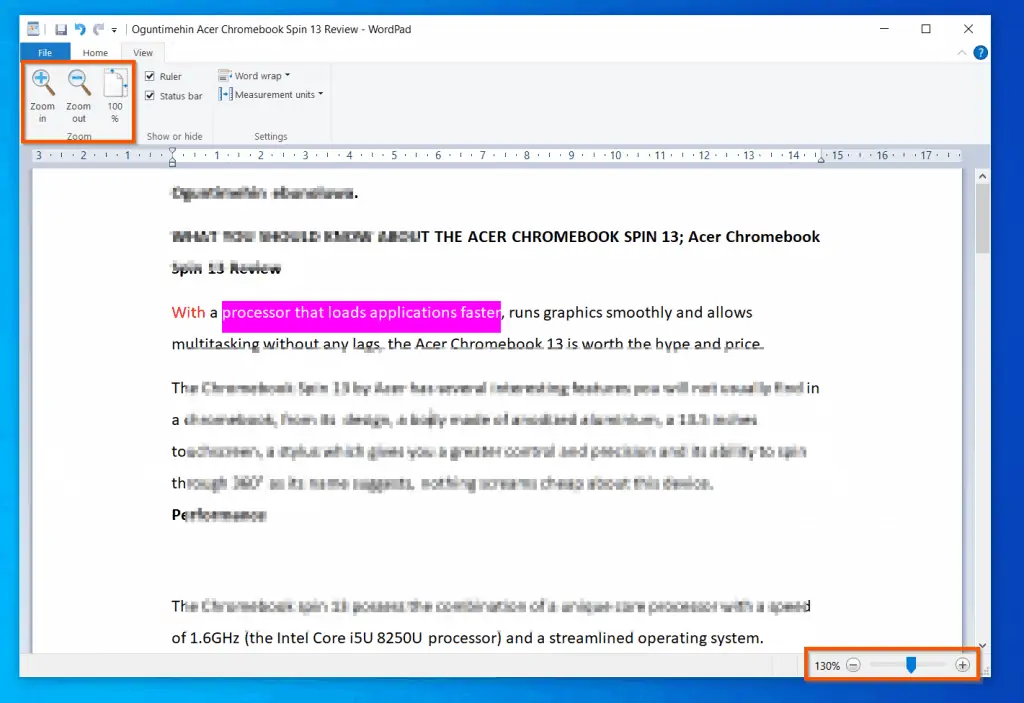
Finally, back on the top left of the View tab, to return the document to its original size, click the 100% icon.
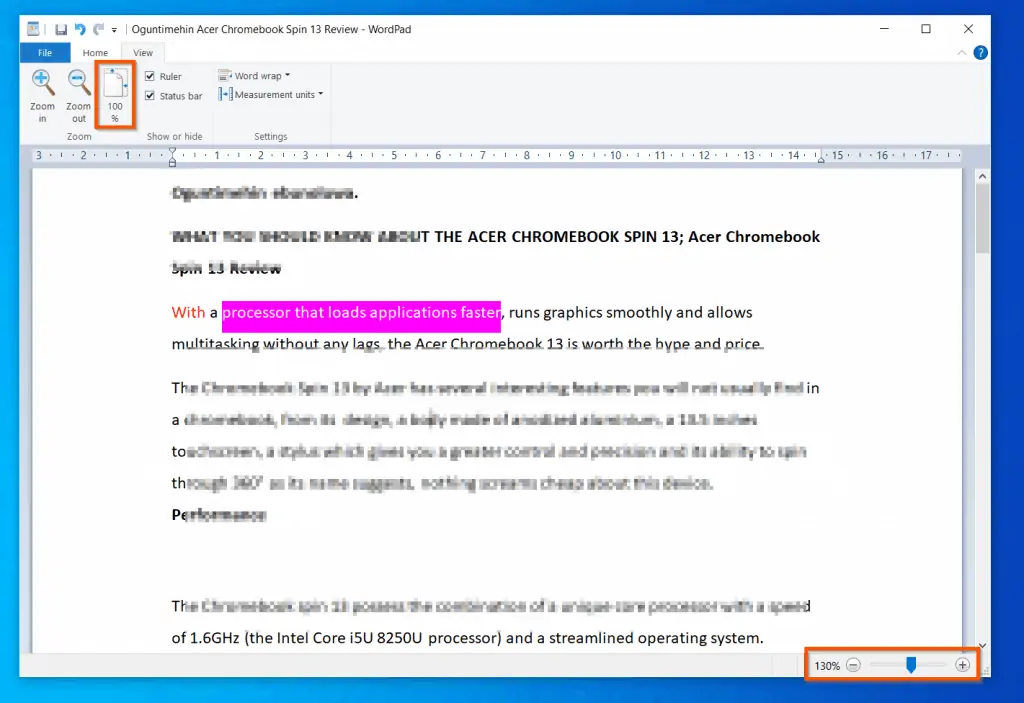
How to Show/Hide Rulers or Status Bar
By default, the top of a WordPad document displays a Ruler. Also, the bottom displays a Status Bar. However, you can disable these features. See details below this screenshot.
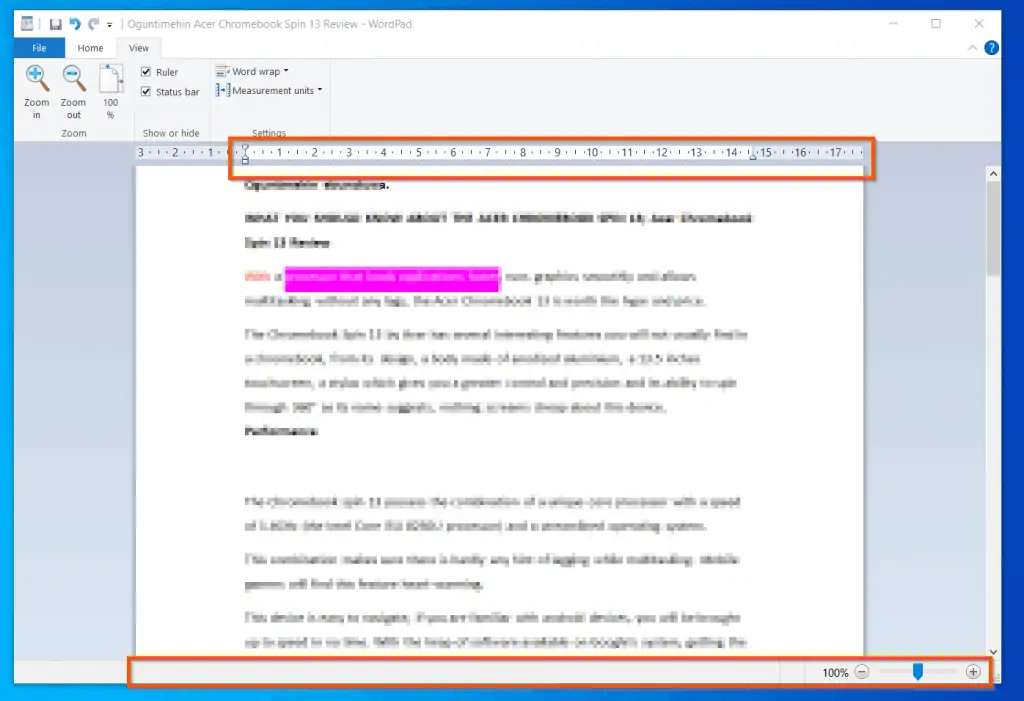
To remove the ruler on top of the document, uncheck Ruler in the View tab.
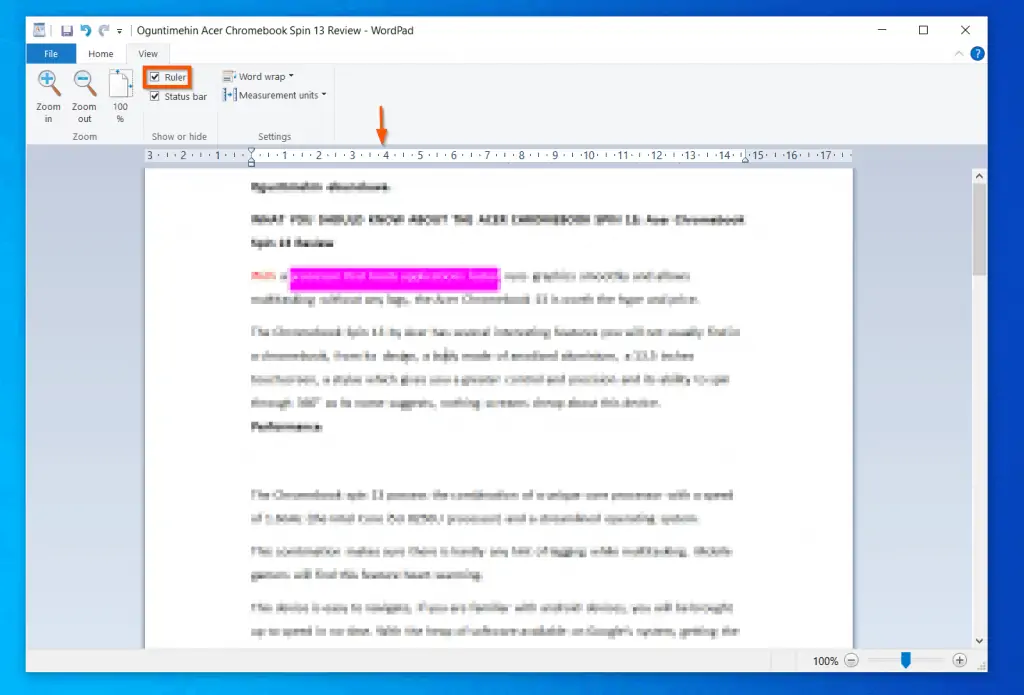
Additionally, to remove the status bar at the bottom of WordPad, uncheck Status bar.
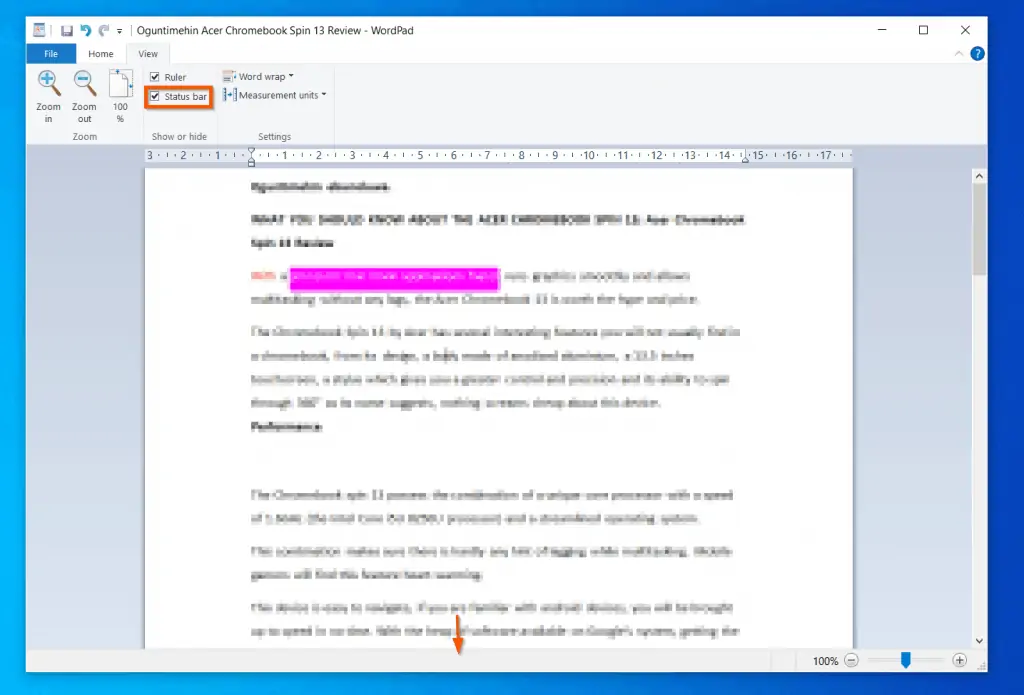
How to Use Word Wrap and Change Measurement Units
The Word Wrap feature in WordPad determines how your document fits into the WordPad window.
To access the WordPad Wrap feature, on the Settings section of the View tab, click the Word Wrap drop-down. The drop-down offers three options – No Wrap, Wrap to ruler (default) and Wrap to window.
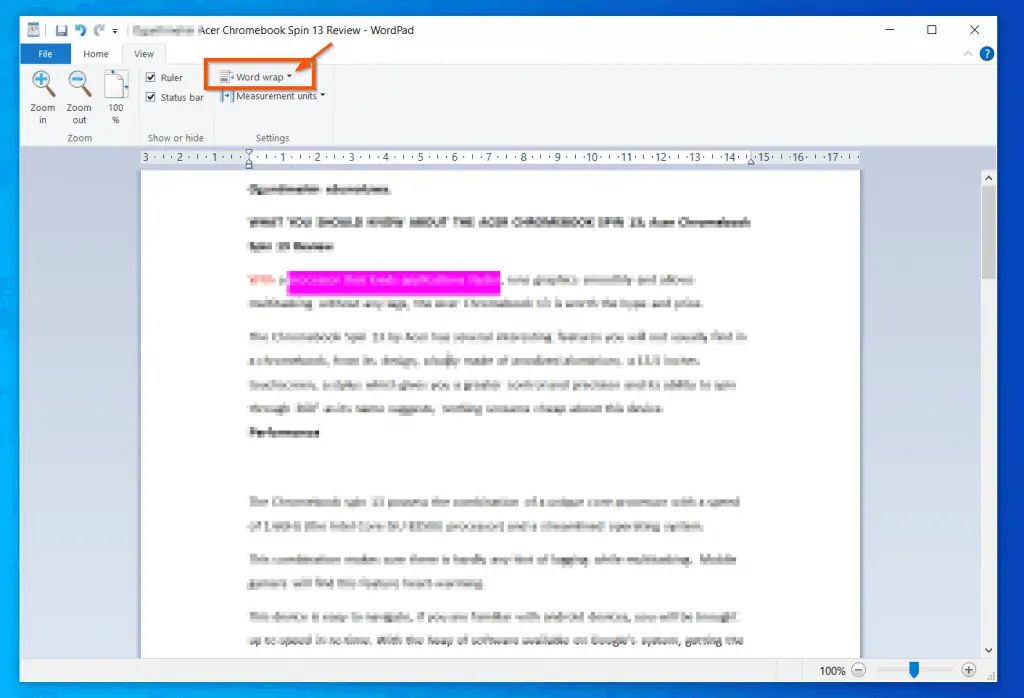
The No Wrap option does what it says, removes any wrapping around your document. This option effectively wraps the document to fit the entire WordPad window.
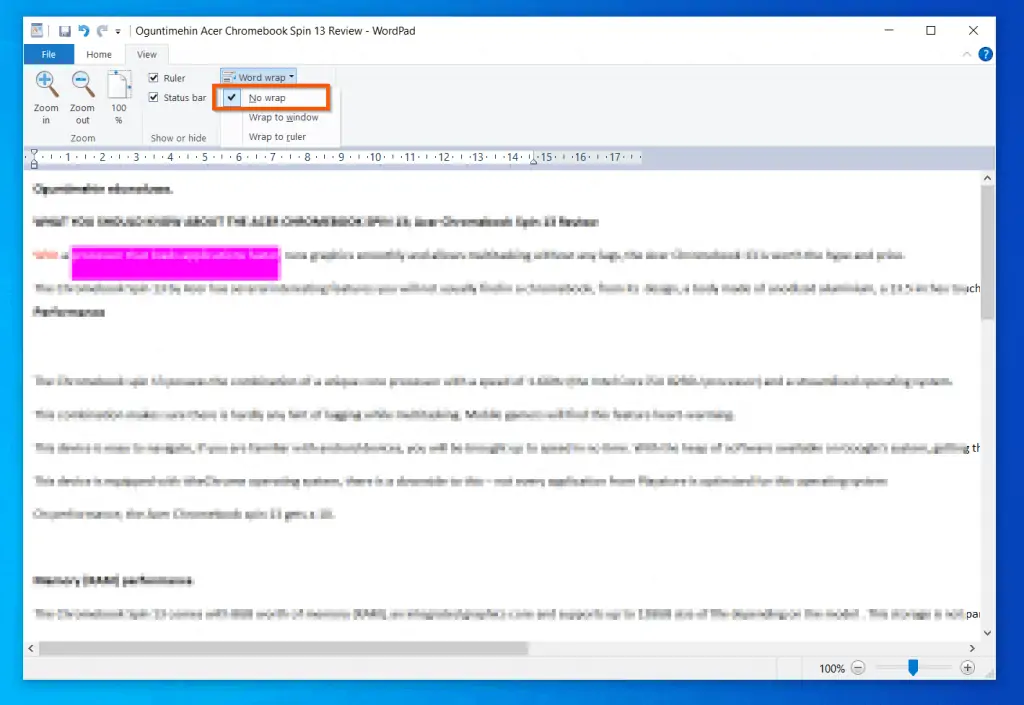
However, when you select Wrap to ruler (default), your document is wrapped around the rule.
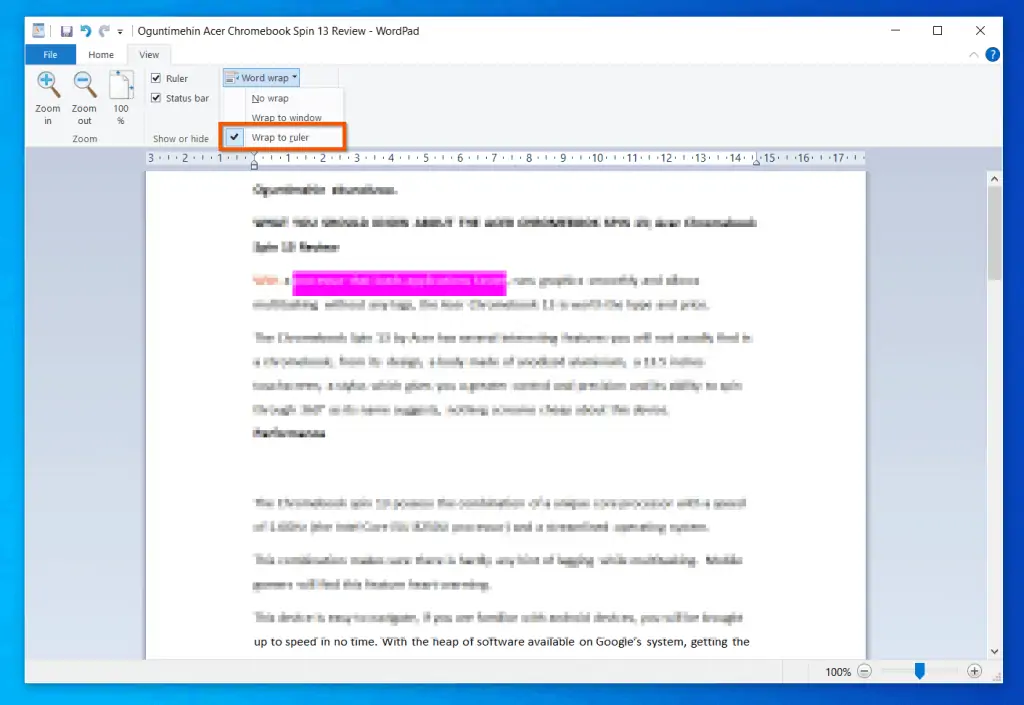
Finally, if you want your document to fit into the entire WordPad window, select the Wrap to window option. At first glance, this option looks like the No Wrap option – however, there is a difference – see below this screenshot for my explanation of the difference.
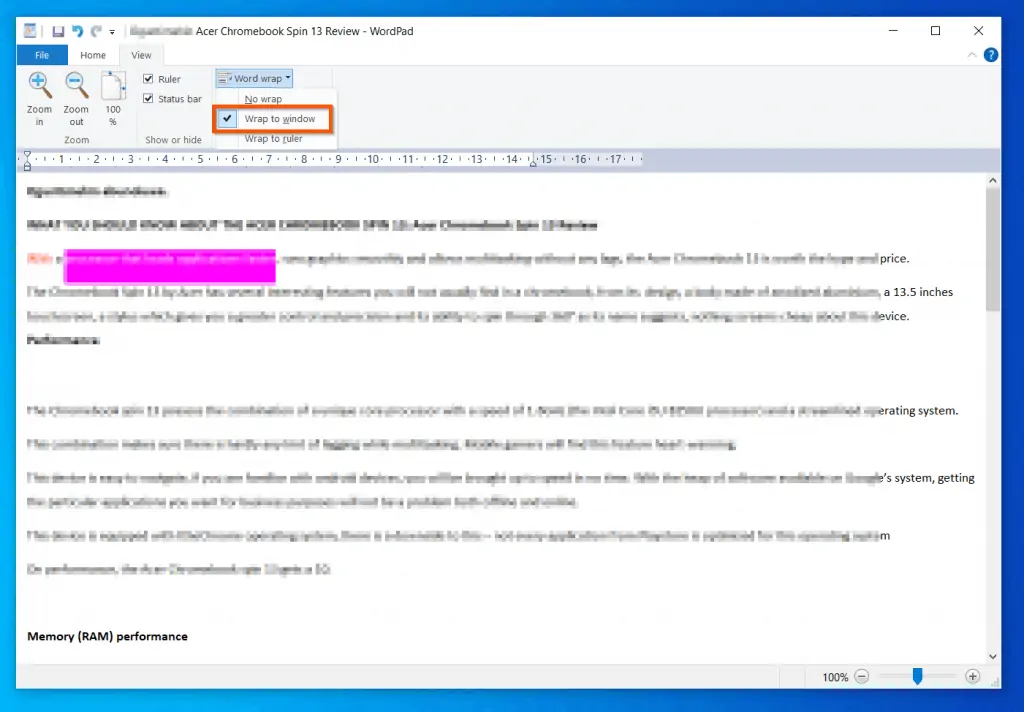
The screenshot below is a WordPad document with the No Wrap option selected. If you look closely, you’ll notice that some parts of the document are hidden.
To view the hidden parts of the documents, you need to use the scroll bar at the bottom.
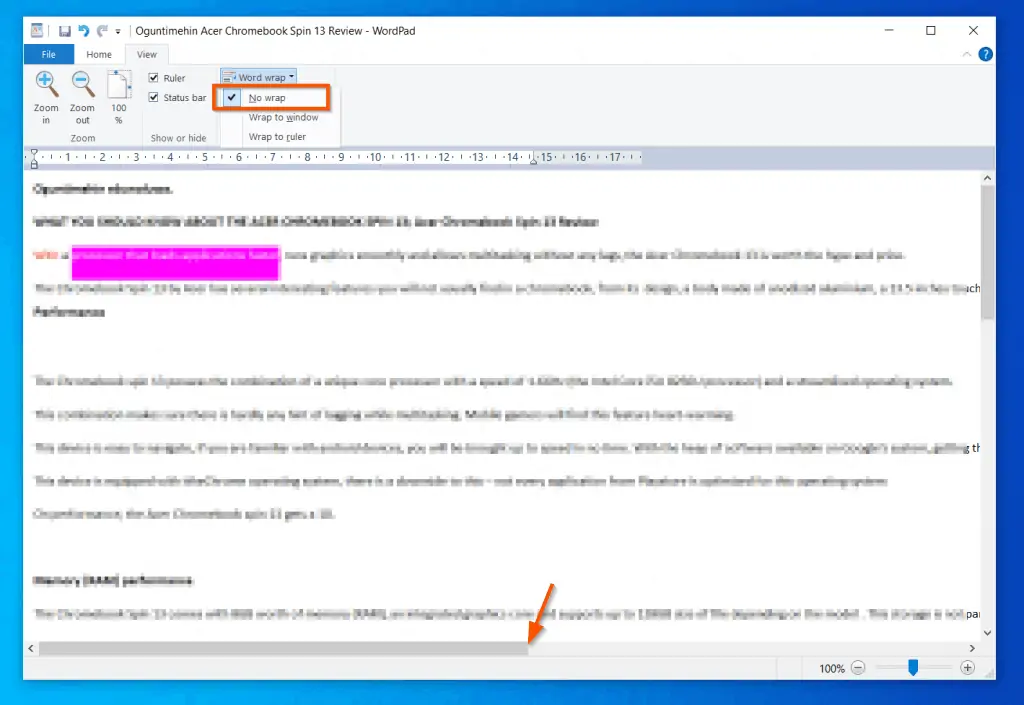
On the other hand, here is a screenshot of a WordPad document with the Wrap to window option selected. Notice that all the documents fit in the WordPad window?
That’s right! If you look at the bottom of the document, there is no scroll bar.
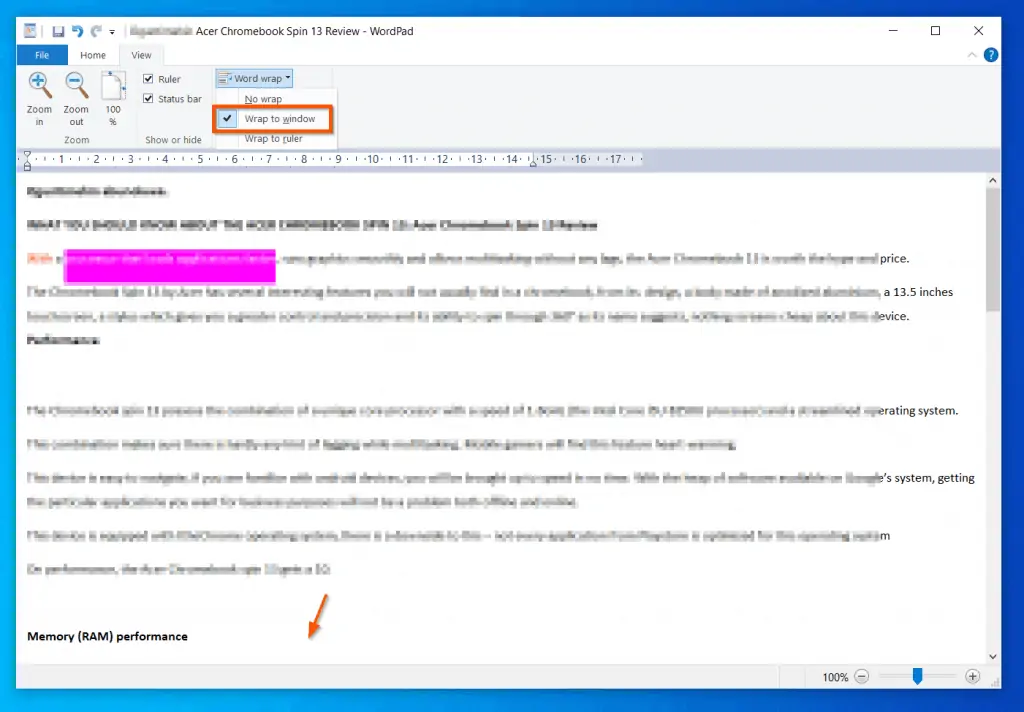
How to Add Spell Checker in WordPad
Like Notepad, WordPad does not have a built-in spell-check tool. However, you can add this feature by enabling Autocorrect misspelt words in Windows 10.
In our Notepad help guide, we have the detailed steps to enable Autocorrect misspelt words. Click this link to read how – Get Help With Notepad In Windows 10: How to Spell Check In Notepad (link opens in a new browser tab).
How to Password a WordPad Document
Unfortunately, like spell-check, WordPad does not have an inbuilt tool to password a document. However, there is a walk-around to overcome this limitation.
The walk-around is to use 7-zip to zip the WordPad document. Then, password the zipped file. We have the steps for passwording a folder (link opens in a new browser tab).
You can use the same steps outlined in our guide – How to Password Protect a Folder on Windows 10 (link opens in a new browser tab). All you need to do is replace the folder with your WordPad document.
How to Add Tables in WordPad
Once again, I am sorry to say that WordPad does NOT have a tool to make tables. However, wikiHow.com has an article with steps to make a table in WordPad.
Here is the link to the wikiHow.com article – How to Quickly Make a Table for WordPad (link opens in a new browser tab).
WordPad Keyboard Shortcuts
Without a doubt, learning WordPad keyboard shortcuts is an important Windows 10 WordPad help topic. After all, using keyboard shortcuts can improve your productivity.
The table below is a full list of all WordPad keyboard shortcuts:
| S/N | WordPad Keyboard Shortcut | Actions Performed |
|---|---|---|
| 1 | Ctrl and N keys | Opens a new WordPad document on the current window. When you press Ctrl + N, WordPad will prompt you to save the current document. |
| 2 | Ctrl and O keys | Displays the “Open” dialogue box – allowing you to open an existing WordPad document |
| 3 | Ctrl and C keys | Copies a selected text |
| 4 | Ctrl and V keys | Pastes a copied text |
| 5 | Ctrl and S keys | Saves changes made in the document. If you haven’t saved the document previously, WordPad opens the “Save As” dialogue box. |
| 6 | F12 key | Opens the “Save As” dialogue box – to save the document as a new document |
| 7 | Ctrl and Z keys | Undo the last action |
| 8 | Ctrl and Y keys | Redo the last action |
| 9 | Ctrl and X keys | Cuts a selected text |
| 10 | Ctrl and P keys | Opens the Print dialogue box |
| 11 | Ctrl and B keys | Makes a selected text Bold. |
| 12 | ||
| 13 | Alt and F4 keys | Closes WordPad. If the document is not saved yet, WordPad will prompt you to save it. |
| 14 | Ctrl and I keys | Italicizes the selected text |
| 15 | Ctrl and A keys | Selects the entire document |
| 16 | Ctrl and L keys | Aligns the selected text left |
| 17 | Ctrl and E keys | Aligns the selected text center |
| 18 | Ctrl and R keys | Aligns the selected text right |
| 19 | Ctrl and J keys | Justifies the selected text |
| 20 | Ctrl and U keys | Underlines the selected text |
| 21 | Ctrl, Shift and > | Increase the font size of selected text |
| 22 | Ctrl, Shift and < | Decrease the font size of selected text |
| 23 | Ctrl, Shift and = keys | Makes the selected text superscript |
| 24 | Ctrl and = keys | Makes the selected text subscript |
| 25 | Ctrl and 1 keys | Sets the document to use single line spacing |
| 26 | Ctrl and 2 keys | Sets the double line spacing |
| 27 | Ctrl and 5 keys | Set the line spacing to 1.5 |
| 28 | Ctrl, Shift and A | Makes the selected text upper case/lower case |
| 29 | Ctrl, Shift and L | Creates a bullet list |
| 30 | Ctrl and Left Arrow keys | Move the cursor one word to the left |
| 31 | Ctrl and Right Arrow keys | Move the cursor one word to the right |
| 33 | Ctrl and Up Arrow keys | Move the cursor to the line above the current line |
| 34 | Ctrl and Down Arrow keys | Move the cursor to the line below the current line |
| 35 | Ctrl and Page Up keys | Move up one page from the current page |
| 36 | Ctrl and Page Down keys | Move down one page from the current page |
| 37 | Ctrl and Delete keys | Delete the next word |
| 38 | Shift and F10 | Displays the current shortcut menu |
| 39 | F1 key | Opens “help with WordPad in Windows 10” search results in Bing.com |
| 40 | F10 key | Display keytips |
| 41 | Ctrl and Home keys | Move the cursor to the beginning of the document |
| 42 | Ctrl and End keys | Move the cursor to the end of the document |
| 43 | Ctrl and F keys | Opens the “Find” dialogue box |
| 44 | F3 key | Used when the “Find” dialogue box is open – searches the next instance of the text you are searching for. |
| 45 | Ctrl and H keys | Opens the “Replace” dialogue box |
| 46 | Ctrl and D keys | Inserts a Microsoft Paint drawing |
| 47 | Ctr, Shift and A | Capitalizes/un-capitalizes the selected text |
Frequently Asked Questions
WordPad displays this warning if you open a Microsoft Word document in WordPad. To remove this warning, click File -> Save As then, save the document with another name.
You cannot update WordPad independent of Windows 10 Update. If there is a WordPad update, it will be available via Windows Update.
However, if you want to reinstall WordPad, enter optional features in the Windows 10 search box. Then, select Manage optional features. Finally, click Add a feature, search for WordPad and install it.
On the top left of WordPad menu, click File. Then, from the displayed options, click Page Setup.
Right-click an empty spot on your desktop, point to New, then select Shortcut. On the first screen of the Create Shortcut screen, enter “%ProgramFiles%\Windows NT\Accessories\wordpad.exe”, then click Next. Finally, on the last screen, click Finish. WordPad will now be displayed as a shortcut on your desktop.
On the top left, click File. Then, from the displayed File menu options, click Page setup. You can adjust margins in Page setup.
Conclusion
I hope you found this Windows 10 guide helpful. If you found it helpful, kindly spare 2 minutes to share your experience by responding to the “Was this page helpful?” question below.
Finally, for more Windows 10 Itechguides, visit our Windows 10 How-To page.



![How To Run Sysprep (Generalize) In Windows 10 [2 Methods]](https://www.itechguides.com/wp-content/uploads/2022/05/8-2.webp)
Great help with detailed information. Thank you.
Mail at [email protected]
Following worked – thanks for this tip.
4. How Do I Put WordPad On My Desktop In Windows 10?
Right-click an empty spot on your desktop, point to New, then select Shortcut. On the first screen of the Create Shortcut screen, enter “%ProgramFiles%\Windows NT\Accessories\wordpad.exe”, then click Next. Finally, on the last screen, click Finish. WordPad will now be displayed as a shortcut on your desktop.
Hi Edmund,
Thanks for sharing
Does not look like it.
Is there a page break feature in WordPad please?