In this Itechguide, Victor teaches you how to fix the “driver power state failure Windows 10” blue screen error.
Solution 1: Update Drivers
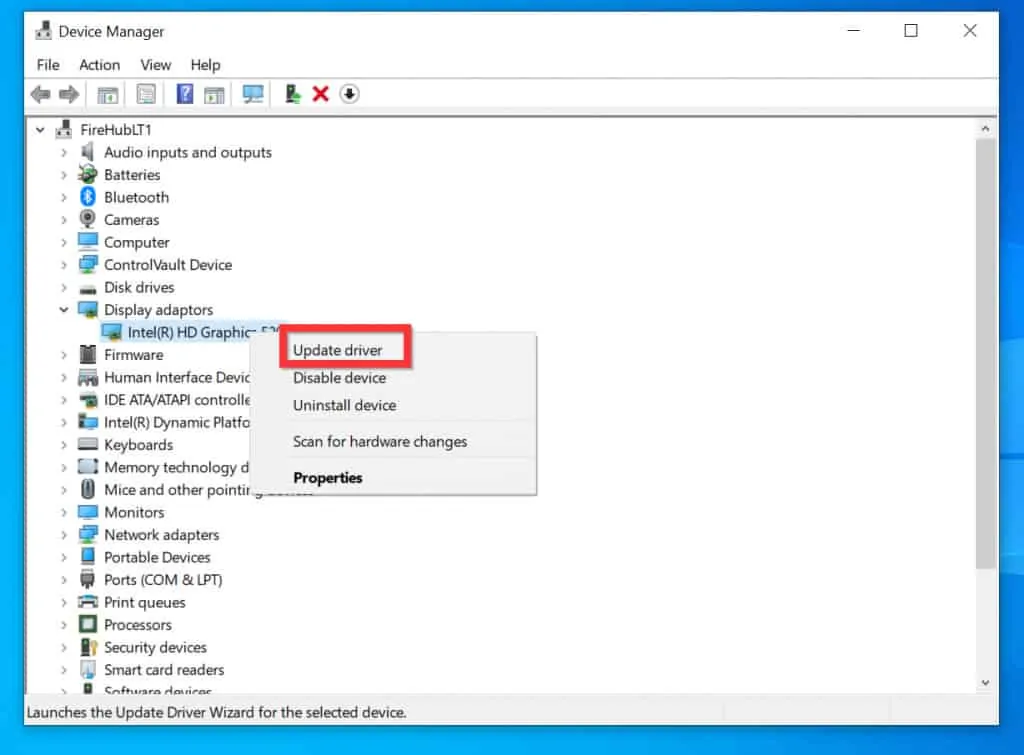
This error makes it impossible for you to start Windows 10 normally. The only way to update drivers is to start the PC in safe mode with networking. Here are the steps…
- Press the power button on your PC to force it to shutdown.
- Then, press the power button to start the PC. When your PC starts, wait for Windows 10 to start the boot process. Then, press and hold the power button to shut it down.
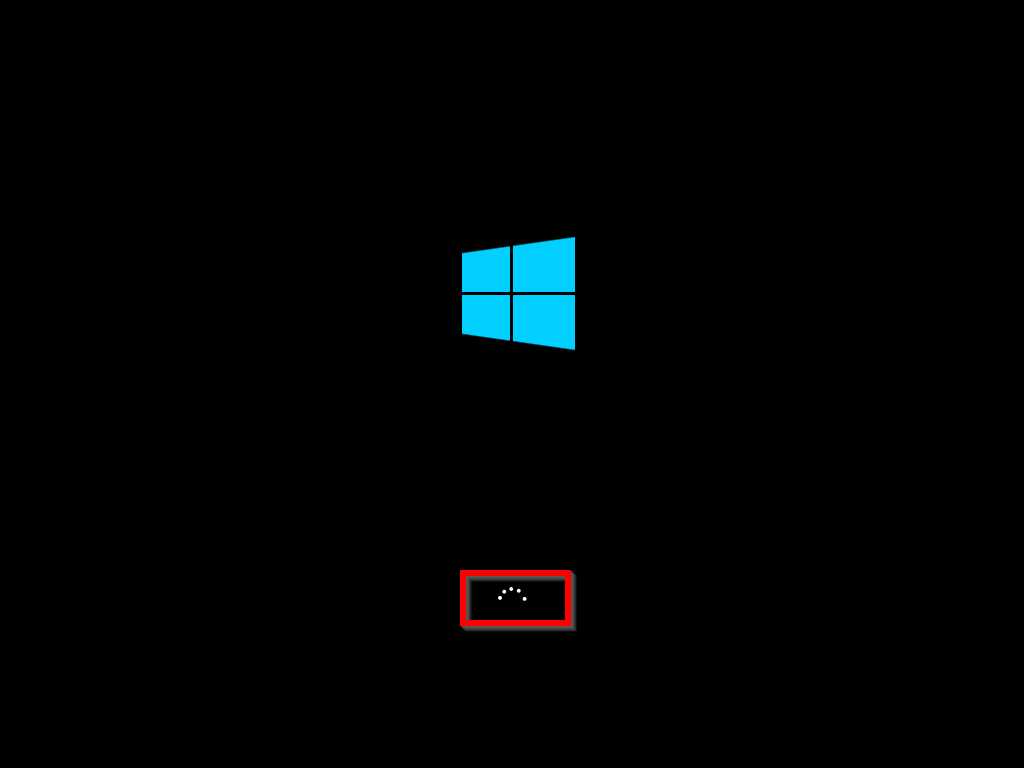
- Press the power button to start your computer again. Then, wait for Windows 10 to start the boot process – press and hold the power button to force the PC to shut down again.
- When you power your computer again (for the third time), it will boot and display the screen below. After some time, it will display the Automatic Repair screen.
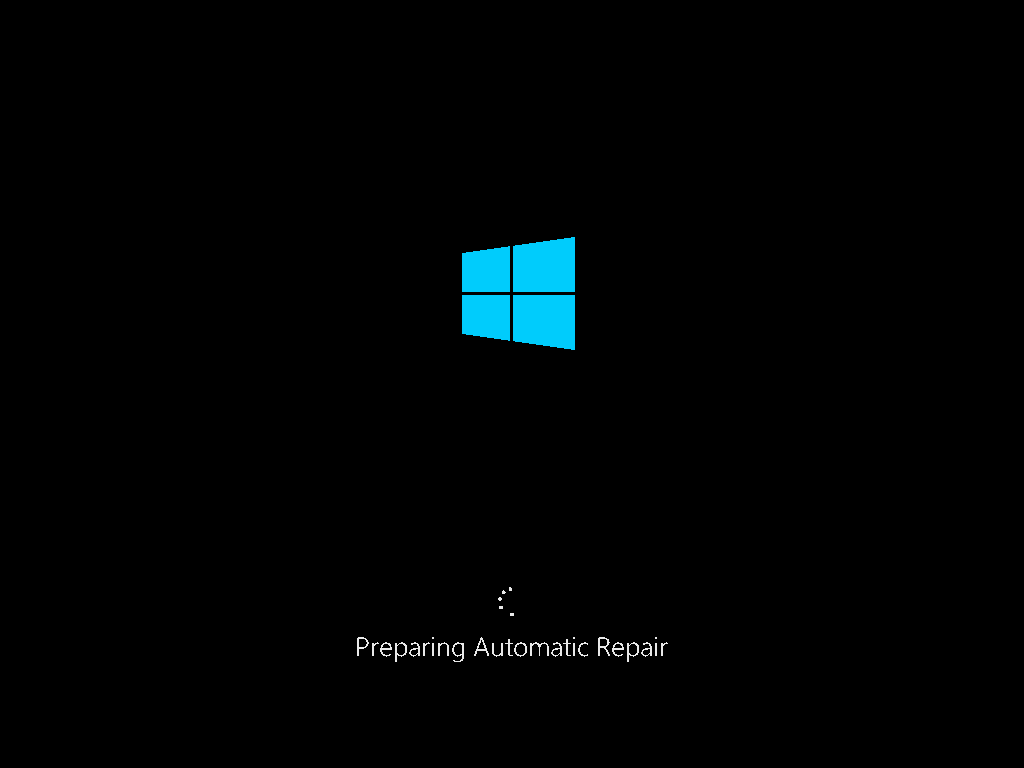
- When the Automatic Repair screen is displayed, click Advanced options.
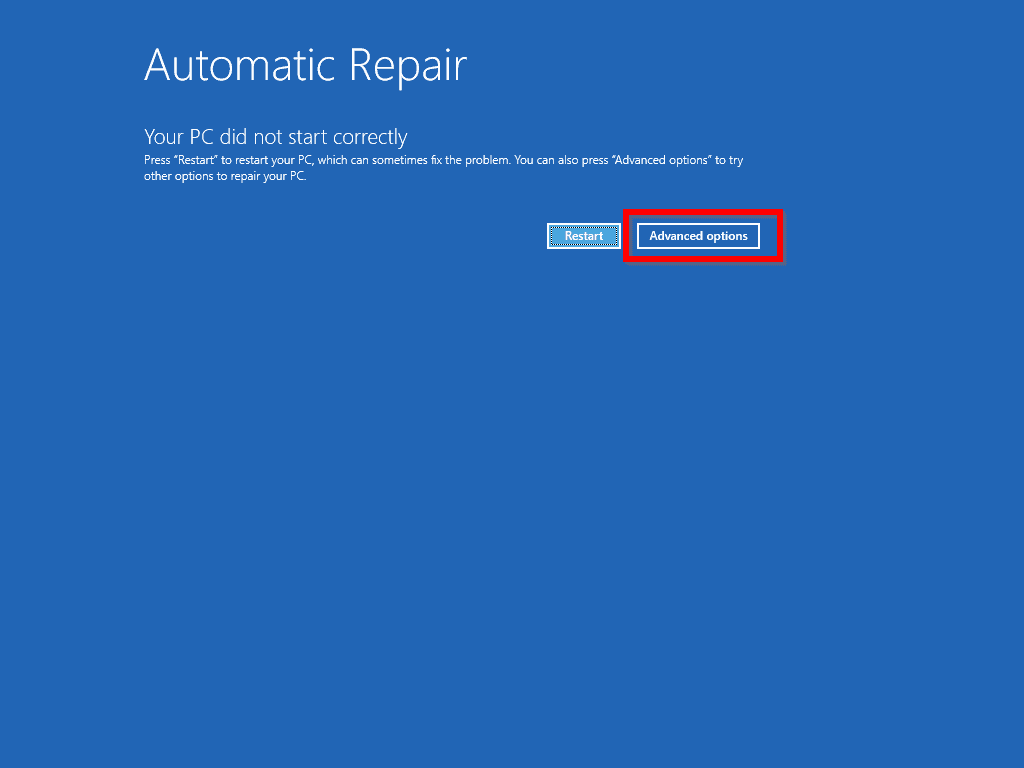
- Then, on the Choose an option screen, click Troubleshoot.
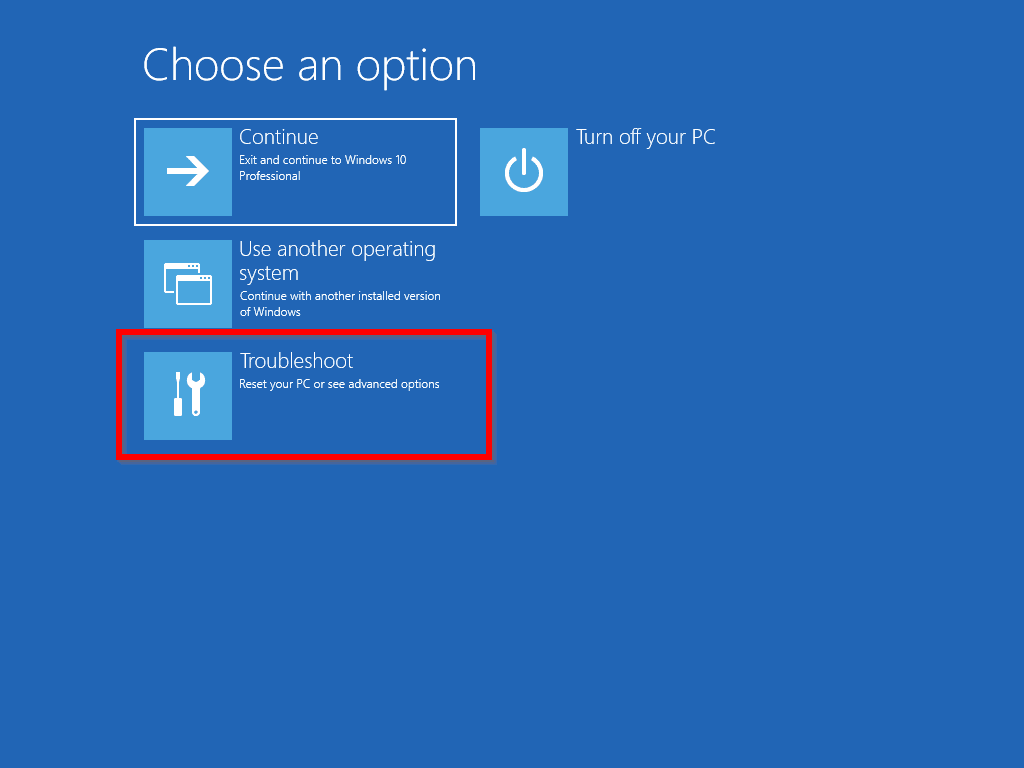
- When the Troubleshoot screen opens, click Advanced options.
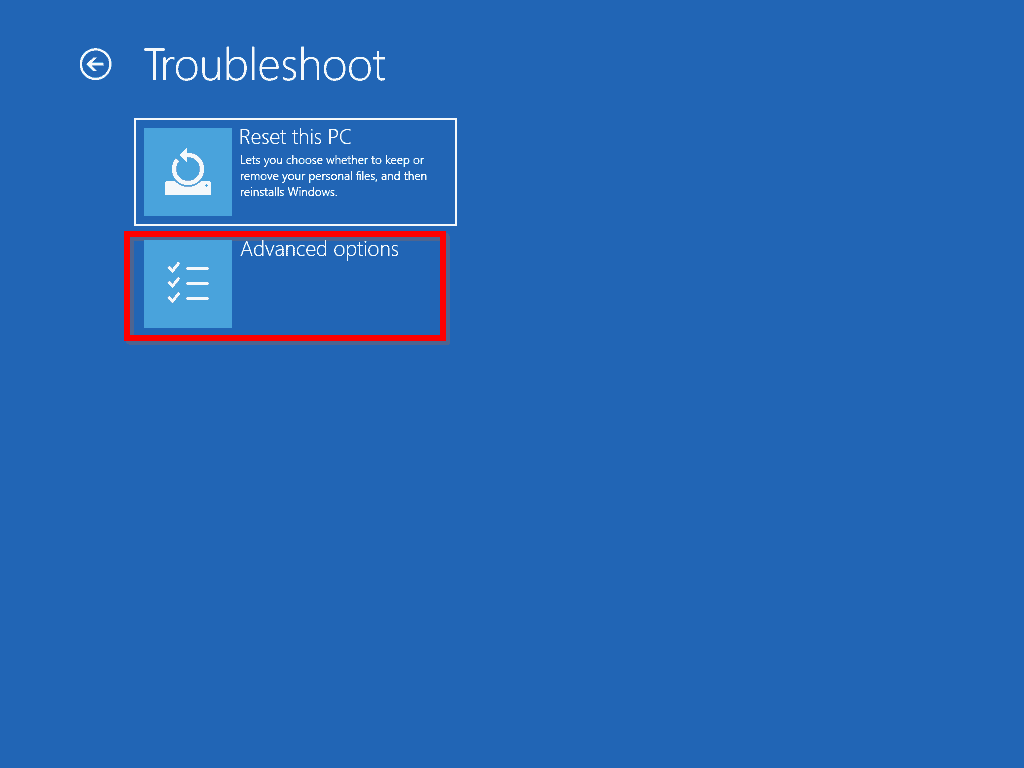
- Then, on the Advanced options screen, click Start-up Settings.
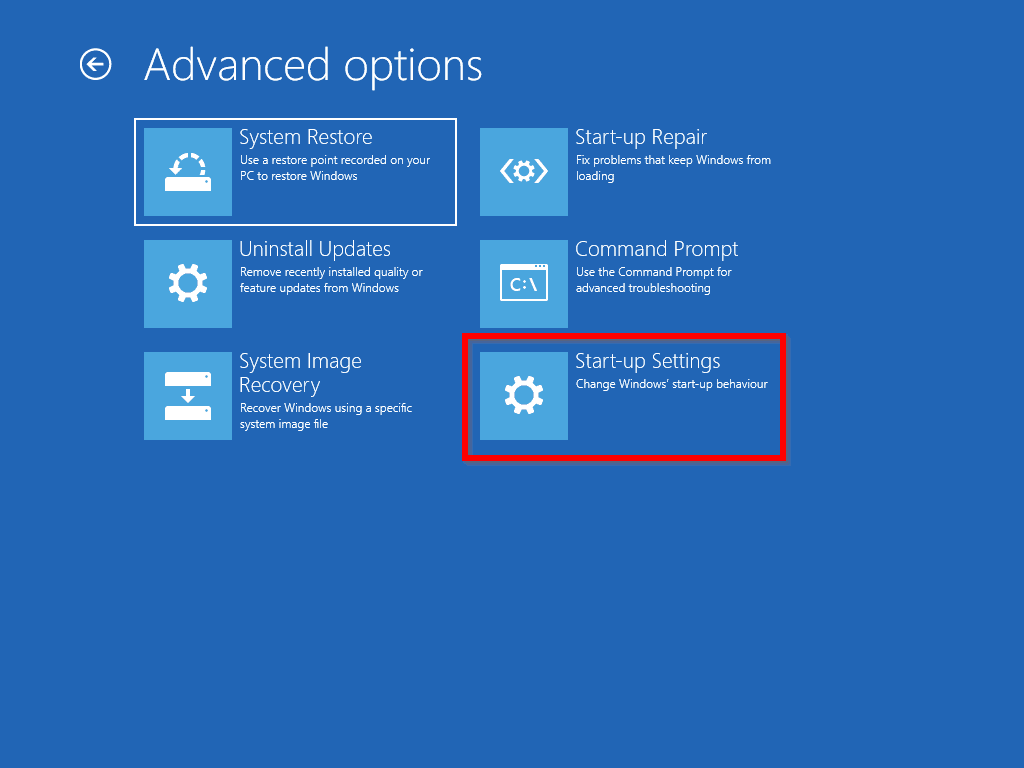
- When Start-up Settings opens, at the bottom right of the screen, click Restart.
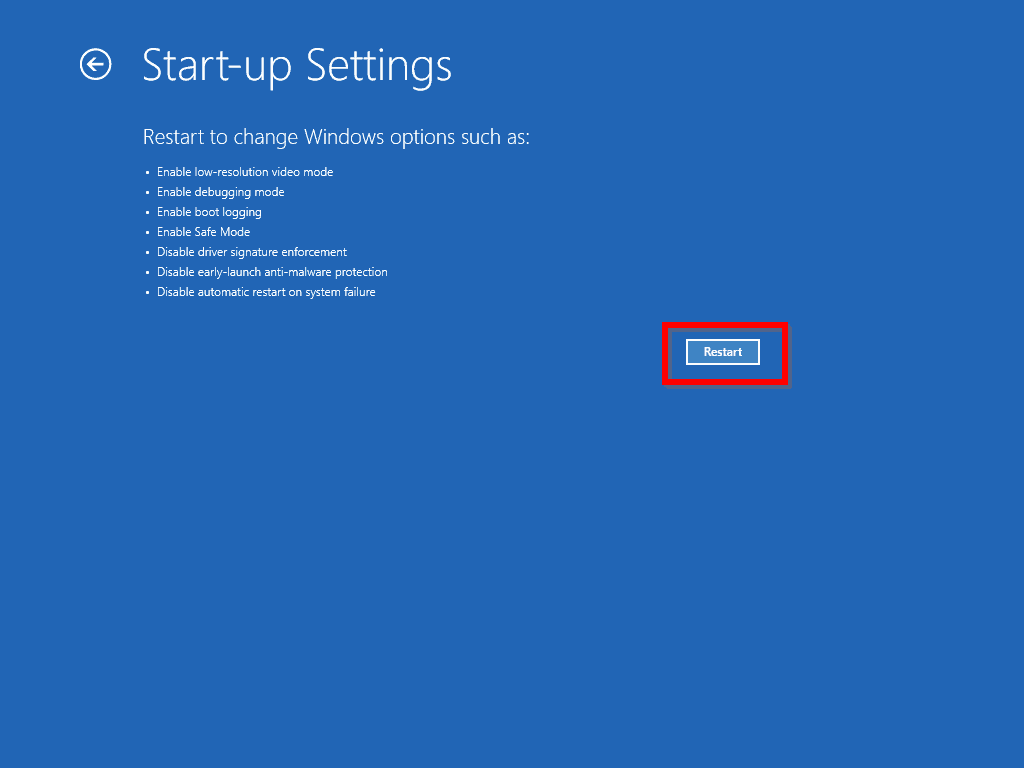
- When your PC restarts, it will display a Startup Settings screen like the one shown in the image below.
- To start the PC in Safe Mode with Networking, press the F5 or Key 4 – if you are not sure, see the second image below.

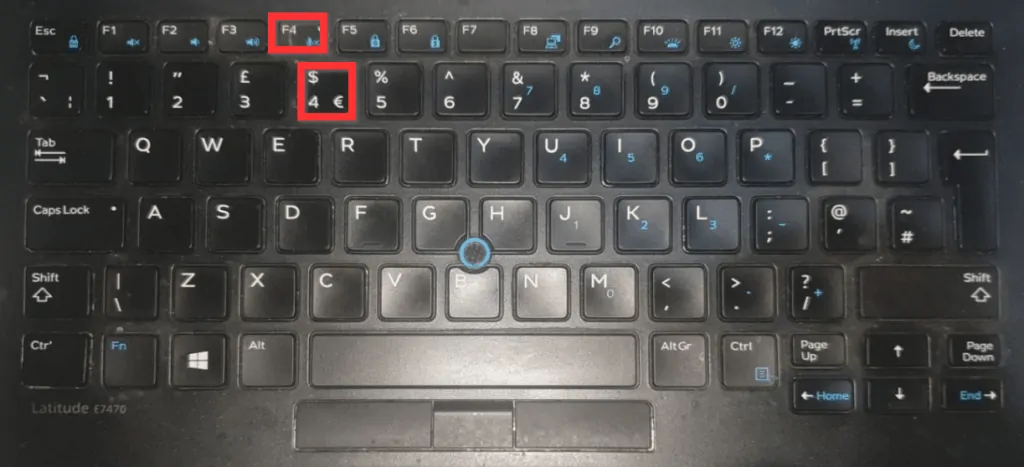
When your PC boots to the login screen, login with your normal username and password. Then follow the steps in How to Update Drivers in Windows 10 to update your Wifi and display drivers. For the specific steps to update your display drivers, use the steps in this Itechguide – How to Update Graphics Driver on Windows 10.
When you finish updating the drivers, restart your PC. If you still receive “driver power state failure Windows 10” blue screen error, try the second fix below.
Solution 2: Turn off Power Saving
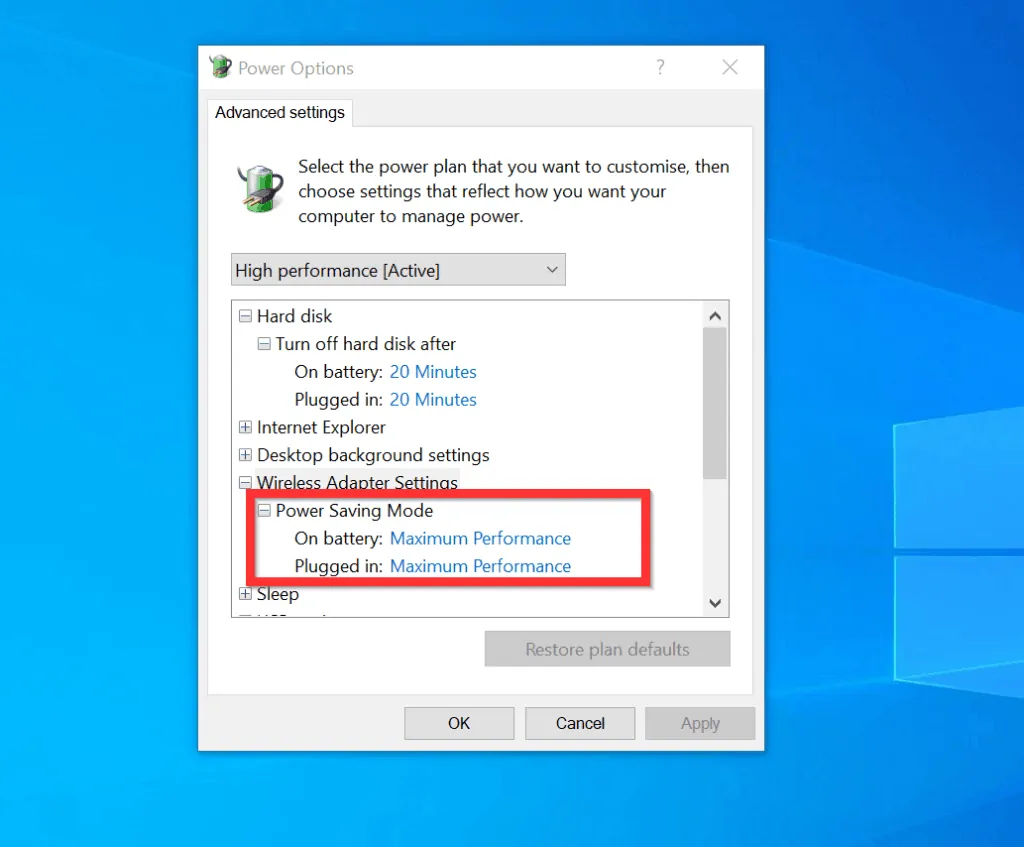
- Follow the steps in method 1 above to boot your PC to Safe mode with networking.
- Then, login, search for control panel and open it.
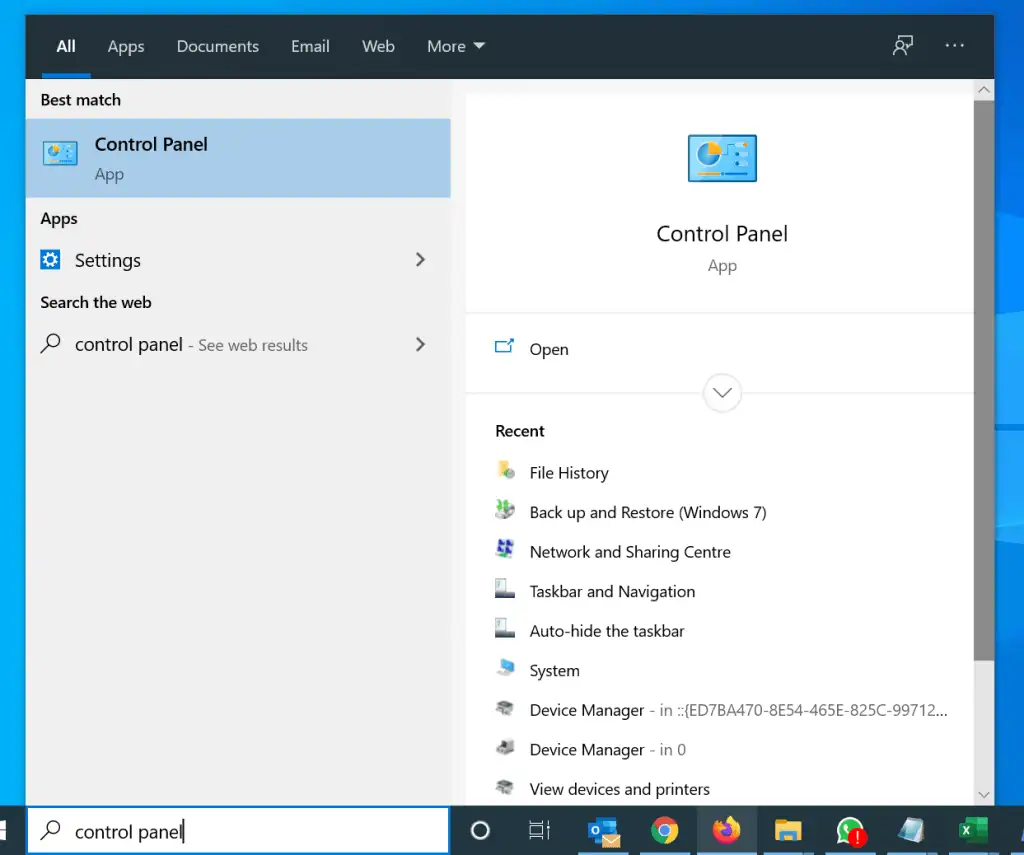
- When Control Panel opens, on the top right, if View by is set to Category, click the drop-down and select Large icons or Small icons.
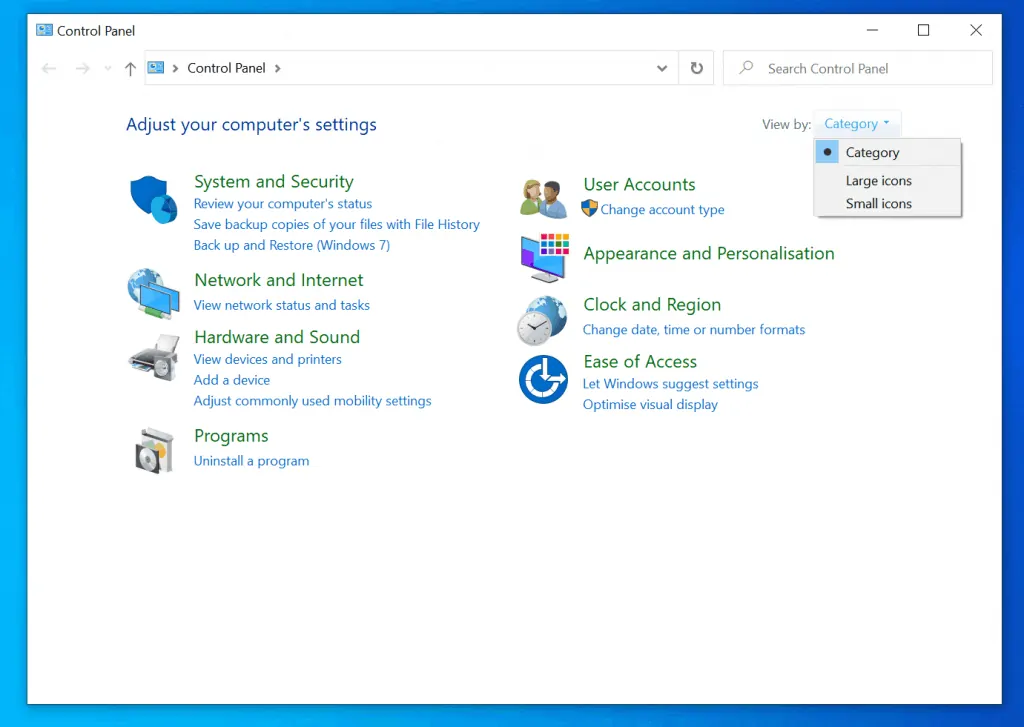
- Then, on the Large icons or Small icons Control Panel view, click Power Options.
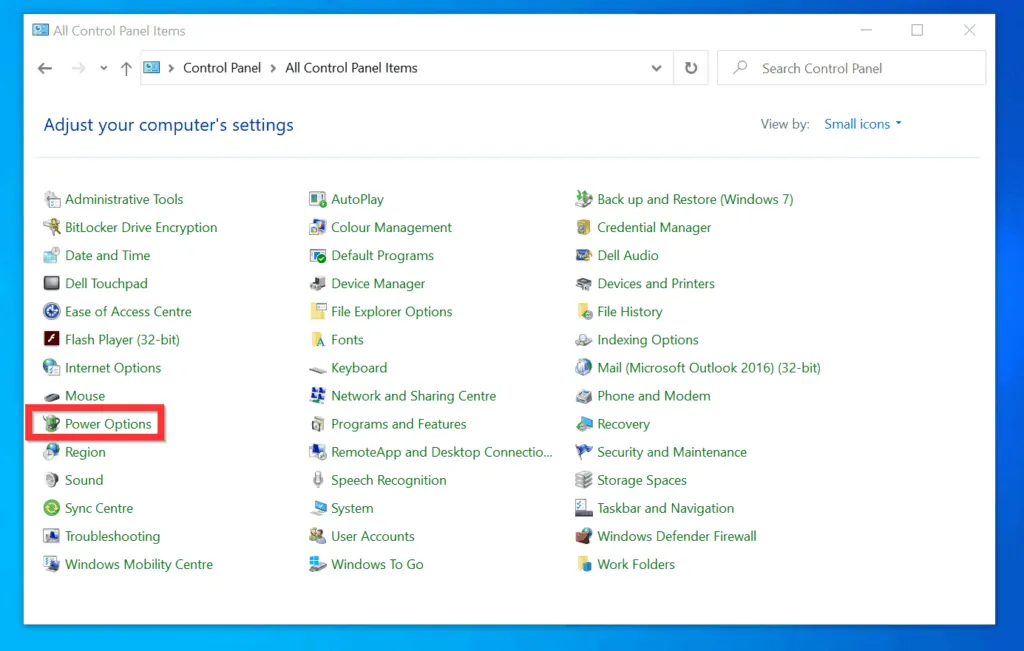
- On the active power plan, click Change plan settings.
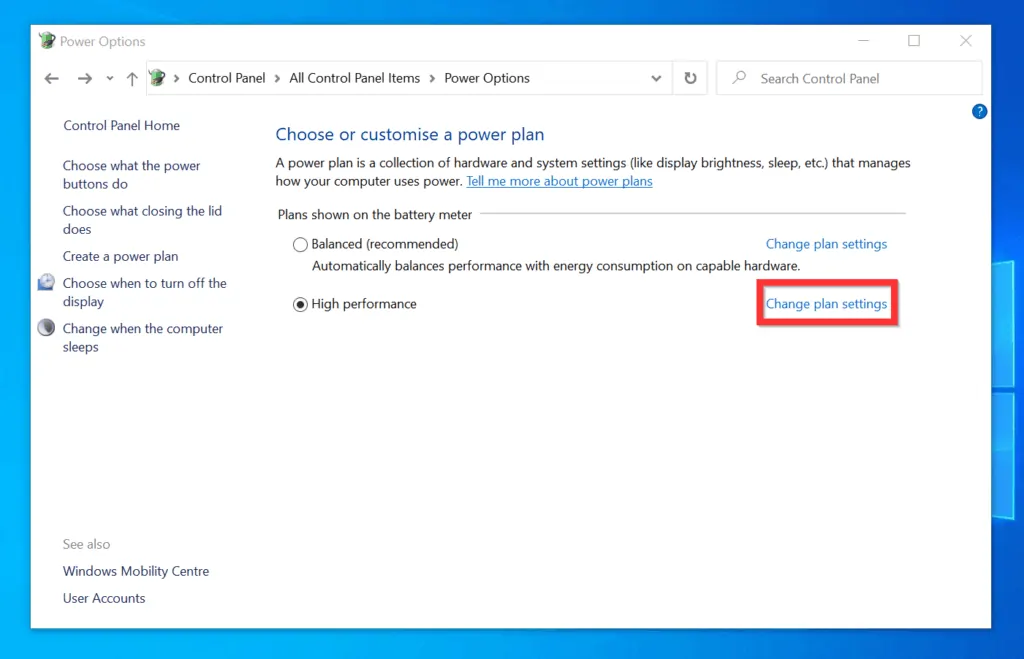
- Then, click Change advanced power settings.
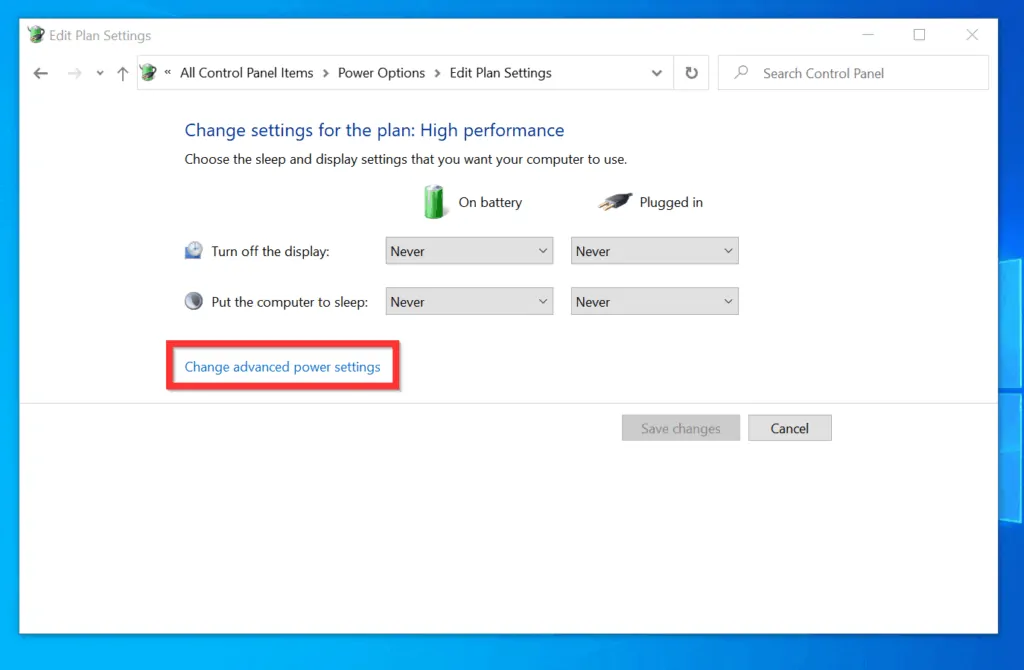
- On the Advanced settings of the Power option, locate and expand Wireless Adapter Settings. To expand it, click the + sign on the left.
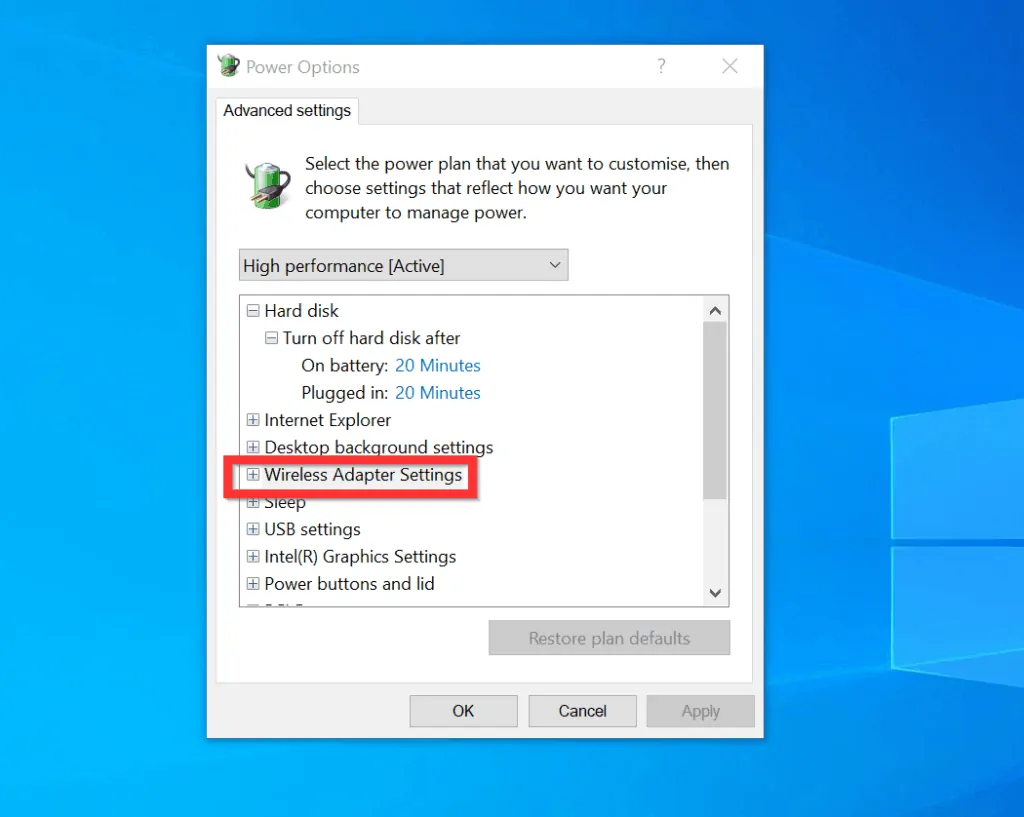
- Then, expand Power Saving Mode and set both to Maximum performance. When you finish, to save your changes, click OK.
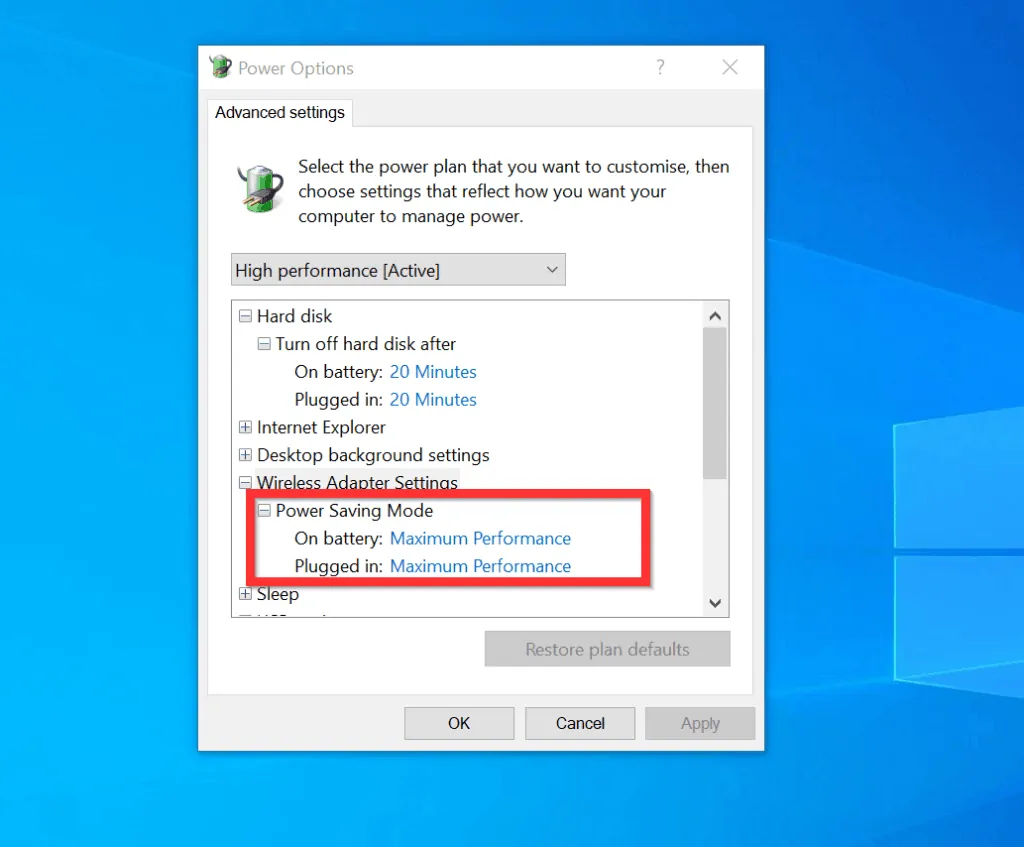
- Next, locate and expand your graphics card then change both settings to Maximum performance and click OK.
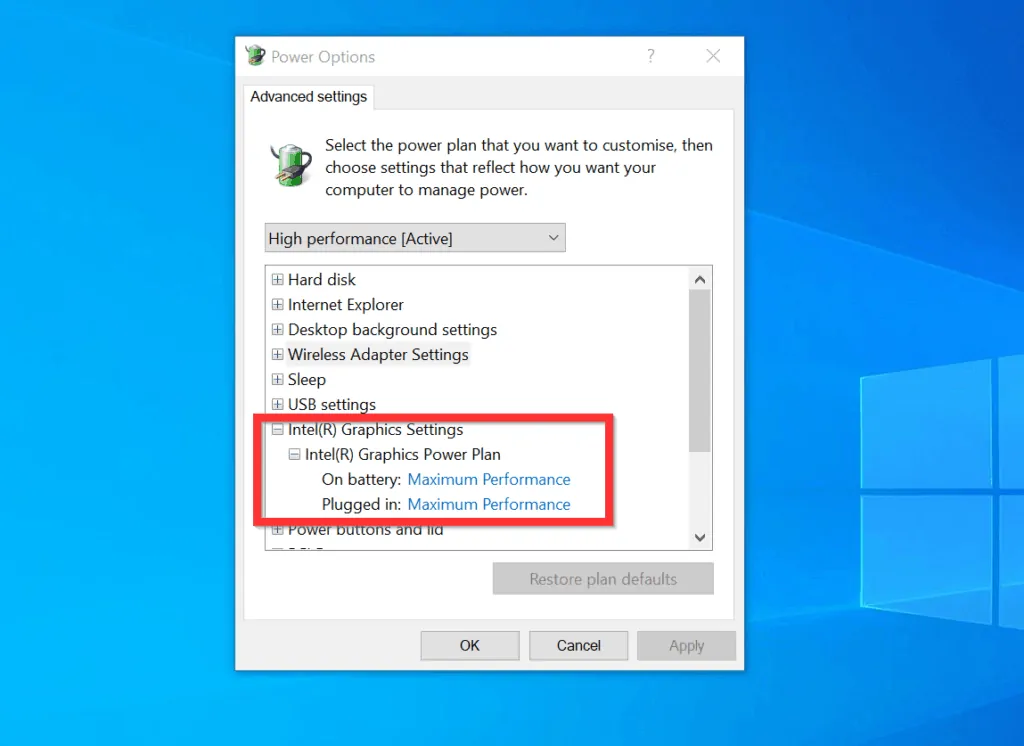
One of the methods in this Itechguide should fix the “driver power state failure Windows 10” blue screen error!
I hope you found this Itechguide helpful. If you found it helpful, click on “Yes” beside the “Was this page helpful” question below.
You may also express your thoughts and opinions by using the “Leave a Comment” form at the bottom of this page.
Finally, for more Windows 10 Itechguides, visit our Windows Fix It page.



