This Itechguide teaches you how to update graphics driver on Windows 10. The guide covers steps for 2 methods to update graphics driver on Windows 10.
Option 1: Update Graphics Driver Automatically
This is the quickest method to update graphics driver. Here are the steps…
- Right-click the Windows 10 Start menu and click Device Manager.
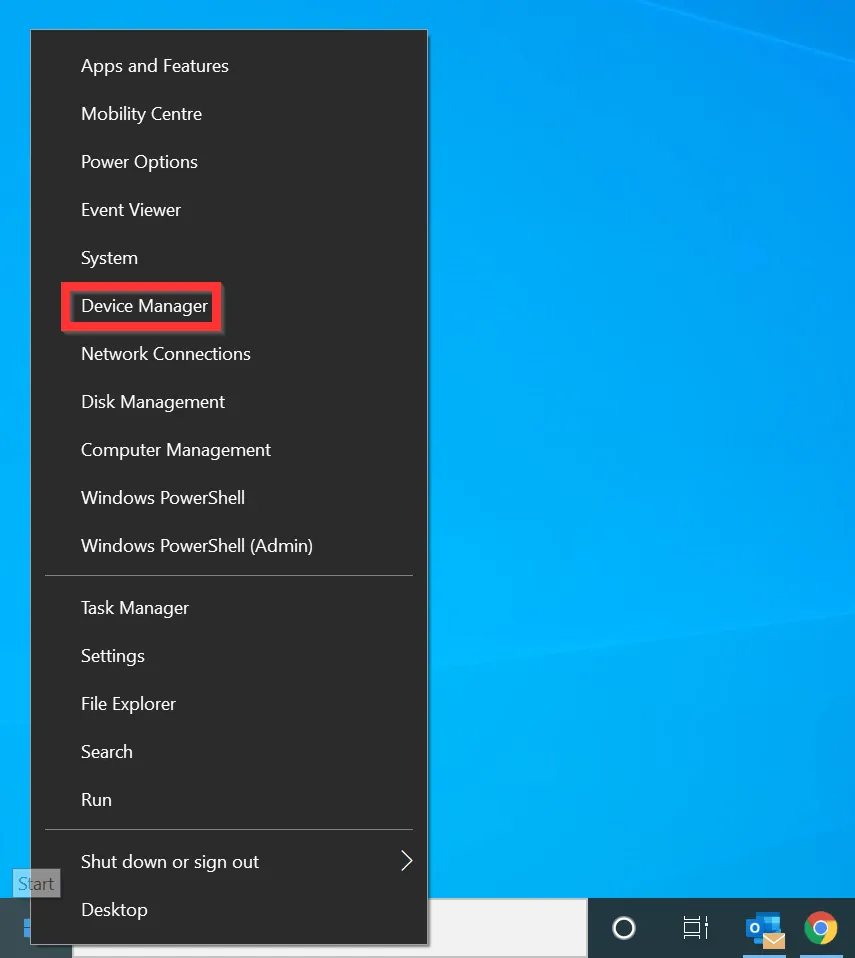
- When Device Manager opens, expand the Display adaptors category. To expand the category, click the arrow beside it.
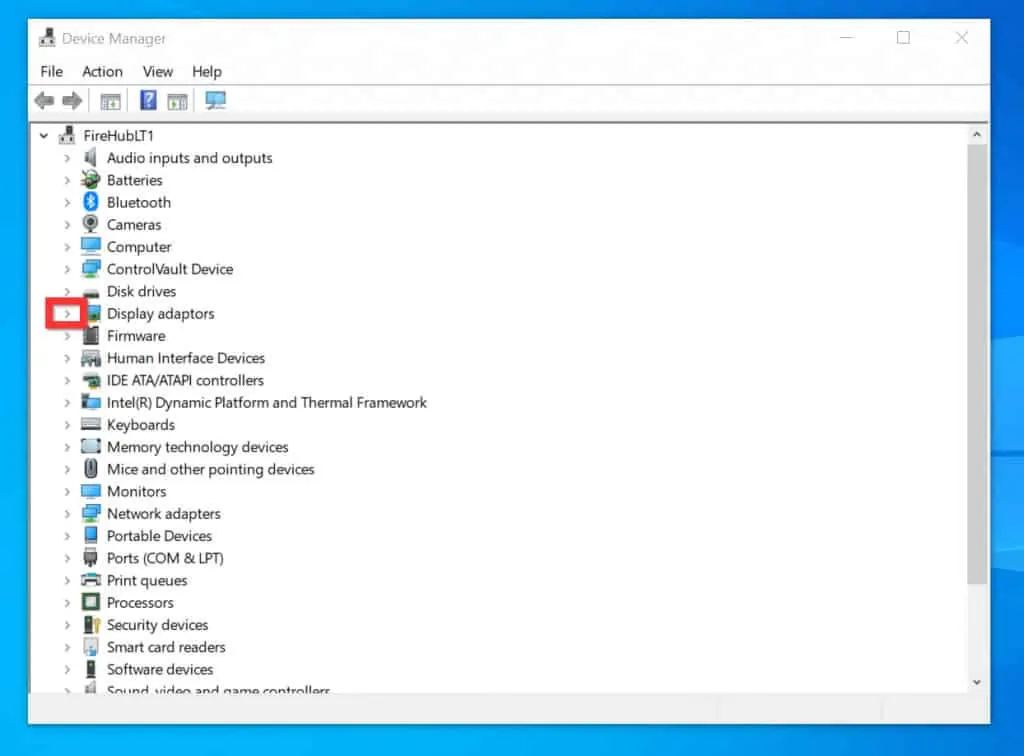
- Then, right-click the graphics card device and select Update driver.
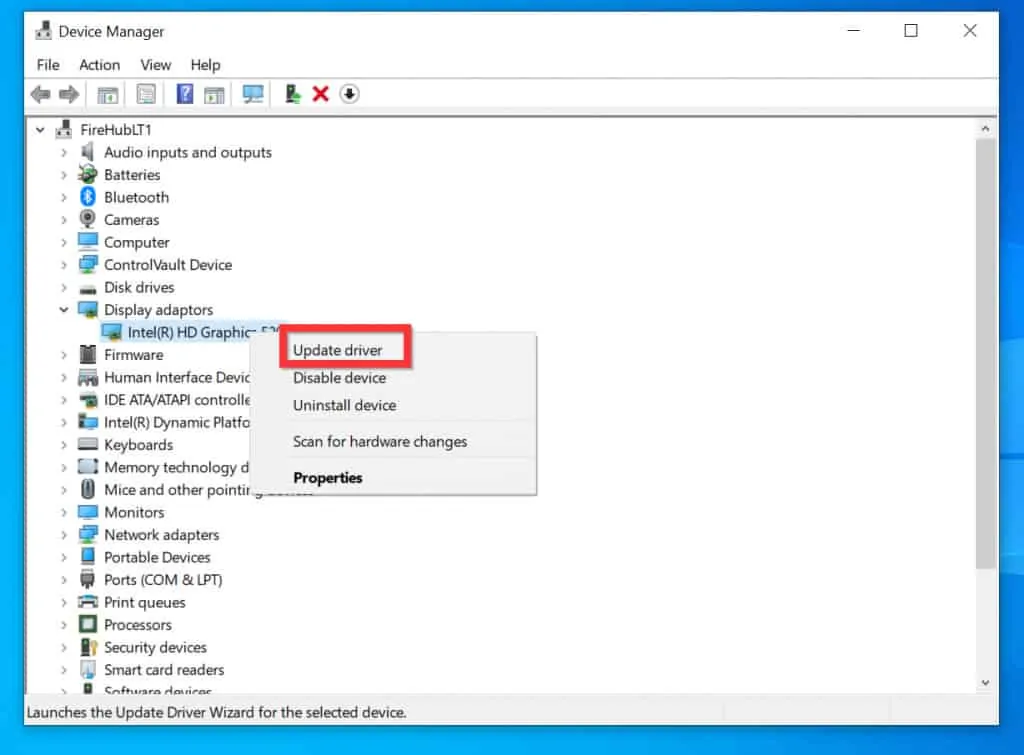
- On the How do you want to search for drivers screen, select Search automatically for updated driver software.
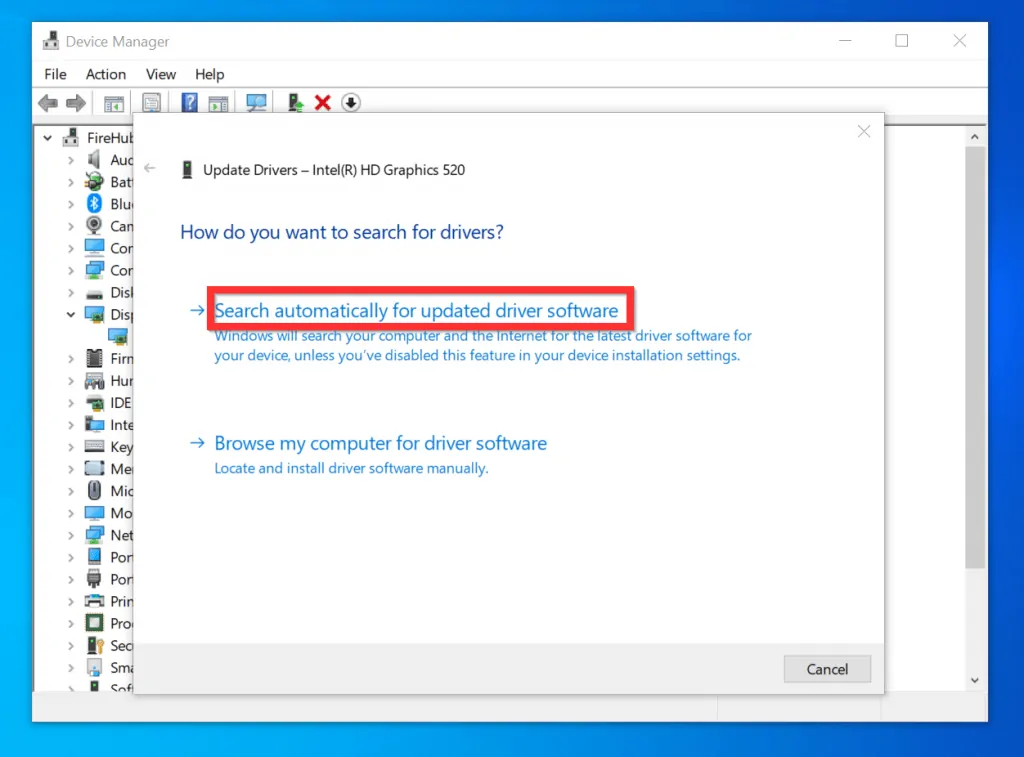
- Windows will search the internet for updated drivers for the device.
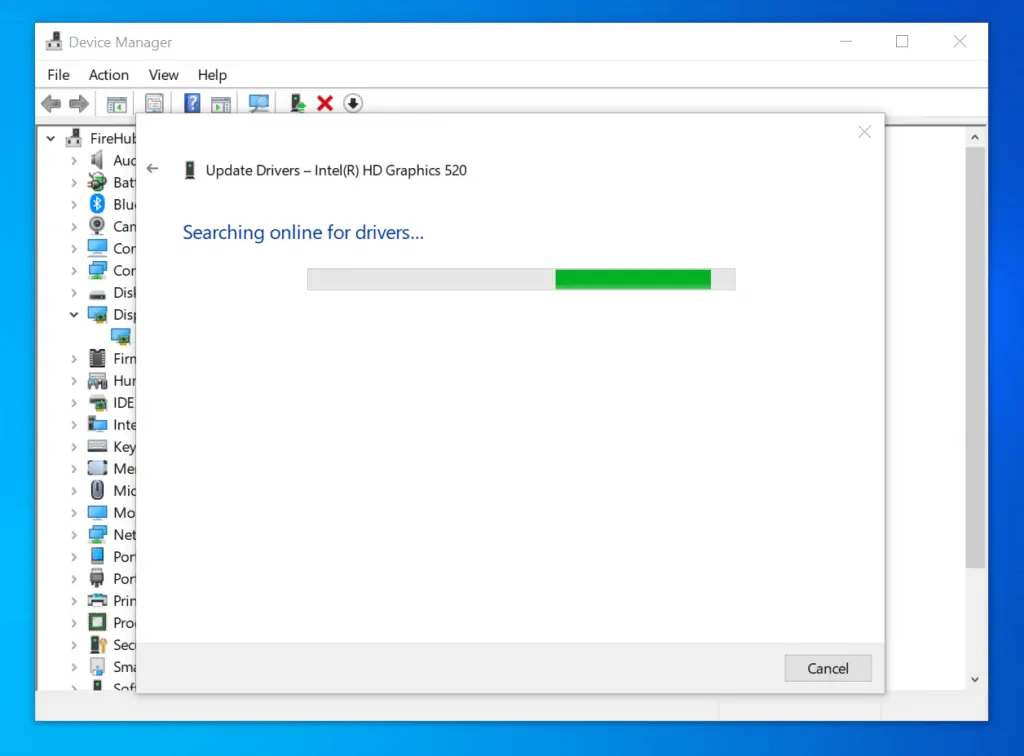
- If Windows finds an updated driver, it will download the driver and install it.

- When the driver is successfully updated, on the bottom right, click close. You have successfully updated the graphics driver on your PC!

Option 2: Update Graphics Driver Manually
There are 2 steps required to complete this method – 1, download the graphics driver 2, install the graphics driver.
Step 1: Download the Driver for Your Graphics Card
- Follow the steps outlined in the first method until you get to the point where you expanded the Display adaptors category.
- Then, note the name of the graphics card device.
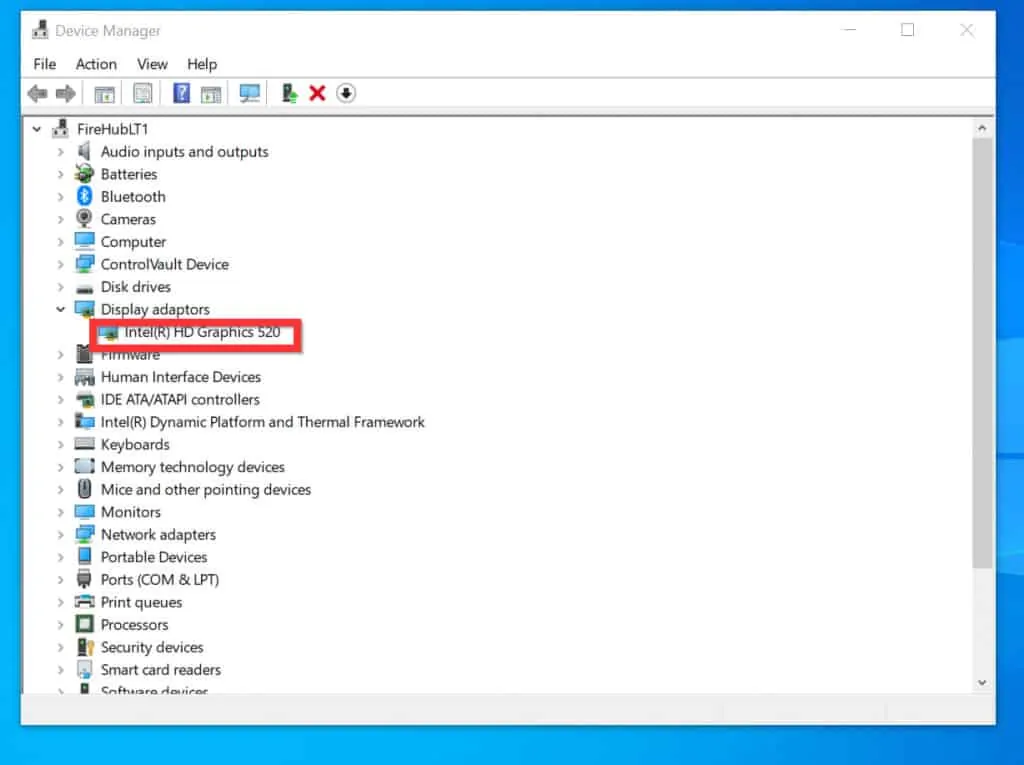
- Open Google.com and search the name of the graphics card driver – add the phrase “driver download” to your search.
- In this example, I will search for “Intel HD graphics 520 driver download”
- Click the link that points to the download page for your PC’s graphics card driver.
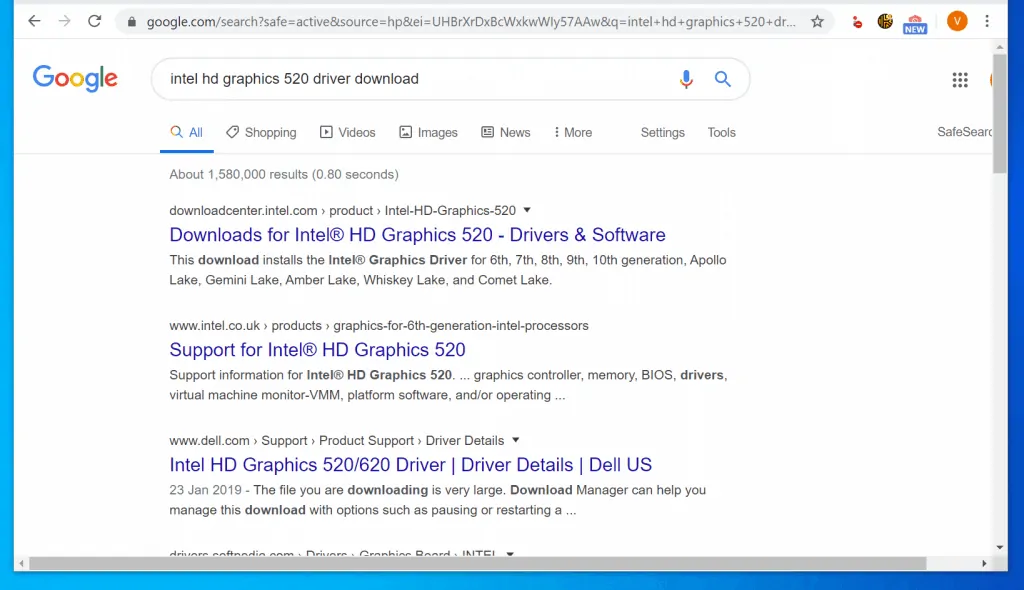
- Download the Windows 10 graphics driver for your device. Then proceed to the second step in this section.
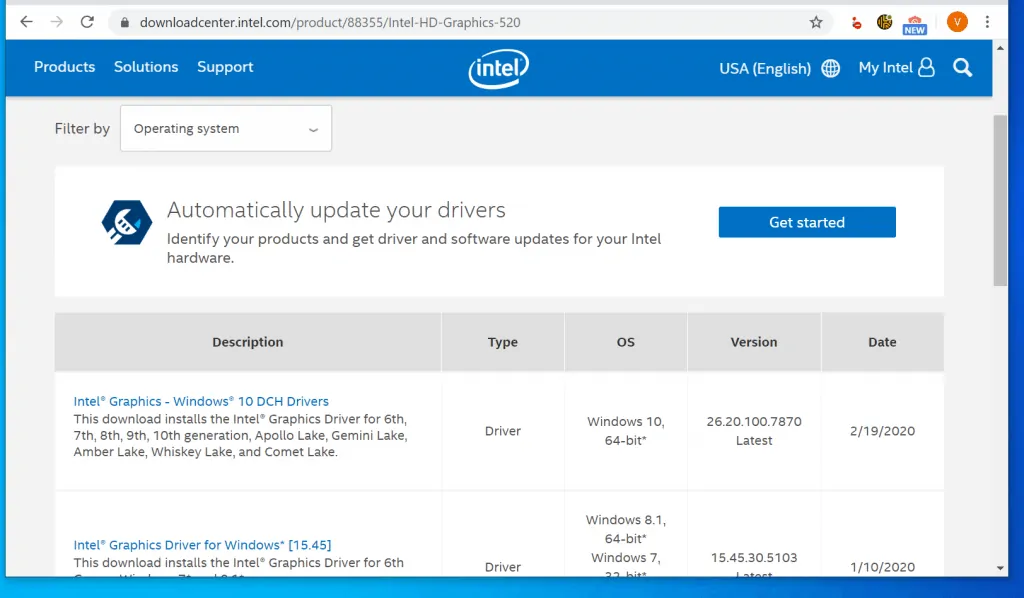
- Most device drivers may have the option to download the driver as an exe or a zipped file. You can download any of the files. The next section covers steps to install an exe driver or the zipped file version of the driver.
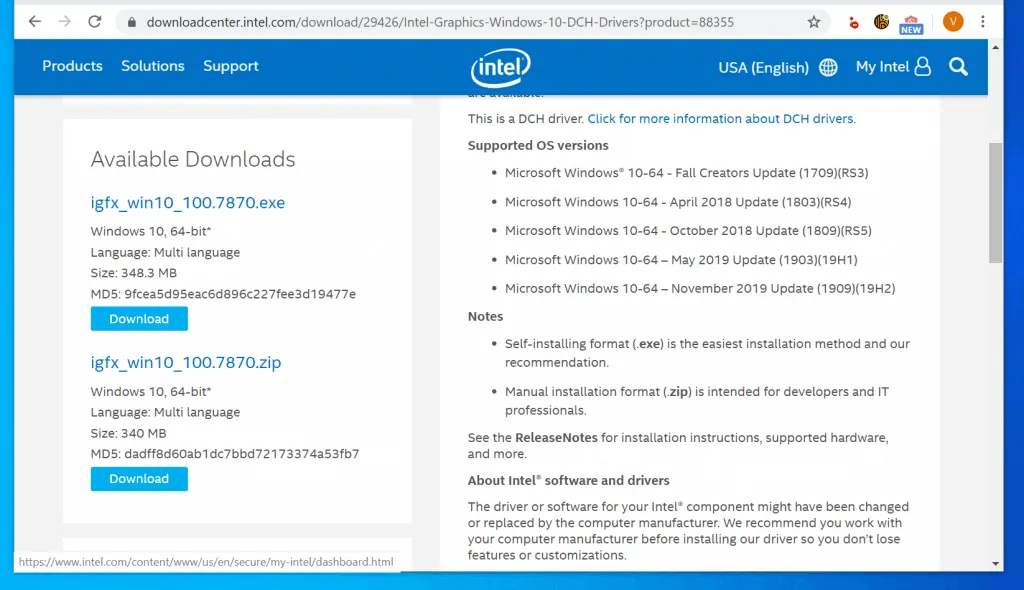
Step 2: Update the Graphics Driver Manually
If the graphics driver you downloaded is an exe, follow the steps below to install it.
- Open the folder you saved the downloaded exe driver and double-click it.
- If you receive a User Account Control prompt, click Yes.
- Finally, follow the wizard to install the driver.
- When you finish, restart your computer. The graphics driver on your PC will be updated.
Alternatively, if the graphics driver you downloaded is in a zipped file, follow the steps below to install the driver…
- Open the folder you saved the downloaded zipped file. Then right-click the zip file and select Unzip All.
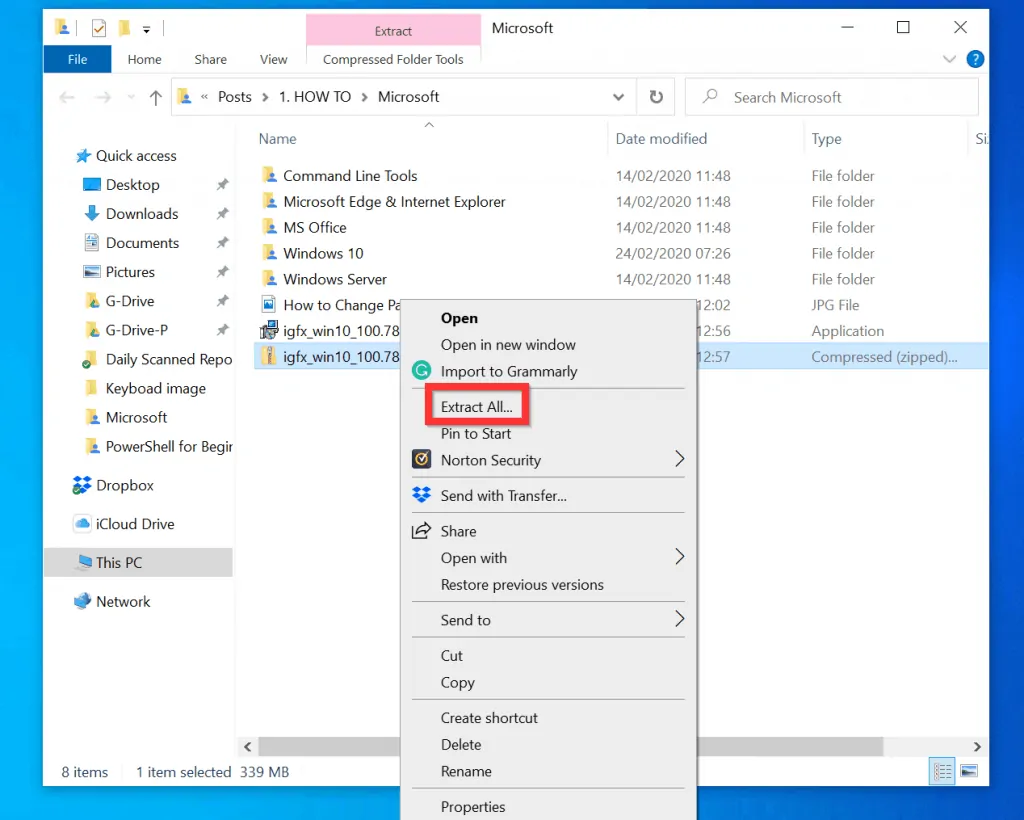
- Then, click Extract. A folder with the same name as the original zip file you downloaded will be created in the same location. Note the location of the folder.
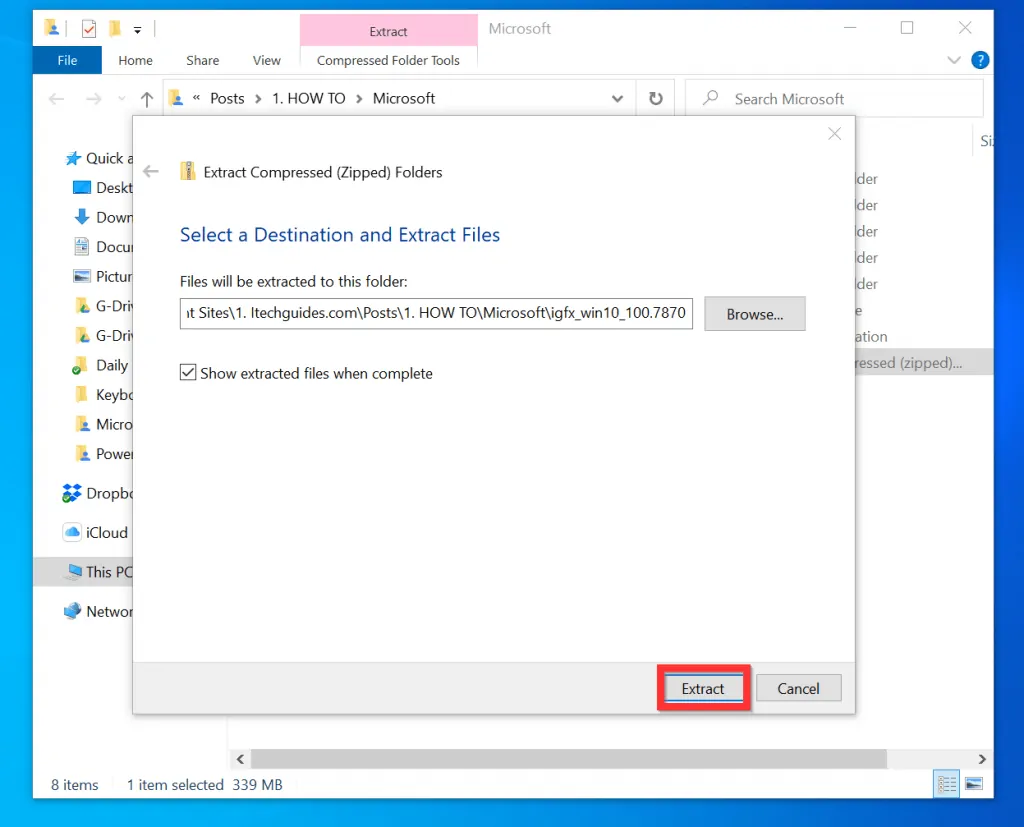
- Finally, right-click the Windows 10 Start menu and click Device Manager.
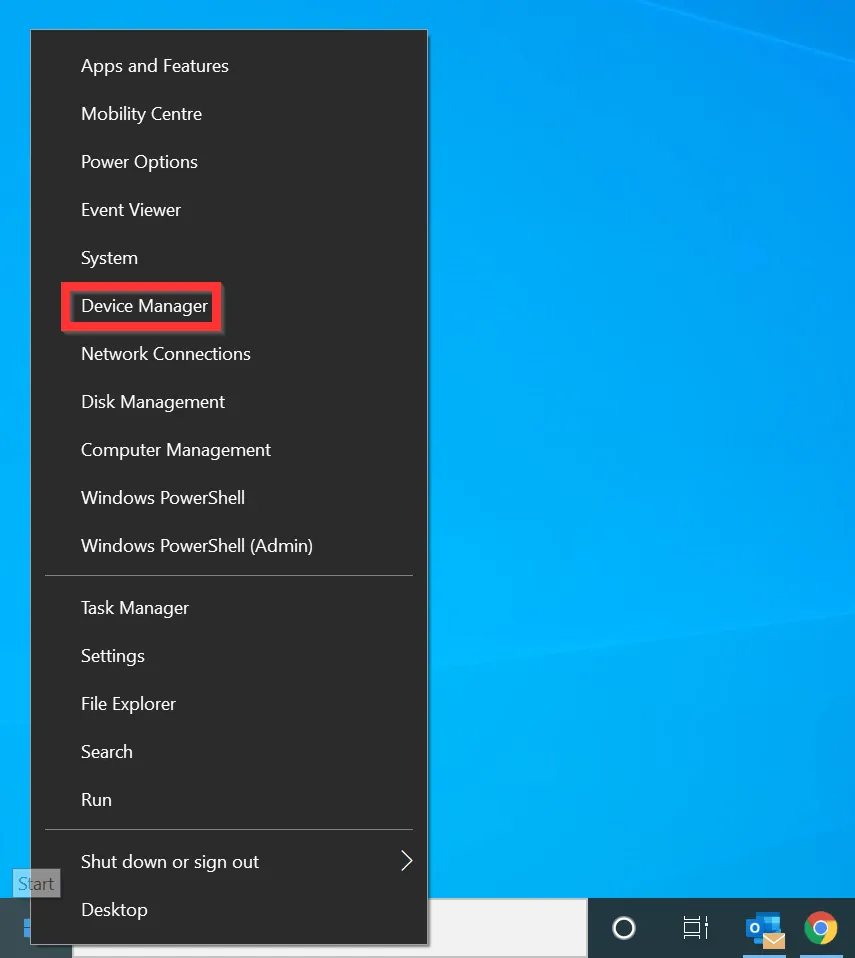
- When Device Manager opens, expand the Display adaptors category. To expand the category, click the arrow beside it.
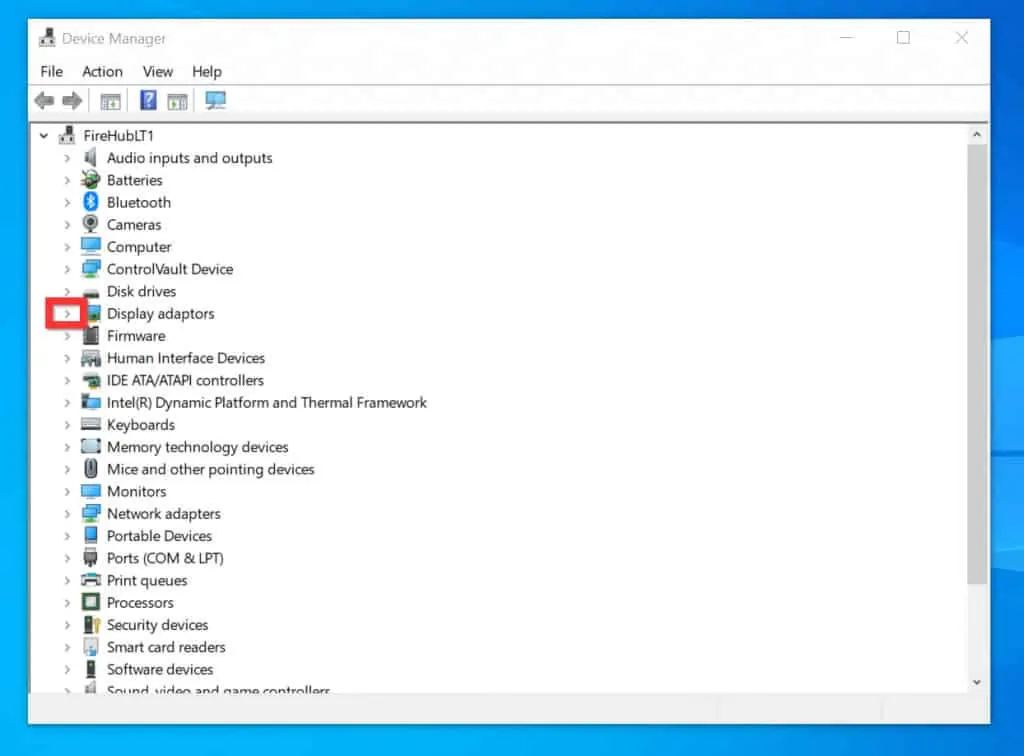
- Then, right-click the graphics card device and select Update driver.
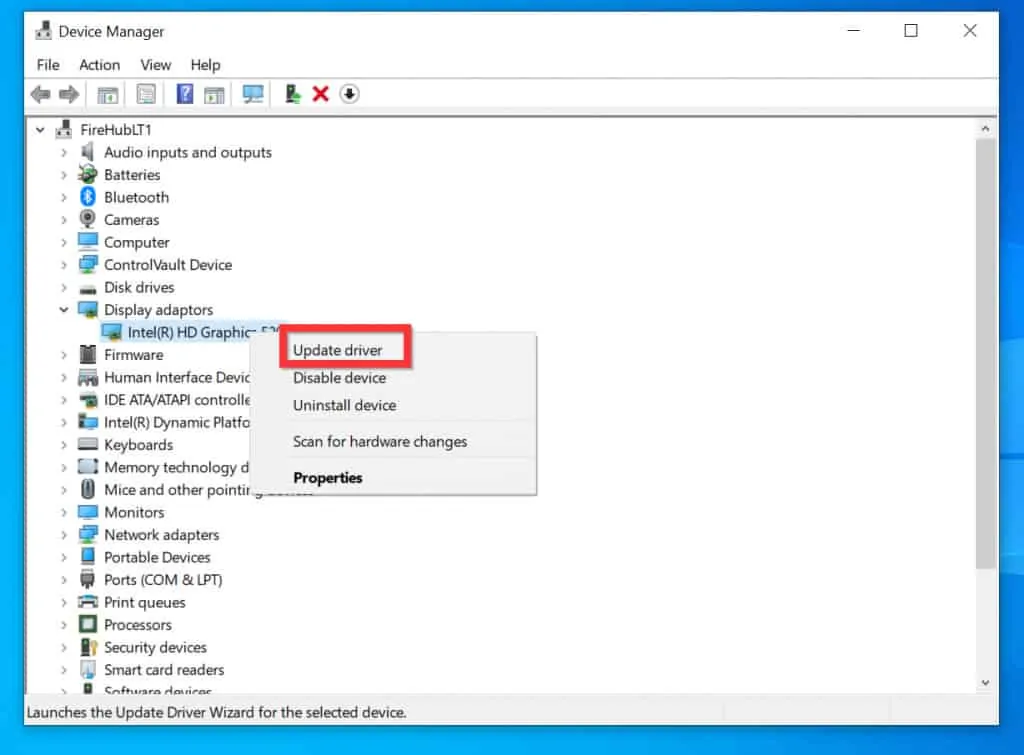
- When the driver update tool opens, click Browser my computer for driver software.
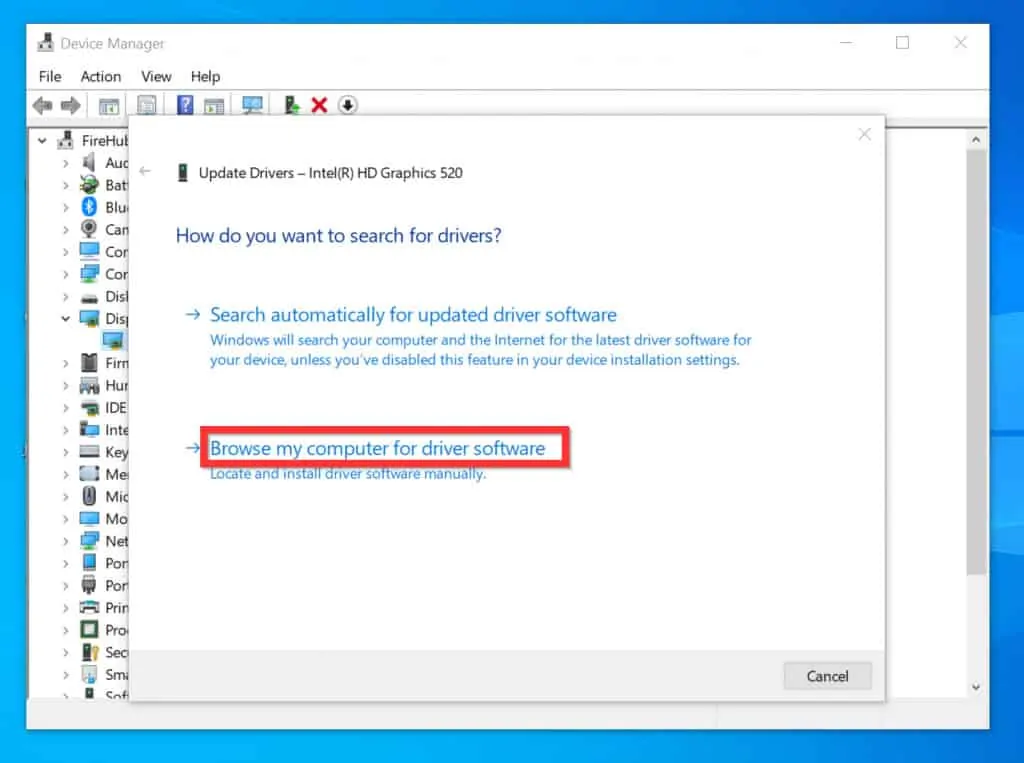
- Then, on the Search for drivers in this location field, enter the full path (copy and paste the path) to the unzipped folder. You may also use Browse to locate the folder. When you finish, click Next.
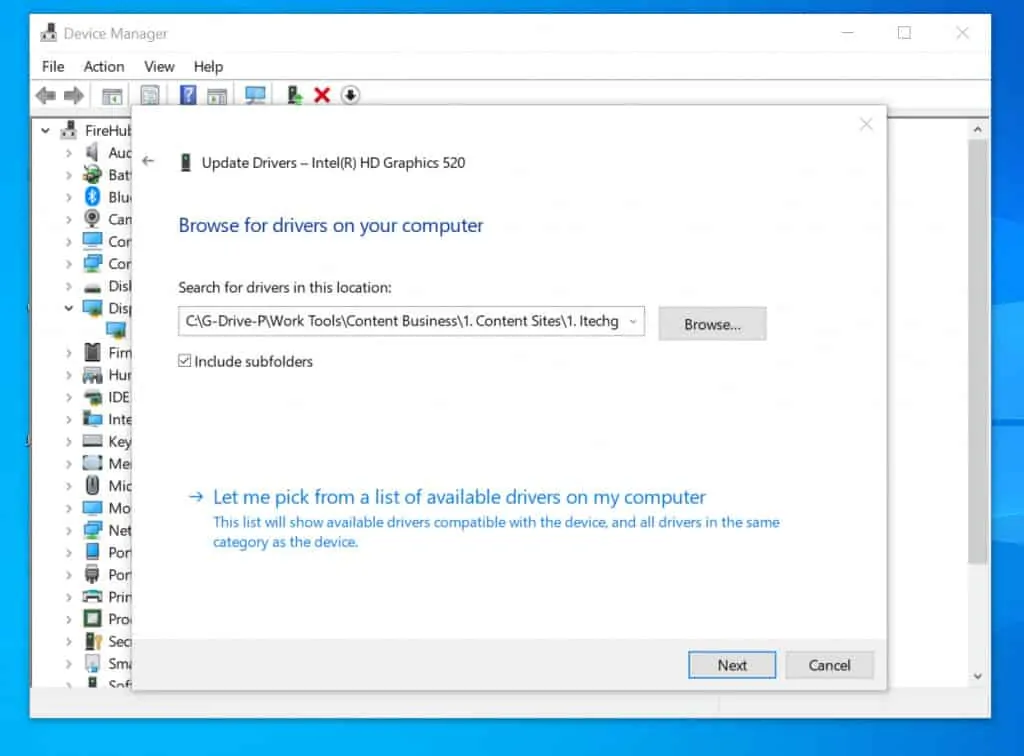
- The driver update wizard will search for your graphics driver in the path. If it finds a suitable driver, it will install it.
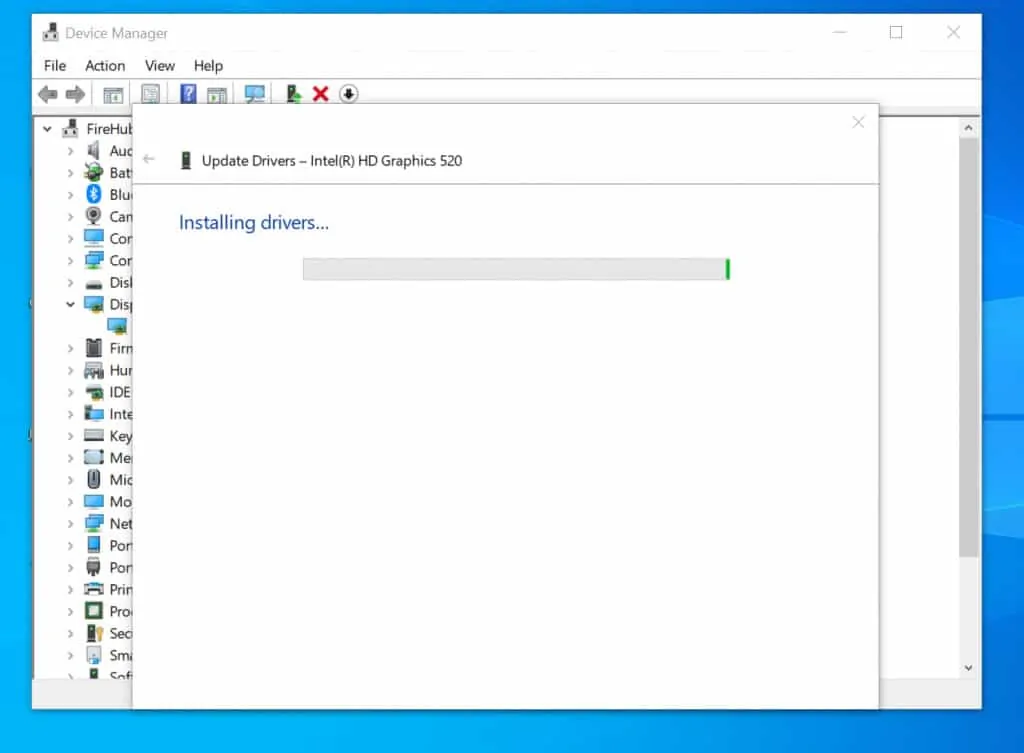
- When you receive a confirmation screen like the one below, the graphics driver on your Windows 10 PC has been updated!
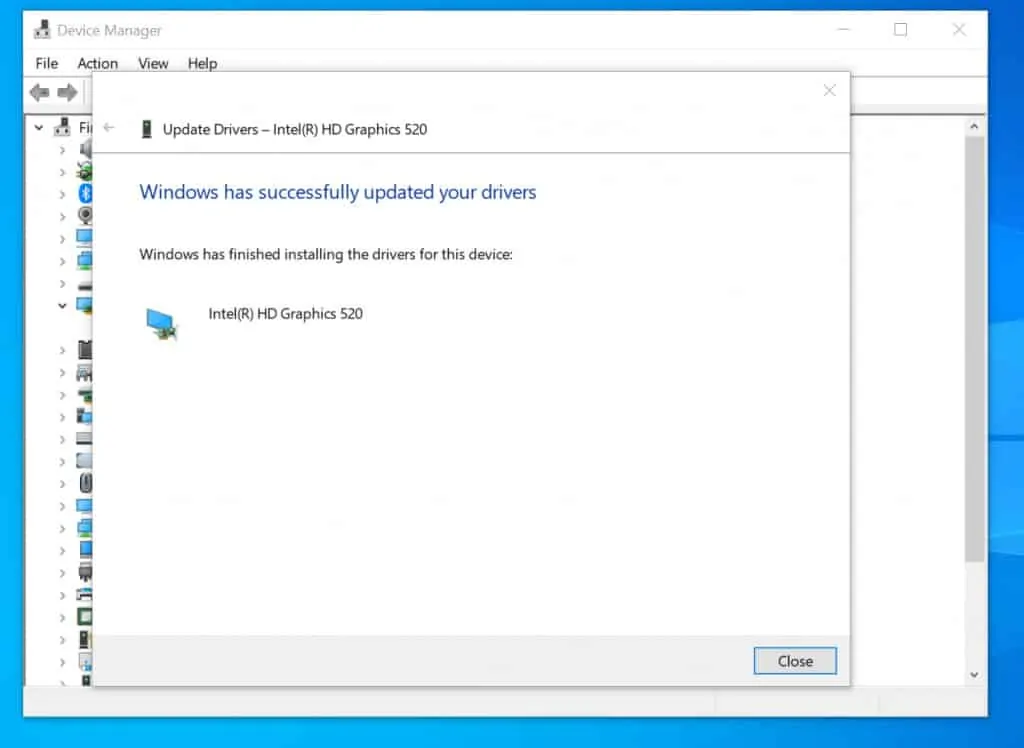
It is very easy to update graphics driver Windows 10!
If you were able to update the graphics driver on your PC by following the steps in this guide, click on “Yes” beside the “Was this page helpful” question below.
You may also express your thoughts and opinions by using the “Leave a Comment” form at the bottom of this page.
Finally, for more Windows 10 Itechguides, visit our Windows How-To page.



![How To Run Sysprep (Generalize) In Windows 10 [2 Methods]](https://www.itechguides.com/wp-content/uploads/2022/05/8-2.webp)