Do you want to avoid the wait and download, then install the Windows 10 22H2 update manually? This guide shows you various methods to do that.
Step 1: Confirm Enough Free Space in the Windows 10 Install Drive
If your PC’s Windows 10 install drive does not have enough free space, you may not be able to update your PC to 22H2 update.
So, follow the steps below to check that your Windows 10 OS install drive has enough free space.
- Search PowerShell and open Windows PowerShell.
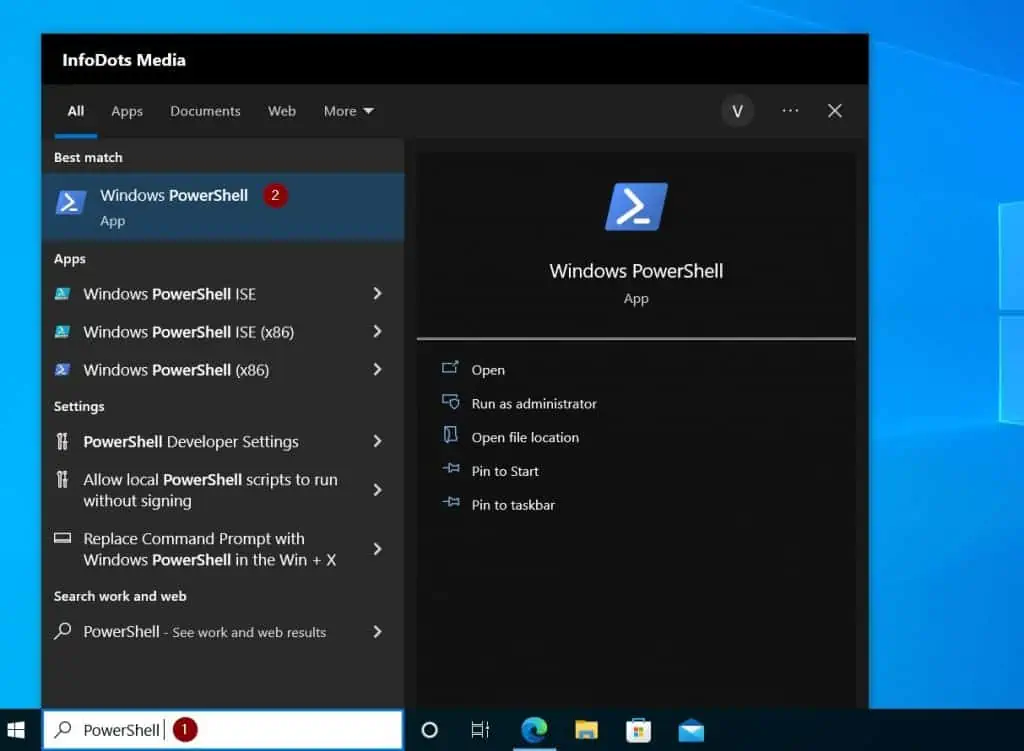
- When PowerShell opens, get your PC’s OS installation drive by running the command below.
$Env:SystemDrive
The command returns the drive Windows 10 is installed on your PC. Mine is drive C:
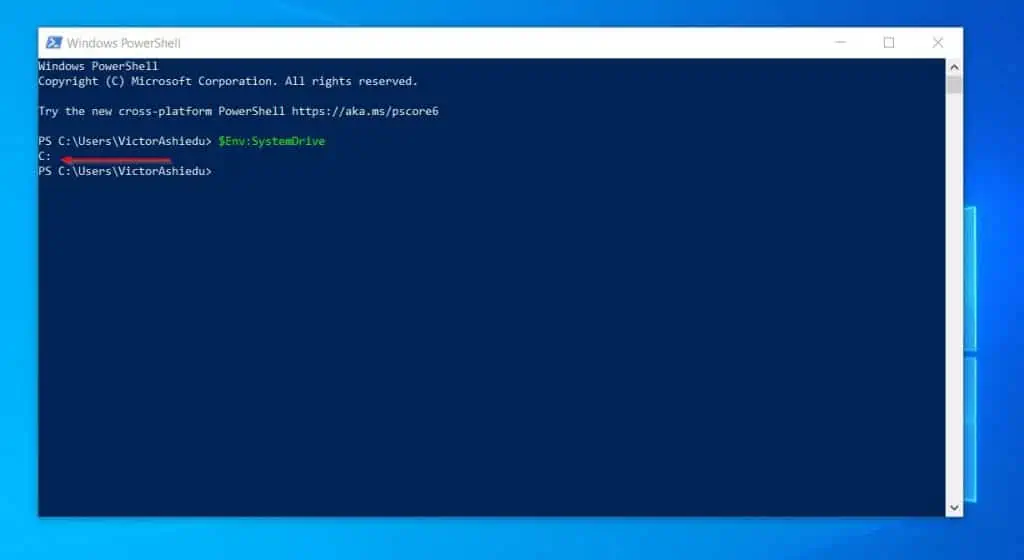
- Next, run the command below to get the free disk space on the drive the last command returned.
Get-CimInstance -ClassName Win32_LogicalDisk | Where-Object {$_.DeviceID -eq "C:"} | Format-Table DeviceId, @{n="FreeSpace (GB)";e={[math]::Round($_.FreeSpace/1GB,2)}}
The command returns the free space on the drive you specified in the last command. According to the result of the command, my Windows 10 PC has 26.17GB.
If your PC has up to 20GB of free space on this drive, proceed to the next section. Otherwise, free up some space on this drive before you proceed.
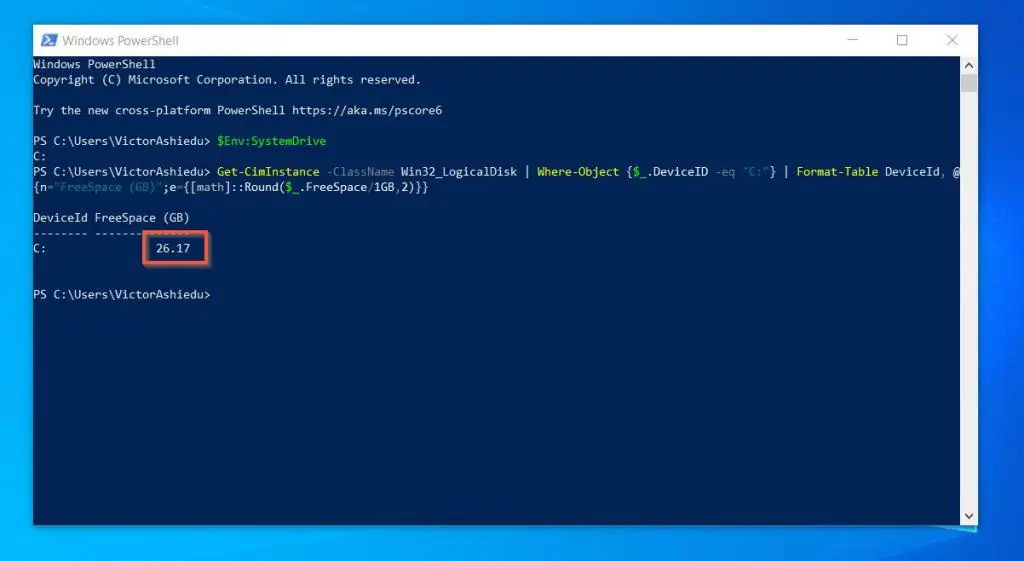
Step 2 (Option 1): Install with Windows Update Assistant
- Click this link – Microsoft.com/en-us/software-download/windows10 – to open the Windows 10 update page.
- Then, below “Windows 10 2022 Update | Version 22H2,” click the Update now button. Clicking this button downloads the Windows 10 update assistant file.
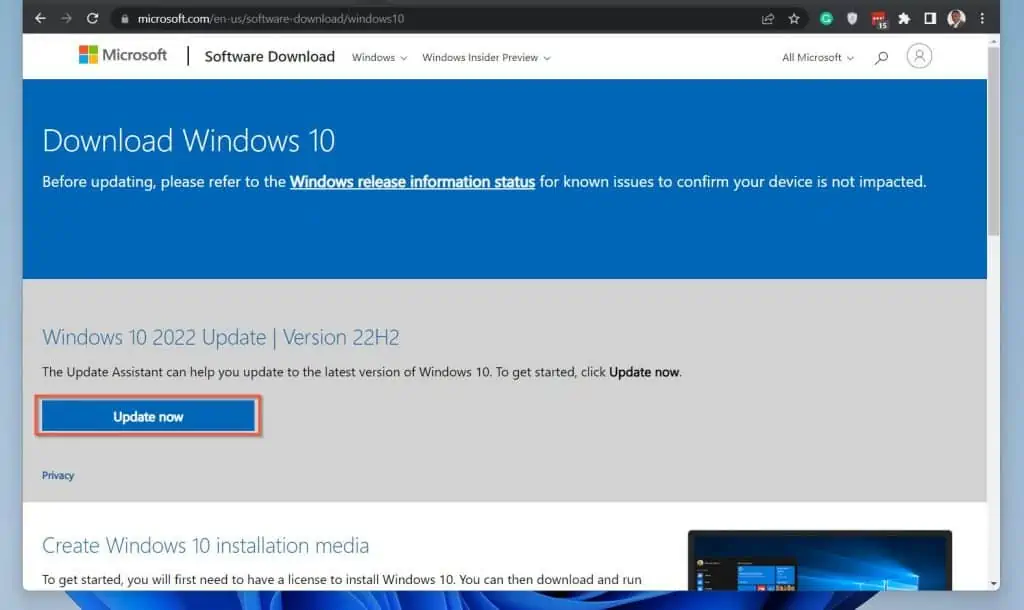
- If you use the Google Chrome browser, the browser will display the file at the bottom left. Click on it, then click Yes when the User Access Contol pop-up opens.
The update assistant will check for updates – see the second screenshot below.
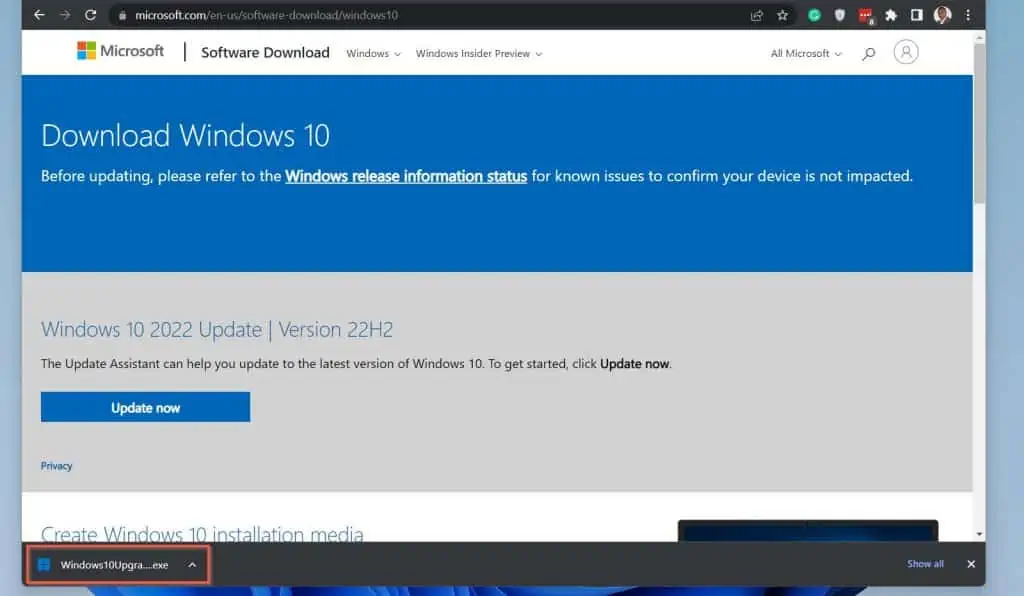
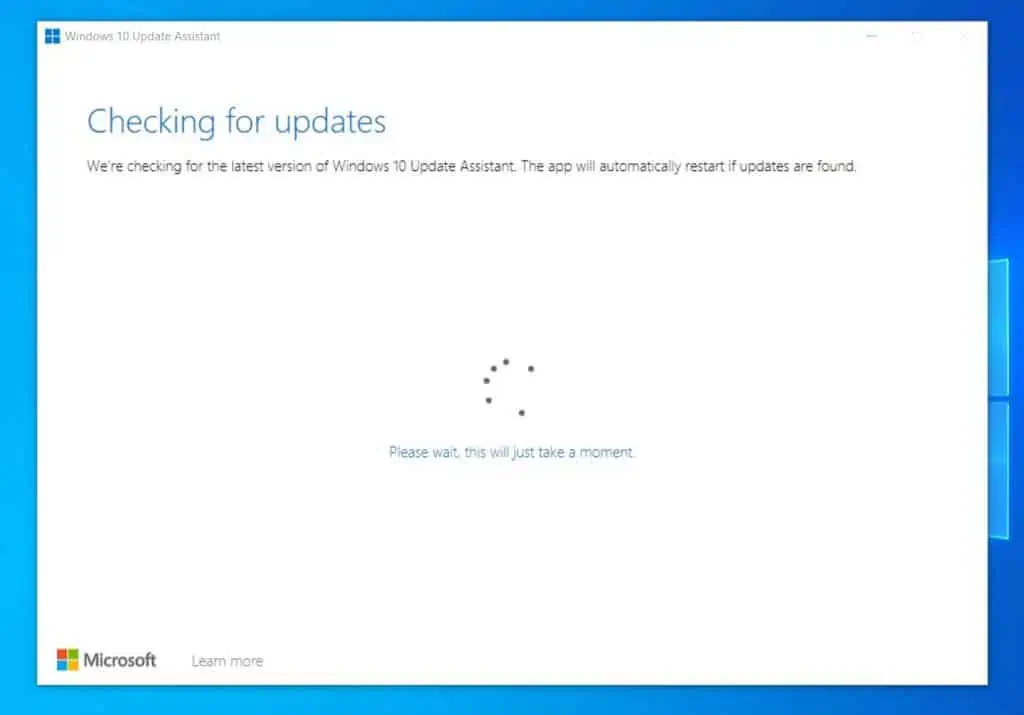
- Then, the Windows 10 update assistant will display the window in the screenshot below – prompting you to update to the latest version of Windows 10 – click Update Now.
The Windows 10 update assistance will check whether your PC meets the requirements to download and install version 22H2 manually.

- If your PC meets the requirements to download and install the update, the Windows 10 update assistance will give the PC a pass. Click Next to continue.
When you click Next, the installer will perform some actions, then prompt you to restart your PC. It will also trigger a 30-minute countdown clock.
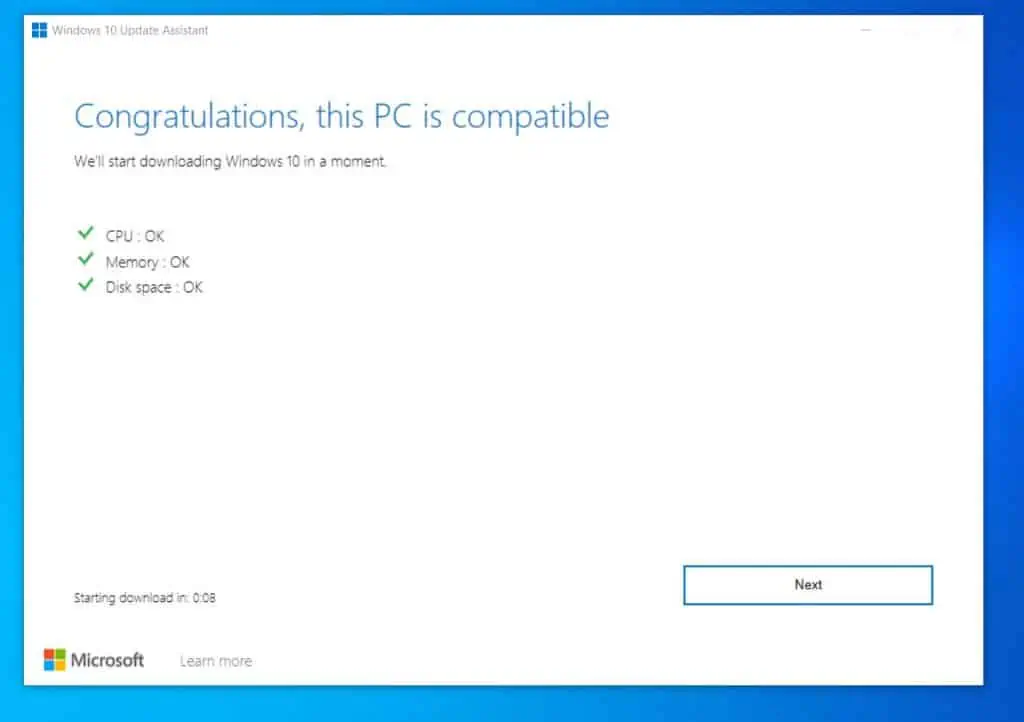
- To restart your PC immediately and complete the installation of the Windows 10 22H2 update, click Restart now.
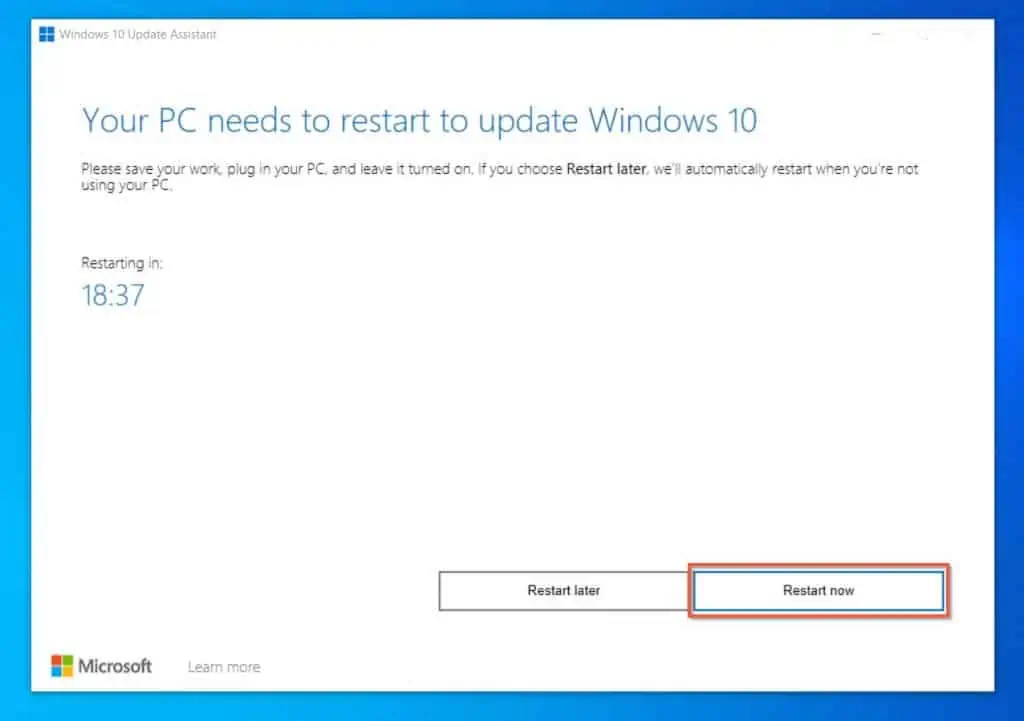
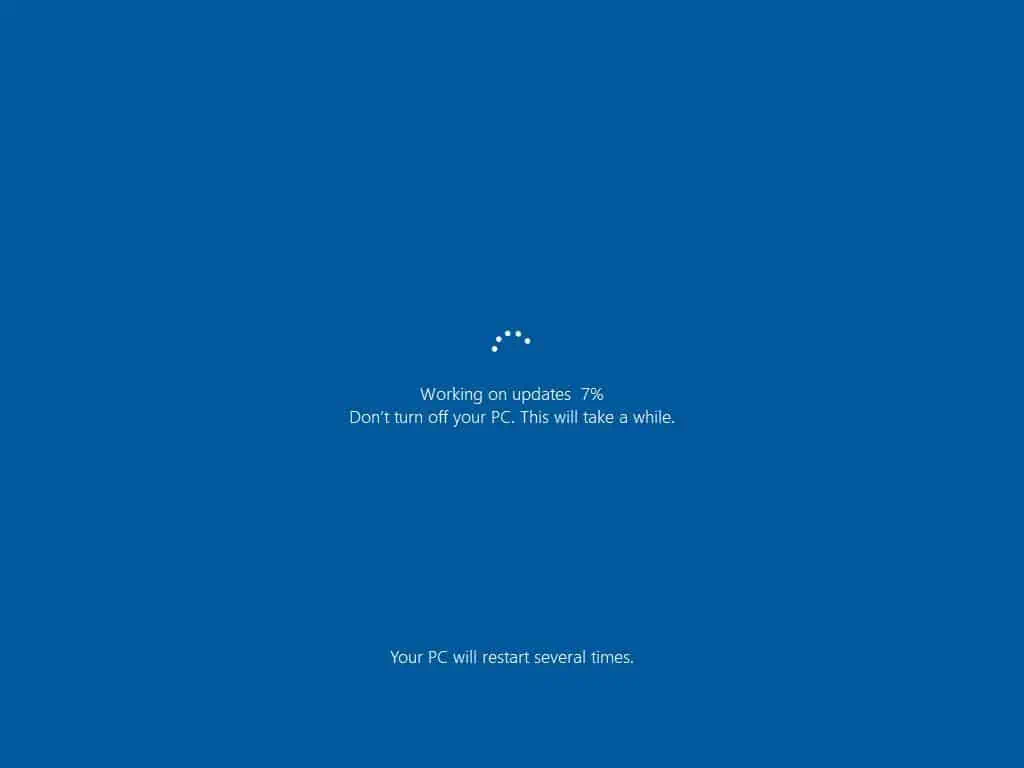
- Finally, log in to your PC with your usual credentials. Windows will take a short while to display your desktop.
- When it does, to confirm that you have installed Windows 10 22H2, search winver and open the app.
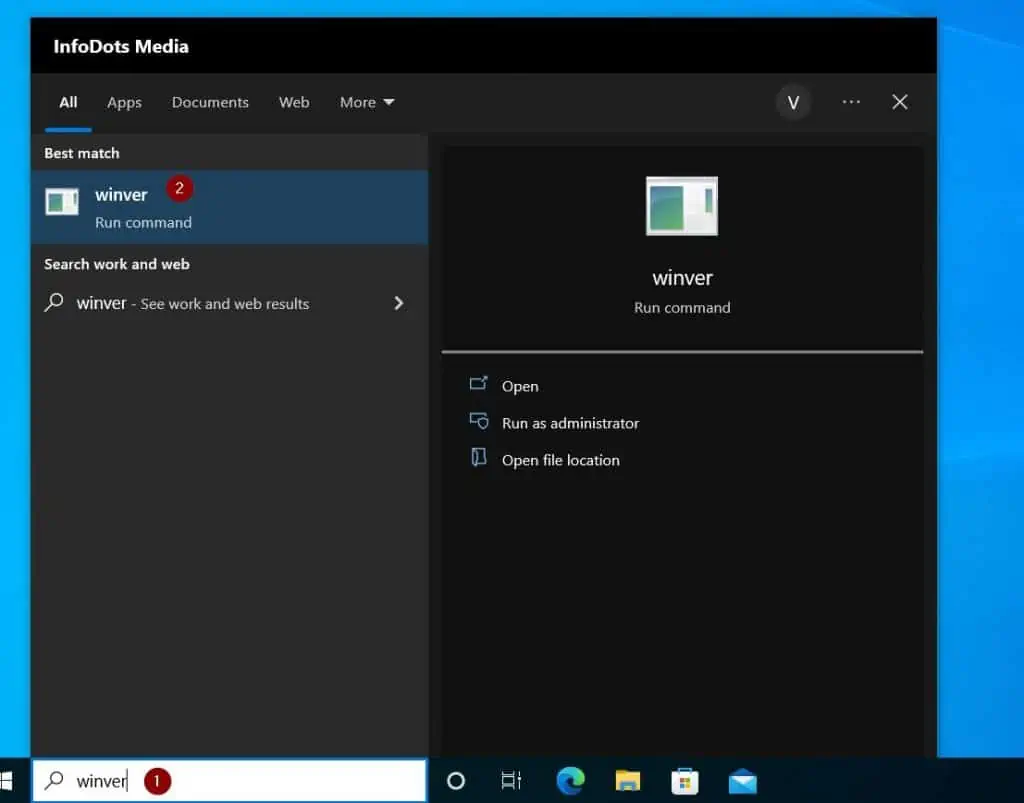

Step 2 (Option 2): Install with the Windows 10 Media Creation Tool
You can also manually install the Windows 10 22H2 (Windows 10 2022) update using the Windows 10 Media Creation Tool.
Firstly, you have to download the Windows 10 22H2 Media Creation Tool (MediaCreationTool22H2). Then, you’ll use the Media Creation Tool to download and install Windows 10 22H2.
- Click Microsoft.com/en-us/software-download/windows10 – to open the Windows 10 update page.
- Then, scroll down to the “Create Windows 10 installation media” section and click Download now. This will download the Windows 10 Media Creation tool.
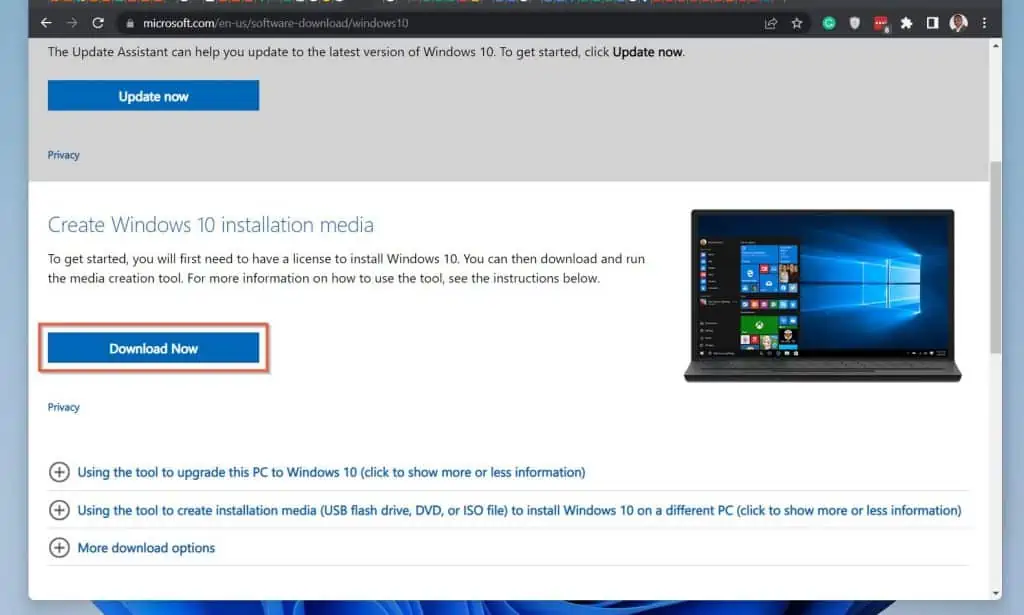
- When the file downloads, click it. The link you click on the browser depends on your browser.
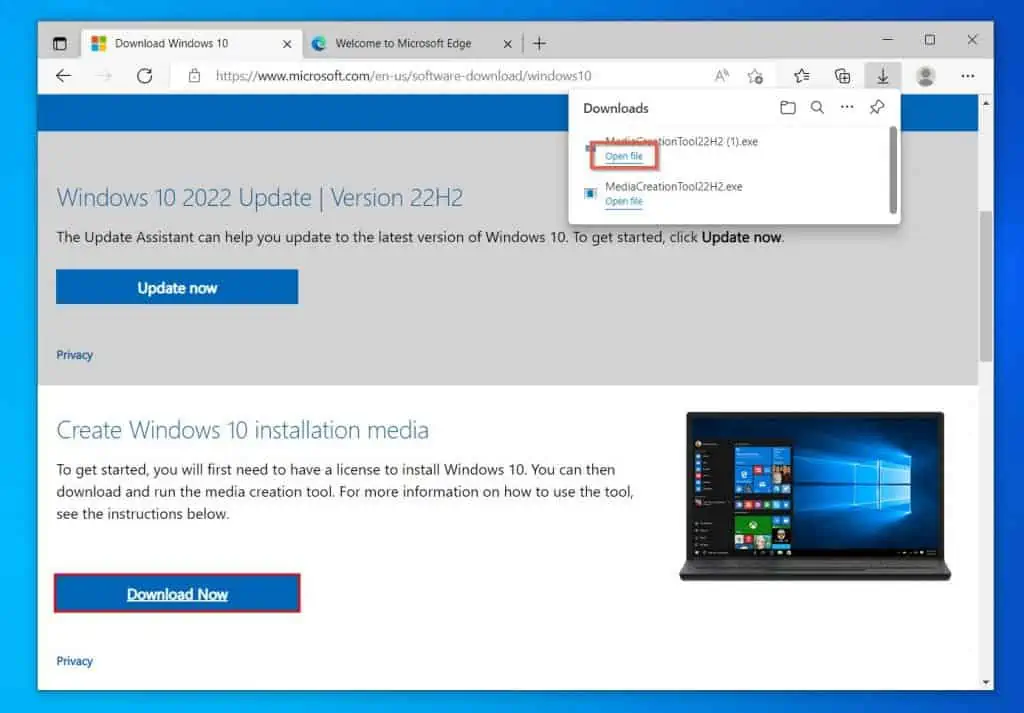
- The media creation tool will take a short time to “Get a few things ready.” Then, it will display the license terms – accept the terms to proceed.
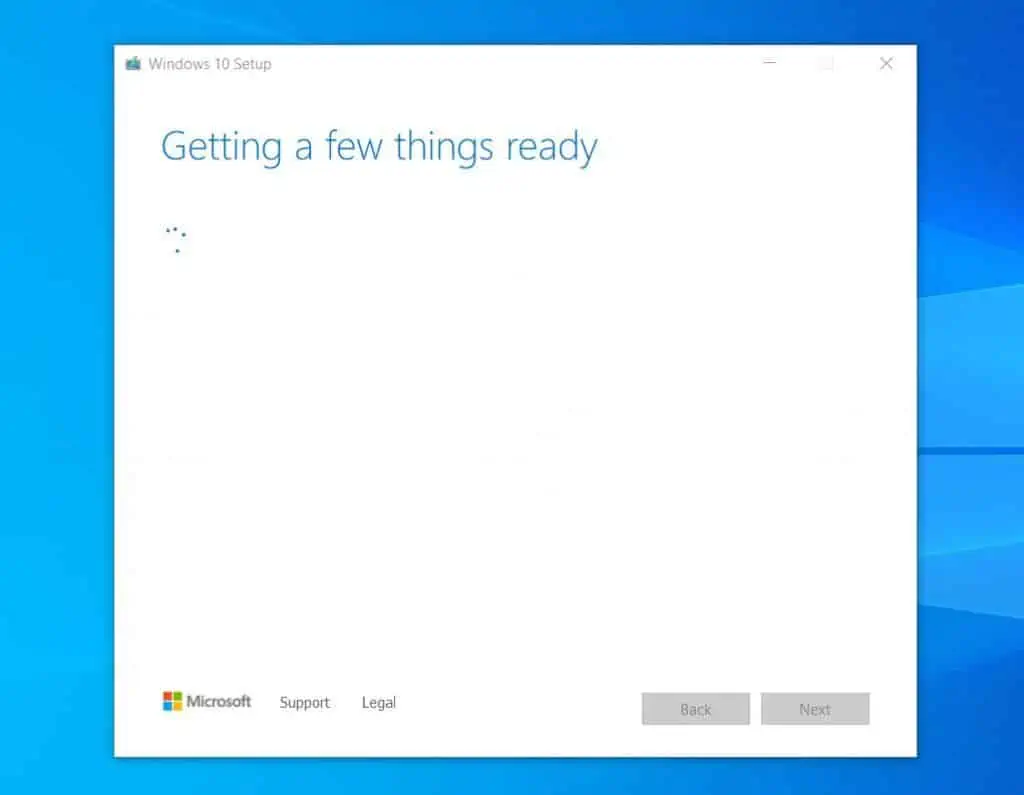
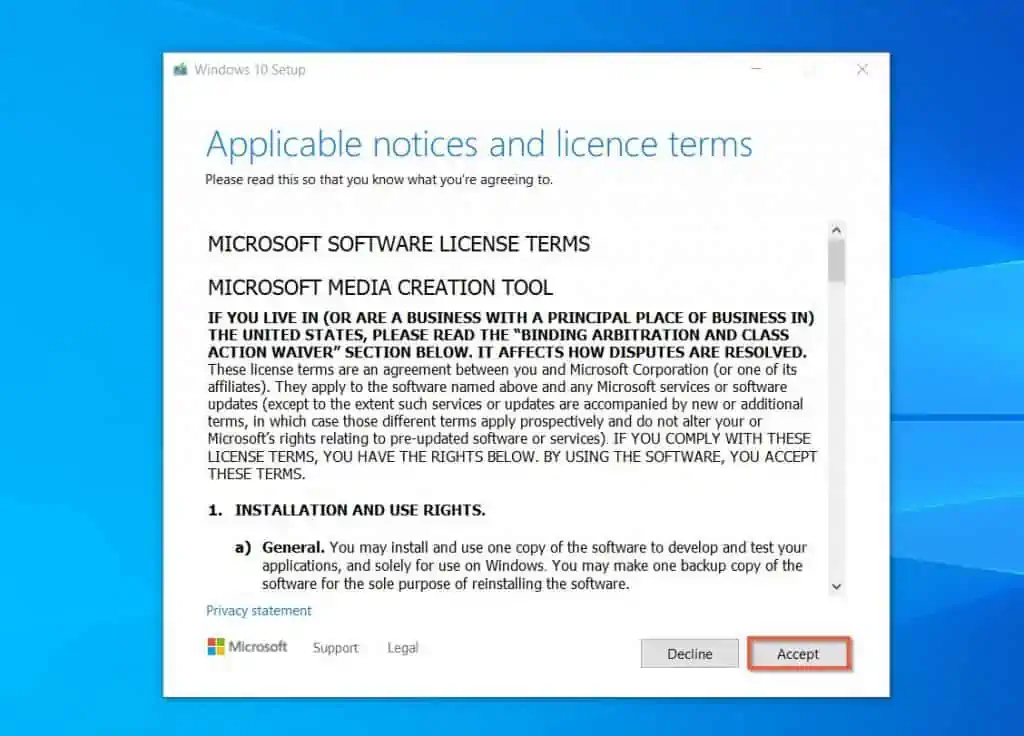
- Next, the Media Creation Tool will “Get a few things ready” one more time! This is usually fast.
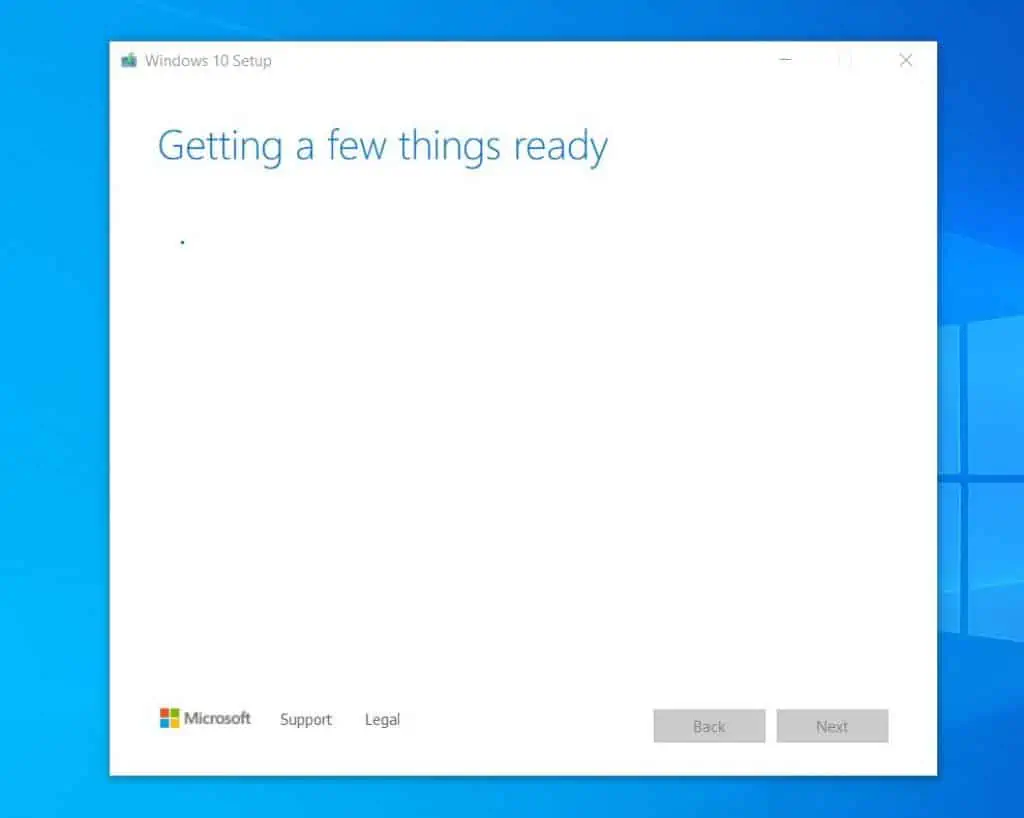
- When the tool displays the “What do you want to do?” screen, the Upgrade this PC now option will be selected.
Click Next, then wait for the Windows 10 Setup to down Windows 10 22H2 – see the second screenshot below.
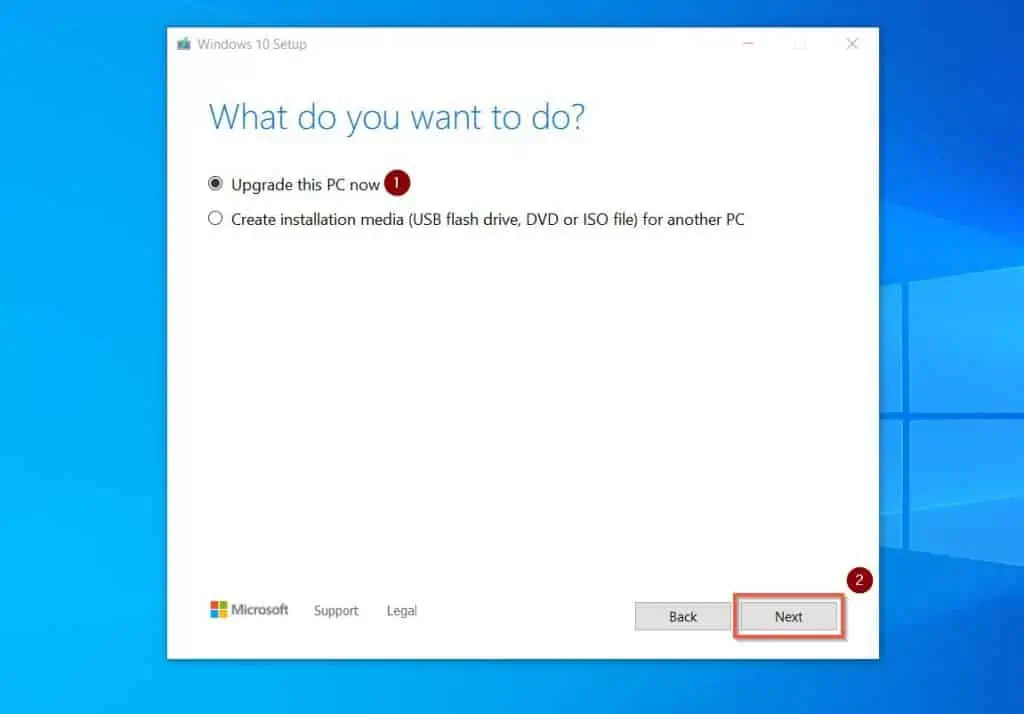
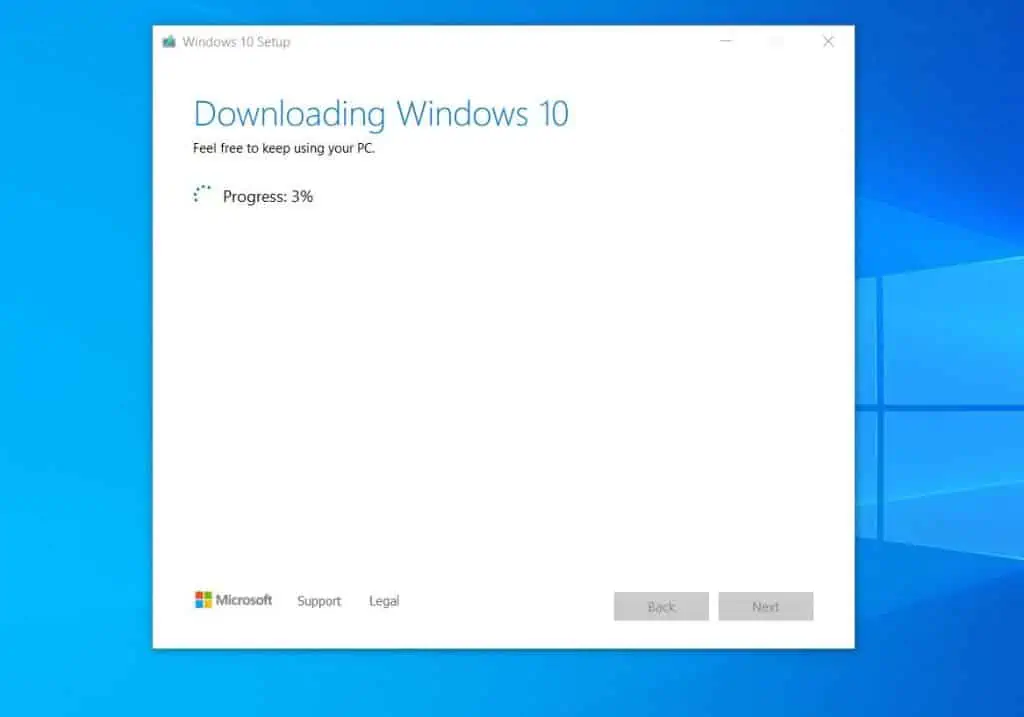
- After downloading Windows 10, the Media Creation Tool will start creating Windows 10 Media. Then, it will display another license agreement. Click Accept to proceed.
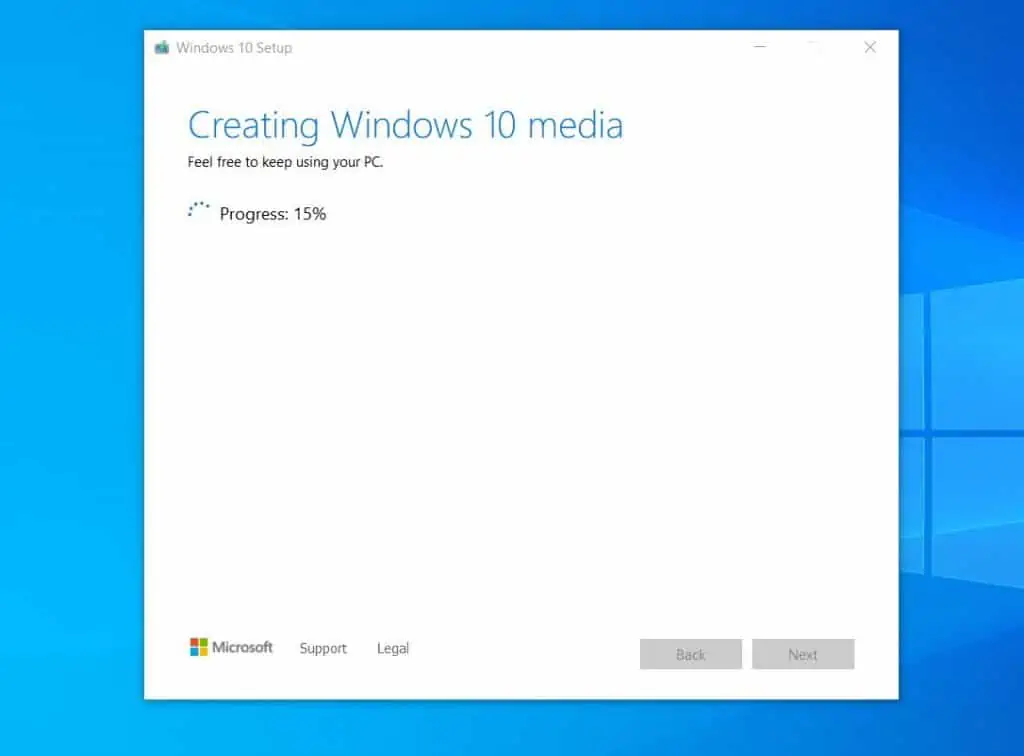
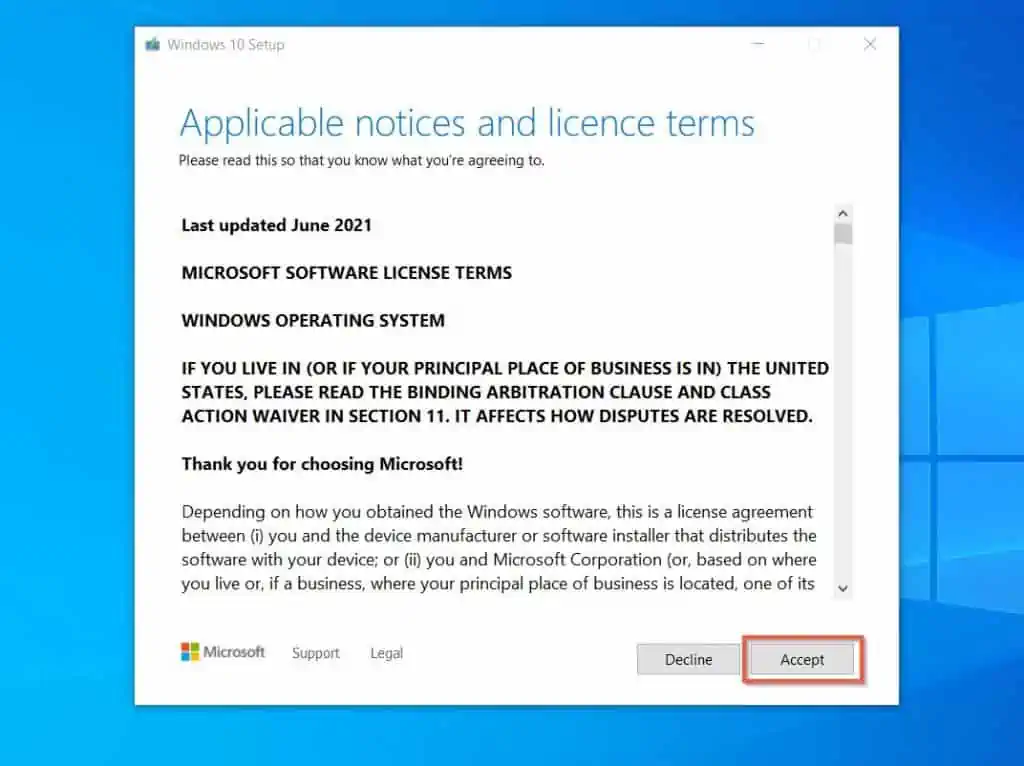
- Next, the Windows 10 Setup will start downloading update 22H2.
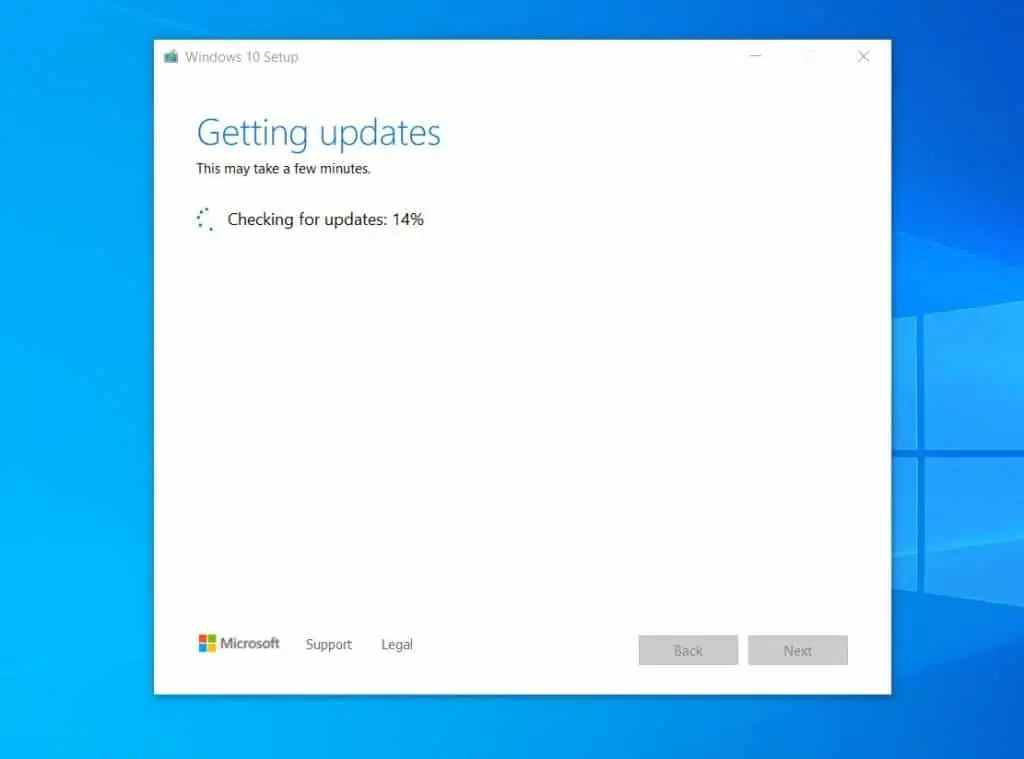
- Finally, Windows 10 Setup will be ready to install Windows 10 20H2 update manually. Confirm that you’re happy with the options. If you do not want to keep your personal files, click Change what to keep and select a different option.
When you’re ready to install, click Install. The Windows 10 Setup will display an installation Window – see the second screenshot below.
From this point, the process is automated. Wait for Windows 10 to display the login screen.
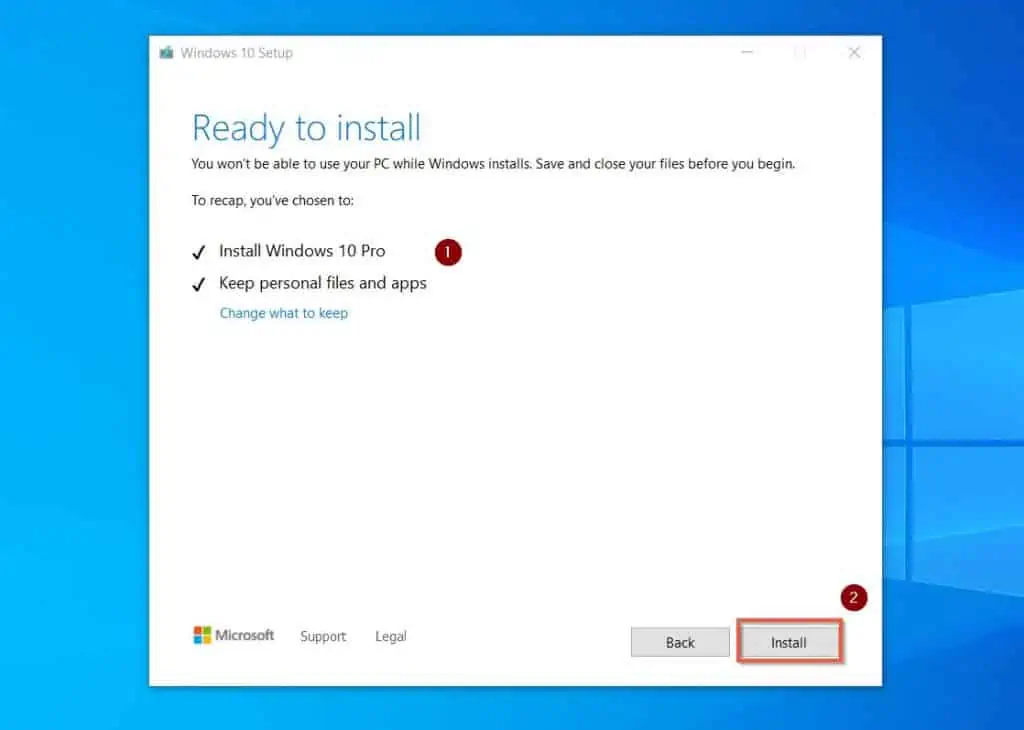
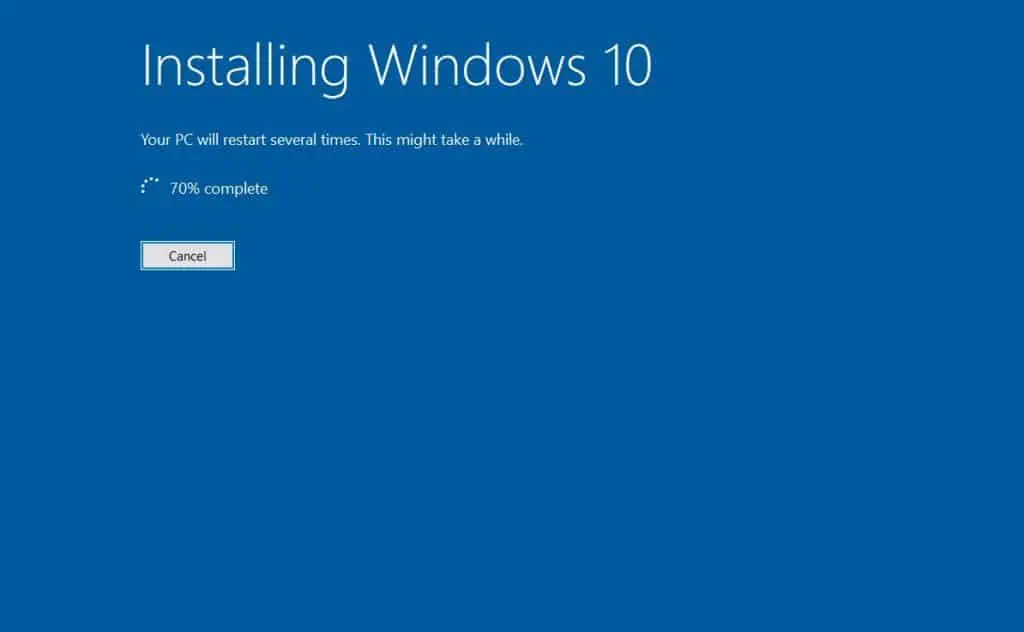
- Finally, when Windows 10 displays the login screen, log in with your credentials. Windows will take some time to display your desktop.
- When your desktop loads, to confirm that you have installed Windows 10 22H2, search winver and open the app.
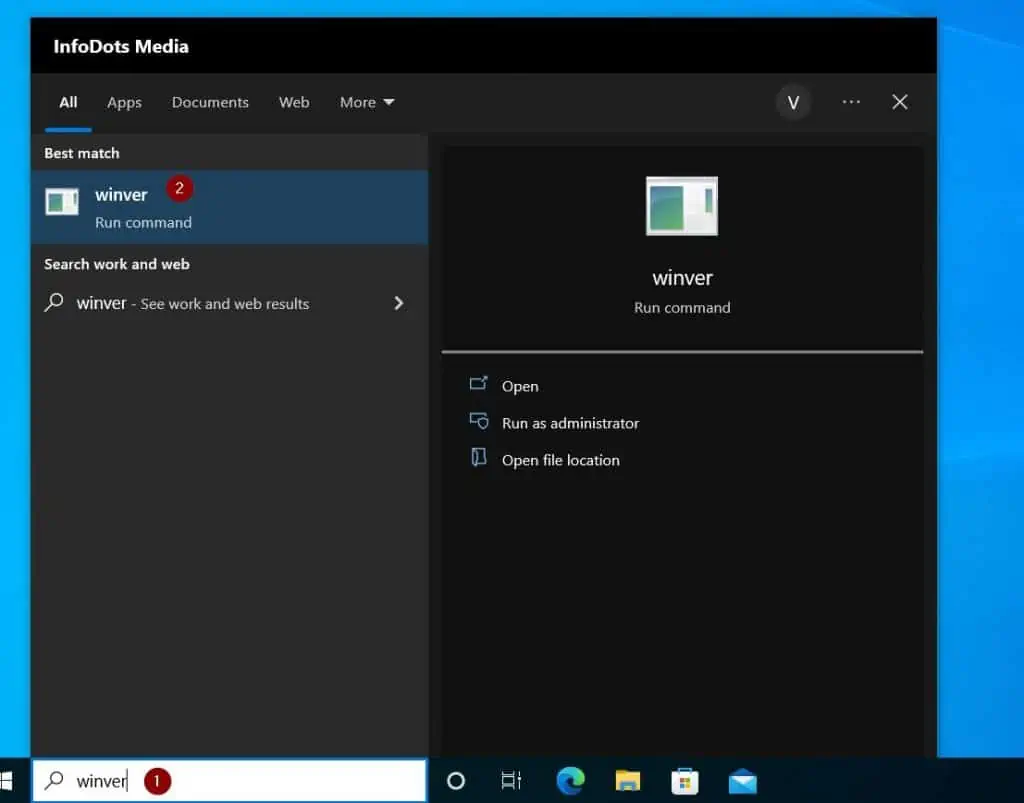

Frequently Asked Questions
Microsoft released Windows 10 version 22H2 (Windows 10 2022) on October 18, 2022
22H2 is the 2022 version of Windows 10 and Windows 11. The official names of the two updates are Windows 10 version 22H2 and Windows 11 version 22H2.
The fastest way to download Windows 10 update manually is to visit the Windows 10 update page – http://microsoft.com/en-us/software-download/windows10. Then, click Update Now to download the Windows 10 Installation Assistant.
Finally, click the downloaded file and follow the wizard to download and install the latest Windows 10 update manually.
To manually install Windows 11 22H2, open https://www.microsoft.com/en-us/software-download/windows11. Then, click Update Now to download the Windows 11 Installation Assistant.
Finally, double-click the Windows 11 Installation Assistant file and follow the wizard. For the full steps, read our guide – How To Download And Install Windows 11 22H2 Update Manually.
Follow the steps below to create a Windows 10 boot USB:
i) Insert a formatted USB stick into your computer. The USB stick must be at least 20GB.
ii) Then, open the Windows 10 update page – Microsoft.com/en-us/software-download/windows10 –
iii) Next, scroll down to the “Create Windows 10 installation media” section and click Download now. This will download the Windows 10 Media Creation tool.
iv) Double-click the downloaded Media Creation Tool and follow the wizard to create a Windows 10 boot USB.
Conclusion
Microsoft released Windows 10 version 22H2 on October 18, 2022. Ideally, you’ve to wait for the update to become available for your PC via Windows Update.
However, if you are like most people, you want the update now!
Based on the usually high demand to download and install the latest Windows 10 update manually, we write this guide for all new releases of Windows updates.
This guide discussed two methods to install the latest version of Windows 10 (Windows 10 2022). Specifically, you can install this update using the Windows Installation Assistant.
Alternatively, you can install the update with the Windows 10 Media Creation Tool.
No matter the method you decide to use, we love to hear about it – use the “Leave a Reply” form at the bottom of this page to express your thoughts.
You could also use the “Was this page helpful?” buttons below to give us your feedback.
Finally, to read more Windows 10 How-to guides, visit our Windows 10 How-To Guides page.


![How To Run Sysprep (Generalize) In Windows 10 [2 Methods]](https://www.itechguides.com/wp-content/uploads/2022/05/8-2.webp)

Yes, I think it was helpful to me that I learned I still cannot use this for my situation. It says I will have to sign in with my usual credentials, but Microsoft locked me out. I will not be able to use this software.