Do you want to jump the queue and manually download and install Windows 10 21H2 update? This guide offers you two methods to install Windows 10 21H2 update manually.
Option 1: Install Windows 10 21H2 with Update Assistant
As I mentioned in my introduction, only use this method if you’re installing Windows 10 update 21H2 before Microsoft releases the next update (around November 2022).
If Microsoft has released another update, when you use the steps below, you’ll be installing the latest Windows 10 update.
To install Windows 10 21H2 (after November 2022), use the second method in this guide.
Follow the steps below to install the latest Windows 10 update.
Before you install the latest Windows 10 update, you need to check that you have enough space in your Windows 10 install drive. Use the first sub-section below to check the space on your PC’s OS drive.
Step 1: Check the Free Space on the OS Install Drive
- First of all, you need to determine the drive Windows 10 is installed on your computer. To do this, enter %SystemDrive% in the Windows 10 search box. Then, from the search results, click %SystemDrive%.

- The previous step will open te drive you installed Windows 10 on your computer. In my case, it is drive C (1). To check the free space on then drive, on the Quick access pane, right-click the drive (2) and select Properties (3).
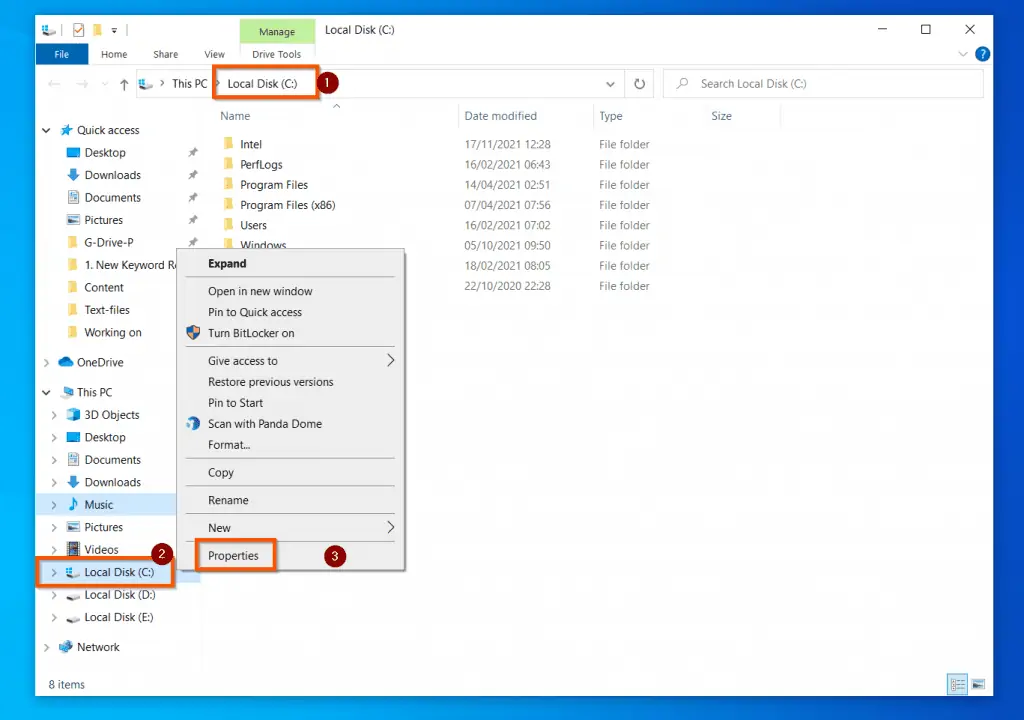
- Finally, on the drive Properties, check that the free space is over 10 GB. If the free space is less than 10 GB, free up some space before proceeding to the next section.
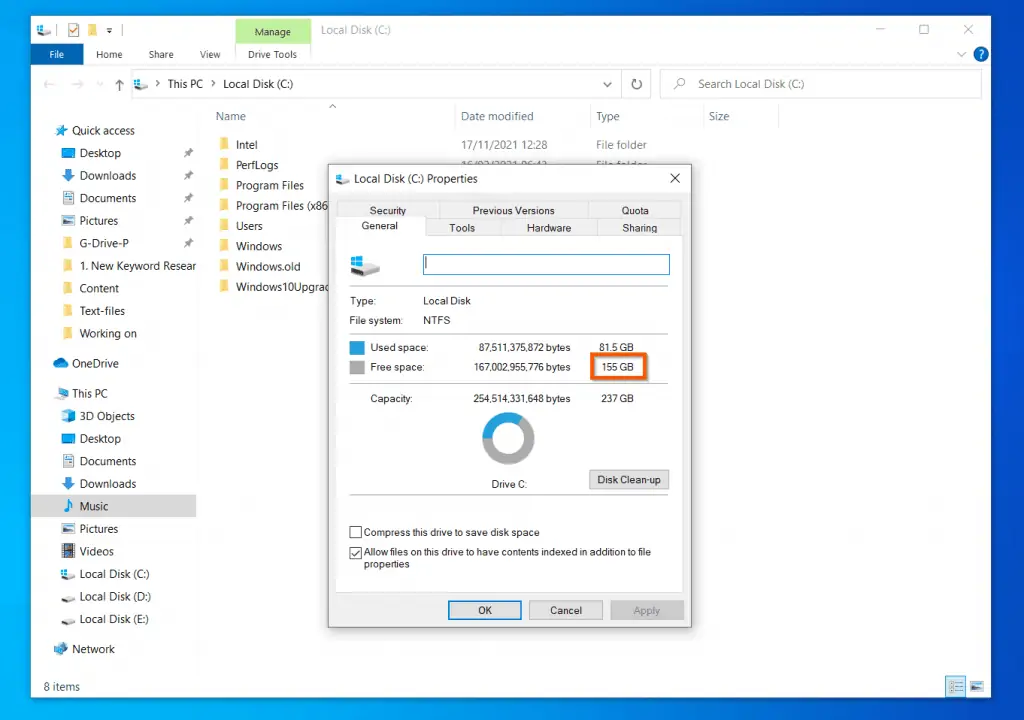
Step 2: Install Windows Update with Update Assistant
Once you’ve confirmed that you have enough free space on your Windows 10 installation drive, follow the steps below to install the latest Windows 10 update manually.
- Open the Windows 10 update page – Microsoft.com/en-us/software-download/windows10 (link will open in a new browser tab).
- Then, click the Update now button below Windows 10 November 2021 Update. Your browser will download Windows 10 Update Assistant file to your computer.
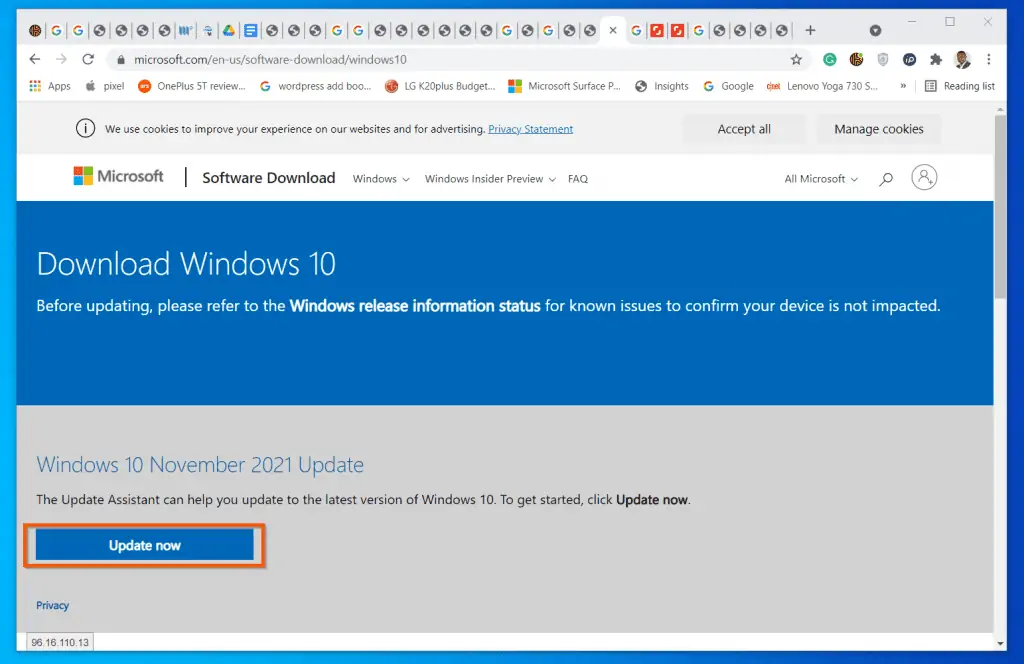
- If you use Google Chrome or Microsoft Edge browser, the browser will display Windows 10 Update Assistant file at the bottom left. To initiate the install of Windows 10 21H2 update manually, click the file.
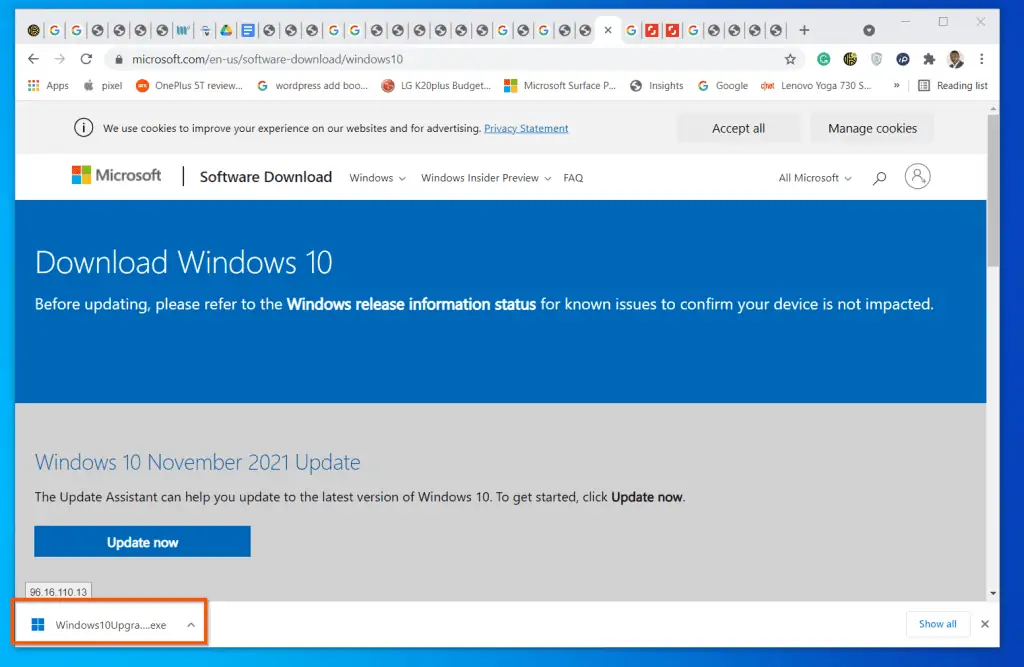
- Then, on the buttom right of the first page of the Windows 10 Update Assistant, click the Update Now button. The Windows 10 Update Assistant will run a pre-installation check.
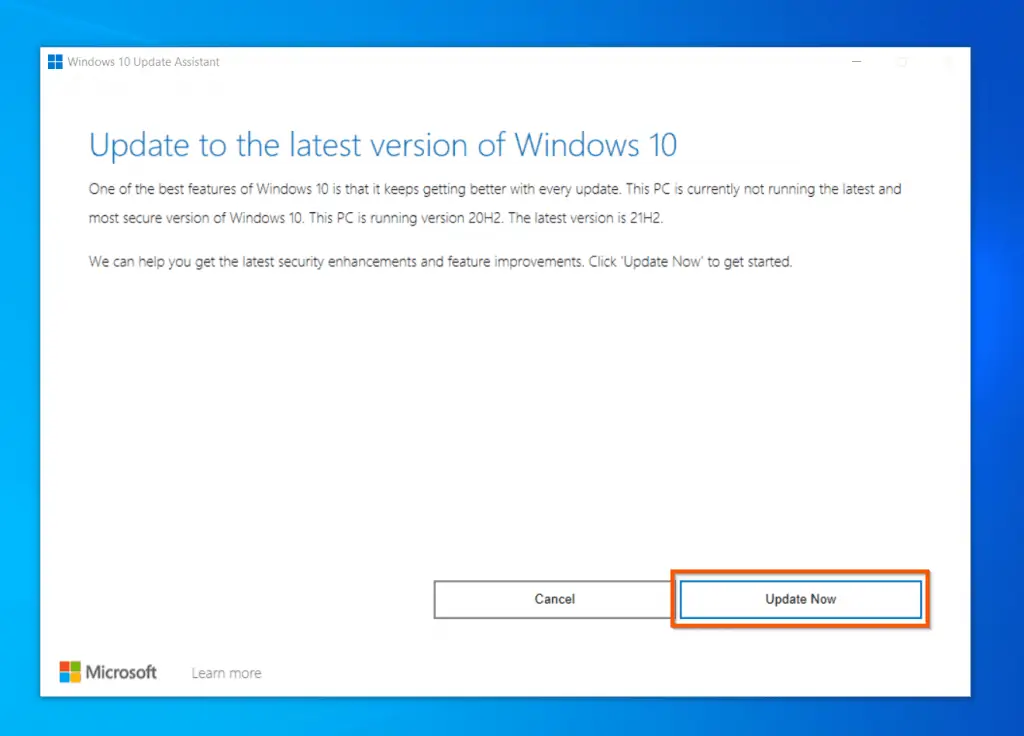
- If your PC meets the requirement to install Windows 10 21H2 Update, the Next button will be available. To proceed, on the bottom right, click Next.
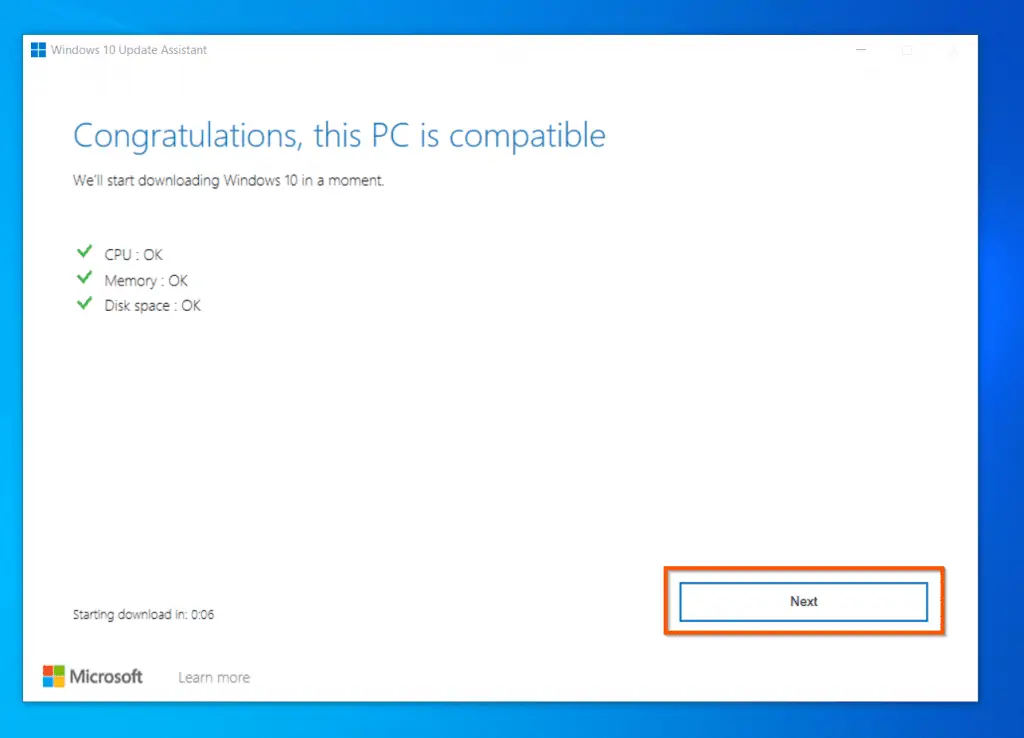
Wait for the installation to reach 100%. Then, proceed to the next step. During this process, you can minimize the Update Assistant and continue working on your PC as normal.
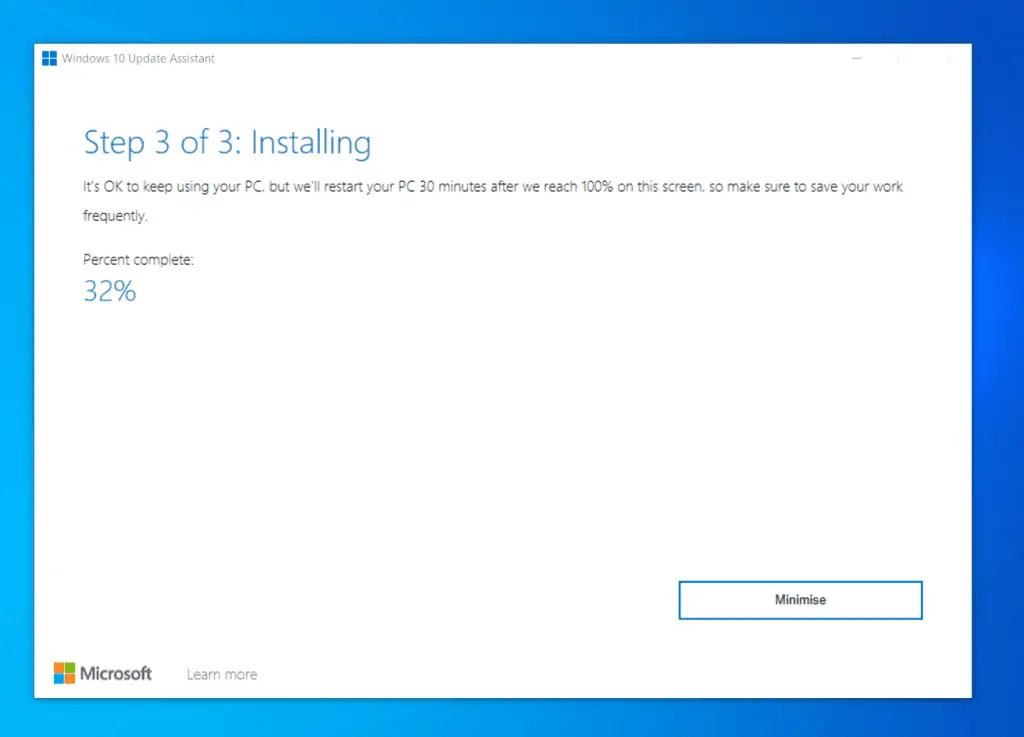
- When Windows 10 Update Assistant finishes installing Windows 10 21H2 Update, a 30-minute restart count-down screen will display. To restart immediately, click Restart now on the bottom right of the screen.
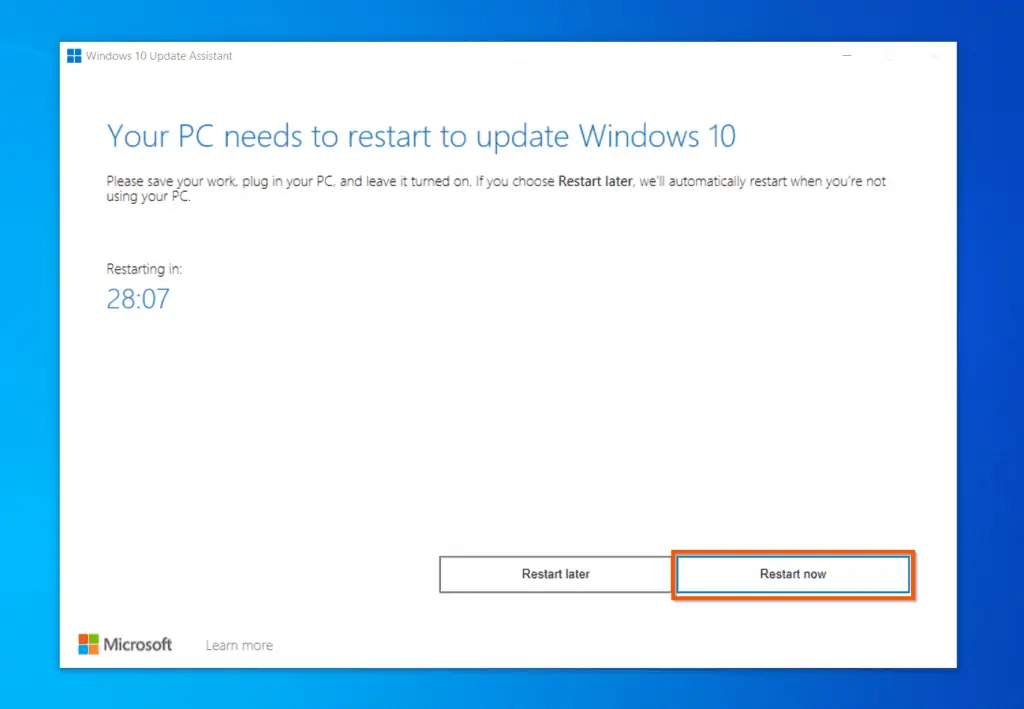
- Finally, when Windows 10 Update Assistant finishes installing Windows 10 21H2 update, Windows 10 will display a login screen. Log in with your normal user name and password. After you sign in to Windows 10, it will perform the final stages of the update.
- To confirm that Windows 10 21H2 Update was installed manually, enter winver into Windows 10 search. Then, open the app – it should display that your Windows 10 is now version 21H2.
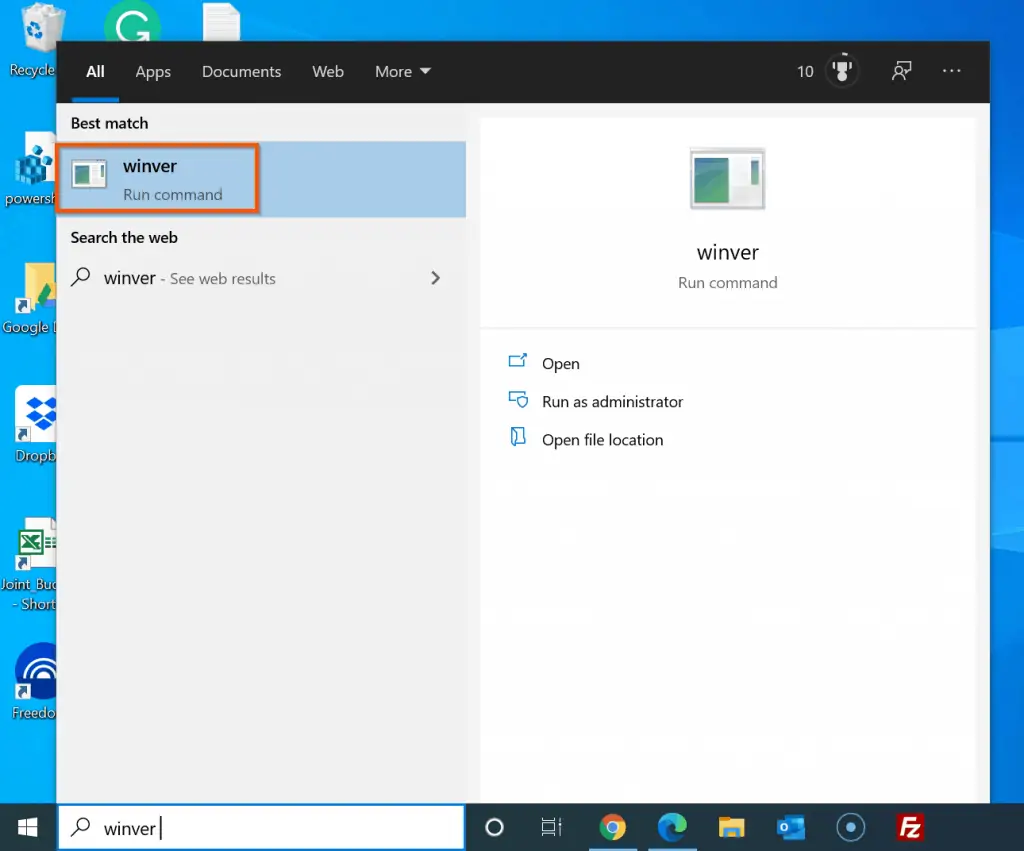
Option 2: Install from Microsoft’s Updates Catalog
I have said this several times, but I’ll say it again because it is important. If you use this method after Microsoft has released an update newer than 21H2, you will be installing 21H2 and NOT the latest update.
So, only use the steps in this section if you want to install 21H2, not the latest Windows 10 update.
Step 1: Check Your PC’s Processor Architecture
- Enter cmd on the search box at the bottom left of your Windows 10 search box. Then, from the search results, click Command Prompt.
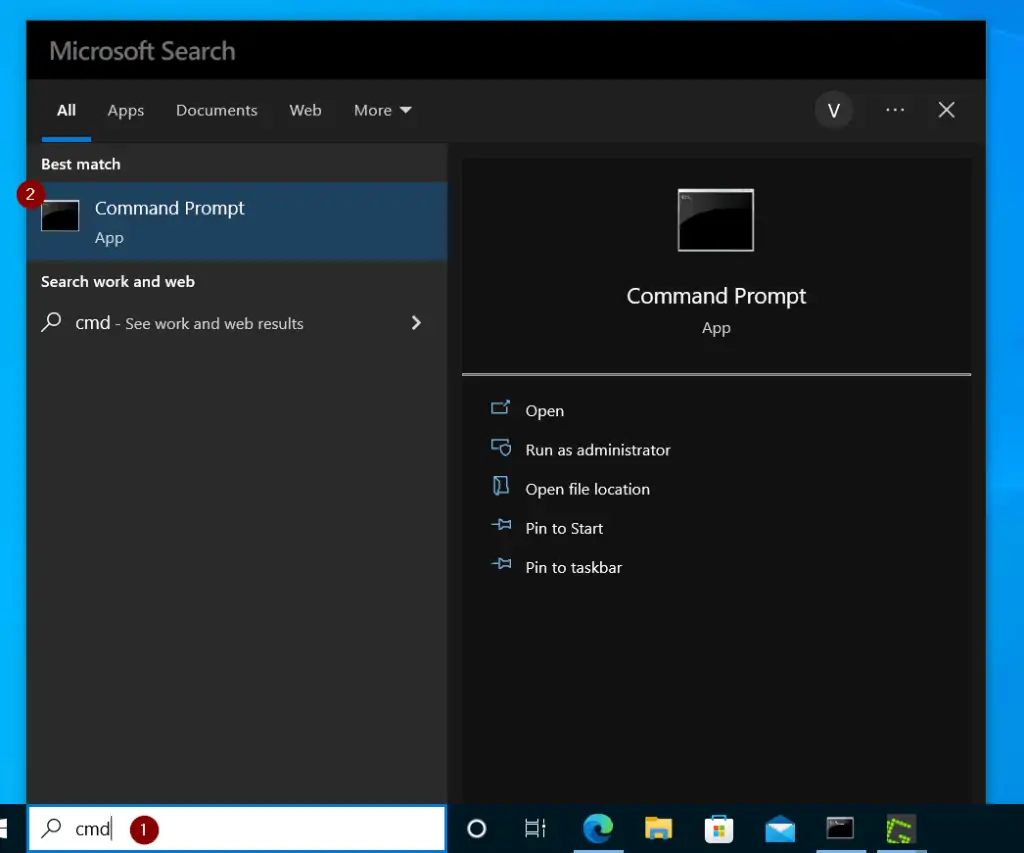
- Then, when the Command Prompt opens, enter the command below, and press the Enter key on your keyboard.
systeminfo | find "System Type"
The above command will return your Windows 10 PC’s architecture. Note this information as you’ll need it to download the right version of the Windows 10 21H2 update.

Step 2: Download and Install Windows 10 21H2 Update
- Click Microsoft Update Catalog to open the Windows updates catalog page.
- Then, locate the Windows 10 21H2 update for your PC’s version and click the Download button on the far right.
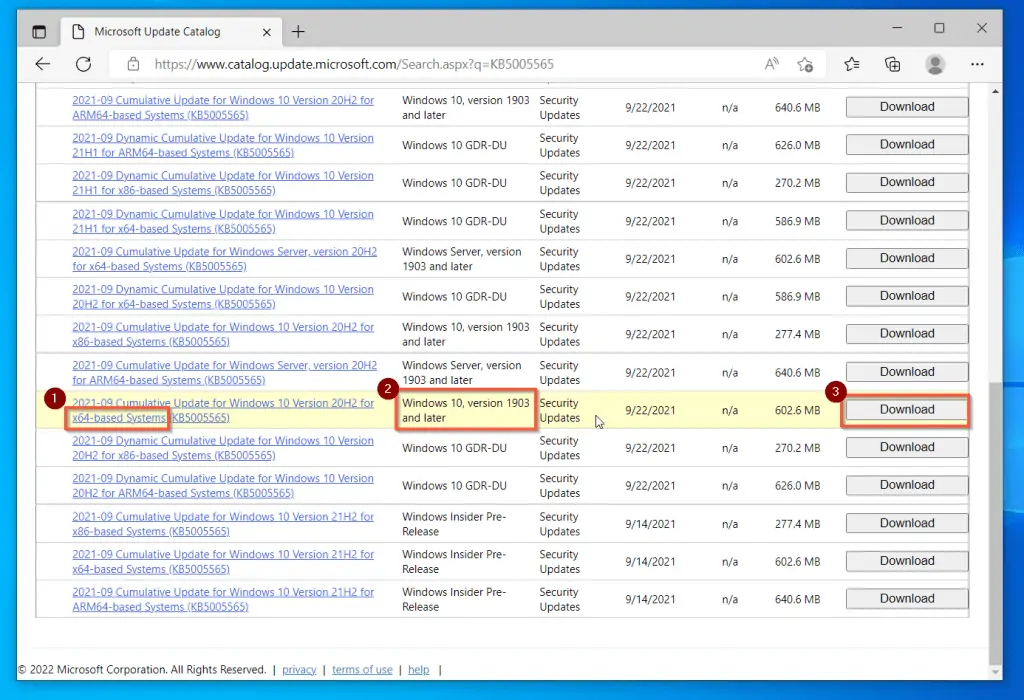
- When you click the Download button, a pop-out window will be displayed on the top left of the page. To start downloading Windows 10 21H2 update manually, click the link.
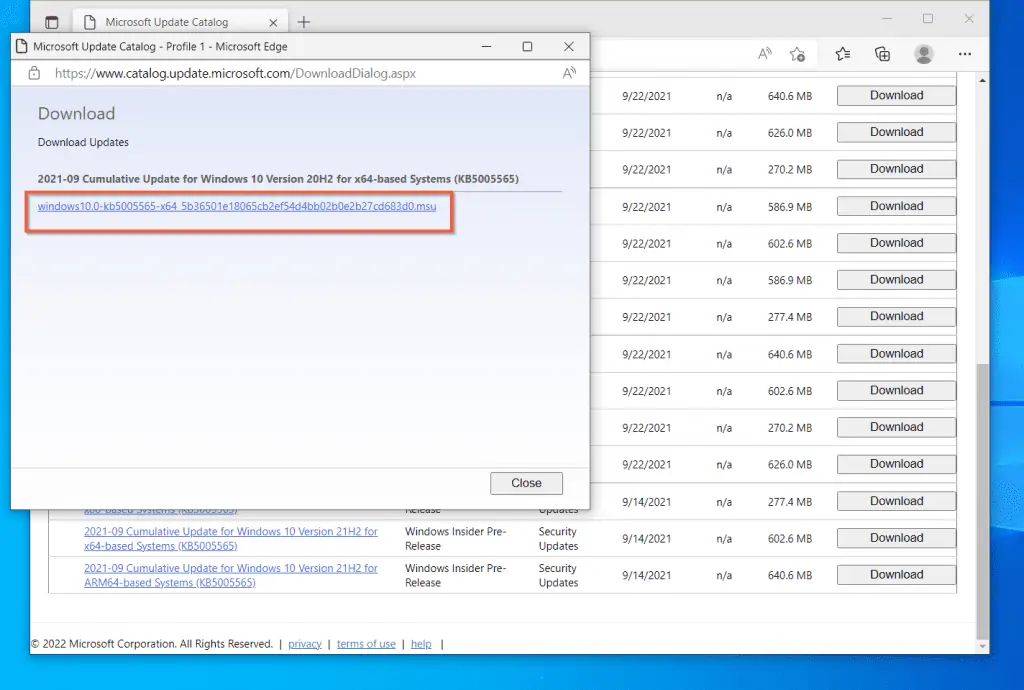
- When your browser finishes downloading the file, click on it to start installing Windows 10 21H2 update manually.
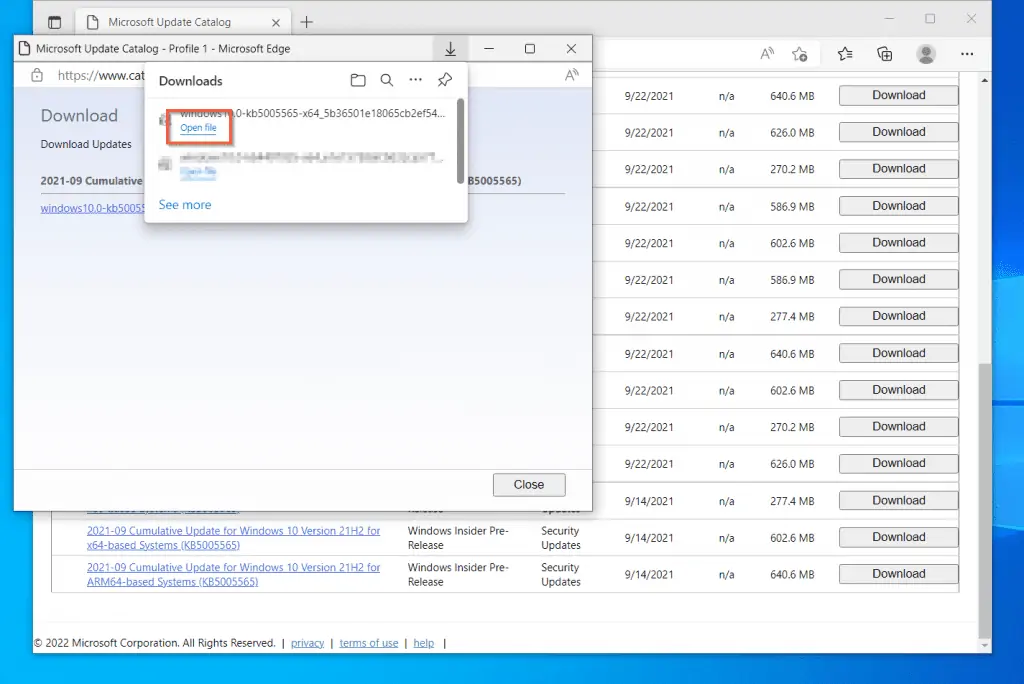
I received the error message below because my PC already installed update 21H2. You may also receive this error message if you downloaded the wrong update for your PC’s architecture.
Frequently Asked Questions
Open the Windows 10 update page – Microsoft.com/en-us/software-download/windows10 (link will open in a new browser tab). Then, download Windows 10 Update Assistant and use it to install Windows 10 Windows 10 21H2 manually.
For detailed steps, see step two of this article – Steps To Install Windows 10 21H2 Update Manually (link will open in a new browser tab).
Open Microsoft.com/en-us/software-download/windows10. Then, on the “Create Windows 11 Installation Media” section of the page, click Download now.
Finally, follow the steps to download Windows 10 21H2.
There are two ways you can get the latest Windows 10 update. 1, via Windows Update. 2, by following step 2 in this guide – Steps To Install Windows 10 21H2 Update Manually (link will open in a new browser tab).
Yes, Windows 11 update is free. If you have a valid Windows 10 licence, you can update Windows 10 to Windows 11 for free.
To upgrade your Windows 10 PC to Windows 11 for free, follow the steps in our guide – How To Install Windows 11 Manually For Free (Upgrade Windows 10)
The simple answer is yes; Windows 10 can upgrade to Windows 11. However, there are strict Windows 11 requirements that your PC has to meet.
In any case, even though your PC does not meet the Windows 11 hardware requirements, you can use the steps in our guide to install Windows 11 – How To Install Windows 11 Manually For Free (Upgrade Windows 10)
Conclusion
You can Install Windows 10 21H2 update manually now without having to wait for the update to become available via Windows update.
However, I strongly recommend you check that you have enough free space (at least 10 GB) on the Windows 10 install drive. Once you confirm you have enough free space, follow the steps in section 2 of this guide to install Windows 10 21H2 update.
I hope you found our latest manual Windows 10 update guide helpful? If you found this article helpful, we would love to hear from you.
Kindly spare two minutes to share your thoughts with our community using the comments form below.
Alternatively, simply respond to the “Was this page helpful” question below and provide us with your feedback.
Finally, for more Windows 10 Itechguides, visit our Windows 10 How-to page. You may also find our Work from Home page very helpful.



![How To Run Sysprep (Generalize) In Windows 10 [2 Methods]](https://www.itechguides.com/wp-content/uploads/2022/05/8-2.webp)
All i asked for from you was how to download windows 21H2
You think no one knows nothing . PERIOD
So, instead of telling me how to download 21H2 YOU TOLD ME kinder garden experience.
YOU TREAT ALL OF US OUT HERE AS IF WE ARE sTUPid.
yOU could have made an addendum page for the pre – kindergarden adults.
Blank YOU for that.
There are better instructions at “How to learn your computer, for dummies.
I mean, please shoot yourself in your foot.
then comeback with simple straight to the chase info.
Maybe you are in a mental institution.
Play their party line, and you will be released
It didn’t work – the app suggested I already had the latest version of Windows installed, although I don’t – I’m running a dev channel insider preview that has expired.
I am sorry to hear that the steps did not work for you. It is likely because you’re running dev channel insider preview.
To update this to standard Windows 10, when you open https://www.microsoft.com/en-us/software-download/windows10, instead of clicking “Update Now”, scroll down to “Create Windows 10 installation media” and click “Download tool now”.
Clicking this link downloads MediaCreationTool21H2.exe. Click the tool and follow the wizard to update Windows 10.
Note: before you proceed with this step it is important to backup your personal files because you may not have the option to keep your files.
However, during the installation, if given the option, select keep files.