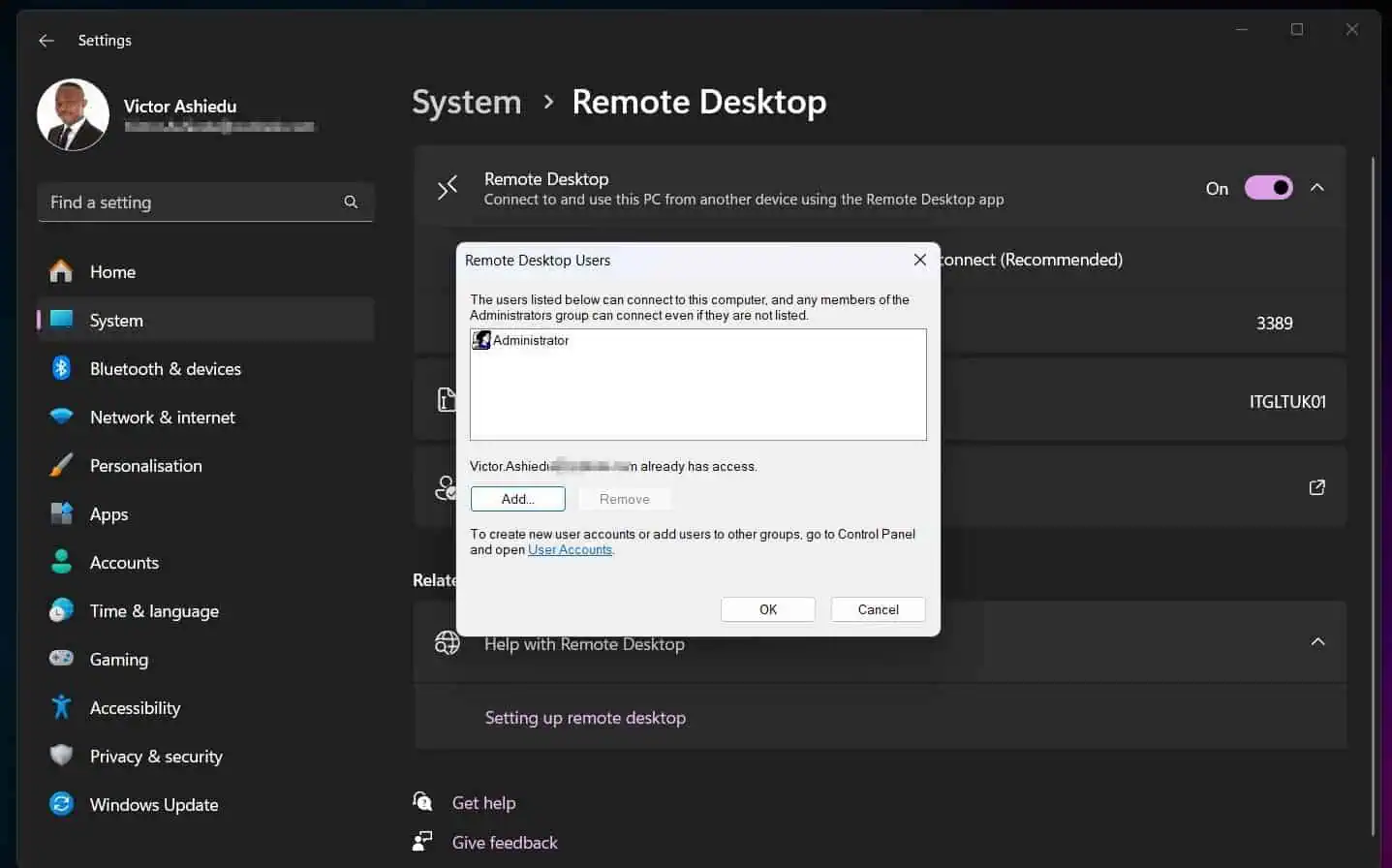Is the paging file on your Windows 10 or 11 PC growing too much and you like to set the size manually? This article discusses two methods to perform this task.
Overview of Windows Paging File
You’re probably aware that your Windows PC has RAM (Random Access Memory). Additionally, it has another important device called a processor and also a hard disk (or drive).
The processor is responsible for performing tasks (under the hood) that you request with your keyboard and mouse. But, the tasks performed by the computer are stored on your hard disk.
So, for the processor to work on these tasks, it gets (fetches) it from the hard disk. However, it does not do this directly because the hard disk is too slow for the processor.
To overcome the speed limitation of your hard disk, the memory gets the information the processor will need next, then the processor fetches the information from the RAM.
By now, you would have deduced that the RAM is faster than the hard disk. Yes, it is.
But where does the Windows 10 or 11 Paging File come in?
Sometimes, the RAM in your computer is too small and is not enough to act as a temporal storage for the processor. When this happens, your computer starts getting slow at performing tasks.
To solve this problem, Windows Computers (Windows 10, 11, or Windows Servers) set a portion of the hard disk and use it as if it were RAM. This “RAM on the hard drive” is called the paging file.
There are three settings available for Paging File on a Windows PC:
- System Managed Size: the Windows Operating System automatically sets the size of the Paging File
- Custom Size: you manually set the Paging File size on your Windows 10 or Windows 11 computer.
- No Paging File: Turn off the Paging File completely.
Option 1: Configure the Paging File from Systems Settings
- Search “advanced” and select “View advanced system settings” from the results.
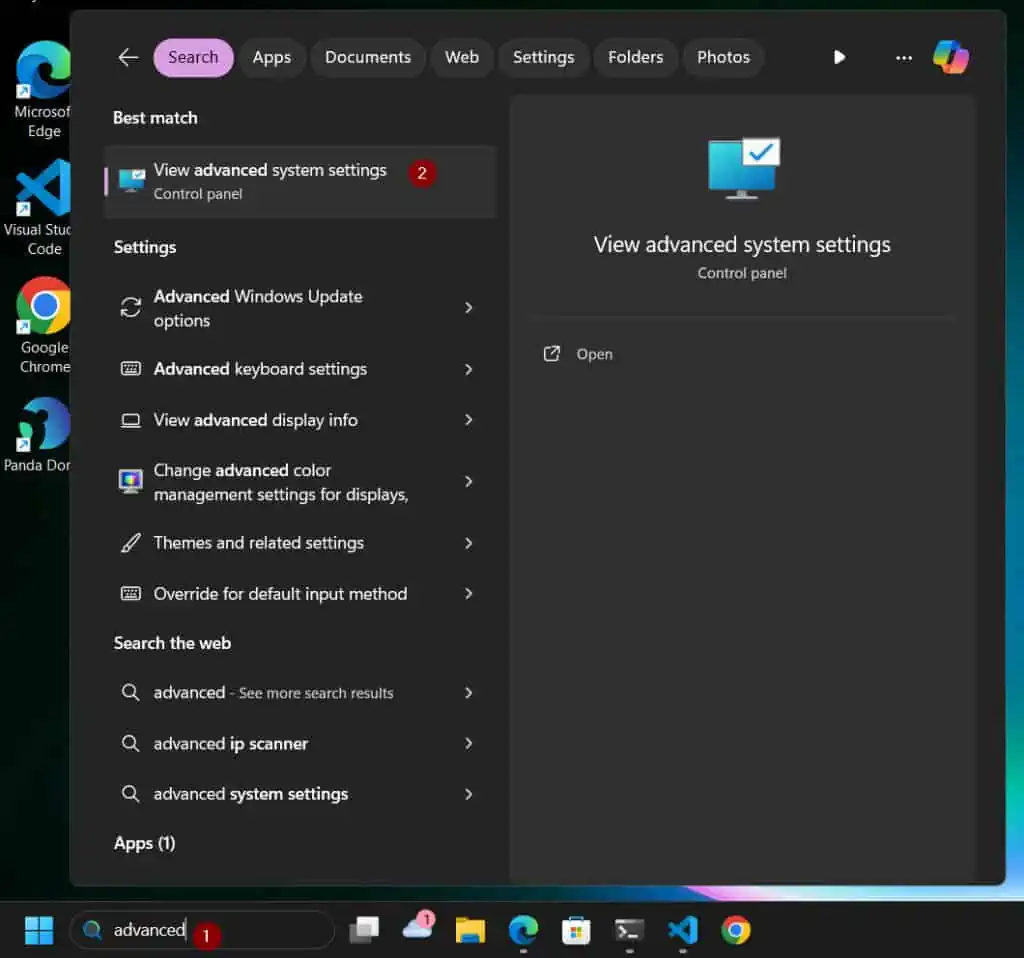
- Then, on the Advanced tab of the Systems Properties sheet, click Settings in the Performance section.
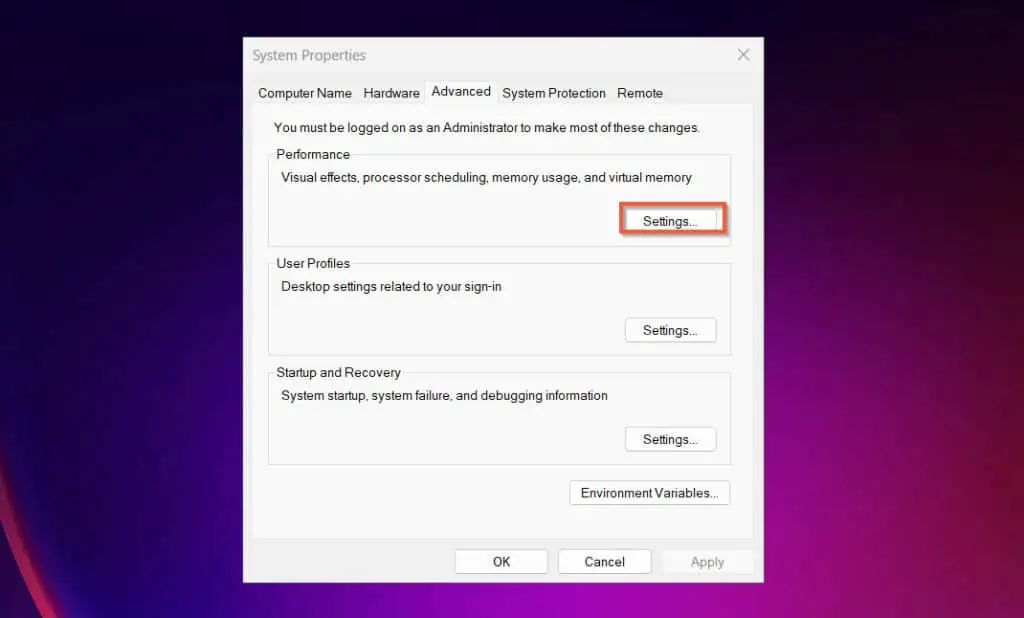
- When the “Performance Optins” window opens, click the Advanced tab. After that, click Change below the “Virtual memory” section.
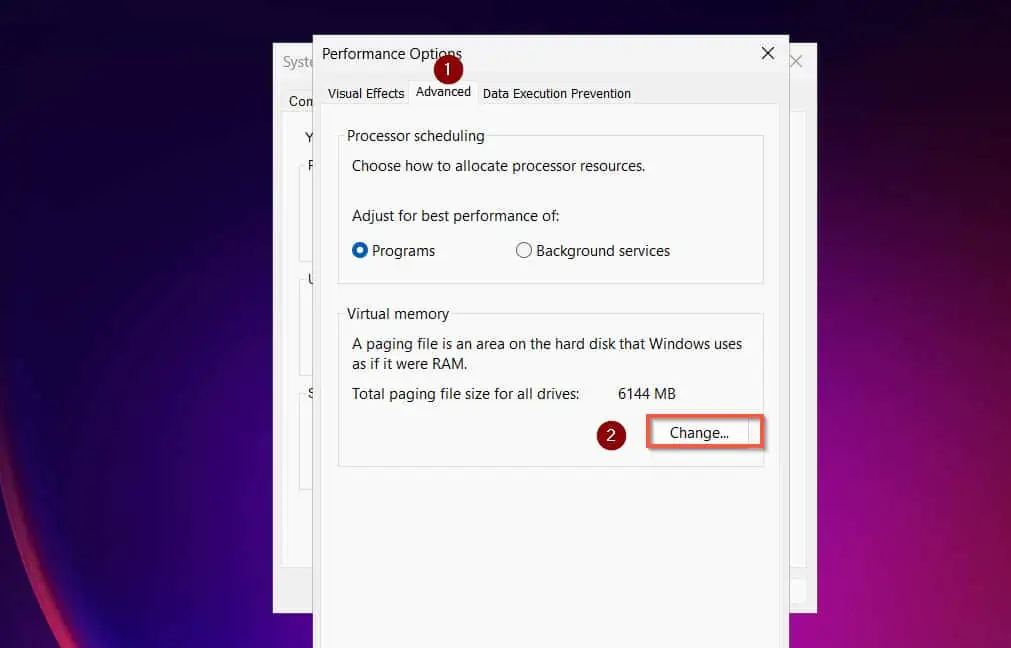
- To set the paging file manually, or turn it off completely, uncheck the “Automatically manage paging file size for all drives” checkbox.
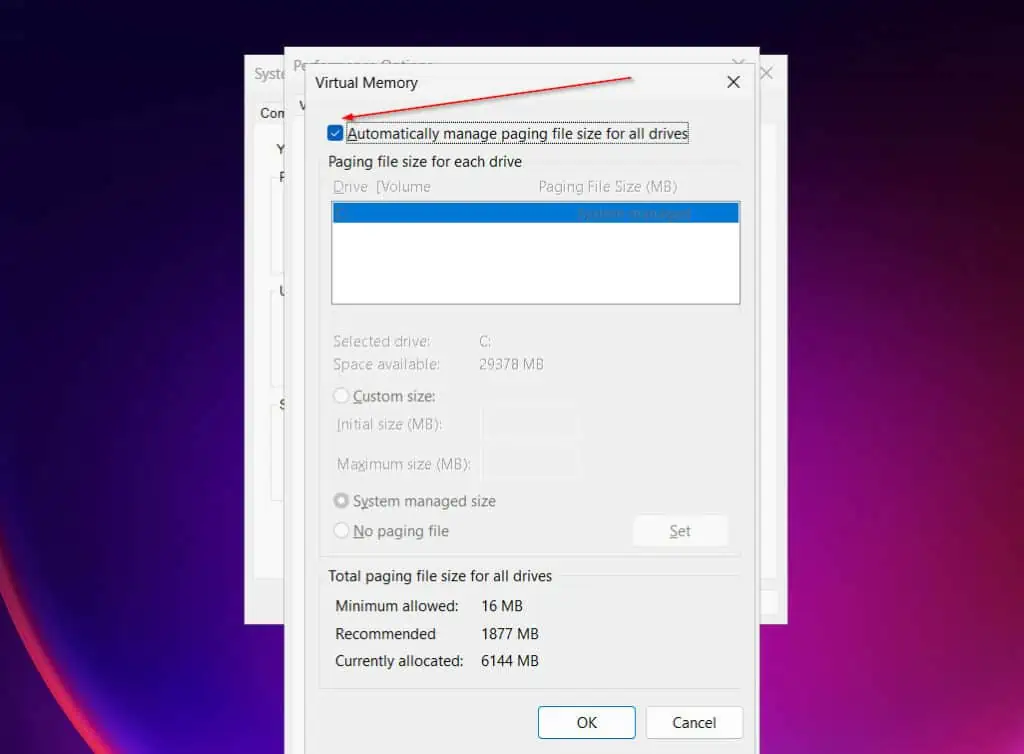
- Once this checkbox is turned off, to turn off the paging file on your Windows 11 or 10 PC, select the “No paging file” option, then click Set.
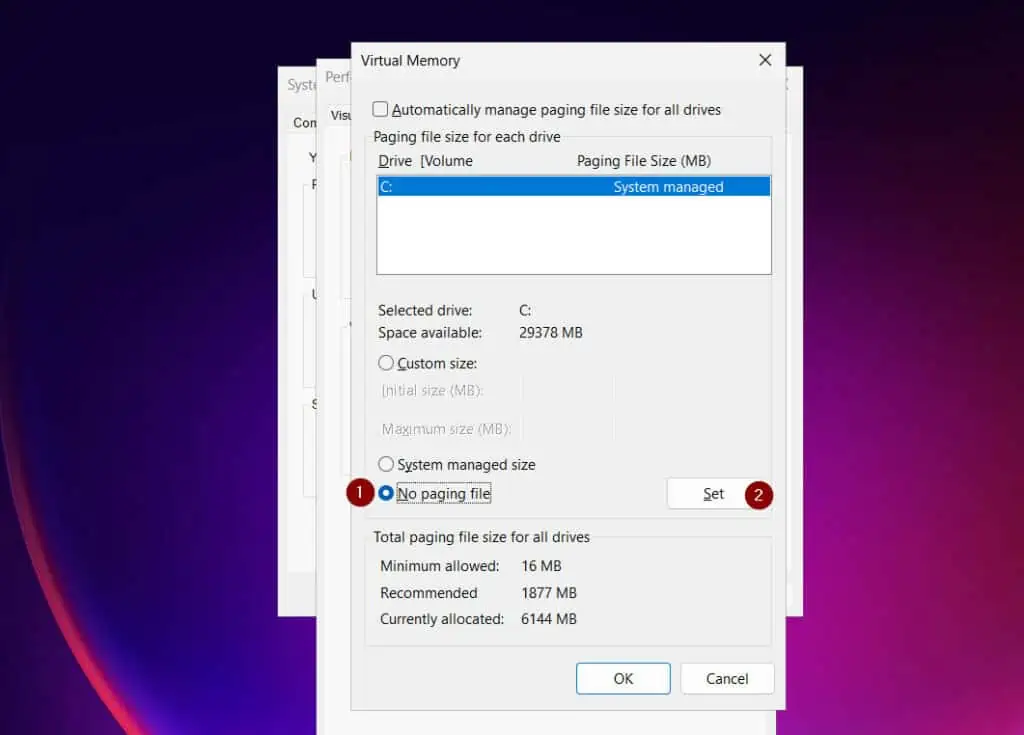
- Instead of turning off the paging file, it is recommended to set the size manually. To set the size manually, click the Custom Size option.
Then, enter a value in multiples of 1024 (1MB) for the Initial size and Maximum size fields and click Set. You’ll be required to click Yes at the next prompt to confirm your configuration.
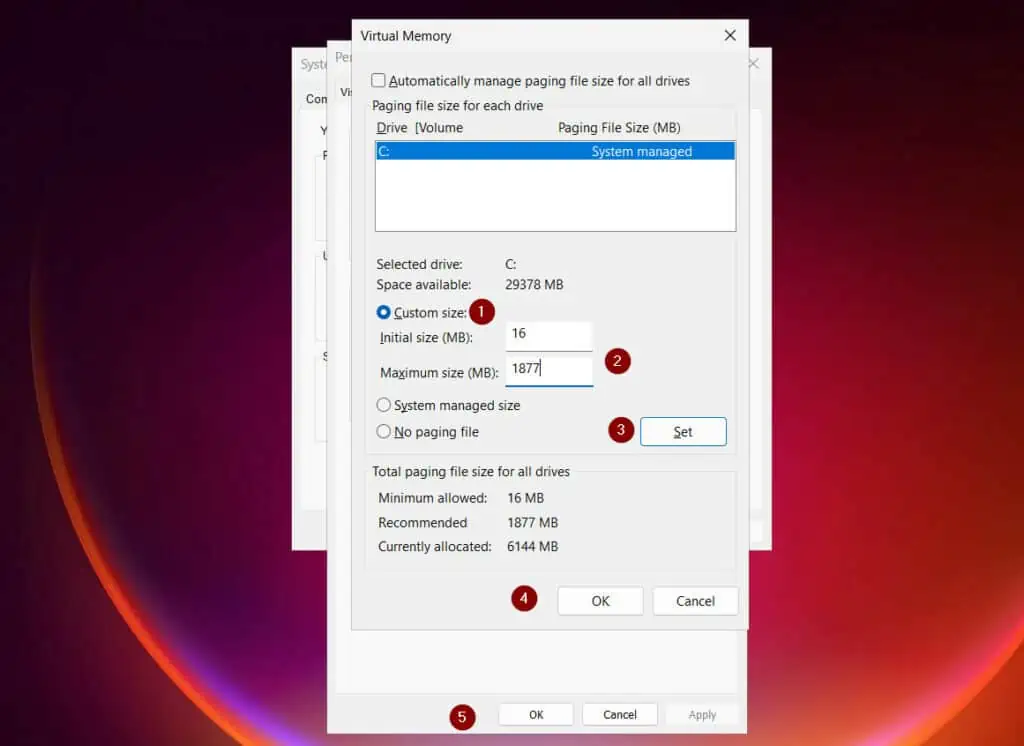
Option 2: Manage the Paging File Settings with PowerShell
- Disable automatic pagefile management with the following script.
$computerinfo = Get-WmiObject Win32_ComputerSystem -EnableAllPrivileges
If ($computerinfo.AutomaticManagedPagefile -eq $true) {
$computerinfo.AutomaticManagedPagefile = $False
$computerinfo.Put()
}- Then, delete the existing pagefile.sys (if any) with the following code:
$Pagefile = Get-WmiObject Win32_PagefileSetting
If ($Pagefile) {
$Pagefile.delete()
}- Now, create a new page file in a different drive and restart the computer. To run the command, you must run PowerShell as administrator.
Set-WMIInstance -Class Win32_PageFileSetting -Arguments @{name="E:\pagefile.sys"; InitialSize = 16; MaximumSize = 1375}; Restart-computer -Force- After the computer restart, check that the pagefile is no longer auto-managed and is now on the new drive with the settings you configured in step 3.
(Get-WmiObject Win32_ComputerSystem -EnableAllPrivileges).AutomaticManagedPagefile Get-WmiObject Win32_PagefileSetting | Select-Object Caption, InitialSize, MaximumSize
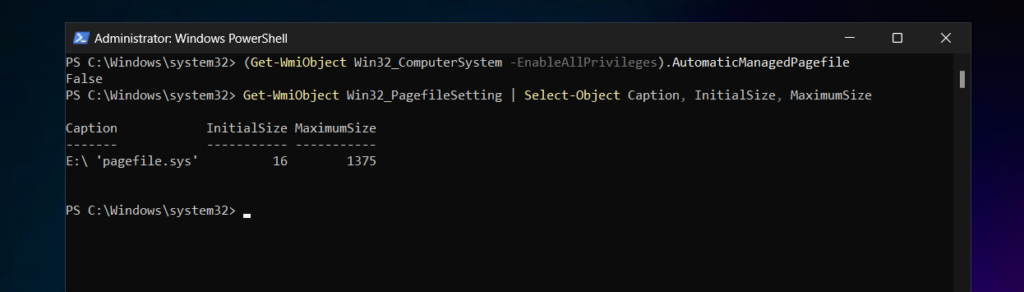
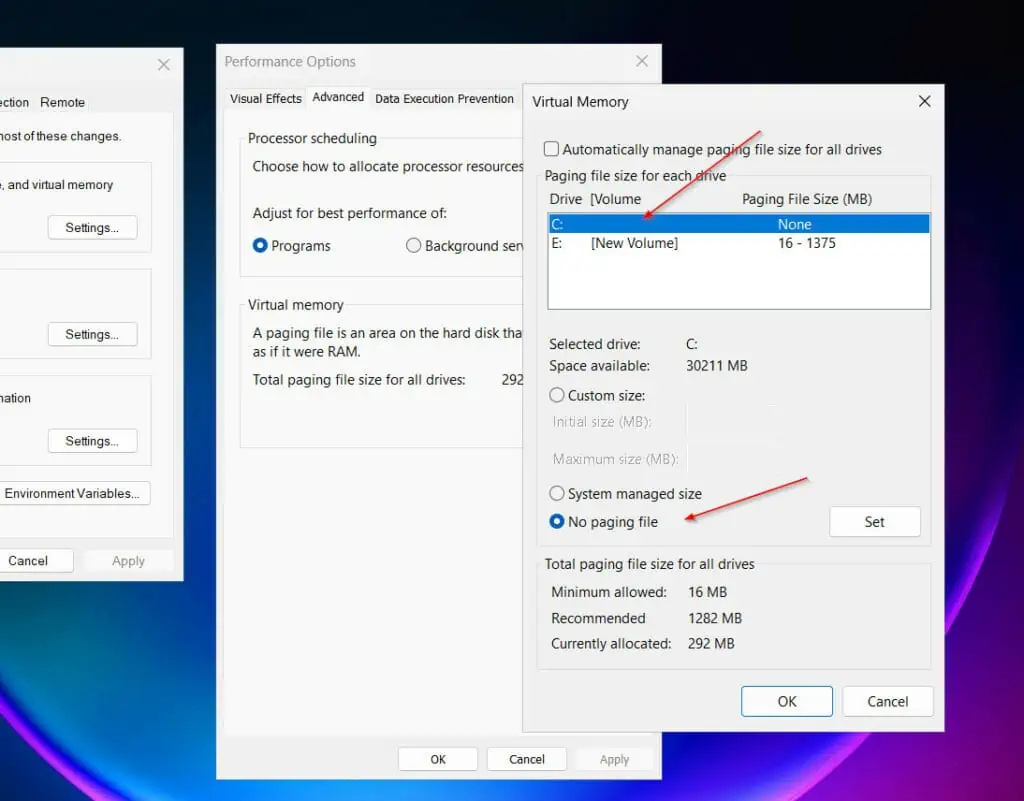
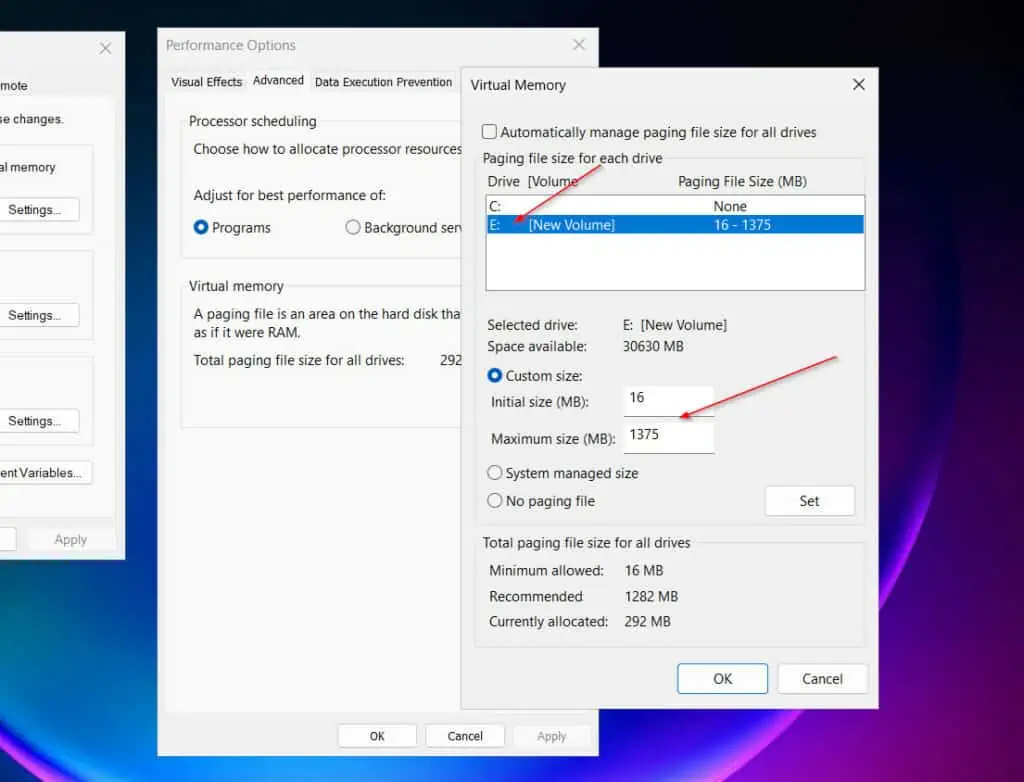
Frequently Asked Questions
Yes, it is recommended to set a page file in Windows 11.
The general recommended minimum page file size is 1.5*RAM size, which will be 1.5*16 GB (24 GB or 24 000 MB) for 16 GB RAM. Similarly, the max size should be 3*RAM size which is 48 000 MB.
Generally, yes, paging files increase performance since paging files support systems memory. However, system-managed page files could grow too much and if it is on drive C, the drive could run out of space.
If this happens, the page file starts hurting system performance. In this situation, it is recommended to disable the system-managed page file and create a custom page file – possibly on a different drive than C.
Windows use both Pagefile AND RAM. So, it is not a situation of one or the other.
It is generally recommended to have a Paging file in Windows
Conclusion
In this guide, we discussed how to configure Windows paging files using the GUI tool and PowerShell. Deciding which to use depends on your preference and most importantly, your situation.
If you’re modifying the paging file on a single Windows 10 or 11 computer, you can use the Advanced Systems settings. However, PowerShell is better for changing the page file settings on multiple computers.
Whichever method you prefer I hope we’ve made life a little bit easier for you!
Why not give us your feedback using the contact form at the bottom of this page? Alternatively, you can respond to the “Was this page helpful?” question below.