Windows 11 does not provide an inbuilt tool to pin the Recycle Bin to the taskbar. However, the steps in this guide provide a walkaround.
Step 1: Create a Recycle Bin Shortcut
- Right-click the Windows desktop, select New, and click Shortcut.
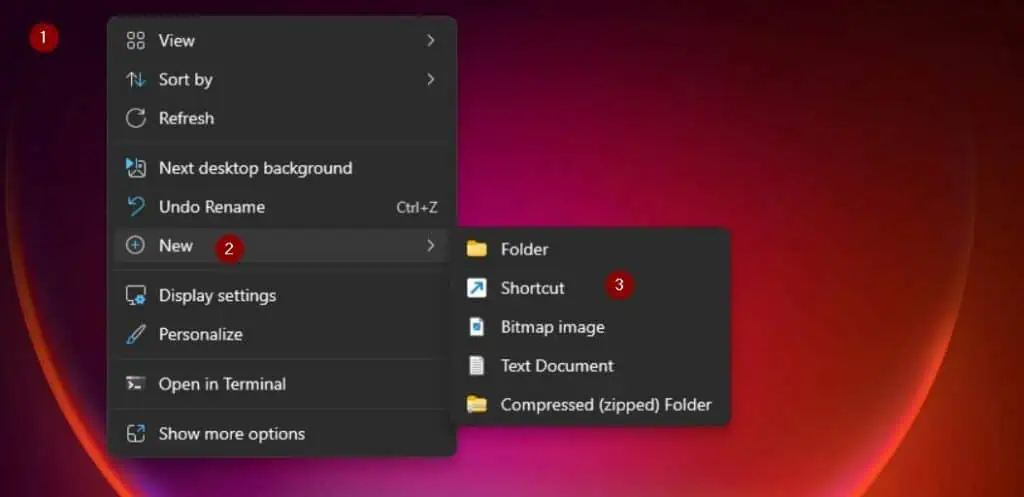
- Then, on the first page of the “Create Shortcut” wizard, enter the following and click Next.
%SystemRoot%\explorer.exe shell:RecycleBinFolder
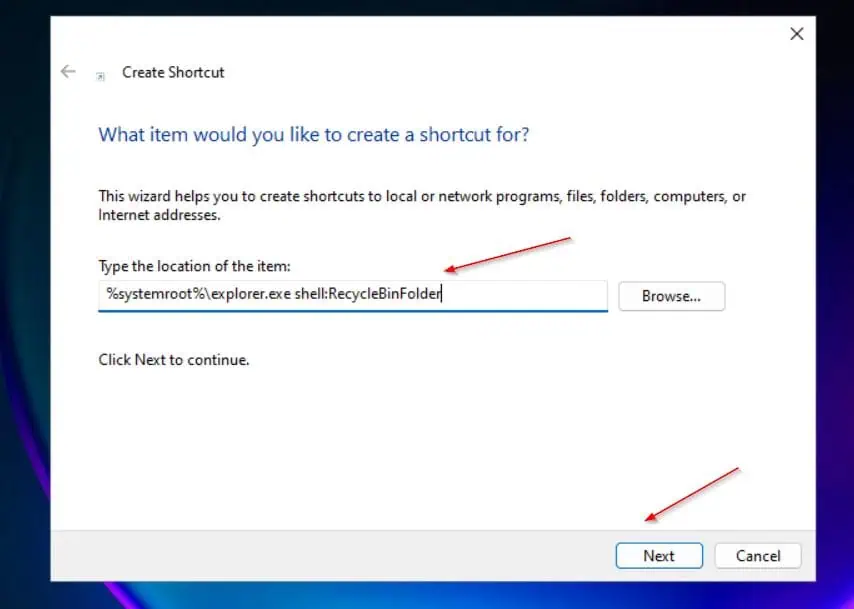
- Finally, name the shortcut Recycle Bin and click Finish.
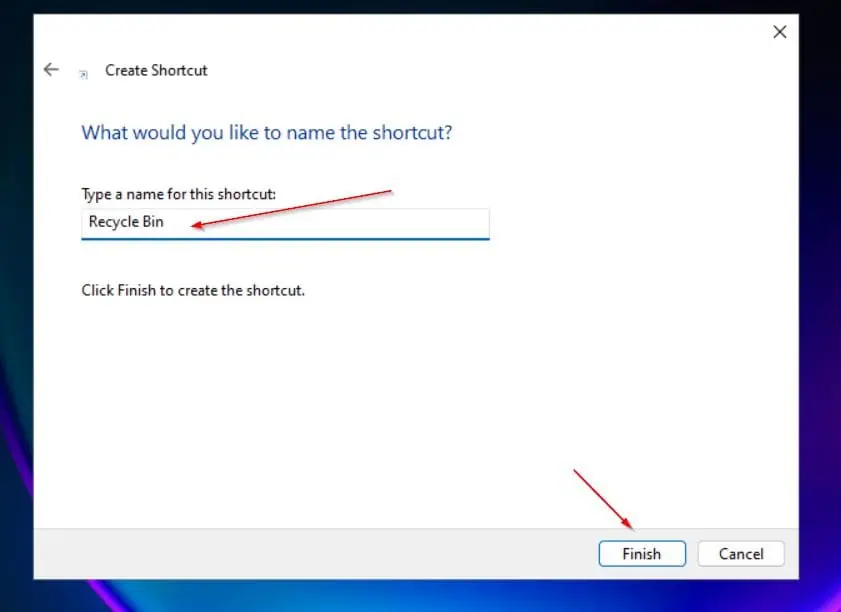
Step 2: Change the Shortcut Icon to Recycle Bin
- Right-click the shortcut and select Properties.
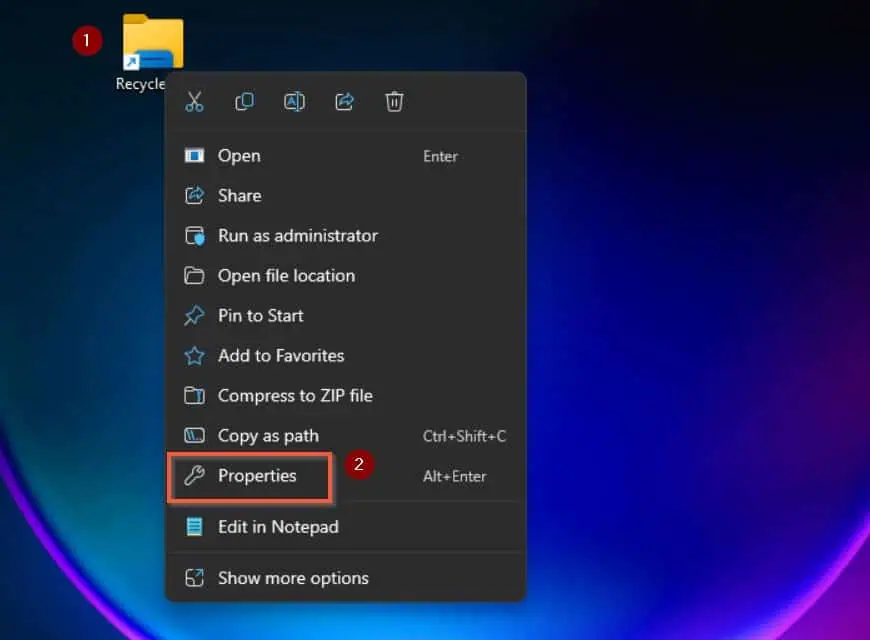
- Then, click the Shortcut tab, “Change icon.”
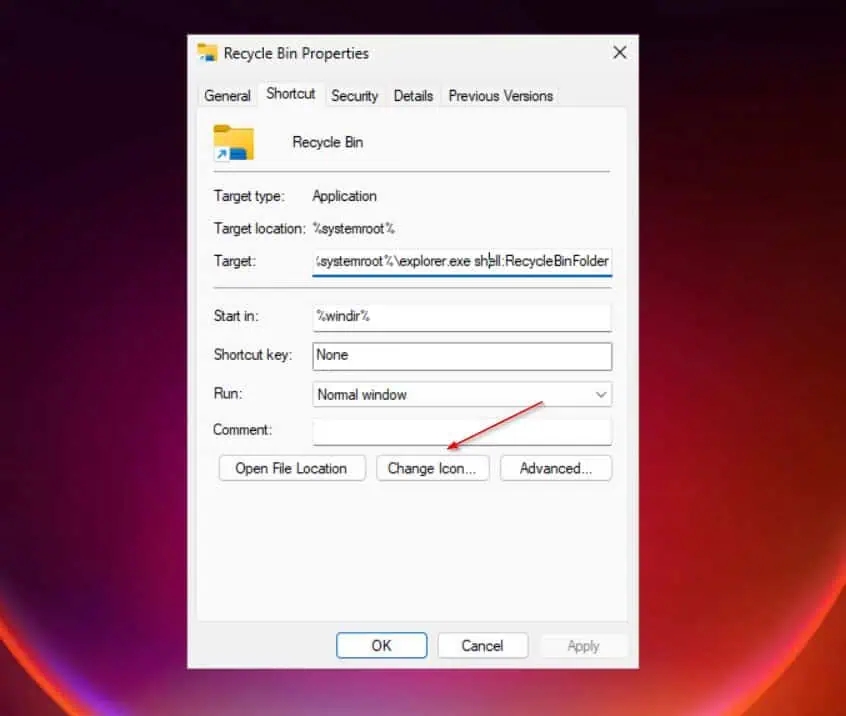
- On the “Look for icons on this file:” enter the path below and click the enter key to load the icons. Then, locate the Recycle Bin icon, select it, and click OK twice.
%SystemRoot%\System32\SHELL32.dll
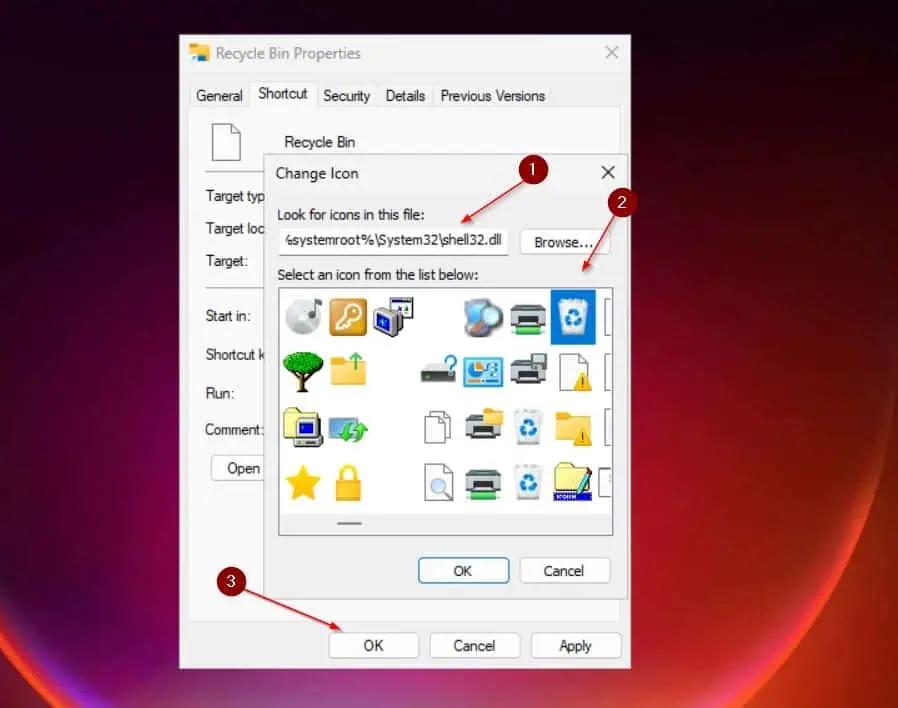
Step 3: Pin the Recycle Bin Shortcut to the Taskbar
Press and hold the Shift key, right-click the new Recycle Bin shortcut you created, and select “Pin to taskbar.” The Recycle Bin will be pinned to the taskbar.
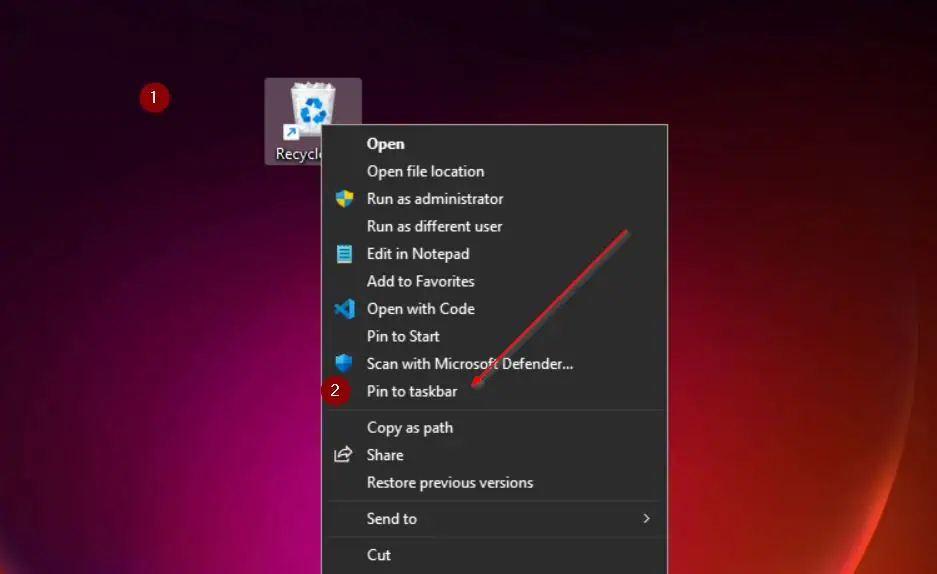
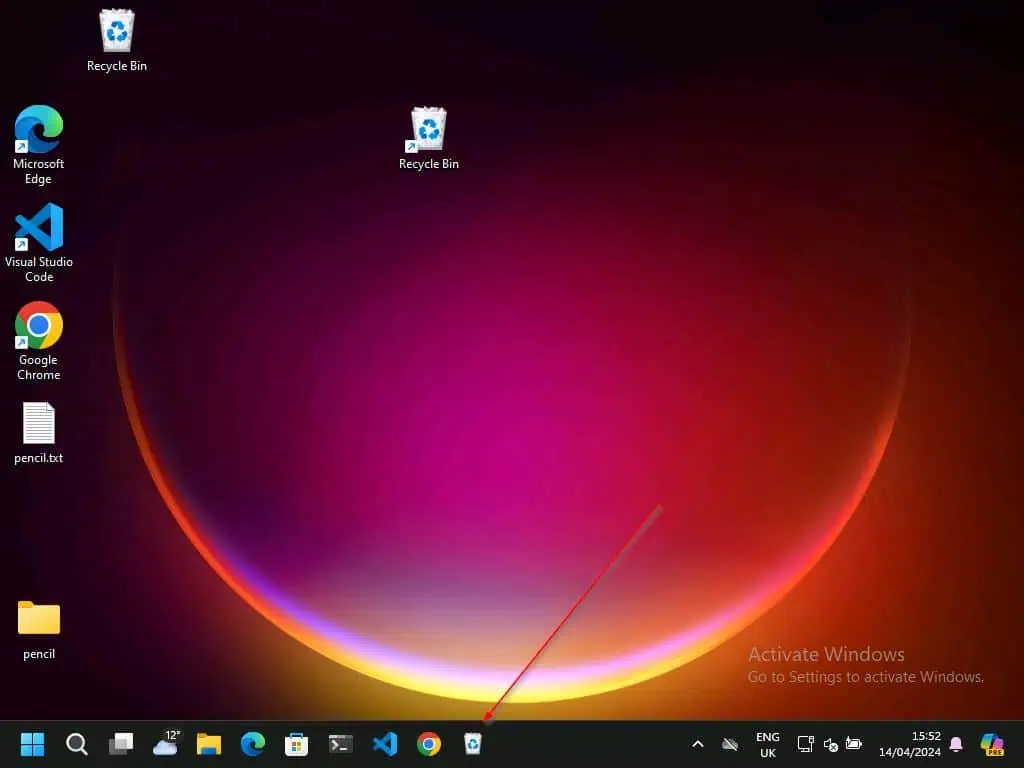
Conclusion
Pinning the Recycle Bin to the taskbar makes it easily accessible especially if you’re hiding desktop items. Let me know what you think about this guide by responding to the “Was this page helpful?” question below.
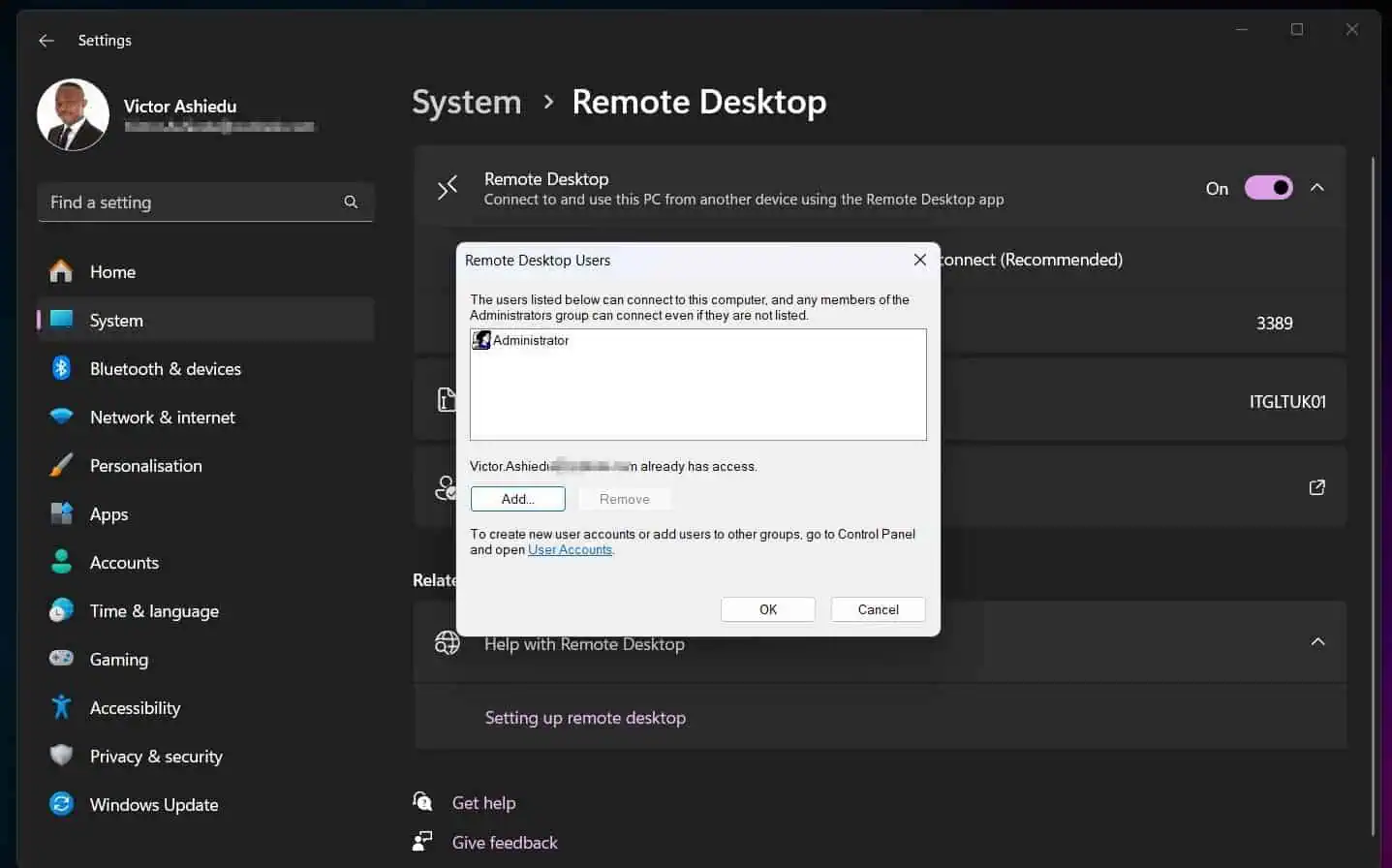



Yeah, this is great if you want to treat the Recycle Bin like a File Explorer destination folder. The problem is that it isn’t functional _as a recycle bin_ in this state. For example, the icon is non-reactive to the recycle bin’s content state, and you can’t right-click it to empty the recycle bin, which nullifies the entire point of doing this.