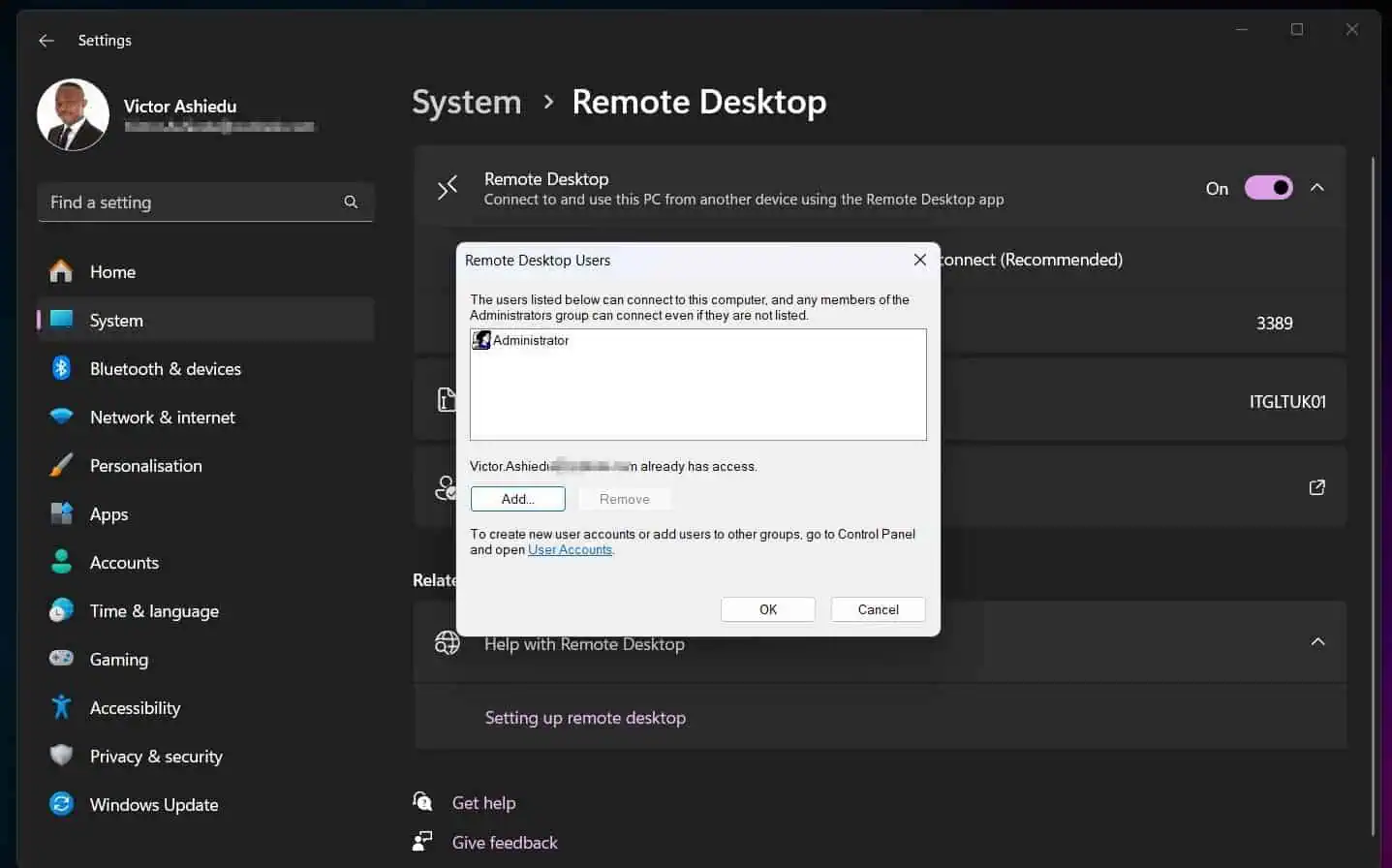Windows 11 features come with default views but you may have tampered with them. Follow the different sections of this guide to restore the features to defaults.
Restore Windows Desktop to Default
If your Windows Desktop icons are not showing, right-click the desktop, point to View, and select Show desktop icons.
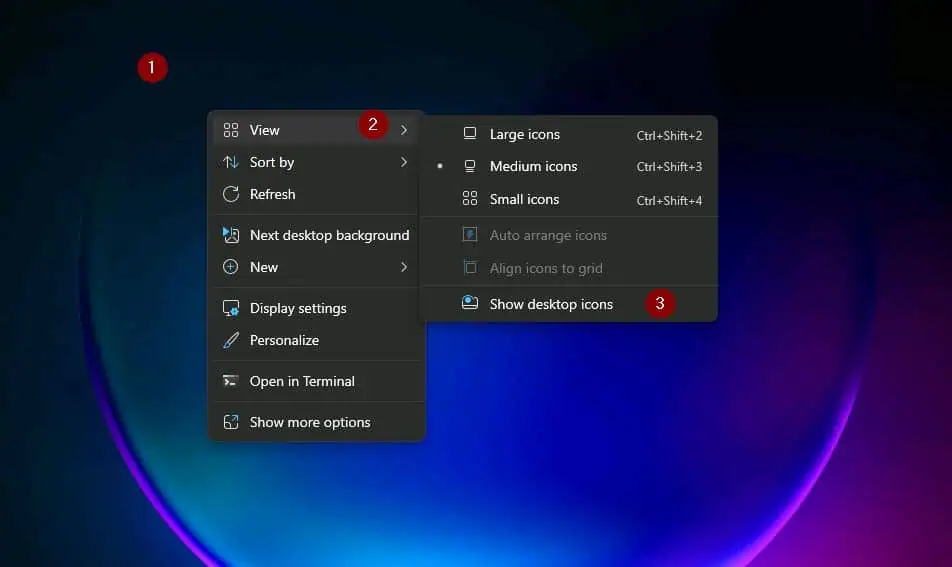
To restore desktop icons to normal size and view, right-click the desktop, point to view, and select Medium icons and Alligh icons to the grid.
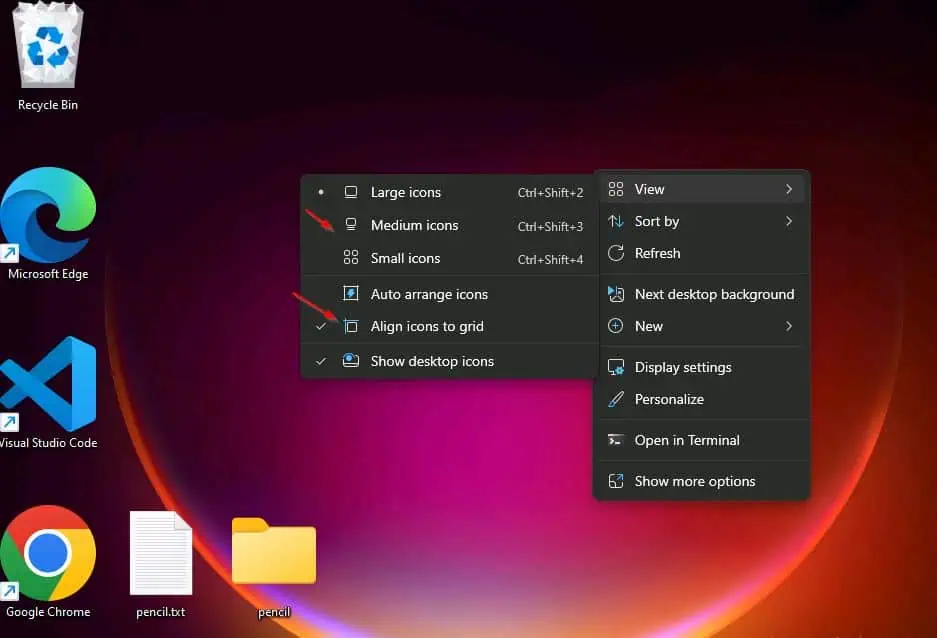
Reset File Explorer to Default
If you’ve been playing around with your File Explorer view, you may have mistakenly changed its look. The screenshot below shows the current view of my File Explorer.
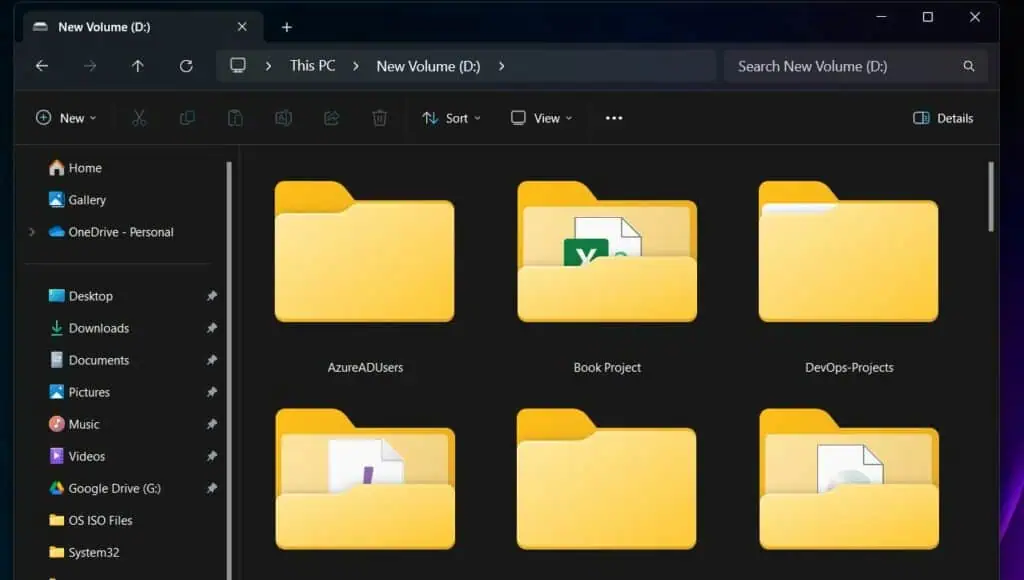
The folders are too large and File Explorer no longer shows details of items. If yours looks like this, follow these steps to bring it back to normal view.
- Right-click Start Menu and select File Explorer.
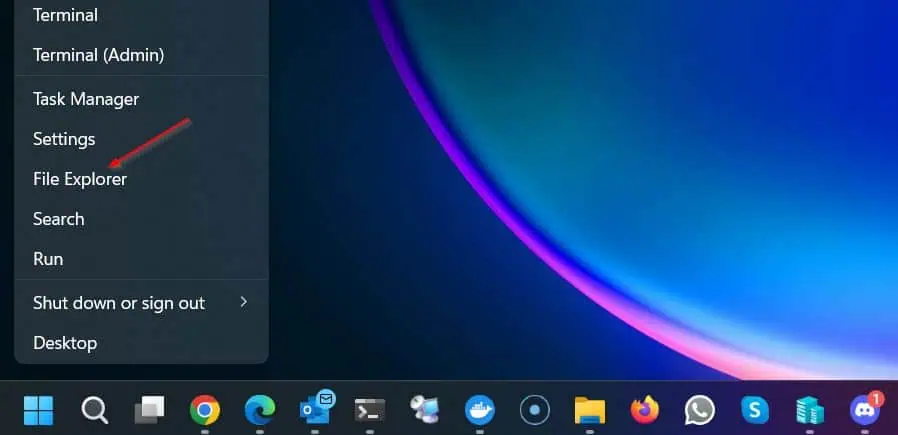
- Then, click the menu and select Options.
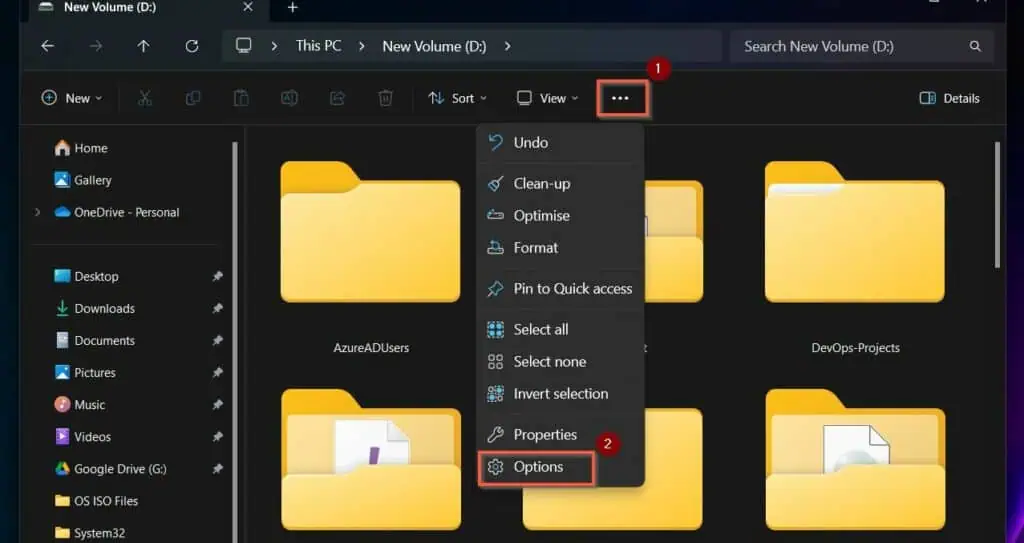
- Next, select the View tab and click Reset Folders on the Folder Views section. When Windows prompts you to confirm, click Yes. File Explorer will revert to its default view – see my second screenshot below.
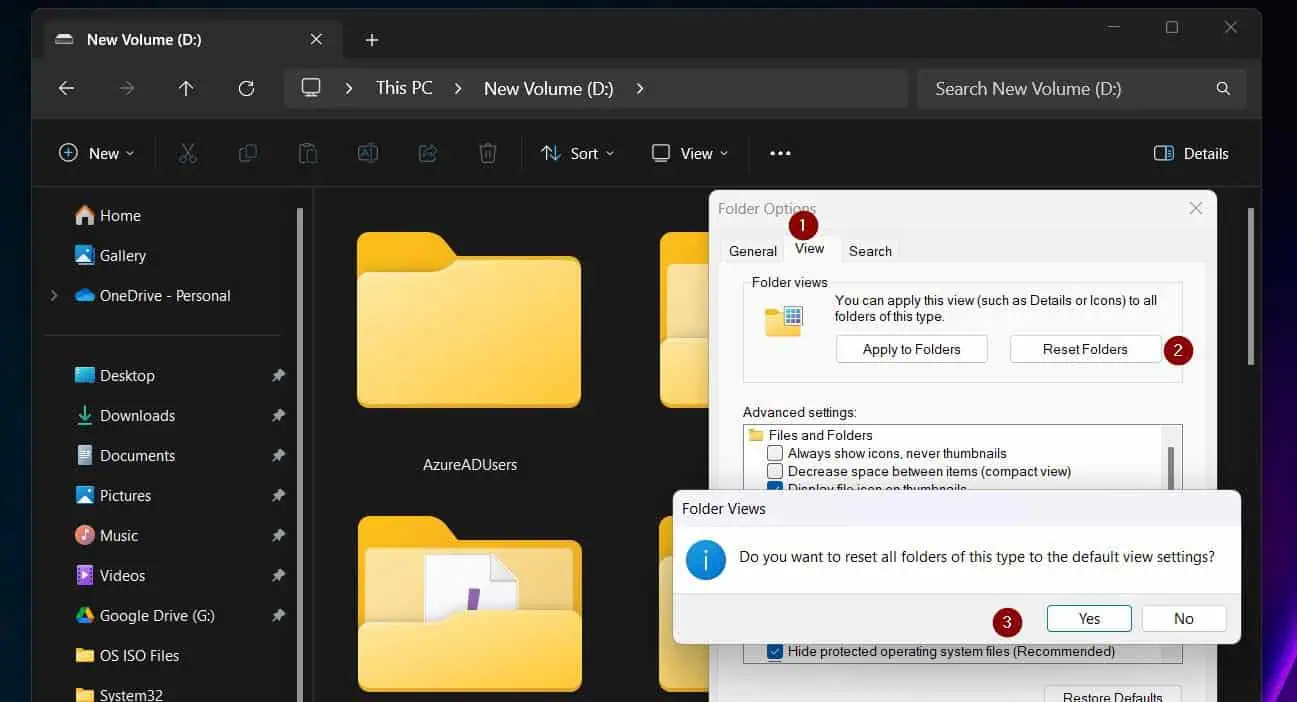
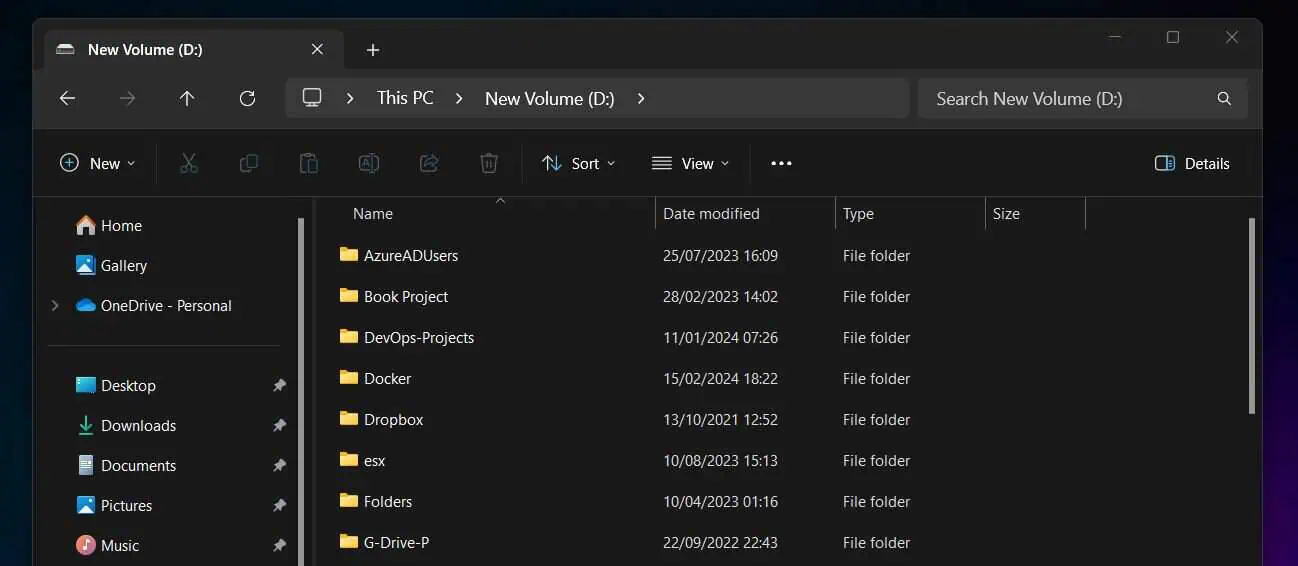
Unhide the Windows 11 Taskbar
If your Windows taskbar hides automatically, restore its normal settings (to display always) by following these steps:
- Point your mouse at the bottom of the screen to show the taskbar. Then, right-click it and select Taskbar Settings.
- Then, expand the Taskbar behavior settings section and uncheck the Automatically hide taskbar apps settings.
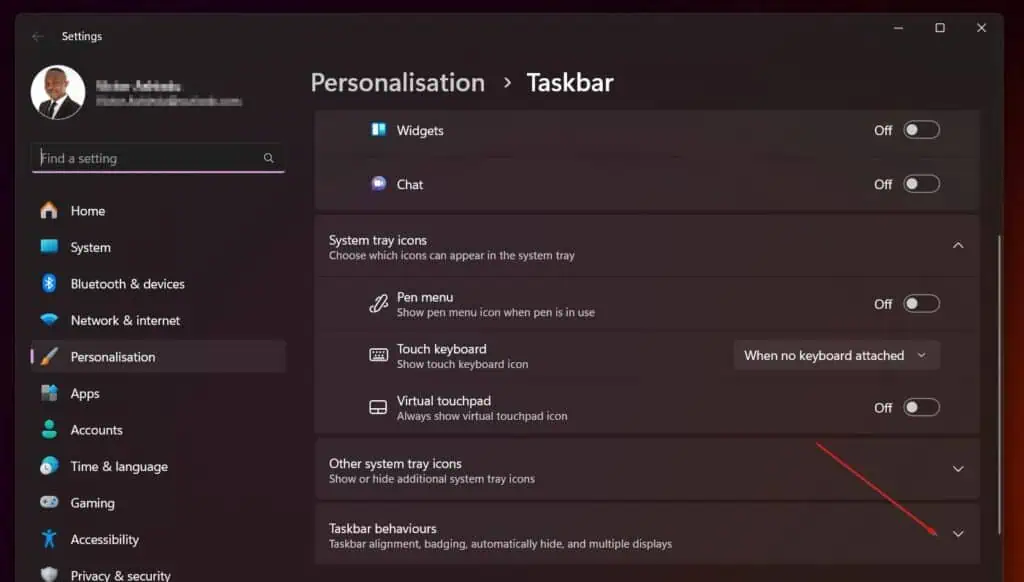
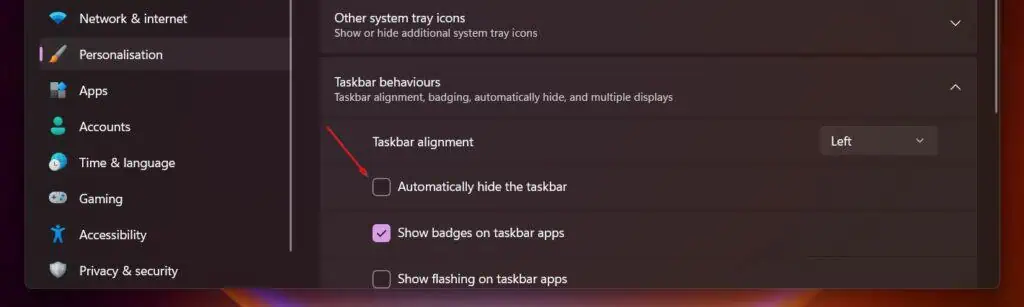
Restore Windows Task Manager to Default
- Open Task Manager by right-clicking the Start Menu.
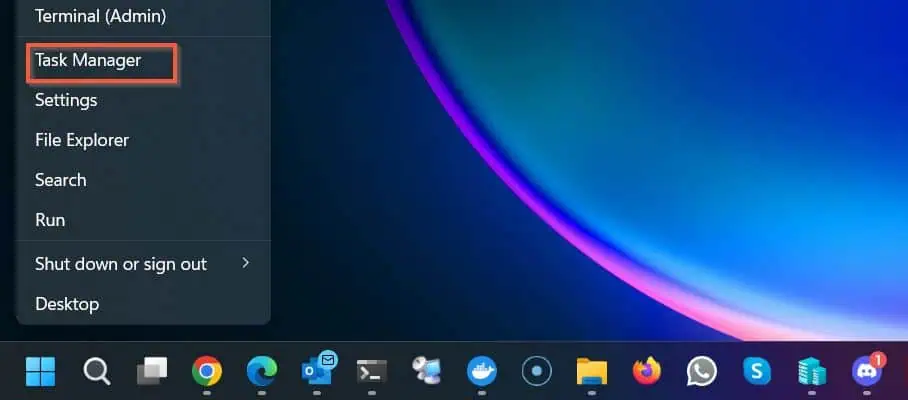
- Then, at the bottom left, click Settings, scroll down the right pane, and click “Reset all settings to defaults.” Confirm the action by clicking Reset.
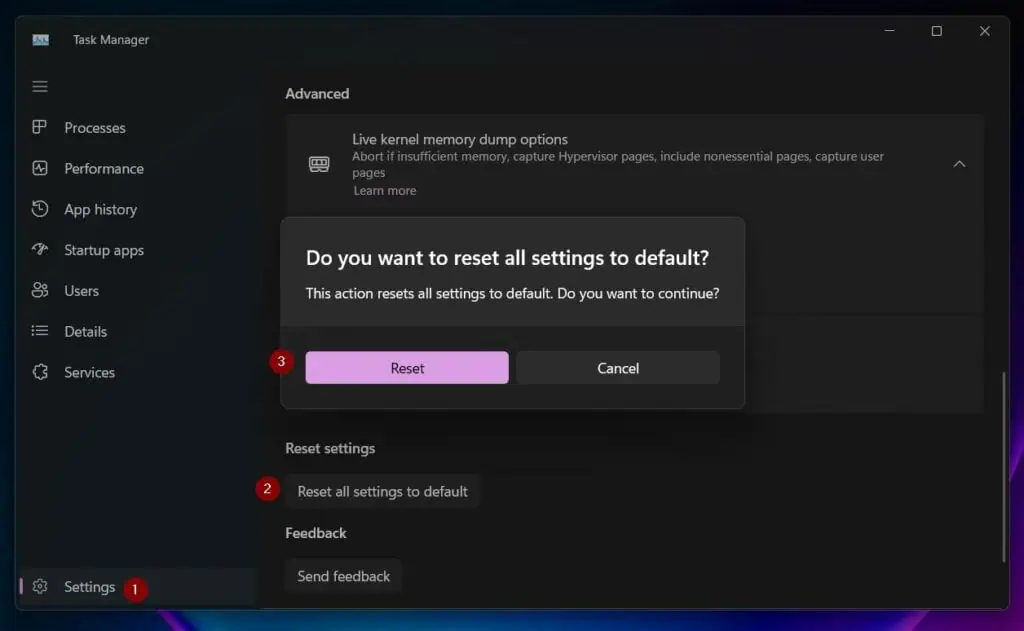
Conclusion
Most Windows features have the “restore to defaults” option. This is the fastest way to reset something to “normal” view if you’ve messed around with it.
I have shown how to restore the common features of Windows 11 to defaults. But, if I missed something and you’d like me to include it in this article, send me an email using the email in the “Get in Touch” section below.
If, however, this guide meets your expectations, kindly let me know by responding to the “Was this page helpful?” question below.
Before you dash, take a quick look at our Windows 11 How-to Guides page for more insightful articles.