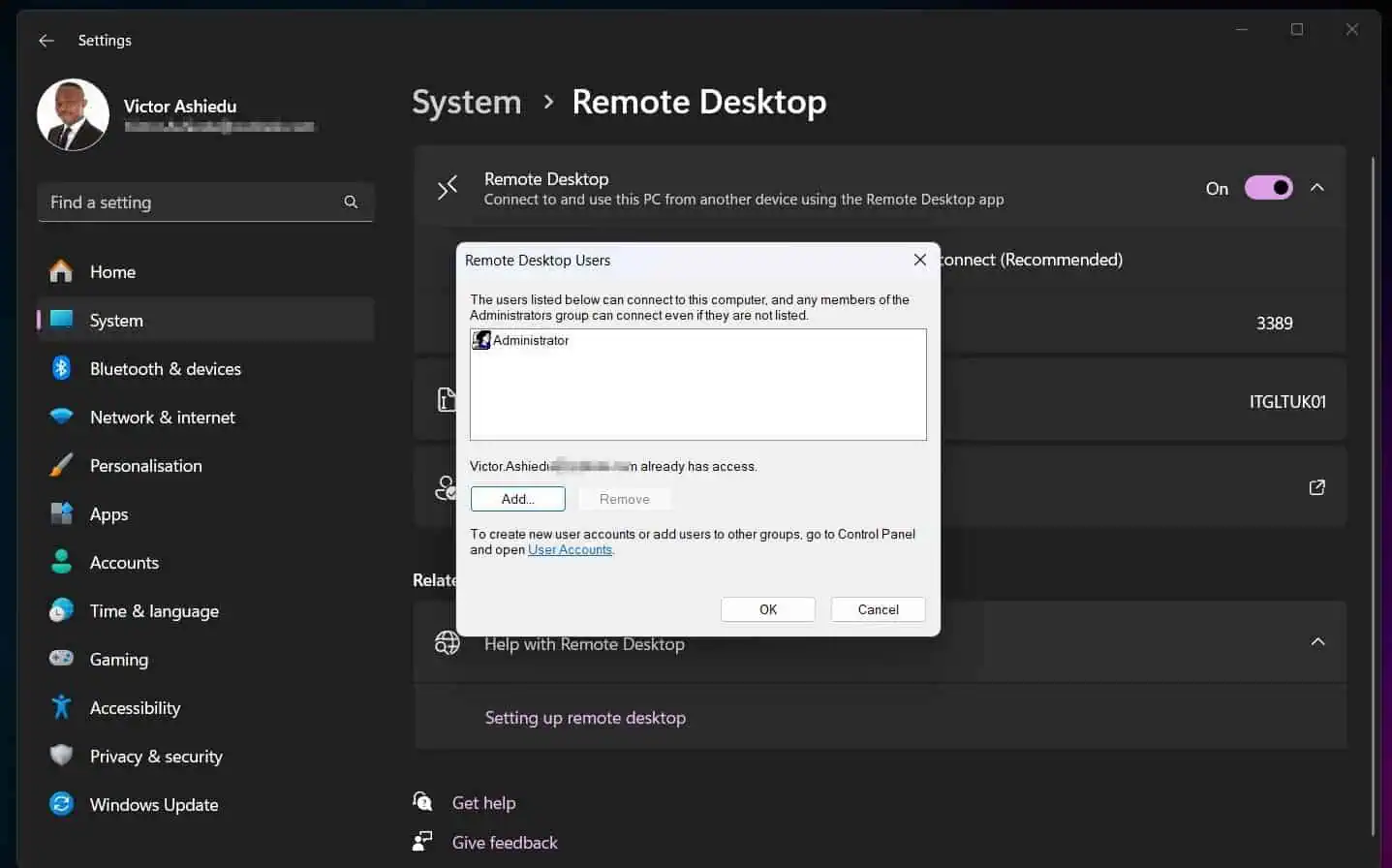There are many ways to format a USB drive in Windows. But in this guide, I share two methods – via File Explorer and Disk Management.
Option 1: Format a USB Drive from File Explorer
- Right-click the Windows Start menu and select File Explorer.
- Then, on the left pane, click “This PC.”
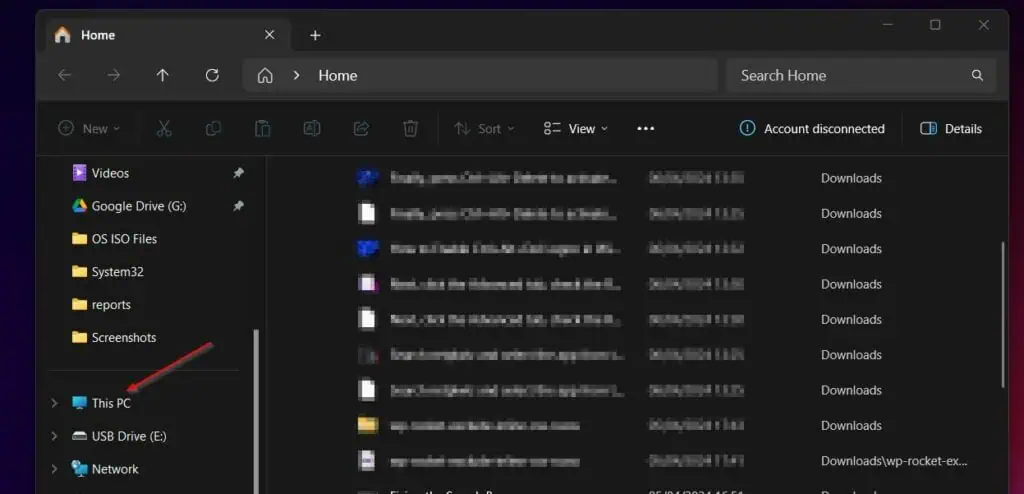
- After that, right-click the USB flash drive and select Format.
- The default File system is FAT32. However, if you wish to format the USB with the NFTS or exFAT file system, click the File system drop-down.
- After making your selection, click Start to begin formatting the drive.
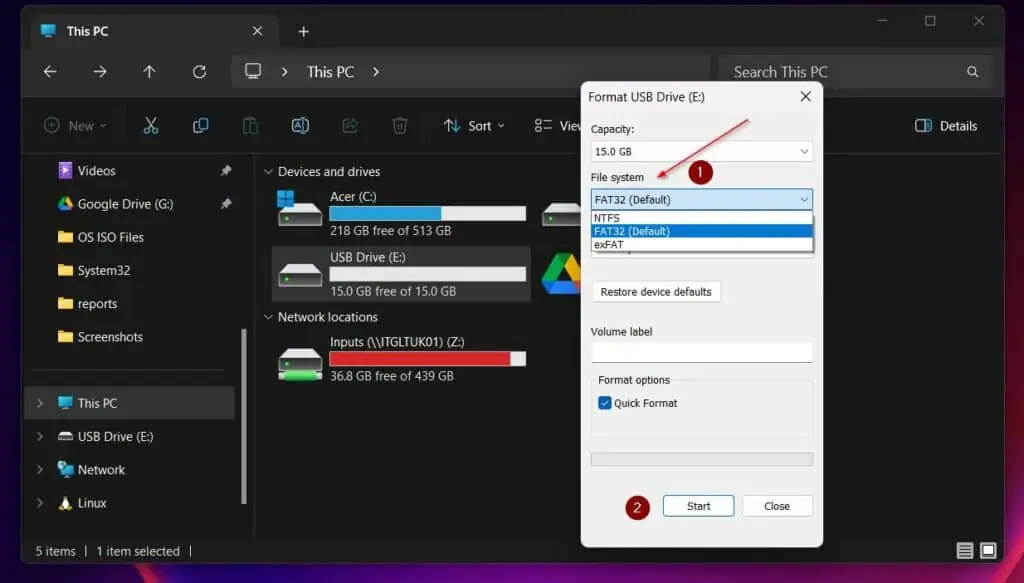
Option 2: Format a USB Drive from Disk Management
- Right-click the Start menu and select Disk Management.
- If the drive hasn’t been formatted before, it will display as “Unallocated”. Right-click the Unallocated space and select New Simple Volume.
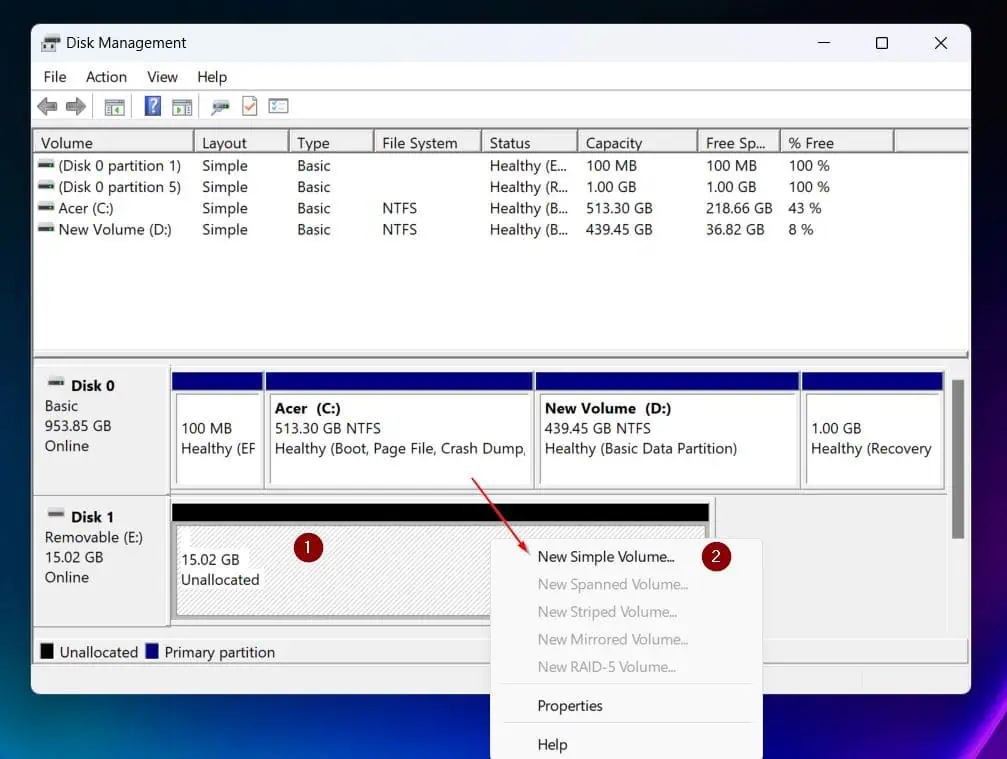
- On the New Simple Volume Wizard, accept the defaults and click Next, then, on the final page of the wizard, click Finish.
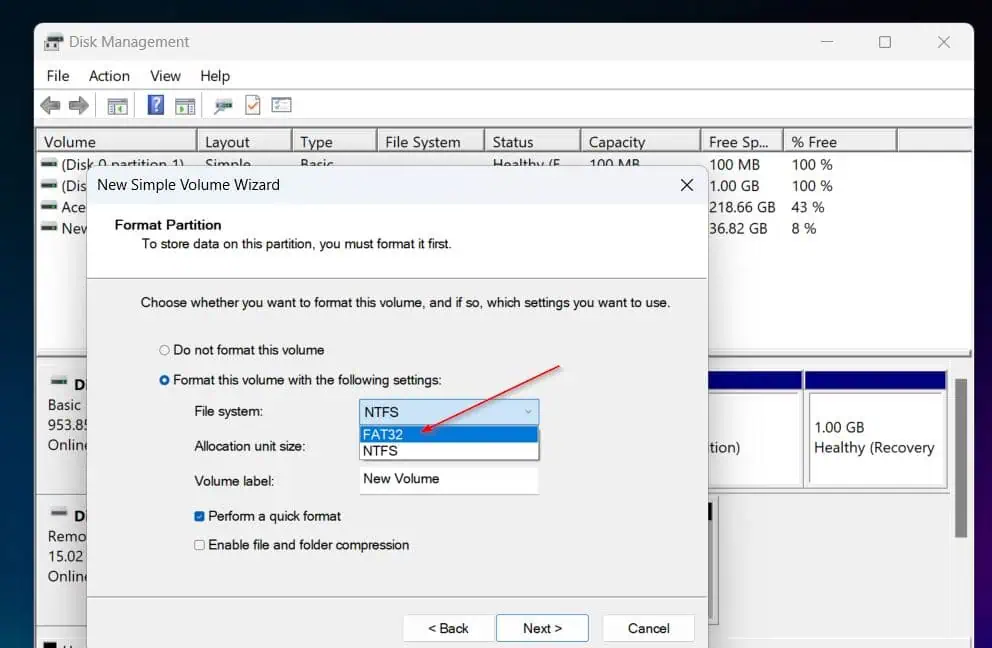
When the drive is formatted, it will be displayed as a “Healthy Primary Partition.”
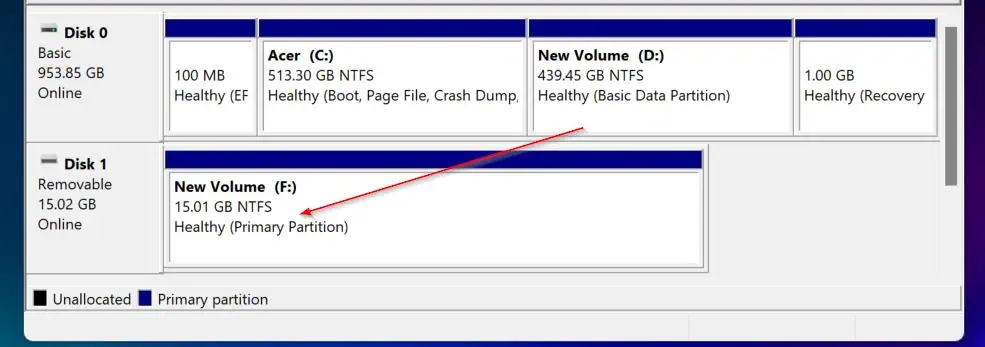
Conclusion
I have explained how to format a USB drive from File Explorer and Disk Management. However, there are other methods you can use to complete this take.
If you love commands, you can format your drive with the DiskPart command or PowerShell’s Format-Volume command.
Thank you for visiting Itechguides.
Before you go, we would love to hear what you think about this guide. Share your feedback by responding to the “Was this page helpful?” question below.
You may also find more articles on our Windows 11 how-to guides page helpful.