In this Itechguide, Victor teaches you how to fix the “Windows 10 taskbar not hiding” problem.
Solution 1: Restart Windows Explorer
- Right-click anywhere on your taskbar and select Task Manager
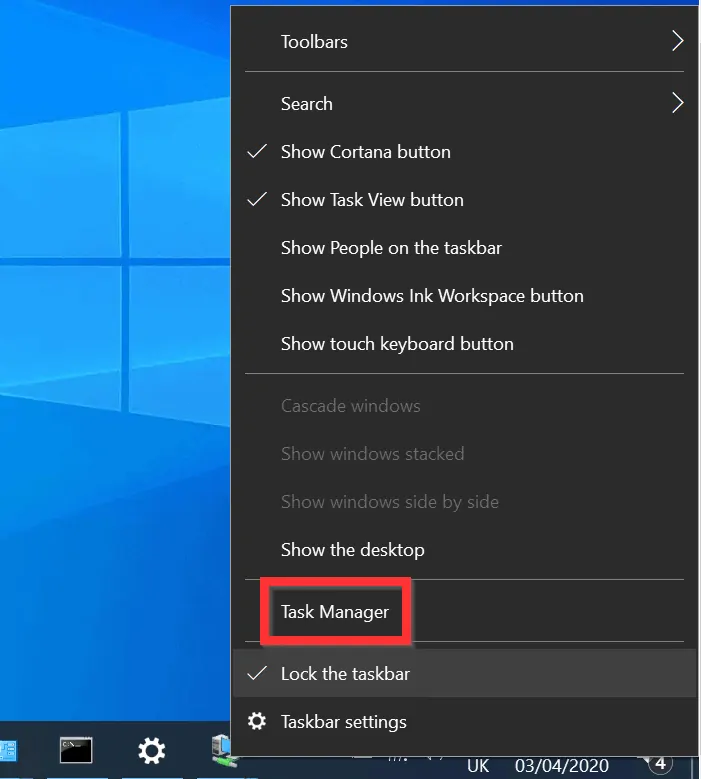
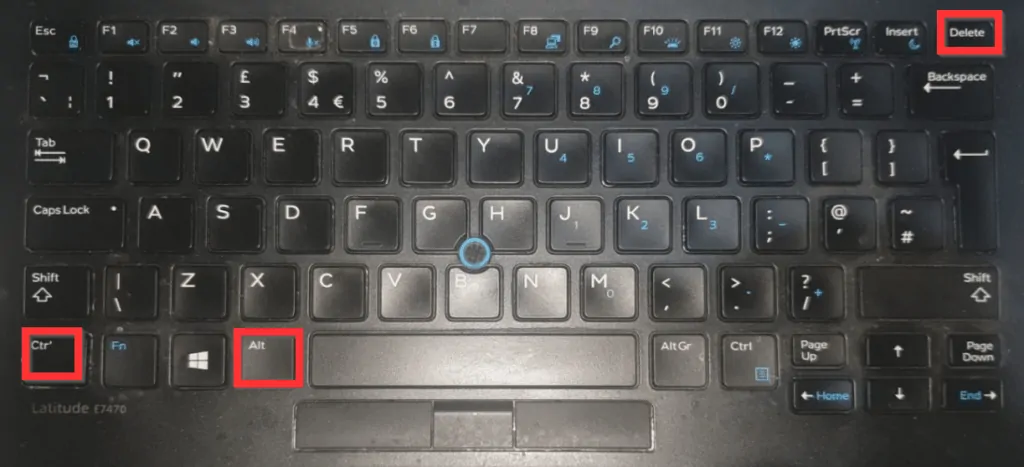
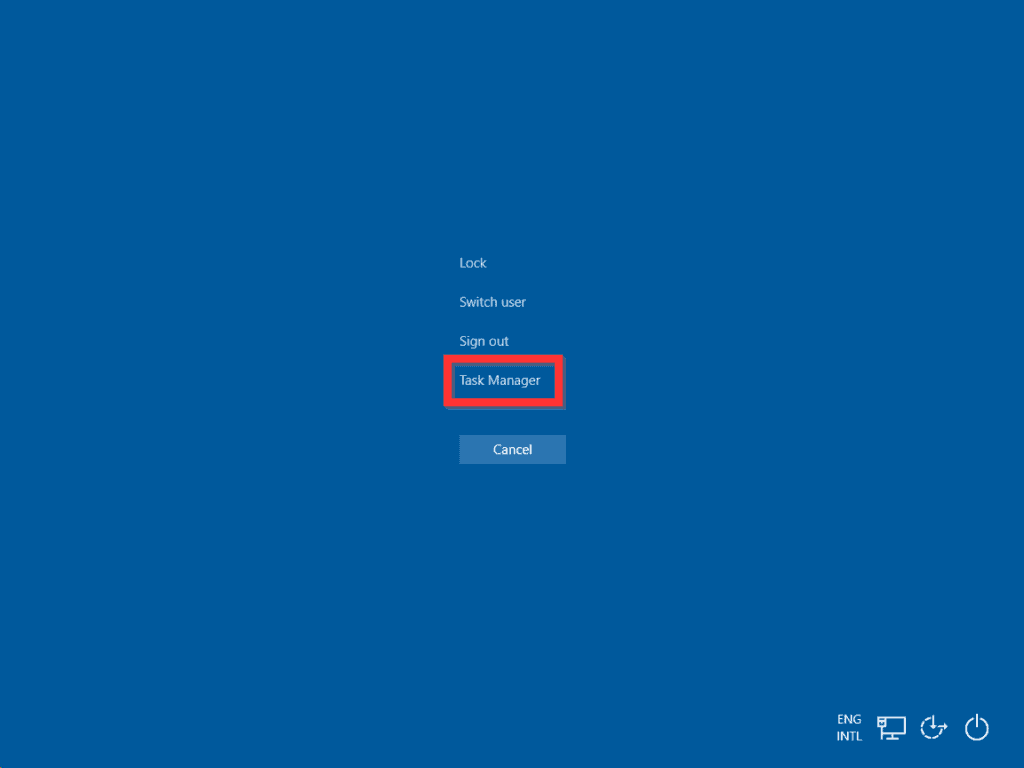
- If Task Manager opens on a small window, on the bottom left of the window, click More details.
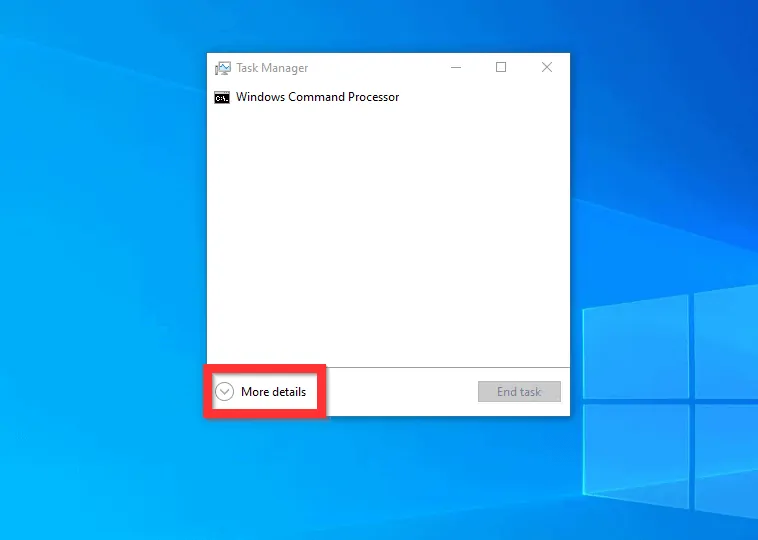
- Then, select one of the processes and press the W key several times until Windows Explorer is highlighted.
- Finally, ensure that Windows Explorer is selected, then on the bottom right, click Restart.
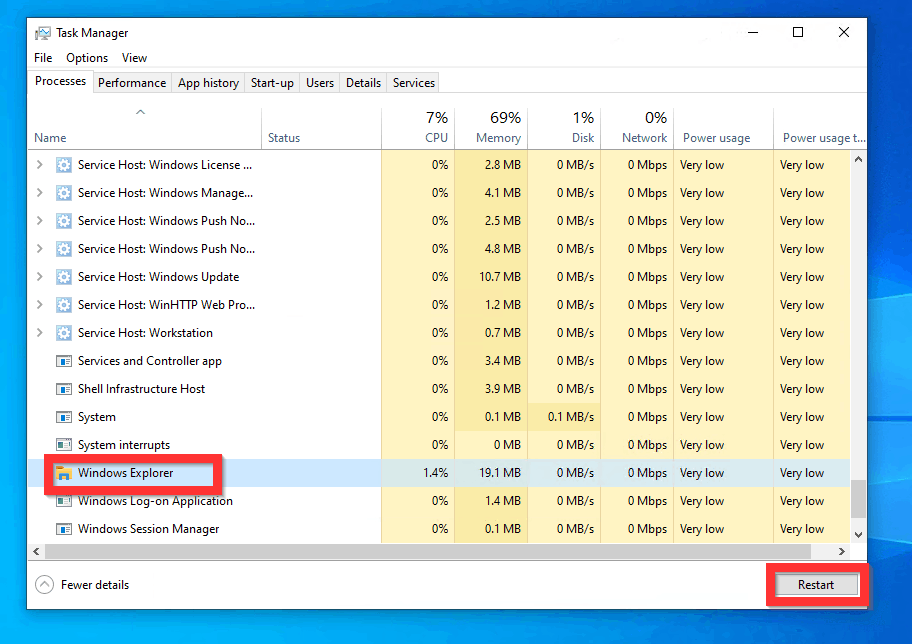
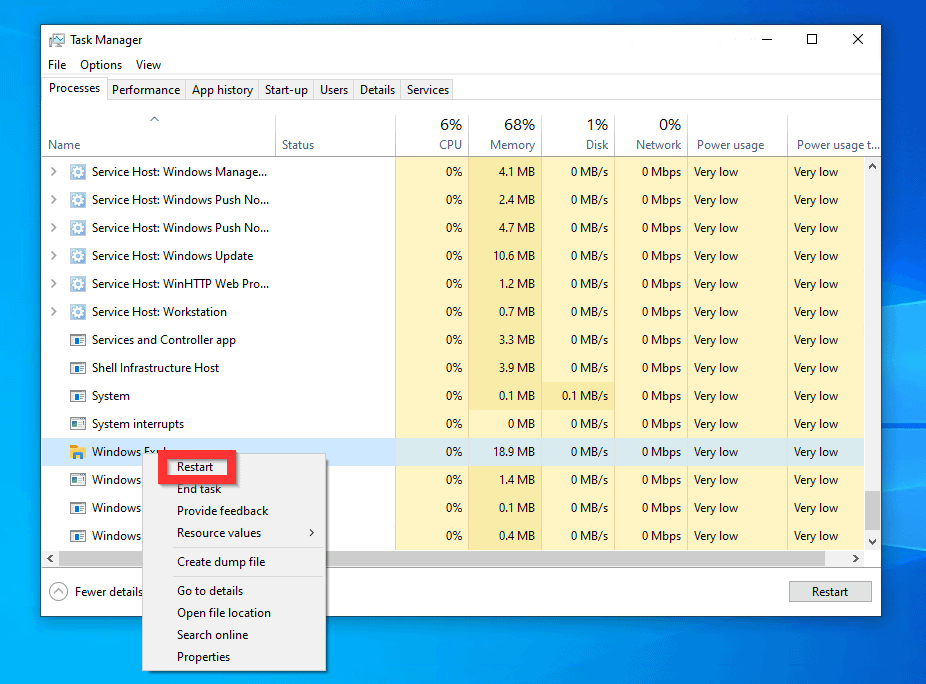
After completing the steps in method 1, try playing your video or game in full-screen mode. If the problem is not resolved, try method 2 below…
Solution 2: Check for and Install Windows Update
Pending Windows updates can cause Windows to behave in uncertain ways. This may be the cause of the taskbar issues you are experiencing.
Here are steps to install updates on Windows 10
- Right-click the Windows 10 Start menu and click Settings.
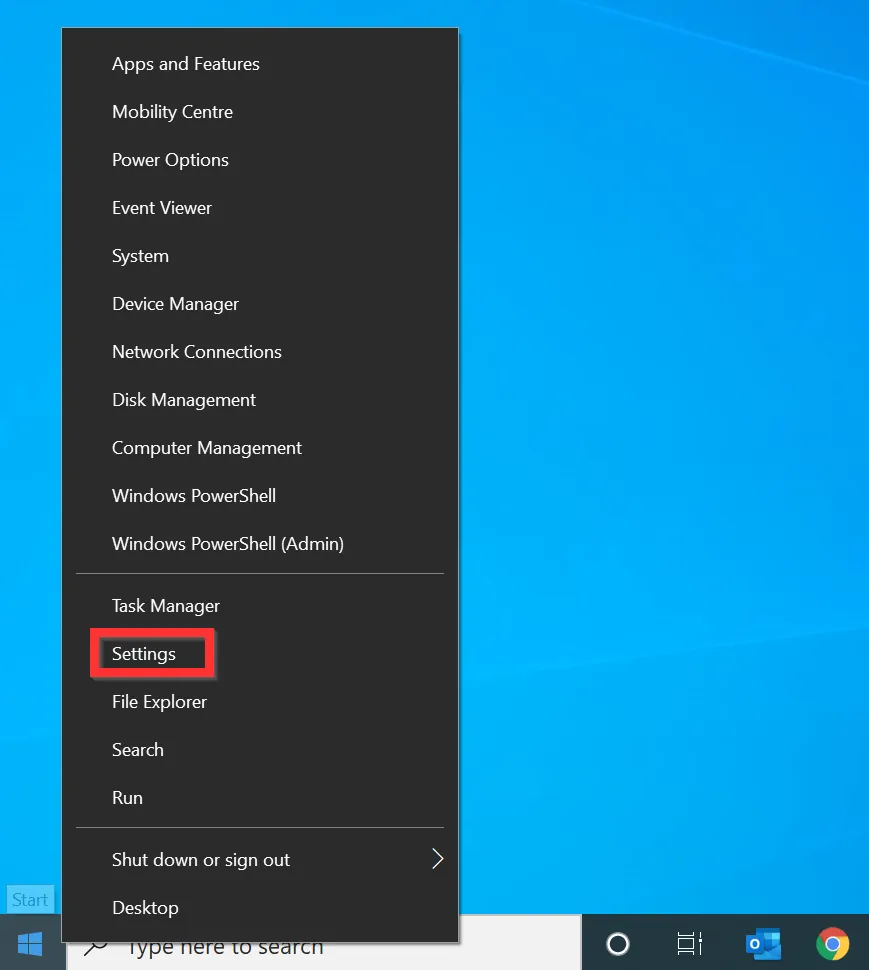
- Then, on the Windows Settings screen, click Update & Security.
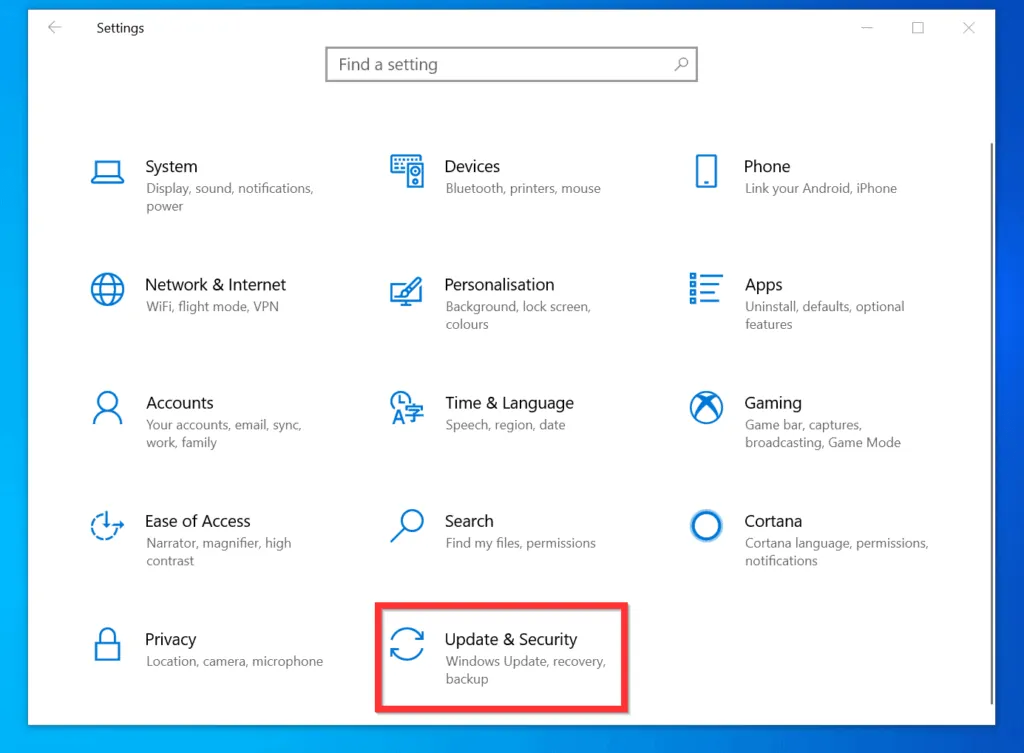
- On the Windows Update screen, click Check for updates.
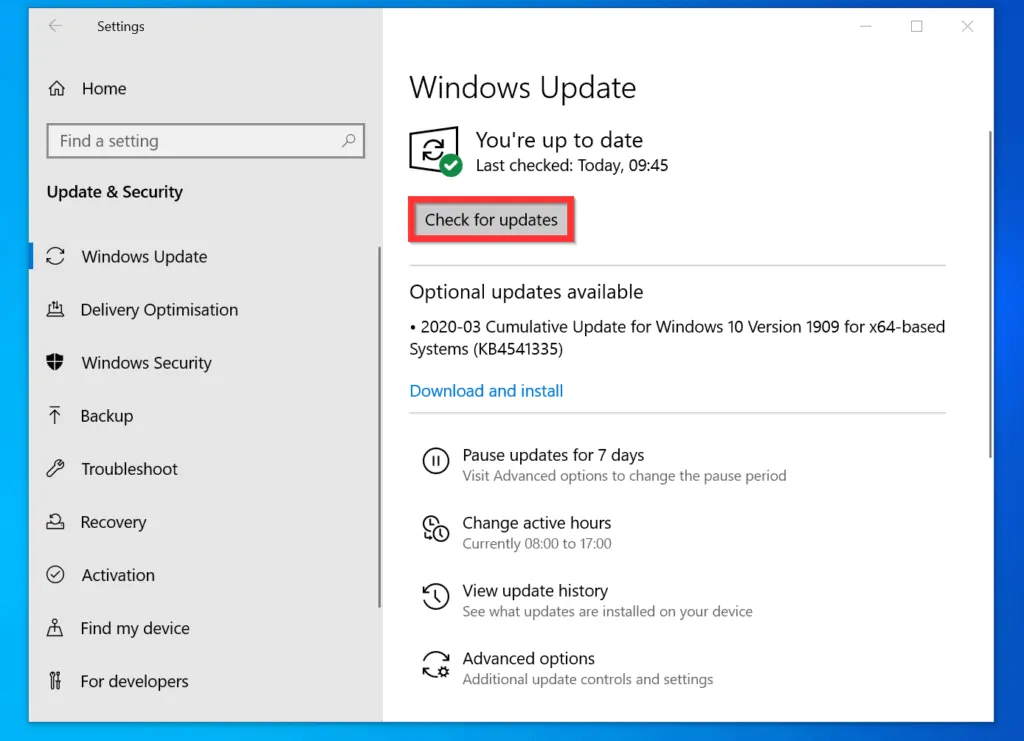
- Then, wait for Windows update to check for available updates.
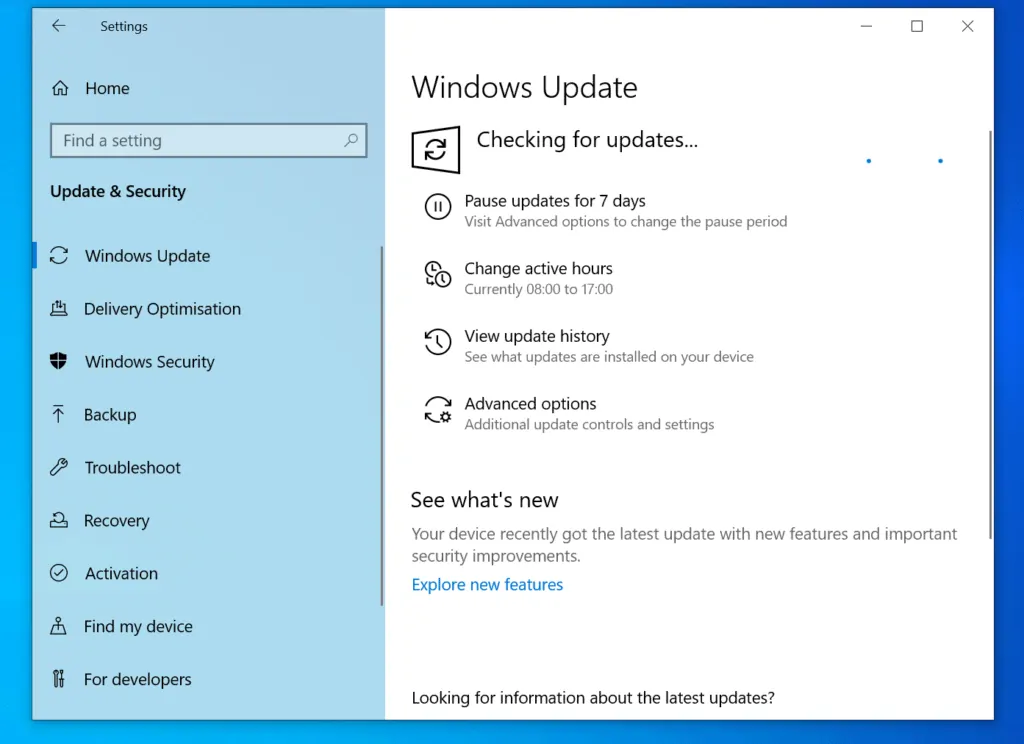
- Finally, if there are new updates, they will be displayed. To install the updates, click Download and install.
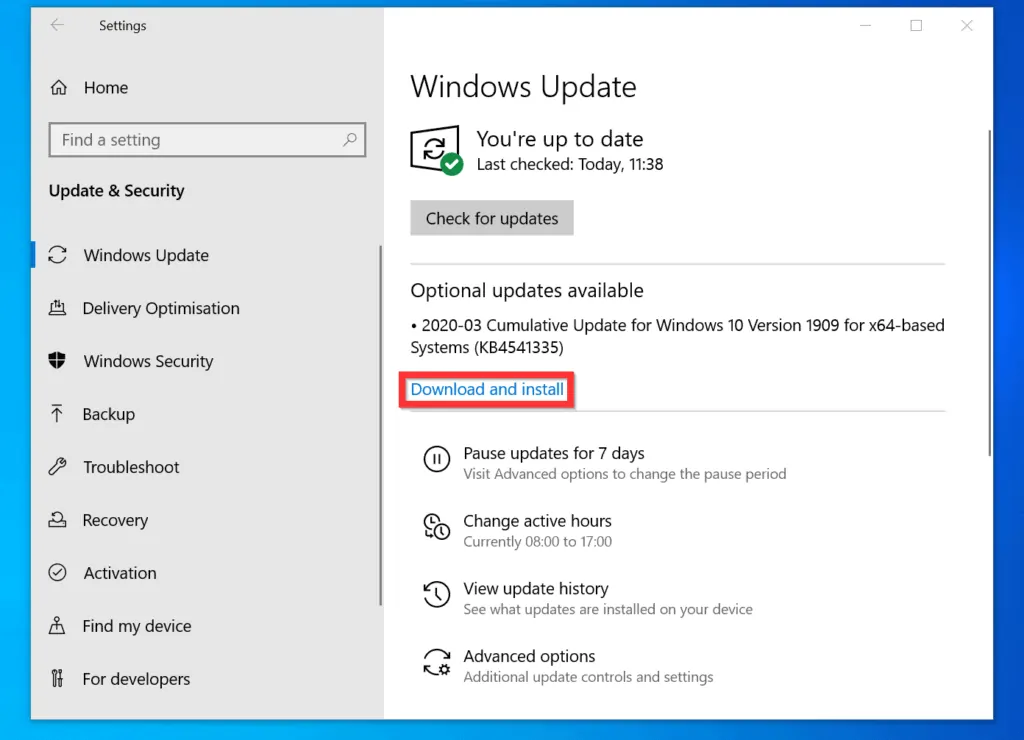
Your PC may restart several while the updates are installing. When updates finish installing, play your video or game in full-screen mode again.
If, in the rare instance that the last 2 methods did not fix the taskbar problem, try the last fix below…
Solution 3: Run SFC and DISM Commands
If your Windows 10 files are corrupted or missing some critical system files, it may cause some problems including taskbar not hiding in full screen.
Running SFC and DISM Commands may fix the problem. Here are the steps to run these 2 commands:
- Type cmd in the search box. Then, from the search result, right-click Command prompt and select Run as Administrator.
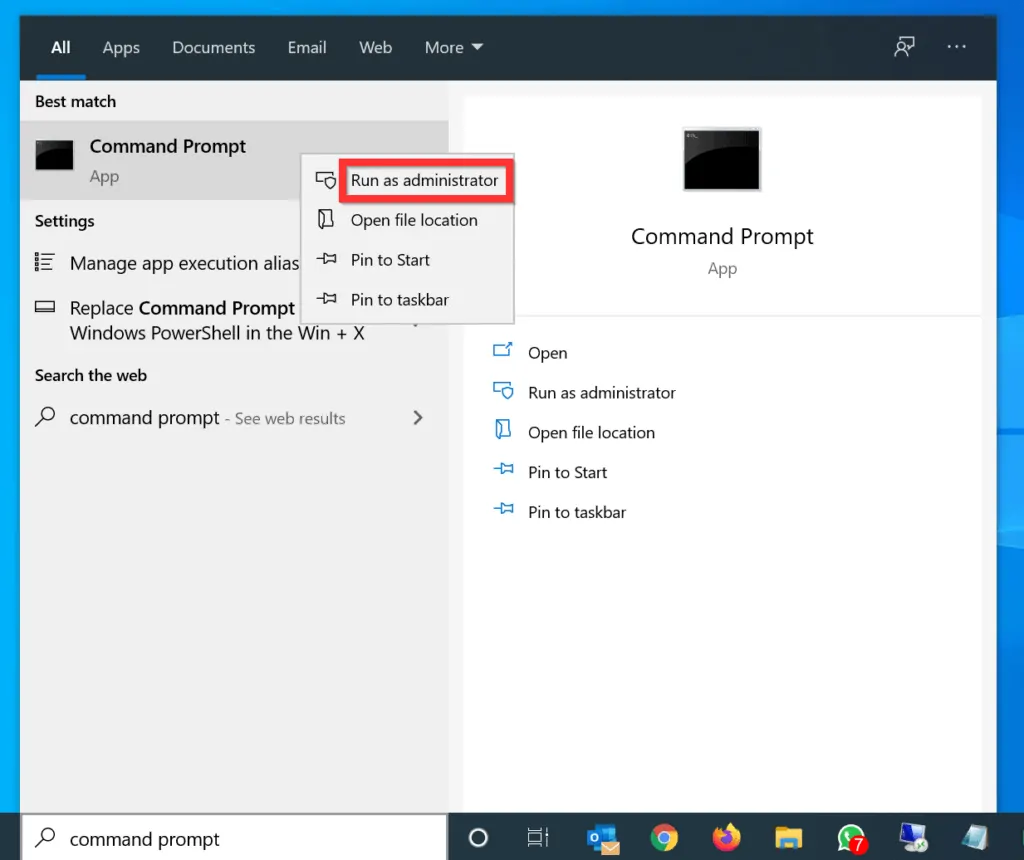
- When you receive a User Access Control (UAC) confirmation, requesting you to allow the “app to make changes to your PC”. On the UAC prompt, click Yes.
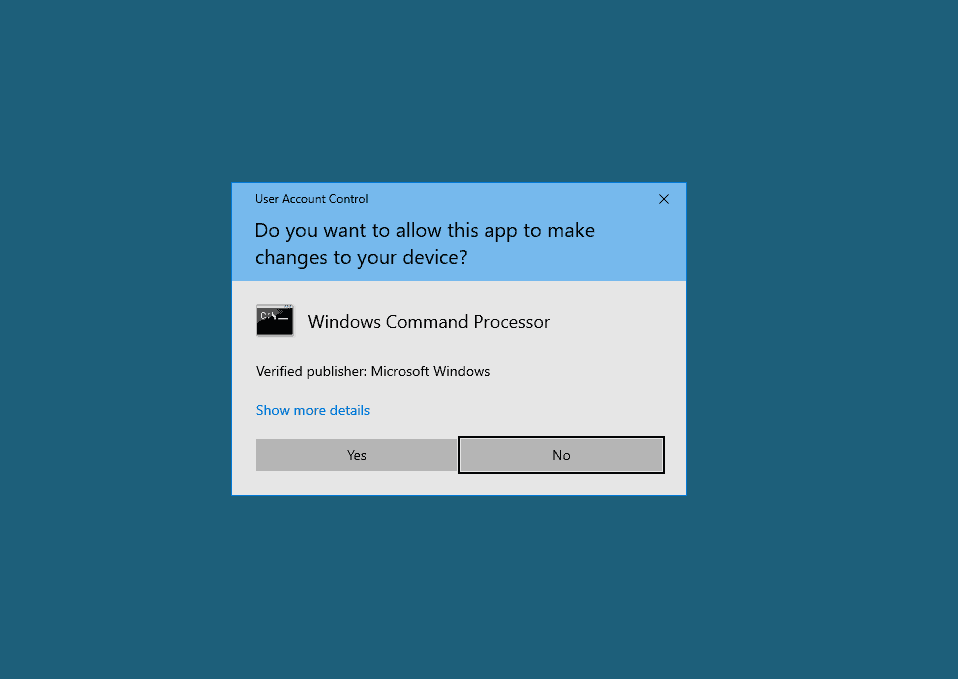
- On Command Prompt, enter the command below and press enter.
SFC /SCANNOW
- Wait for the command to finish.
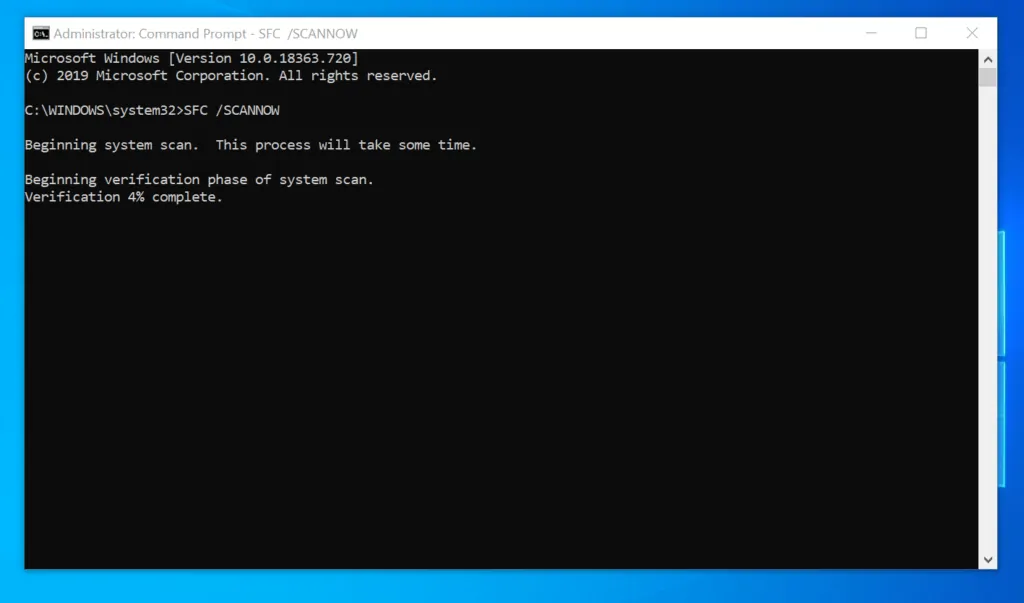
- When the SFC finishes, enter the command below and press enter.
DISM.exe /Online /Cleanup-Image /Restorehealth
One of the methods in this Itechguide should fix the “Windows 10 taskbar not hiding” problem!
I hope you found this Itechguide helpful. If you did, click on “Yes” beside the “Was this page helpful” question below.
You may also express your thoughts and opinions by using the “Leave a Comment” form at the bottom of this page.
Finally, for more Windows 10 Itechguides, visit our Windows Fix It page.



