In this Itechguide, I will teach you how to fix the critical structure corruption error in Windows 10. Here is a screenshot of the error message for your reference.
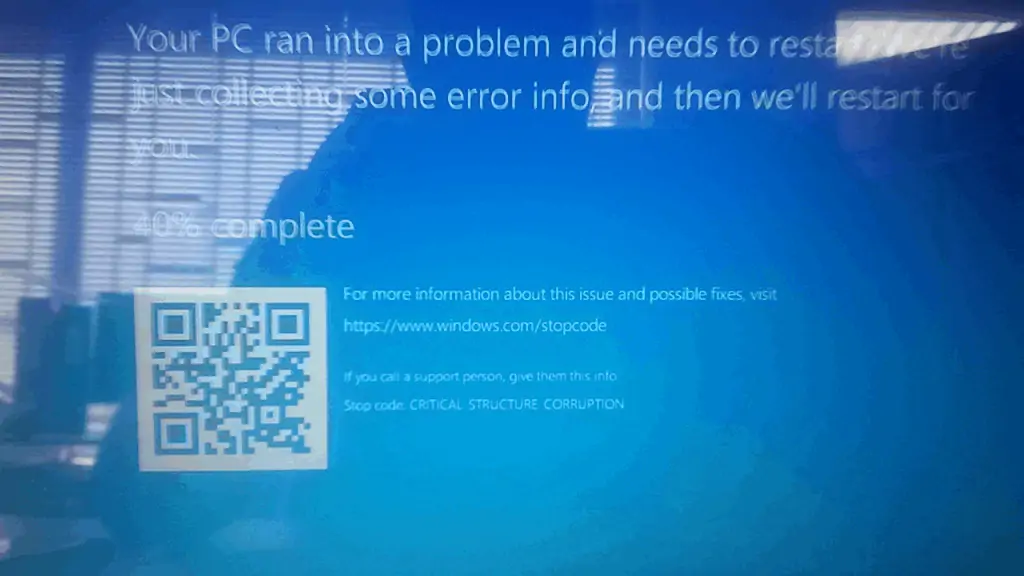
Step 1: Start Windows in Safe Mode with Networking
The first step to fix this Windows 10 error is to boot the PC to safe mode. Blue Screen of Death errors like “critical structure corruption” is usually caused by a driver.
Starting the PC in safe mode starts Windows with just the basic drivers – making sure that the culprit driver is not loaded. Once you successfully login to your PC via safe mode, you can then apply the fixes in steps 2 and 3.
Follow the steps below to start your PC in safe mode.
- If your Windows 10 PC is still displaying the the “critical structure corruption” error, press and hold the power button until the computer turns off. Otherwise, if the computer is already off, proceed to the next step.
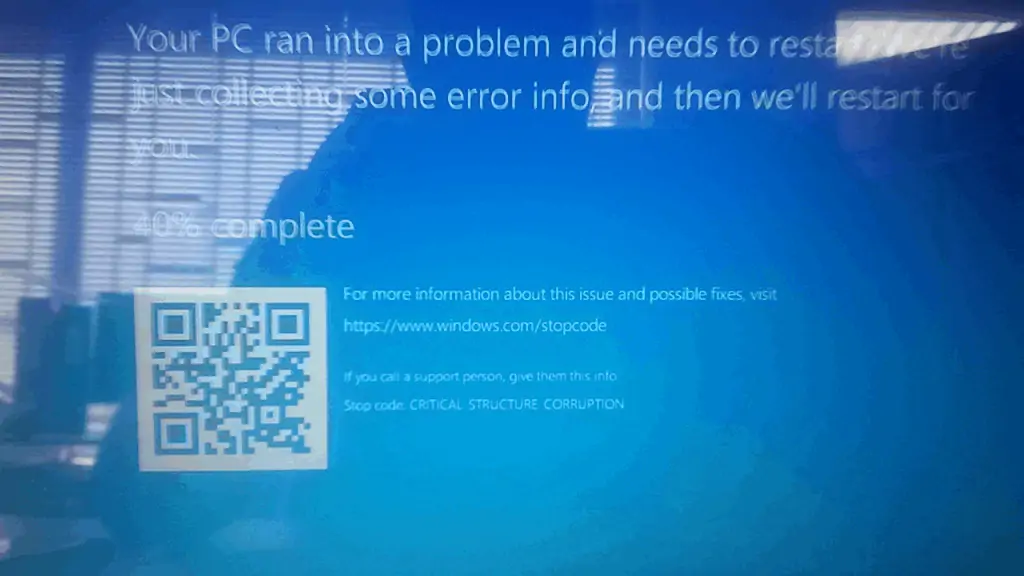
- Start your Windows 10 PC by pressing the power button. Then wait for the Windows 10 logo to display – or displays some circles or both.
- Once Windows 10 logo or circles display, press and hold the power button until the computer powers off.
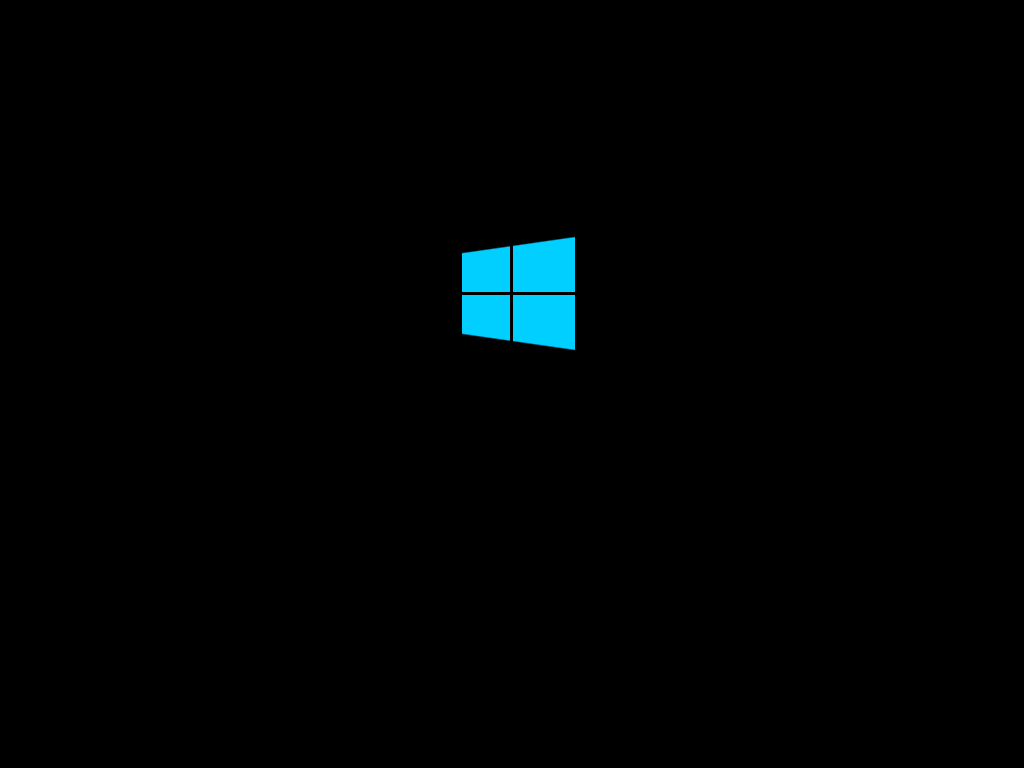
- Repeat steps 2 and 3 above for the second time.
- When you start the computer for the 3rd time, it will initiate Windows 10 recovery mode. The first confirmation that Windows 10 is booting to safe mode is that it displays a screen similar to the one shown below. Wait for Automatic Repair to display.
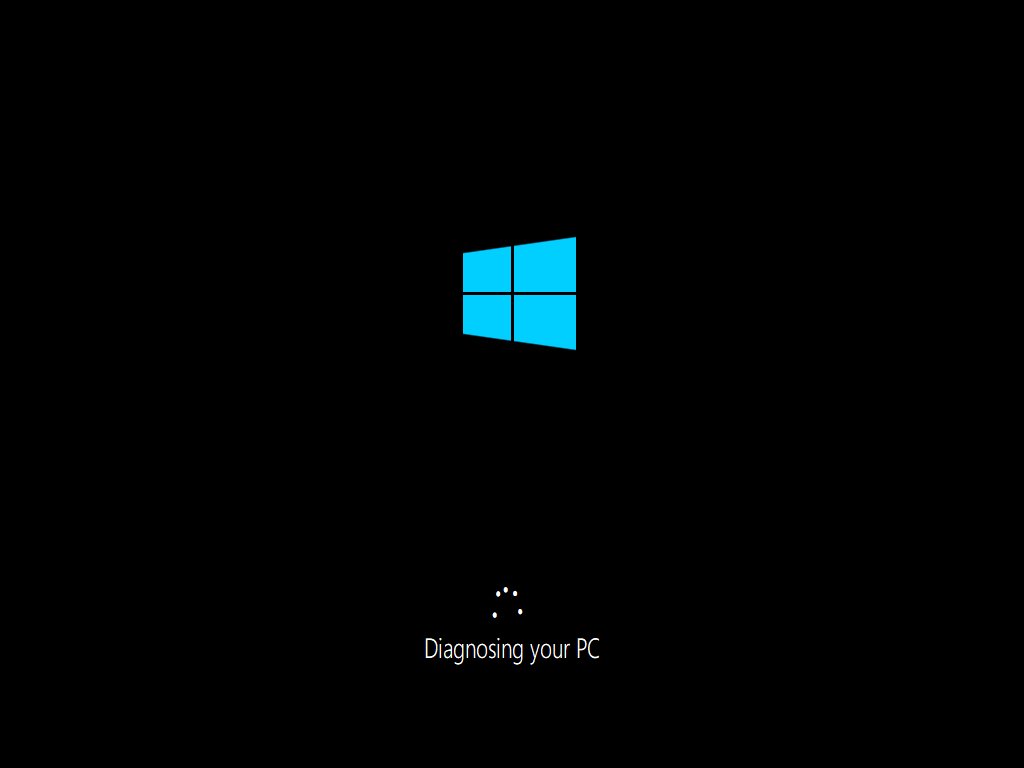
- On the Automatic Repair screen, select Advanced options. In the next screen, you will be required to choose an option.
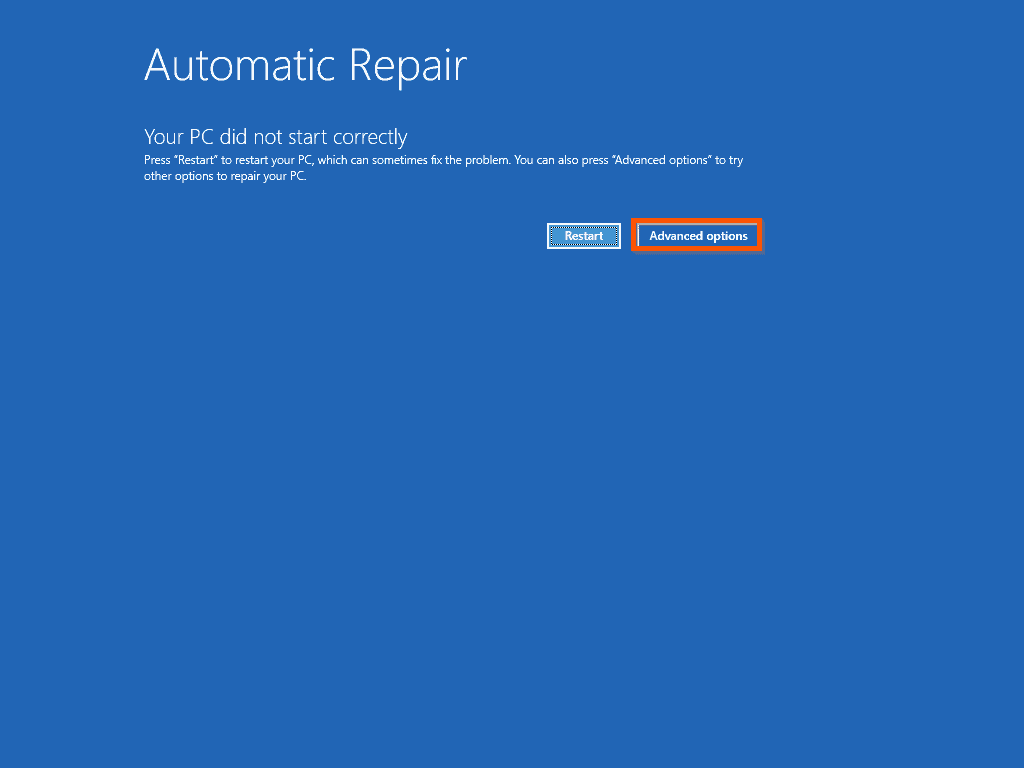
- When the Choose an option screen is displayed, click Troubleshoot.
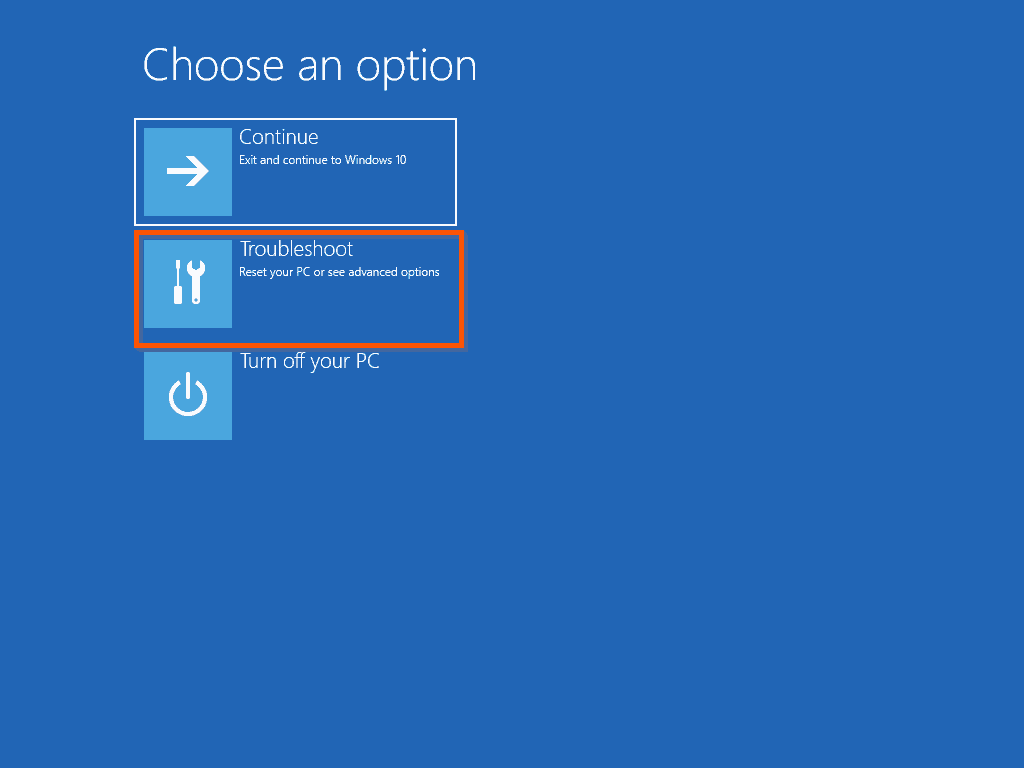
- Then, on the Troubleshoot screen, click Advanced options (it is not an error, it is a second Advanced option). The next screen will display 6 options.
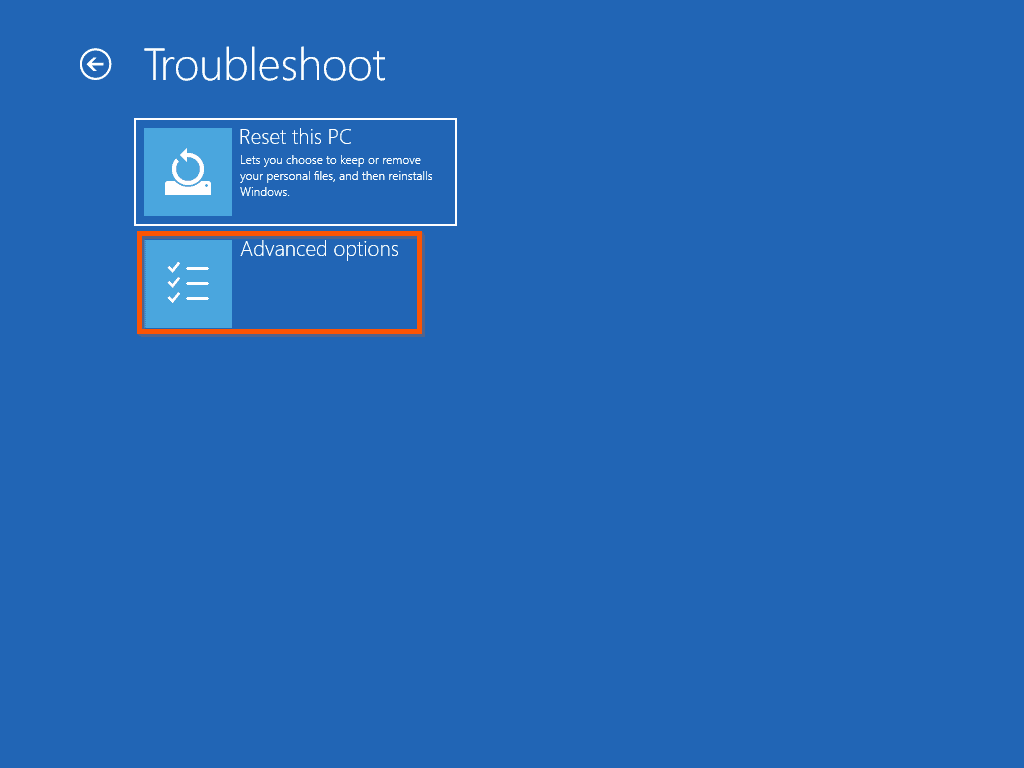
- When the Advanced options, select Startup Settings.
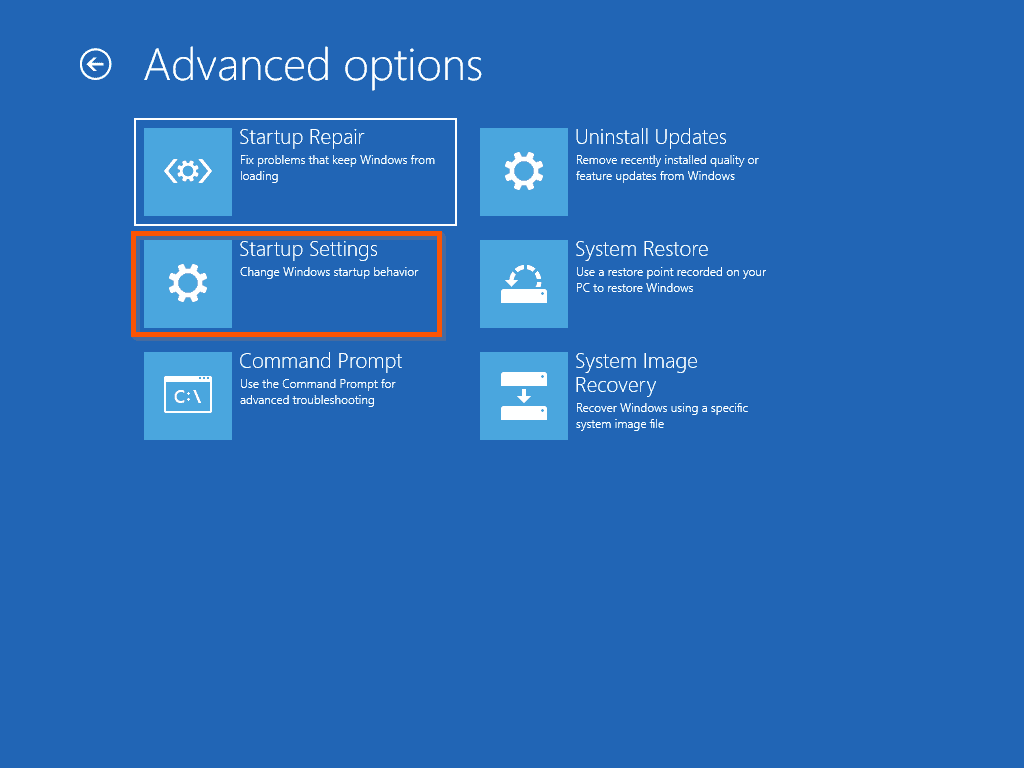
- The Startup Settings screen displays some information. Read the information, then click Restart and wait for your computer to boot to Windows startup options.
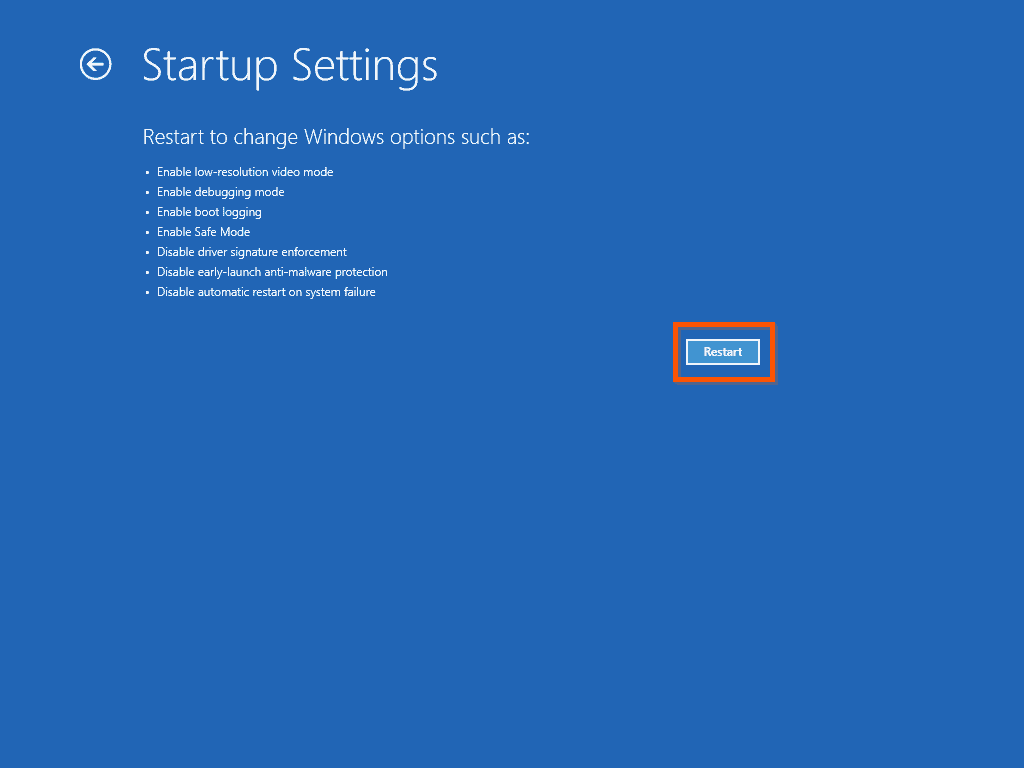
- When the Startup Settings screen opens, press F5 key on your keyboard.
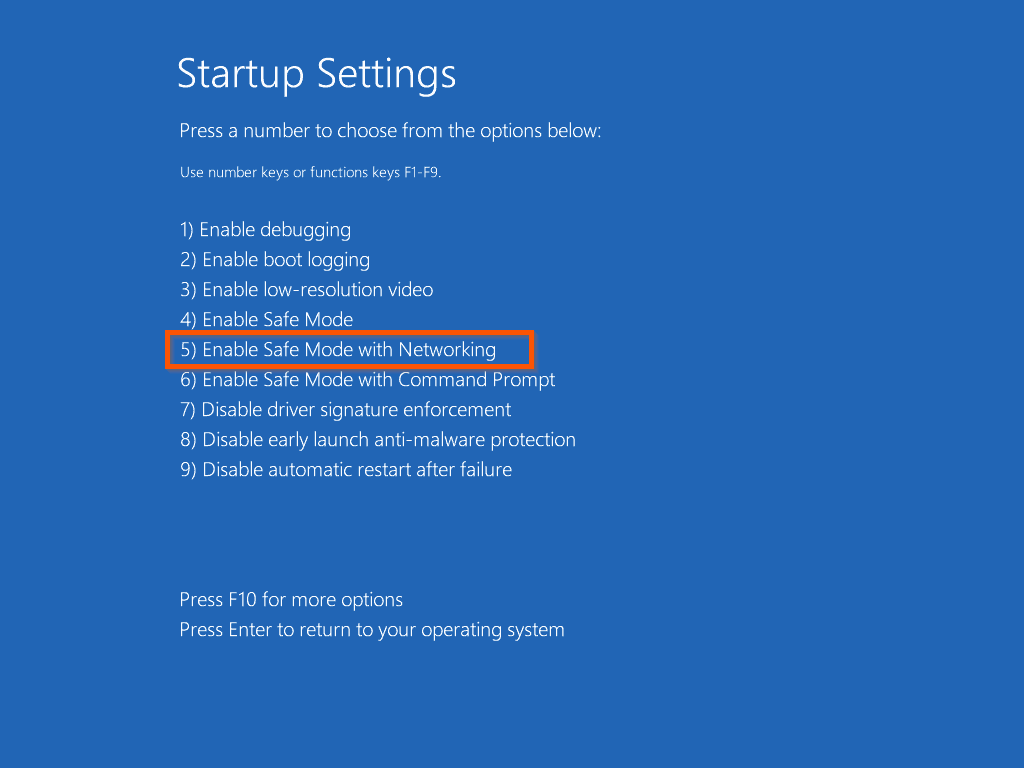
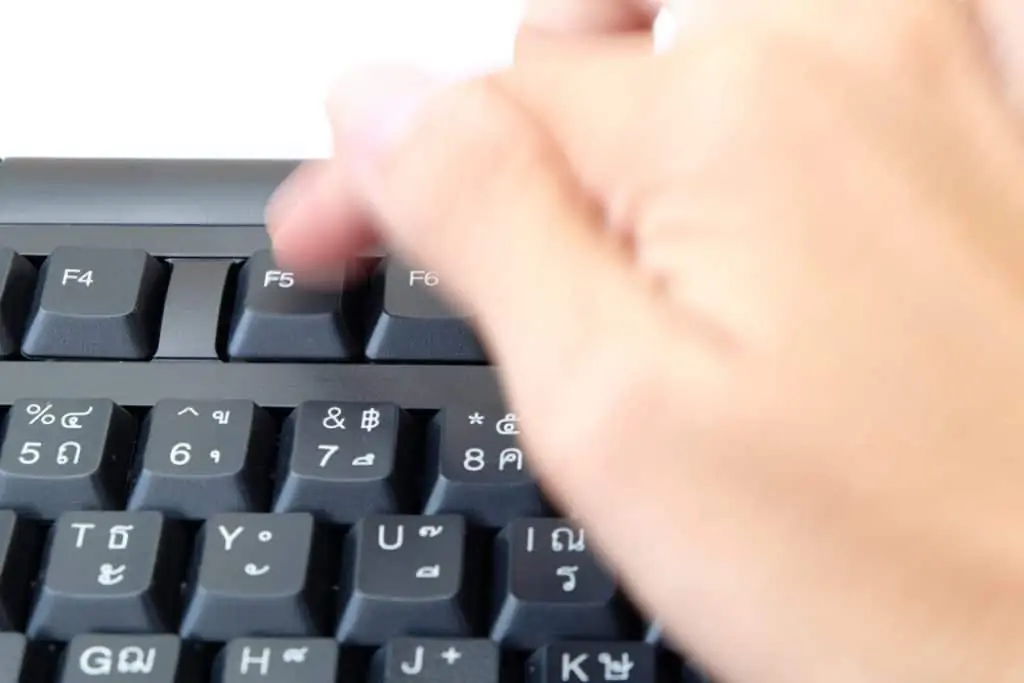
Step 2 (Option 1): Update Display Driver
Once you have signed into your Windows 10 PC via Safe Mode with Networking, the second step to fix the “critical structure corruption” Windows 10 error is to update the display driver.
In most instances “critical structure corruption” blue screen error is caused by corruption or out of date display driver.
Use the steps in our guide – How to Update Graphics Driver Windows 10 (link opens in a new browser tab) – to update the graphics driver. You may also find our more generic guide – How to Update Drivers Windows 10 – very helpful.
Step 2 (Option 2): Run SFC and DISM Commands
I understand that you may be tempted to give up at this point, but hang in there and try these steps. A lot of users in your current situation have fixed “critical structure corruption” Windows 10 by performing the steps in this section.
Follow the steps below to apply this fix:
- Follow the steps in section 1 to boot to Windows 10 Safe Mode with Networking. Then log in to your PC
- Once logged in, open command prompt as administrator (link opens in a new browser tab). Then, type the command below and press the enter key on your keyboard.
sfc /scannow
Wait for the command to reach 100%. Then, proceed to step 3 below…
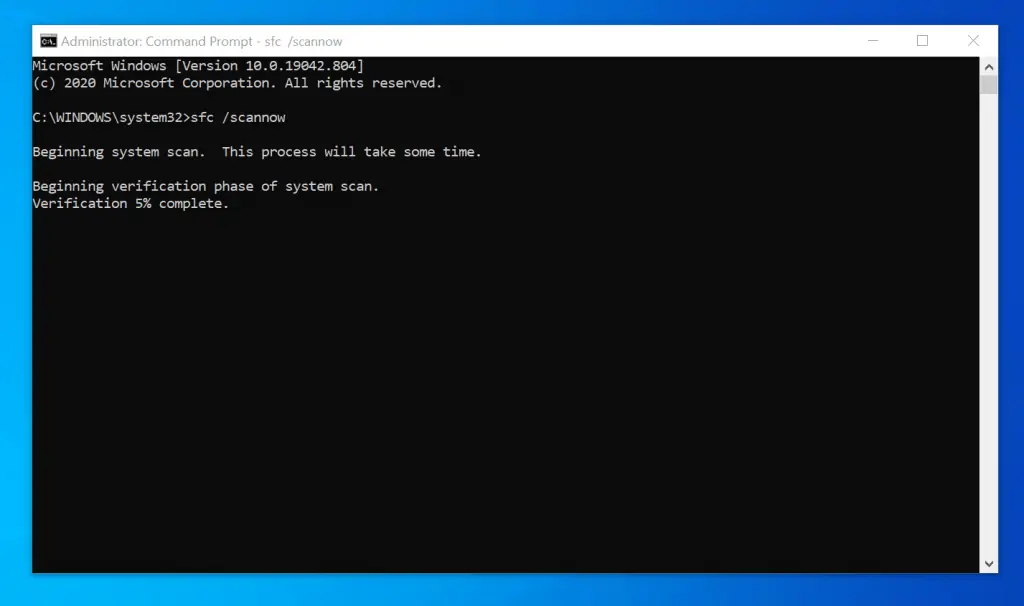
When SFC completes, it may return 2 results – 1, no error found or 2, as in my example, that it found corrupt files and successfully repaired them. No matter the result, proceed to step 3 below.

- Still on command prompt, enter the command below. Then, to execute it, press the enter key on your keyboard.
DISM.exe /Online /Cleanup-Image /Restorehealth
Then, wait for the command to reach 100%. The command repairs your Windows 10 – downloading updates from Windows update in the process.
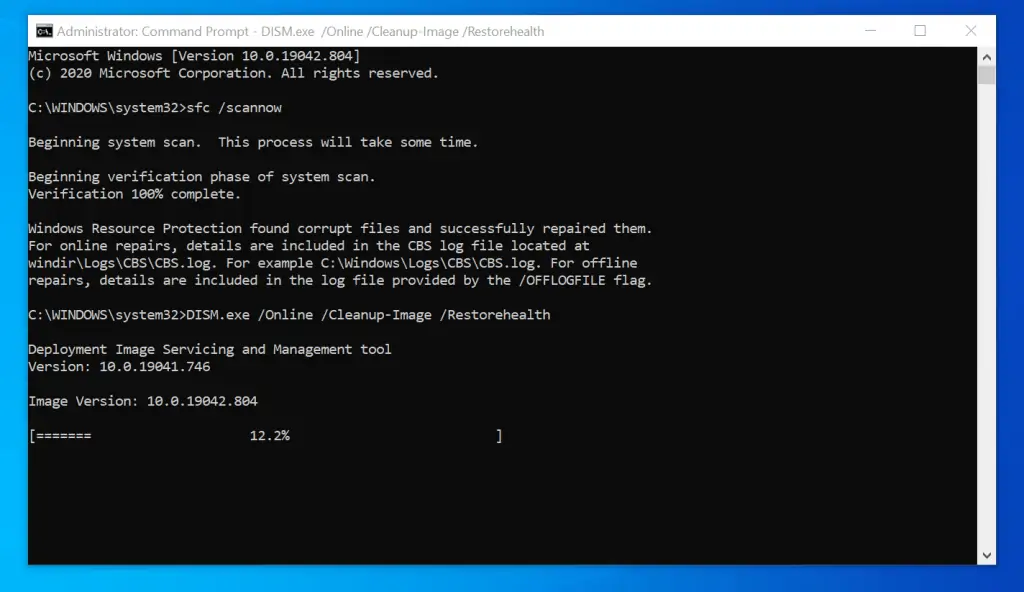
When the DISM command reaches 100%, restart your computer normally and check if “critical structure corruption” Windows 10 error is fixed.
If you still receive the error message, follow the steps in Reset PC with the “Remove everything” Option.
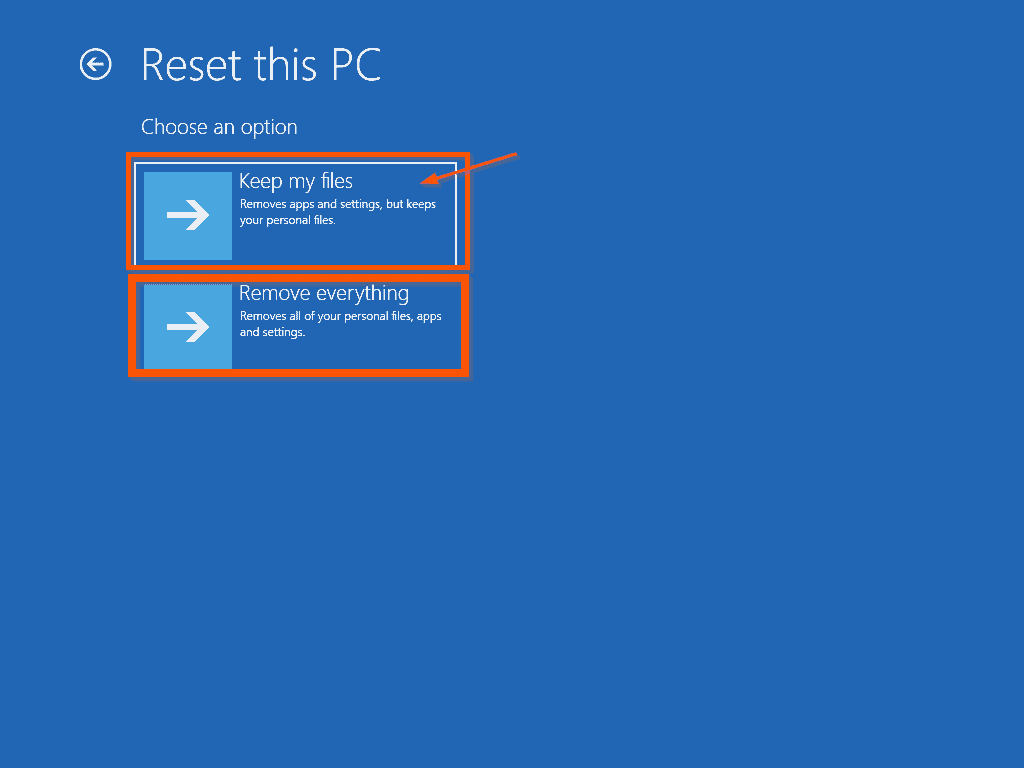
Conclusion
I hope you found the guide helpful and that you were able to successfully fix this disrubtive Windows 10 error.
If you found it helpful, kindly spare 2 minutes to share your feedback by responding to the “Was this page helpful?” question below.
Finally, for more Windows 10 “Fix It” guides, visit our Windows 10 Fixes page.



