In this Itechguide, Victor teaches you how to reset Windows 10 without password.
The steps in this Itechguide will wipe all date from the PC. Proceed with caution.
Step 1: Boot to Advanced Start-up
- Press the Power button on the PC to start it and wait for Windows 10 to initiate boot. Then, press and hold the power button to power off your PC. Count this is the first boot interruption.
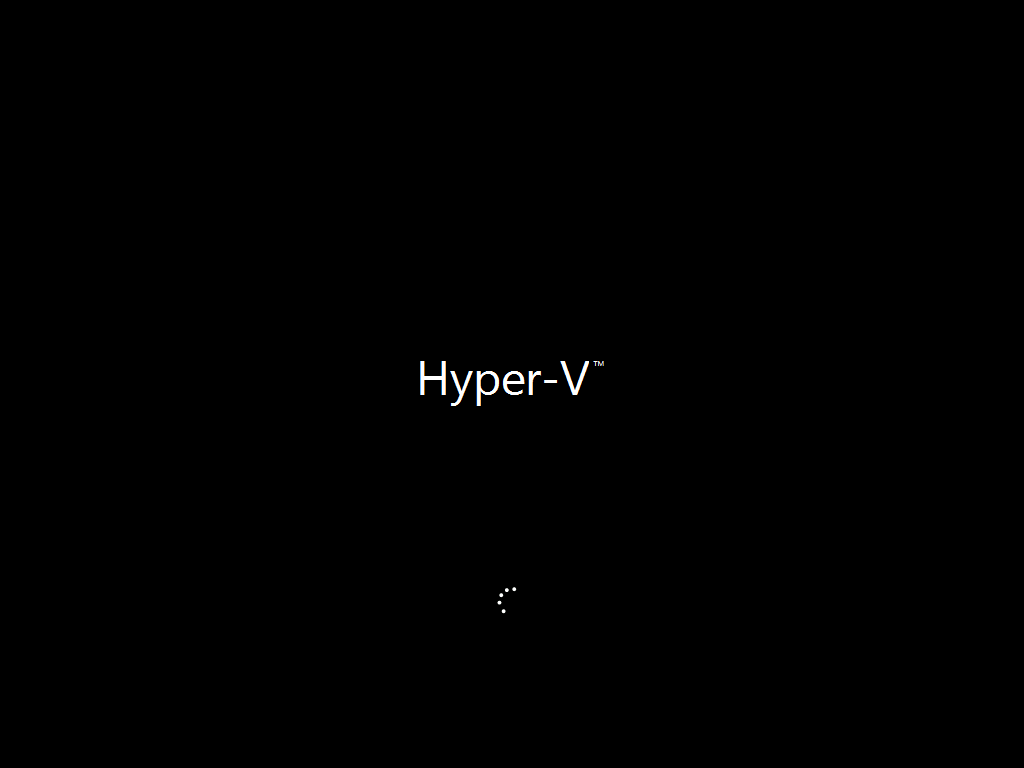
- Press the Power button to start the computer for the second time. Then, wait for Windows 10 boot to be initiated. Press and hold the power button to power off the computer. This is the second boot interruption.
- Power up your PC for the 3rd time. It will display a screen like the one below. This means that it is initiating advanced start-up. Wait for the Advanced start-up screen to load (see the second image below). Then, proceed to the second step of this guide.
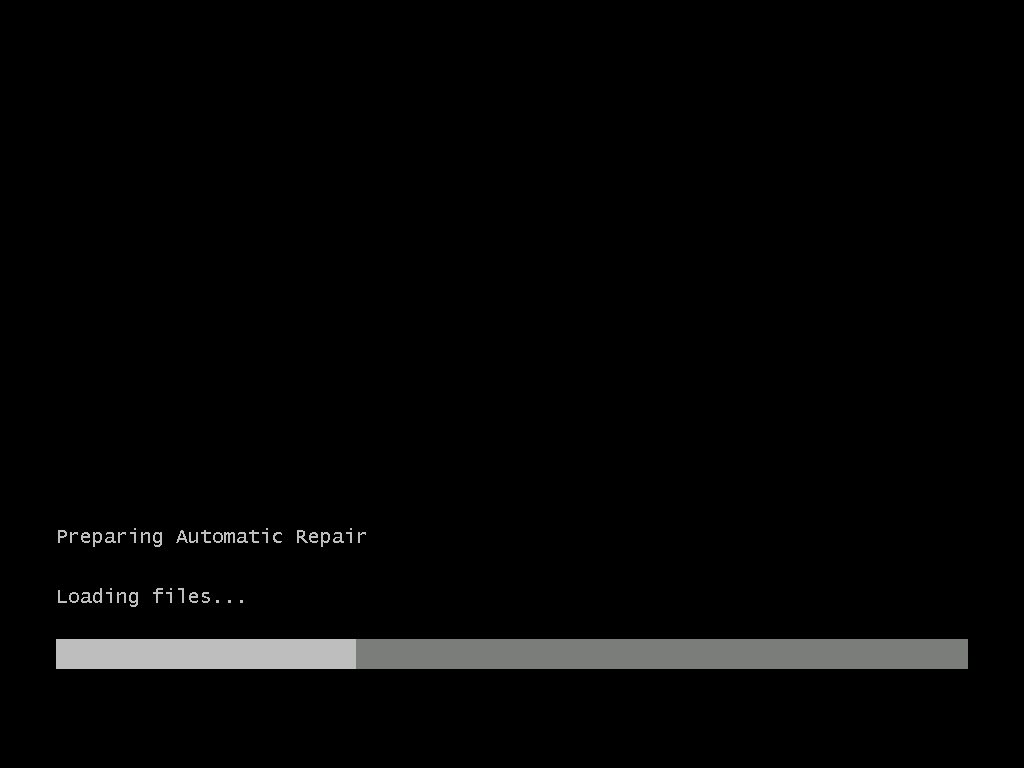
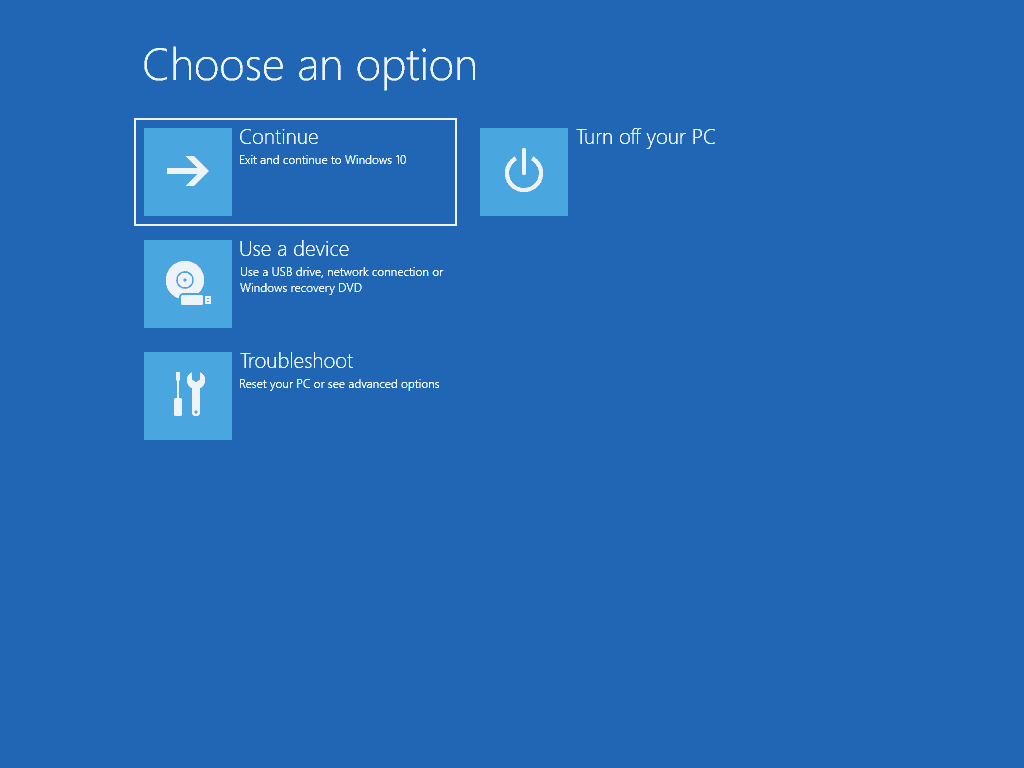
Step 2: Reset PC with the “Remove everything” Option
Once you have booted your PC to the Advanced start-up mode, the next step to reset Windows 10 without password is to reset the PC by selecting the “Remove everything” option. Here are the detailed steps…
- On the Choose an option screen, click Troubleshoot.
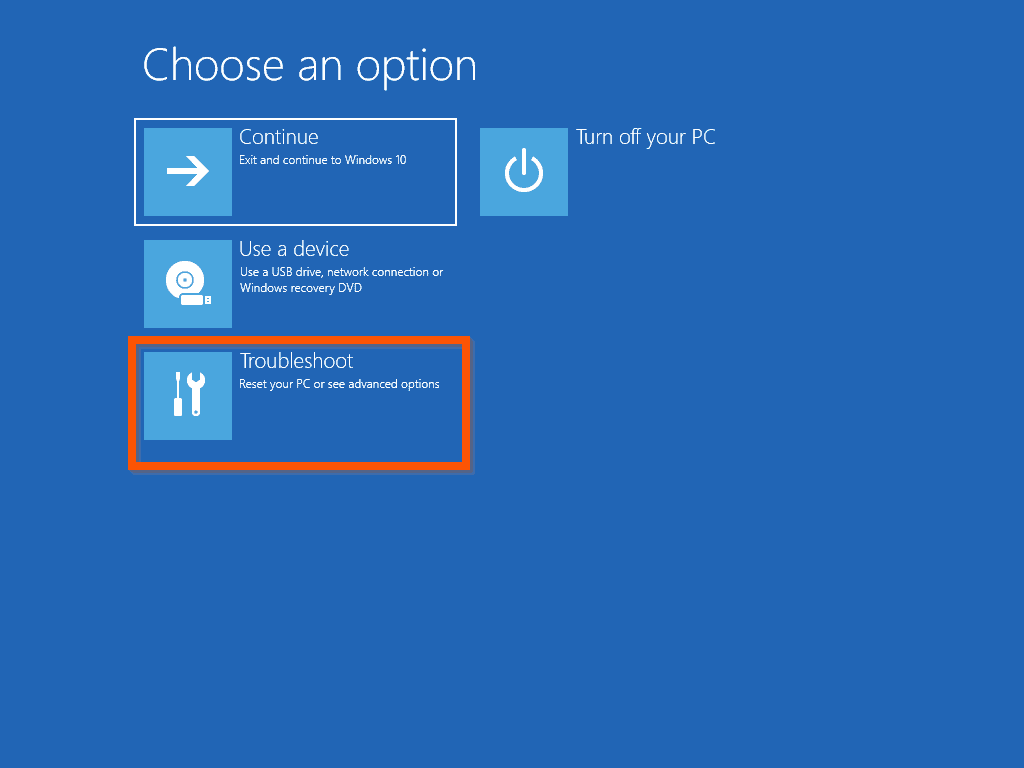
- Then, on the Troubleshoot screen, select Reset this PC.
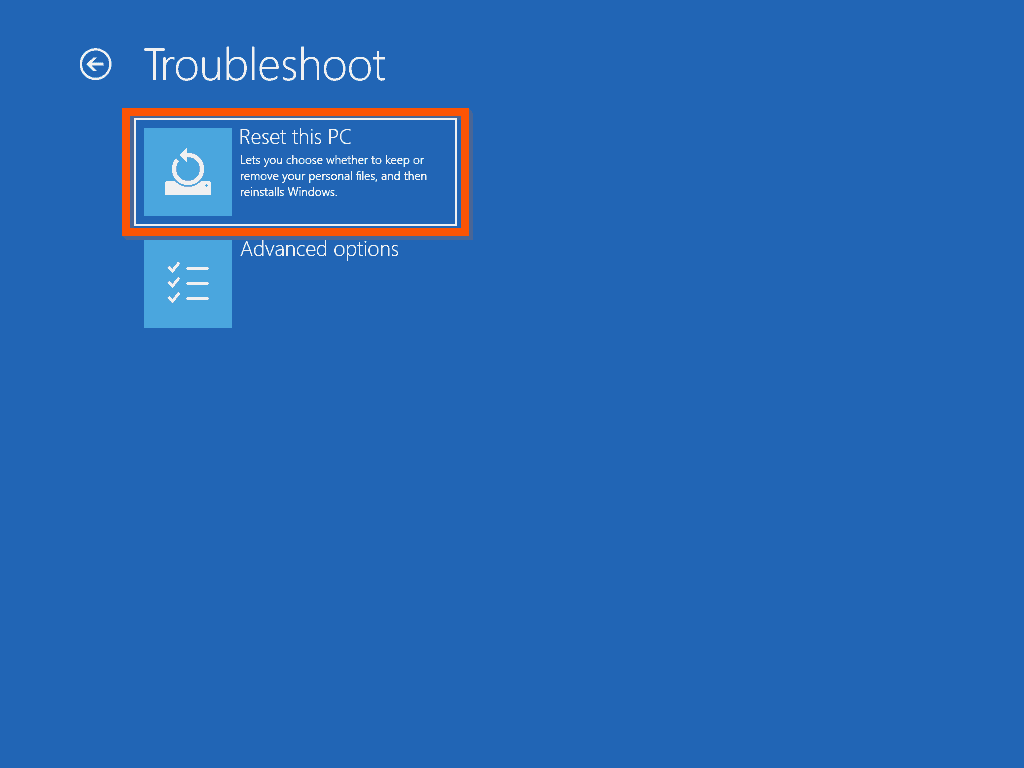
- On the Reset this PC screen, to reset Windows 10 without password, select Remove everything. Your PC will start initiating the reset process. wait for the next screen to load.
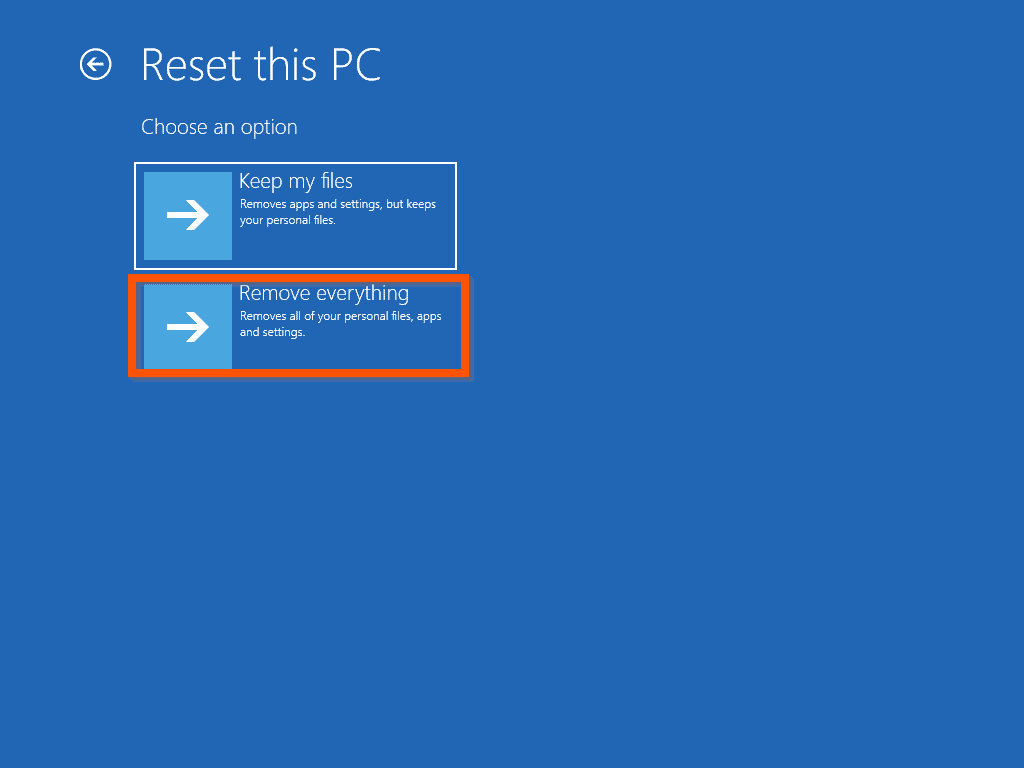
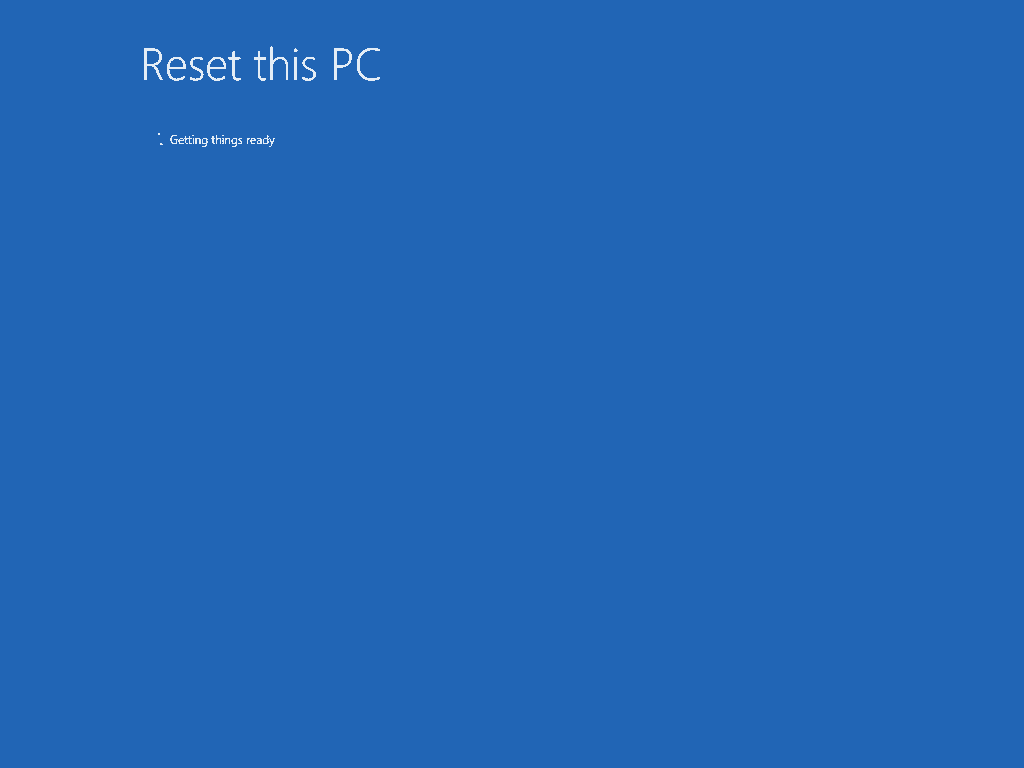
- If the PC has more than one partition, you will be prompted to decide whether to remove all files from the partition Windows is installed or for all drives. Make a selection. For this example, I will select All drives.
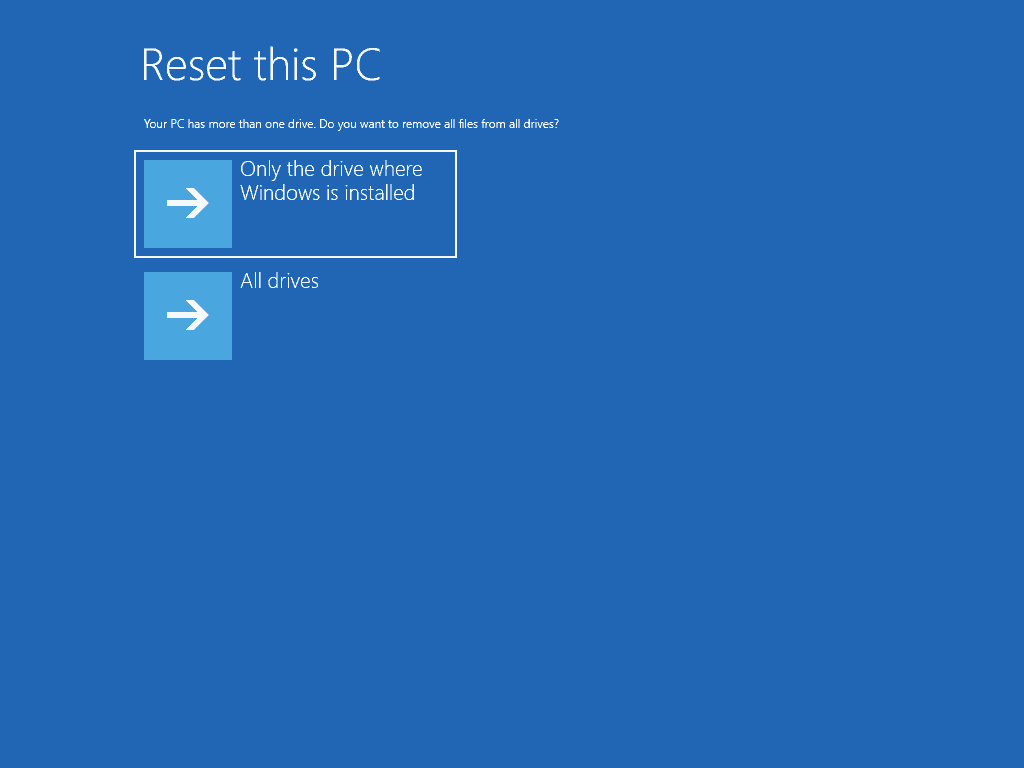
- Then, you will be required to decide how you want to remove the files on the drives. Select an option and wait for the next screen to load.
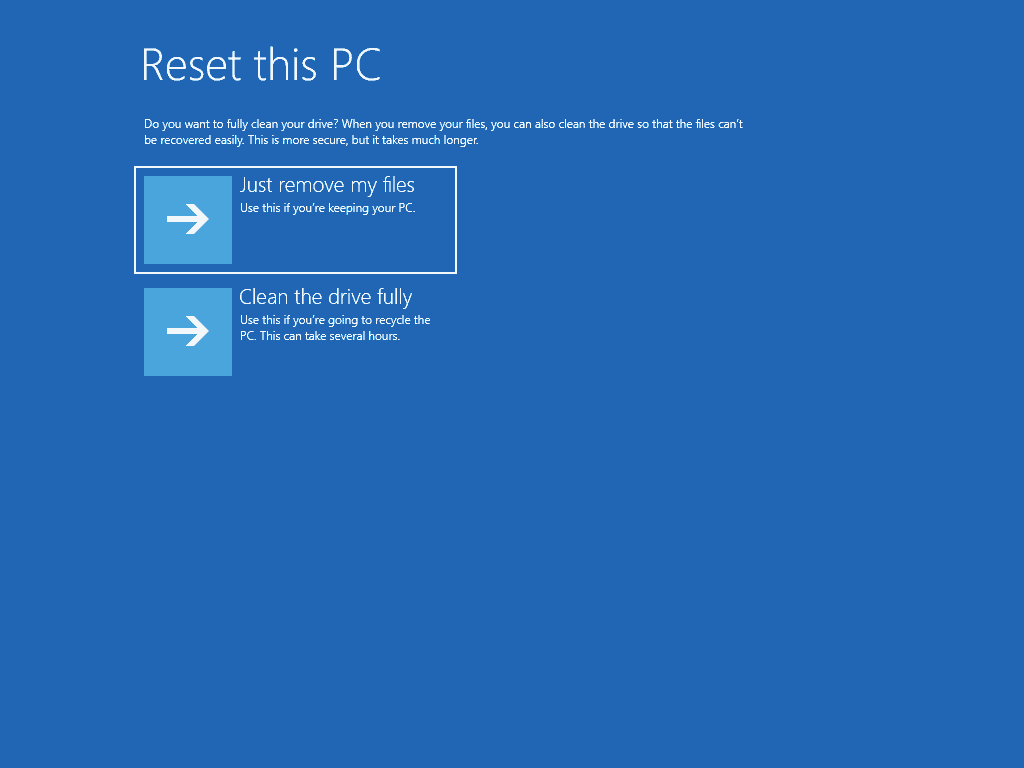
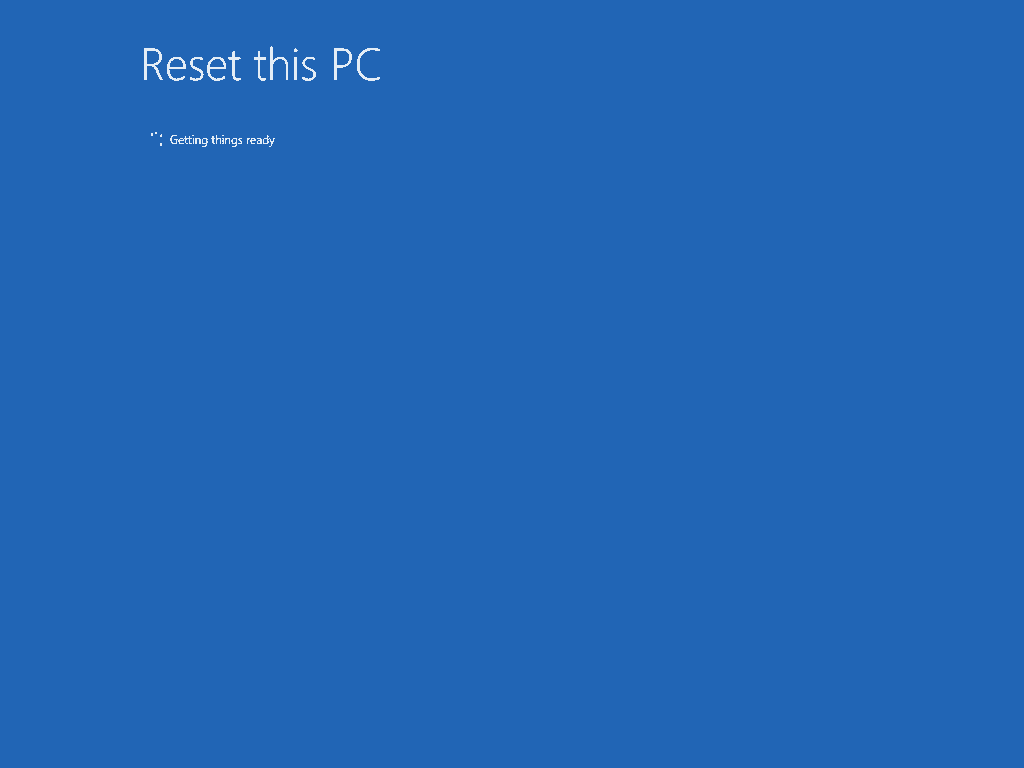
- Finally, read the notes on the final screen. Then, to reset Windows 10 without password, on the bottom right click Reset. Wait for the PC to reset.
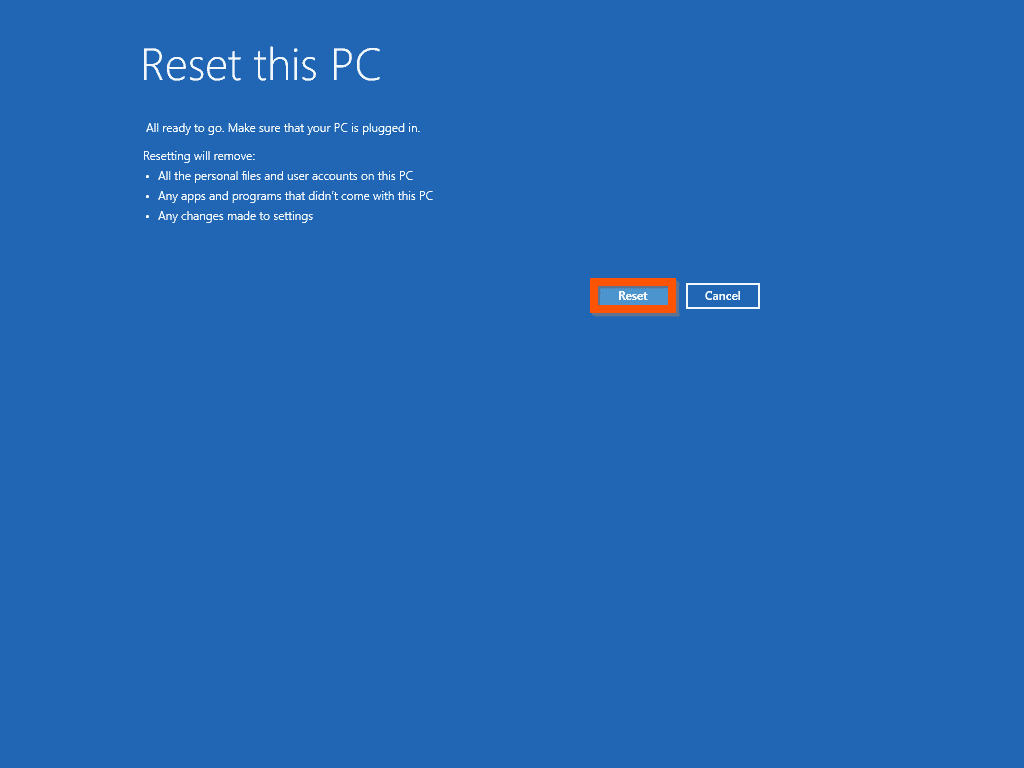
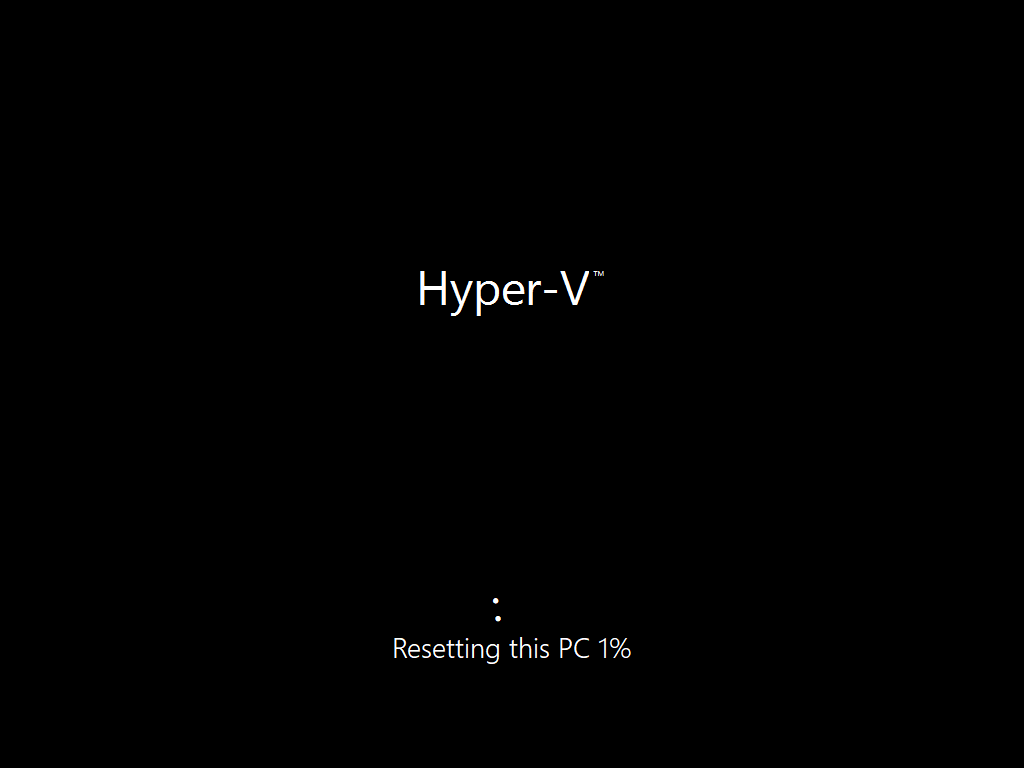
- When the last screen reaches 100%, it will restart and display the screen below.
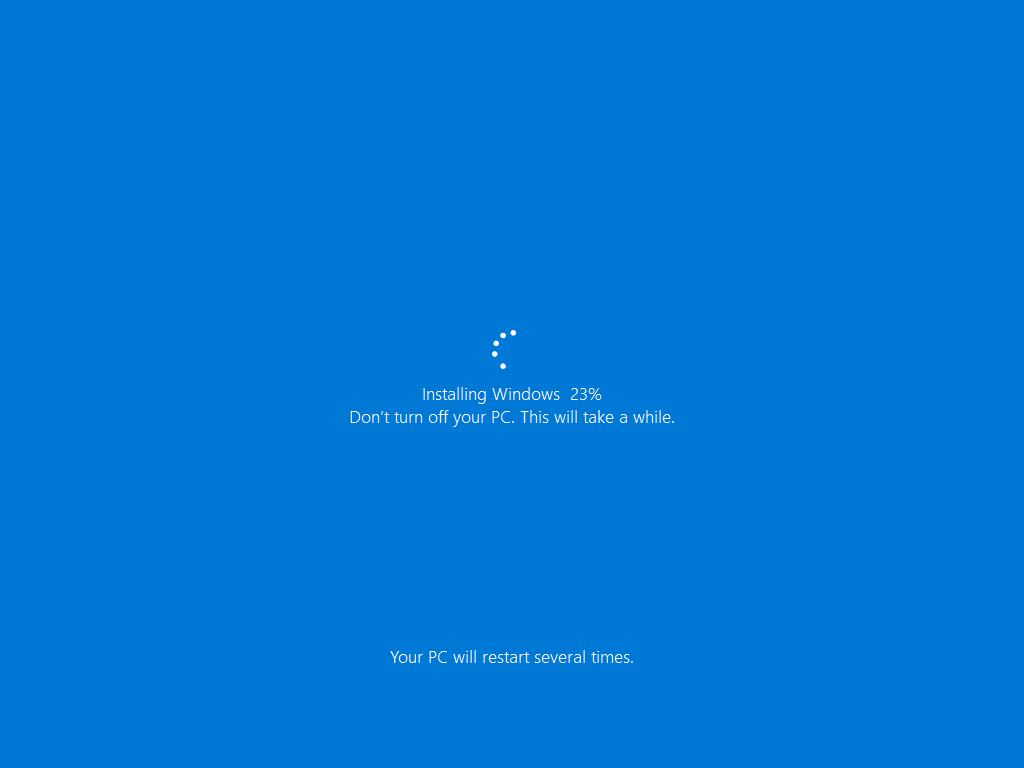
- When your PC displays the screen like the one below, proceed to the last step.
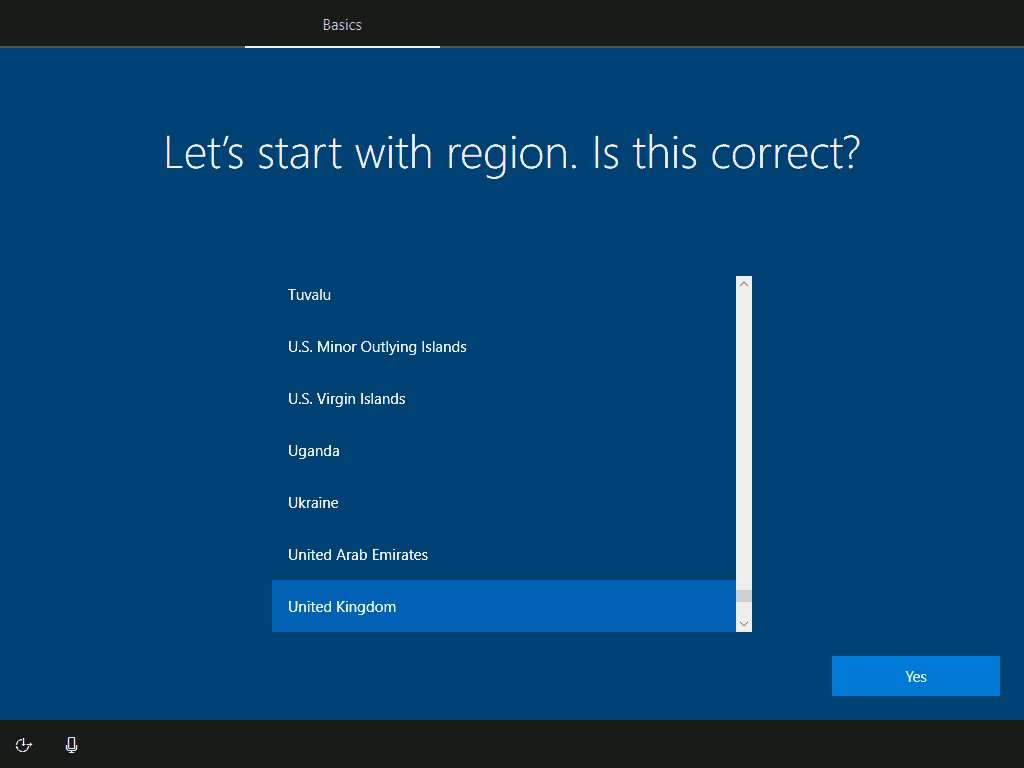
Step 3: Complete the PC Reset
The final step to reset Windows 10 without password is to complete the final steps of the Windows 10 installation.
- On the region selection screen, if the region selected is correct, click Yes. Otherwise, select the correct region and click Yes.
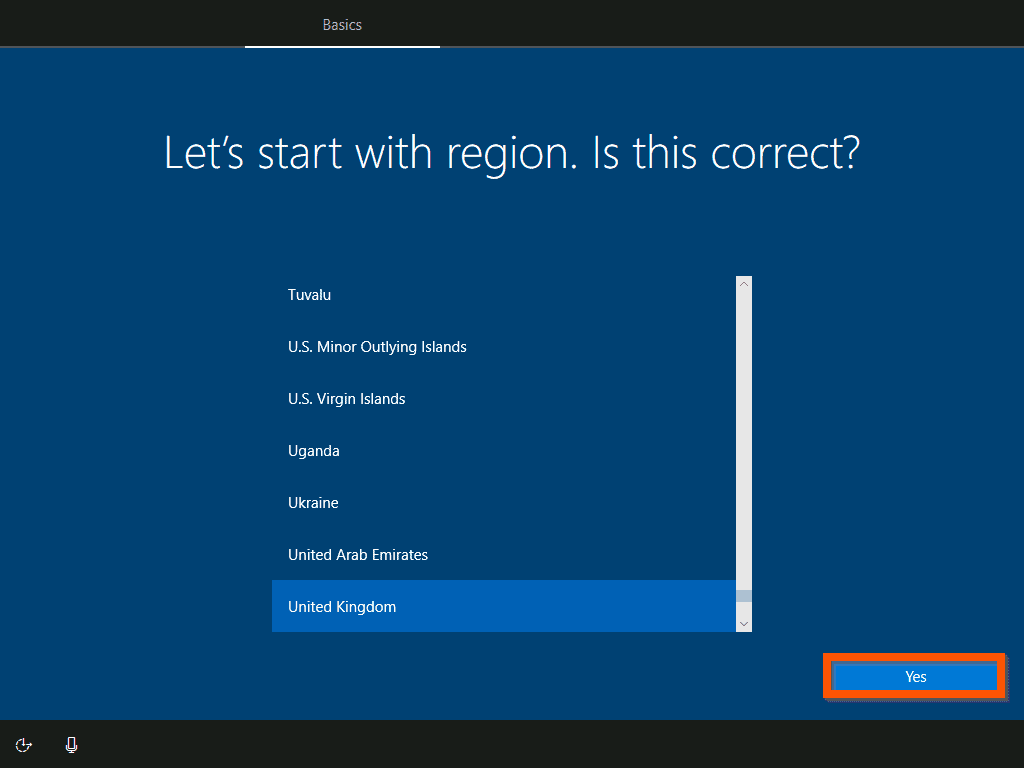
- Then, select your keyboard and click Yes.
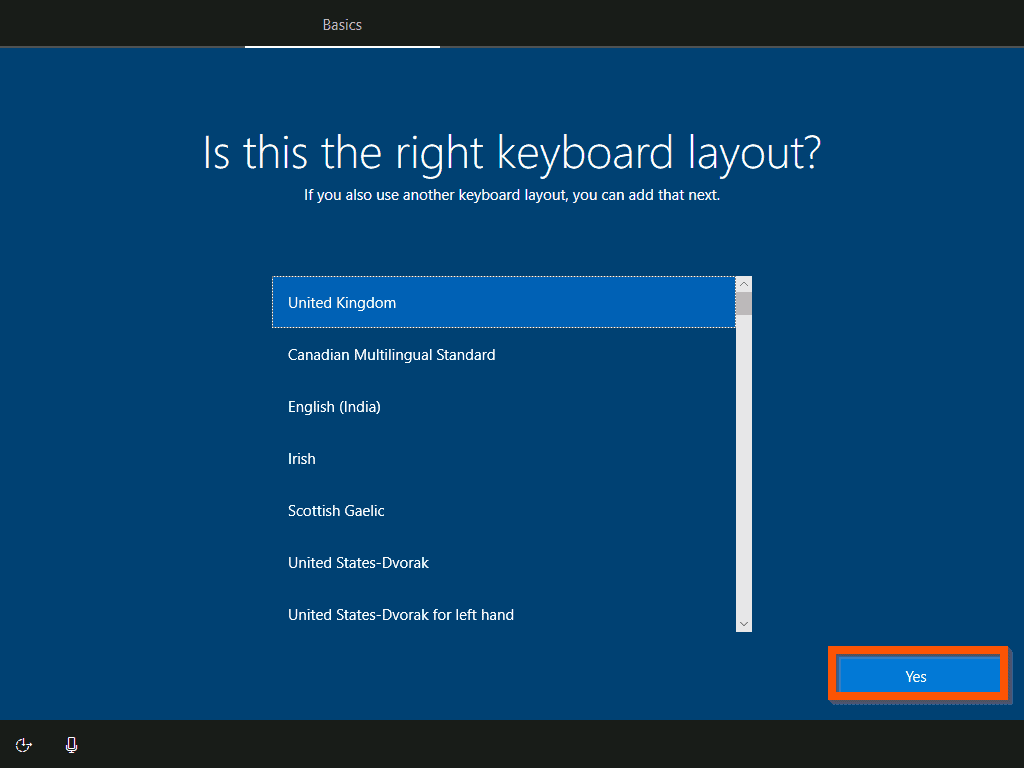
- On the keyboard layout, click Skip. Then wait for Windows 10 setup to update some settings.
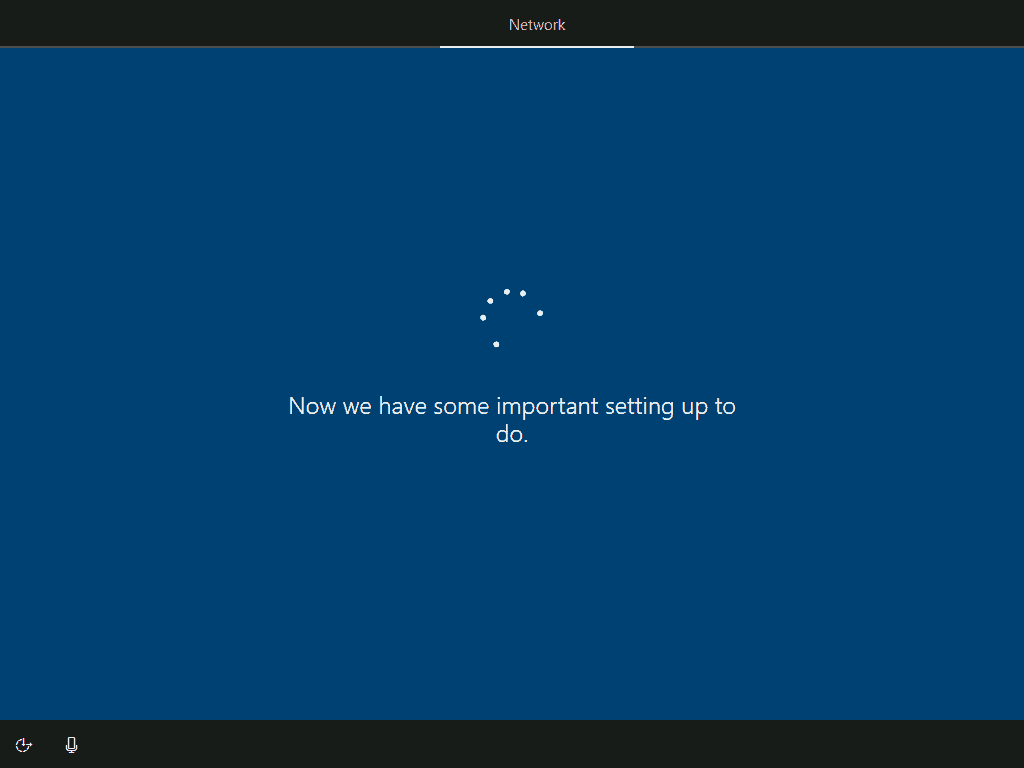
- Accept Windows 10 licence agreement.
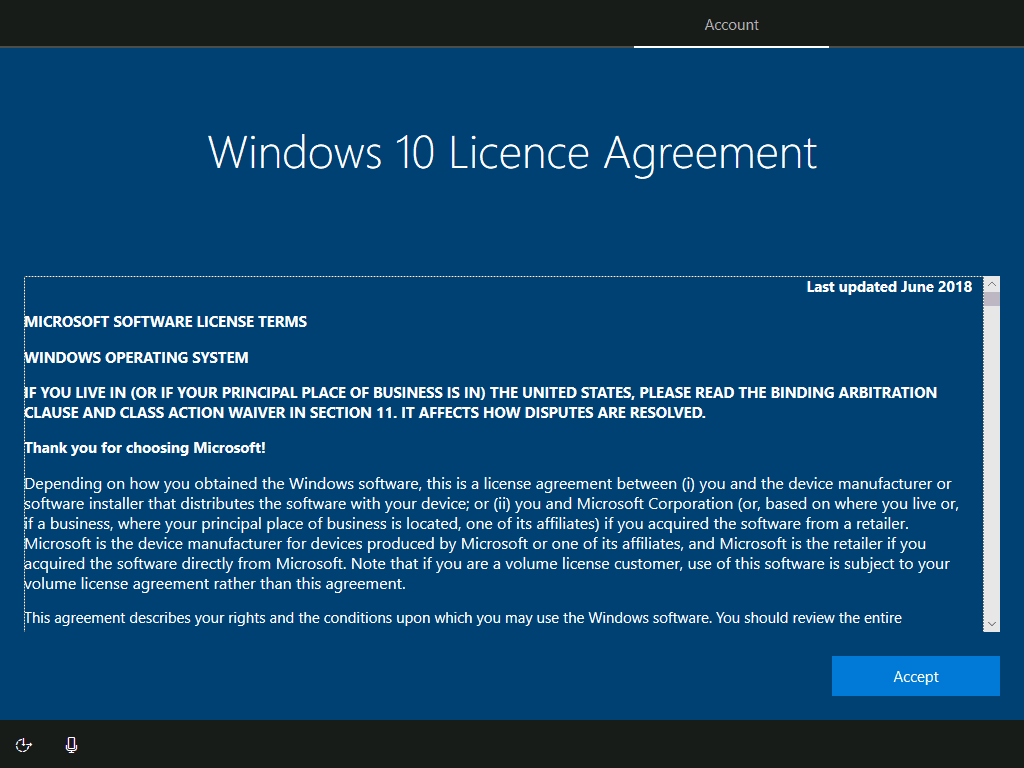
- Then, on the How would you like to set up screen, select an option and click Next.
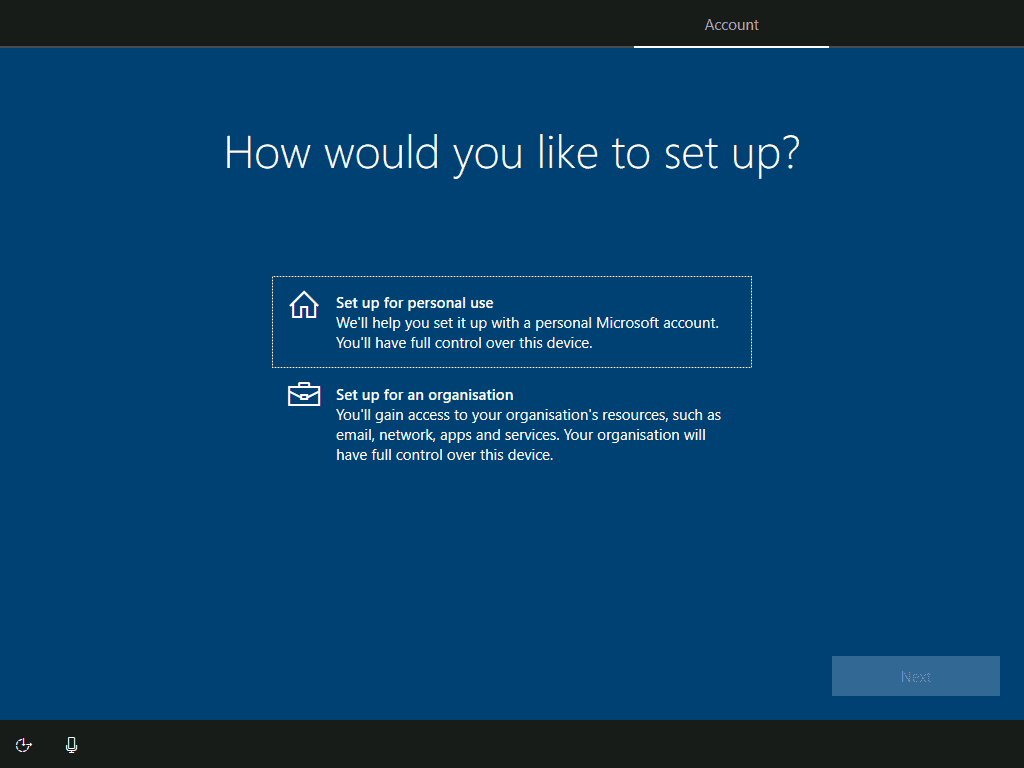
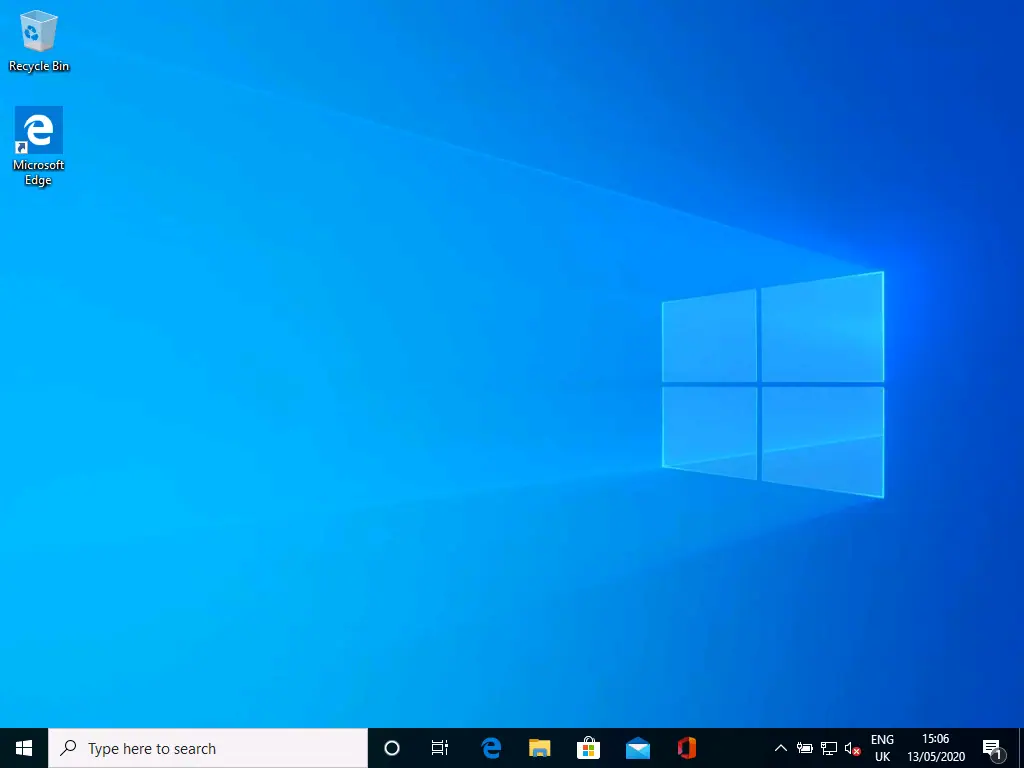
Conclusion
I hope you found this Itechguide helpful. If you found it helpful, click on “Yes” beside the “Was this page helpful” question below.
You may also express your thoughts and opinions by using the “Leave a Comment” form at the bottom of this page.
Finally, for more Windows 10 Itechguides, visit our WINDOWS 10 HOW-TO page. You may also find our Work from Home page very helpful.



![How To Run Sysprep (Generalize) In Windows 10 [2 Methods]](https://www.itechguides.com/wp-content/uploads/2022/05/8-2.webp)