In this Itechguide, Victor teaches you how to delete administrator account on Windows 10.
Option 1: Delete Admin Account from Computer Management
- Right-click the Windows 10 Start menu and select Computer Management.
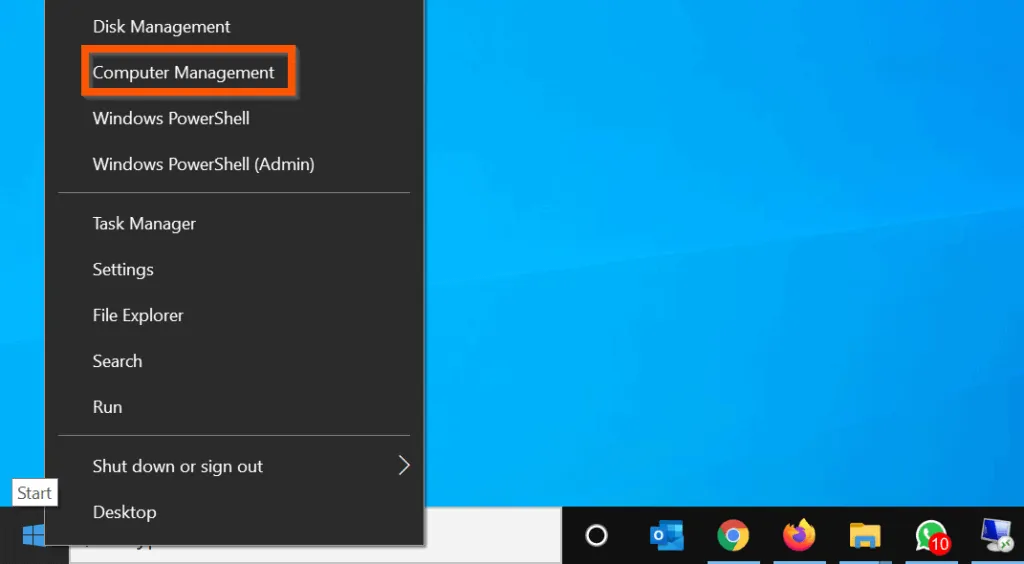
- Then, on the left pane of Computer Management, expand Local Users and Groups.
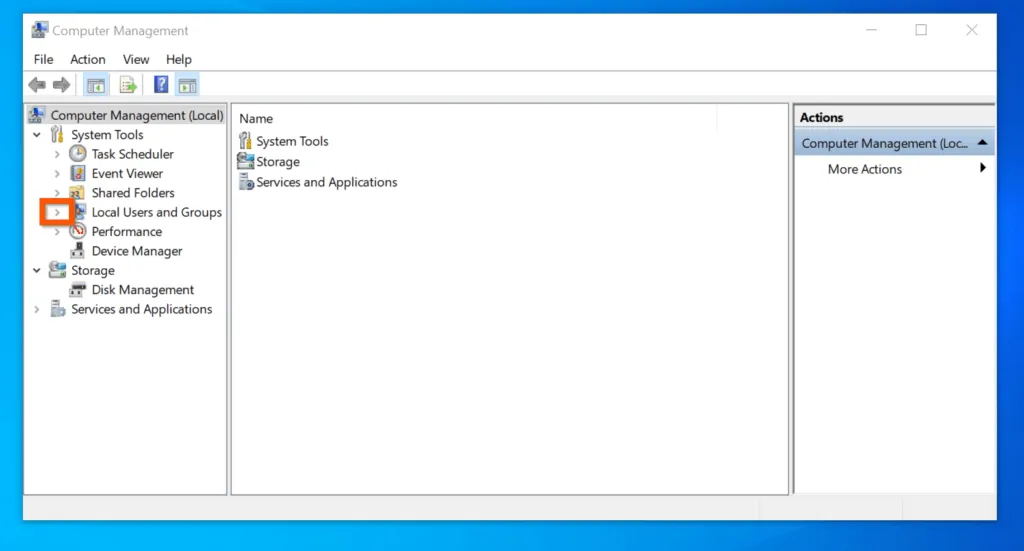
- Beneath Local Users and Groups, click the Users node.
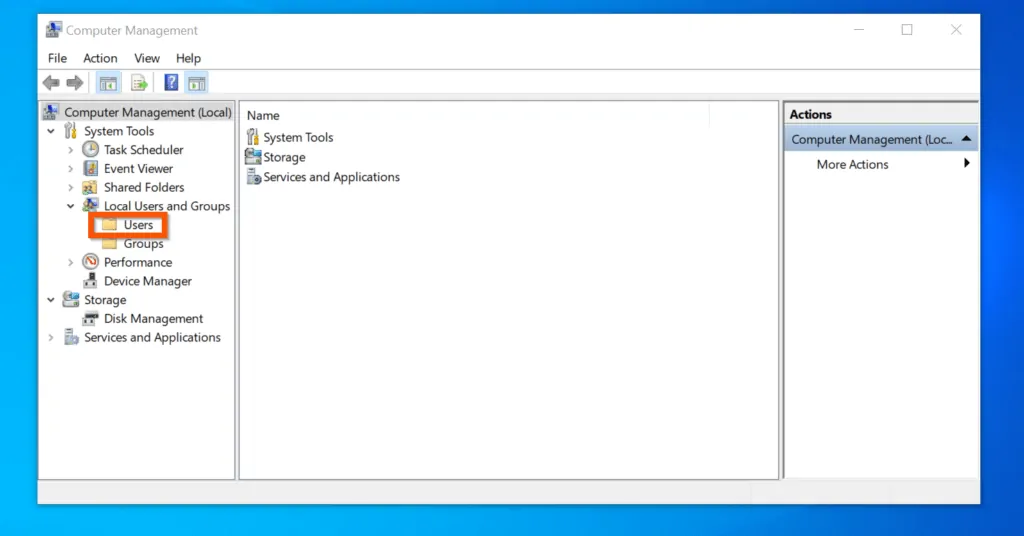
- Then, on the right-pane of the Users node, right-click the administrator account you want to delete and select Delete. You will be required to confirm that you want to delete the account.
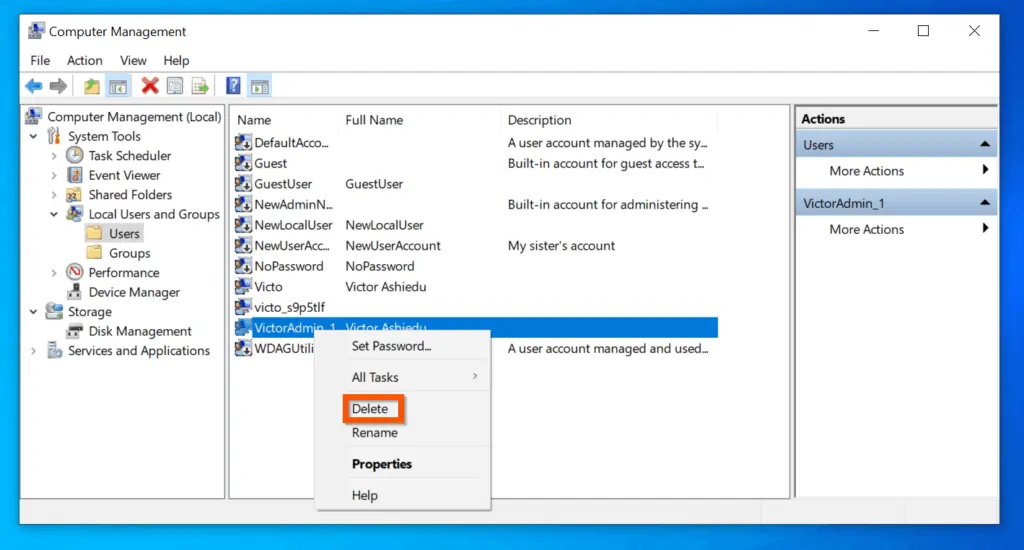
- Finally, to delete the administrator account, on the bottom right of the warning pop-up, click Yes.
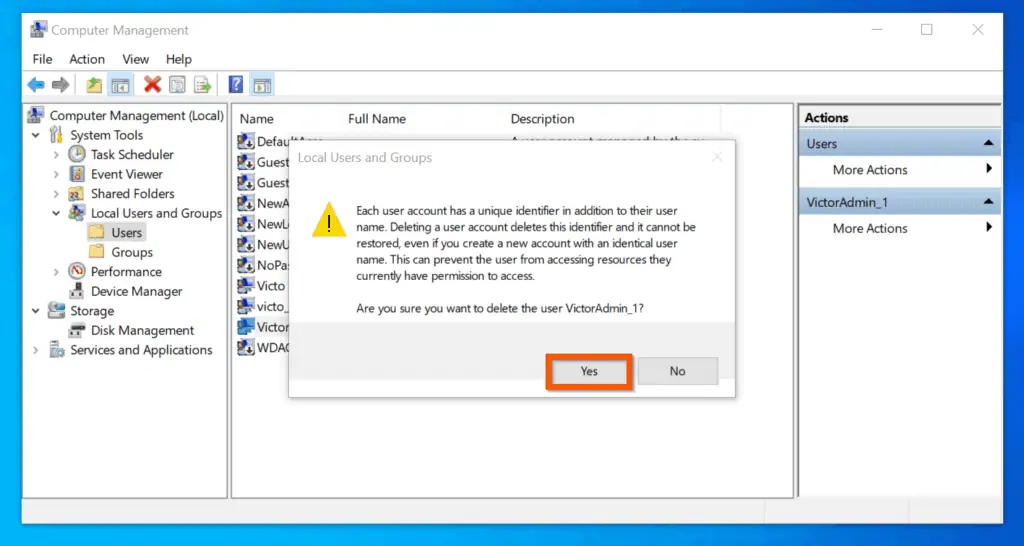
Option 2: Delete Admin Account from Windows Settings
- Right-click Windows 10 Stat menu and select Settings.
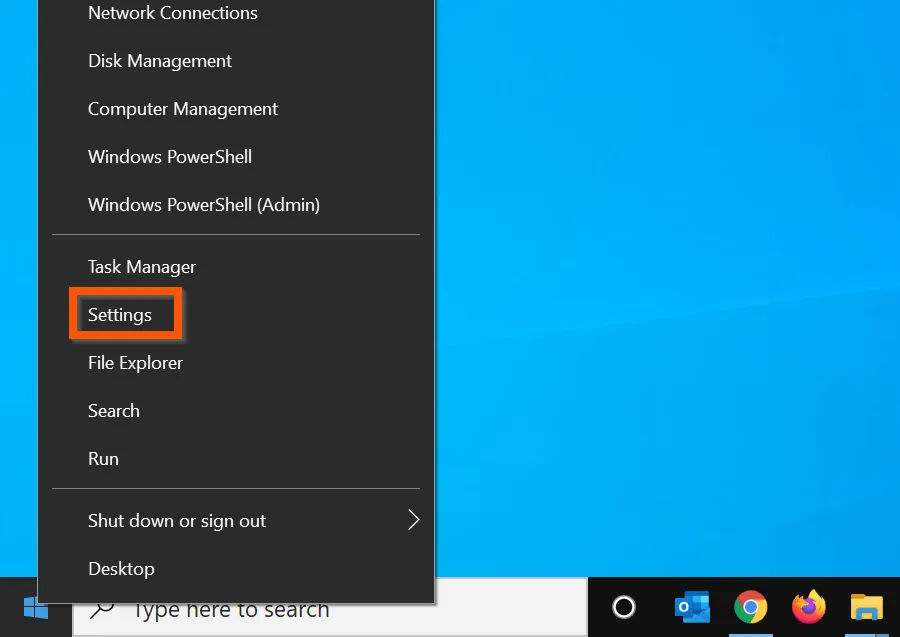
- Then, on the Windows Settings page, click the Accounts category.

- On the left pane of Accounts settings screen, click Family & other users.
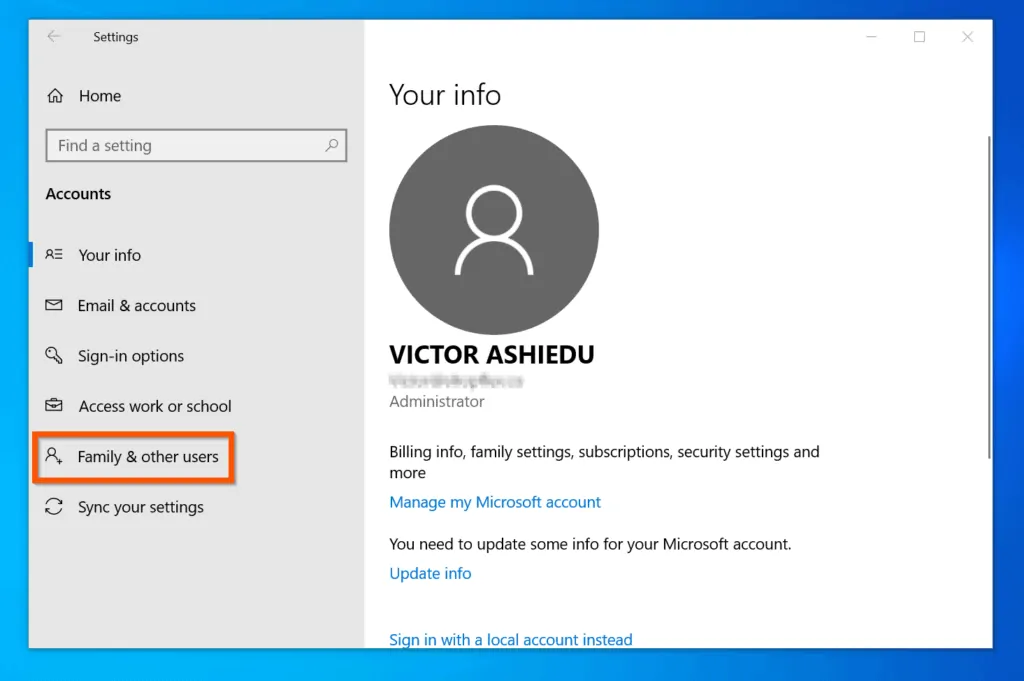
- Then, on the Family & other users screen, scroll down to the Other users section and click on the user you want to delete. Two options will be displayed beneath the account.
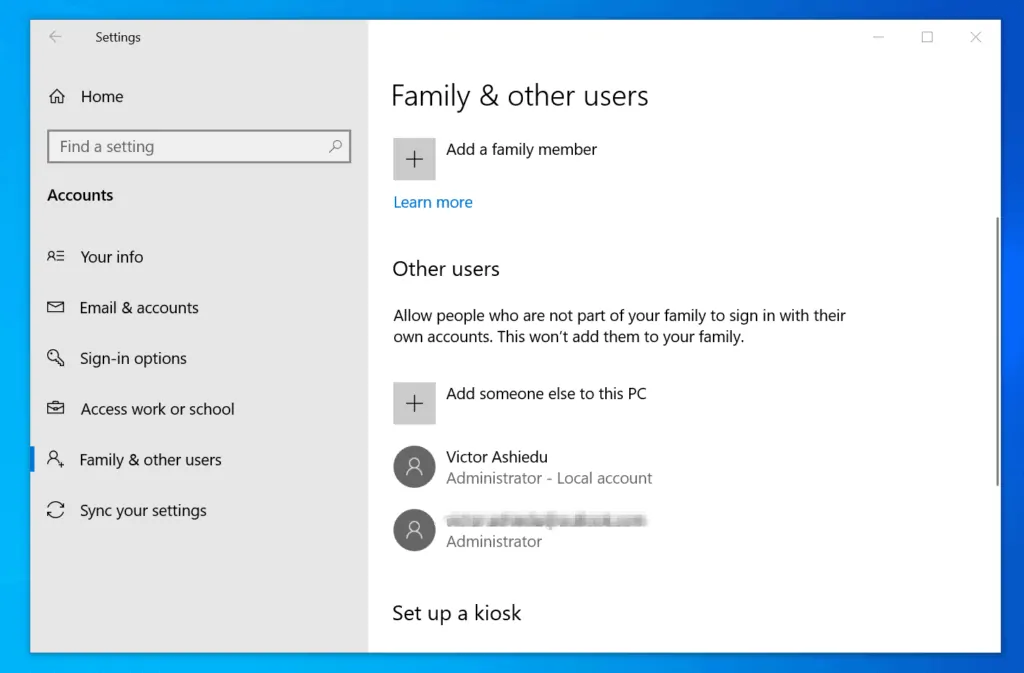
- From the displayed options, click Remove. The delete account confirmation pop-up window will be displayed.
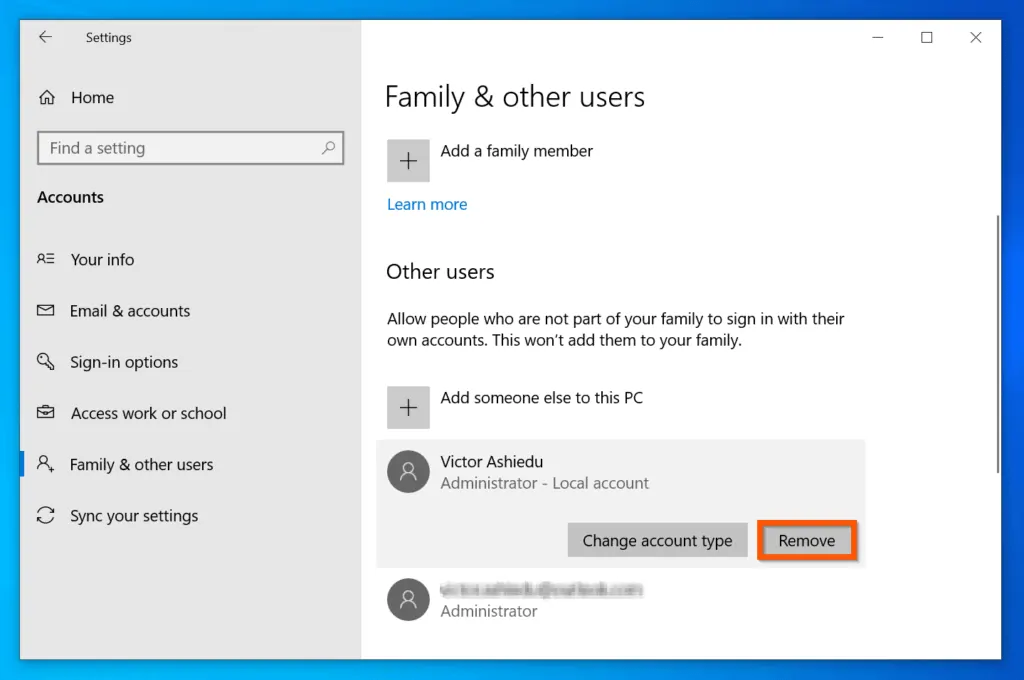
- Finally, to delete administrator account on Windows 10, on the Delete account and data pop-up, click Delete account and data.
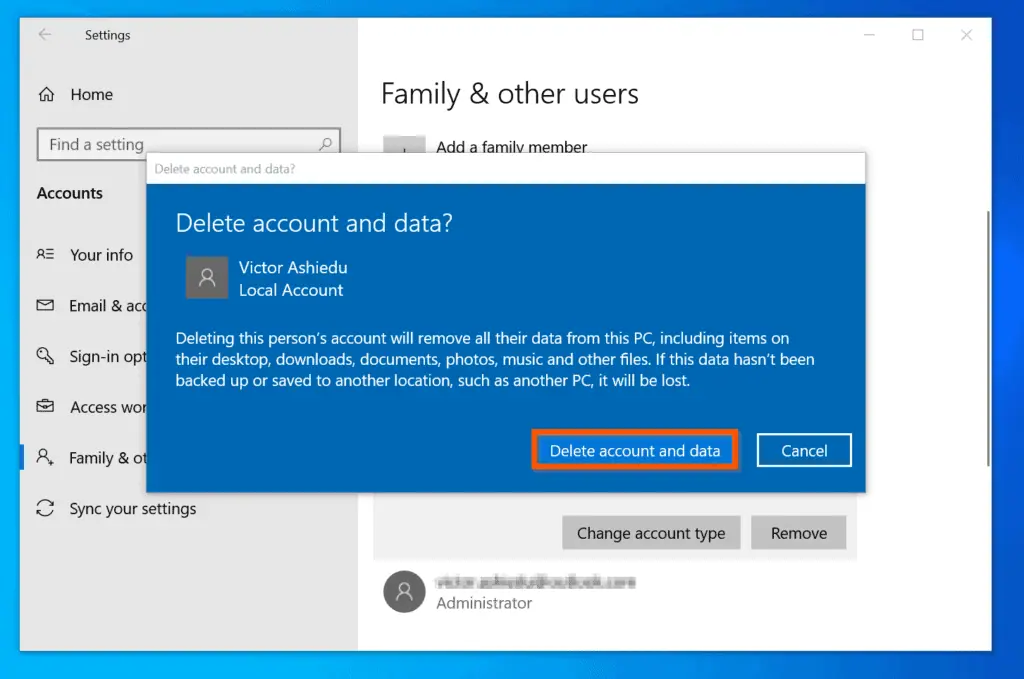
Option 3: Delete Admin Account with Command Prompt
- Open Command Prompt as administrator – type command prompt or cmd in the search box and click Run as administrator.
- You will receive a User Account Control confirmation screen requesting to allow the app to make changes to your PC. Click Yes.
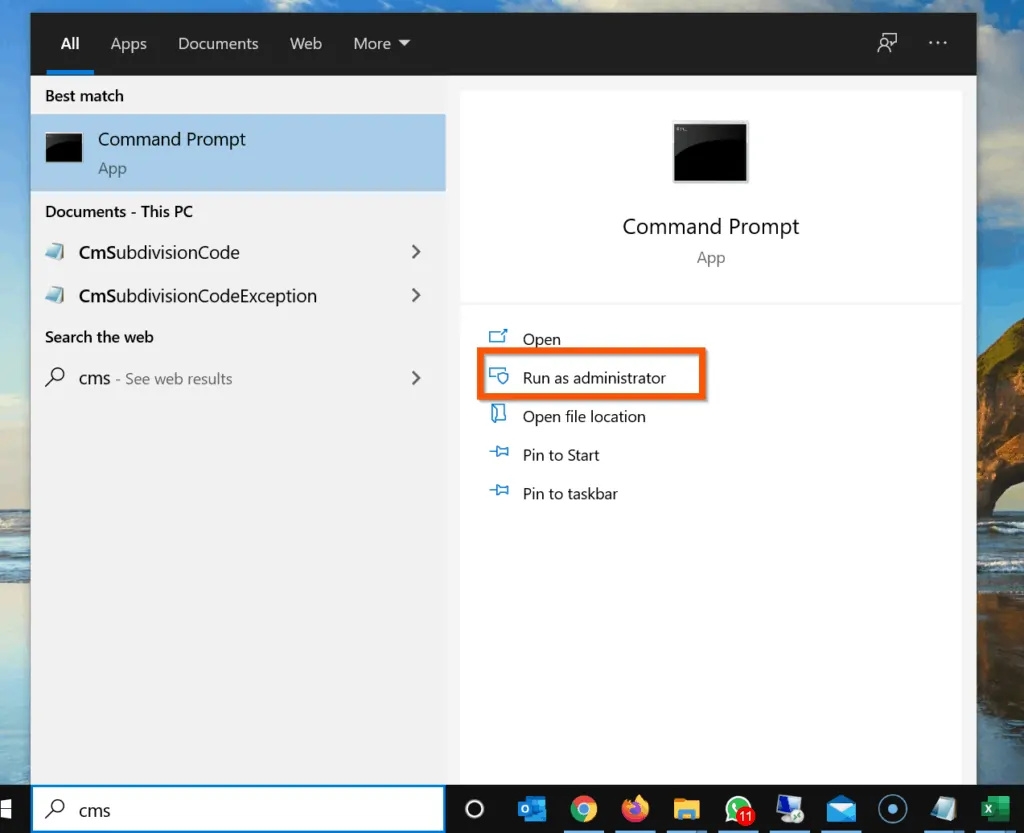
- On the Command Prompt, to display all users on your PC, type the command below and press enter.
net user
The command will display all users on the PC. Note the username for the administrator you want to delete.
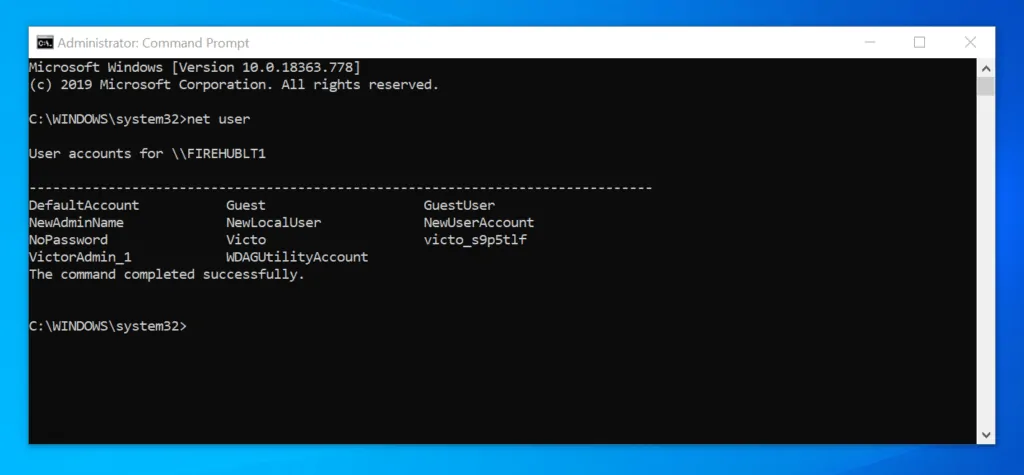
- Finally, to delete the administrator, enter the command below and press enter.
net user username /delete
Replace username with the user name for the administrator you want to delete. In this example, I want to delete a user called “NewLocalUser”. here is the actual command.
net user NewLocalUser /delete
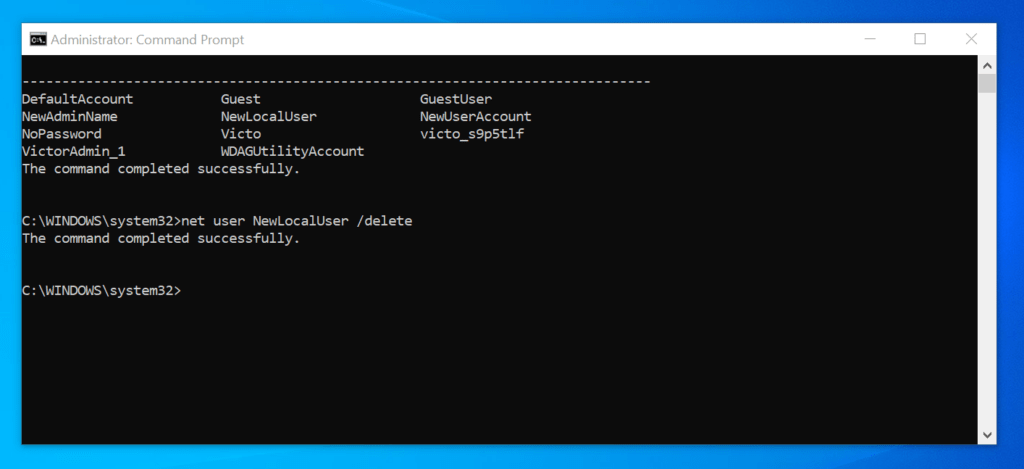
Option 4: Delete Admin Account with PowerShell
- Open PowerShell as administrator – type powershell in the search box. Then, right-click Windows PowerShell and click Run as Administrator.
- You will receive a User Account Control requesting permission to allow PowerShell to open, click Yes.
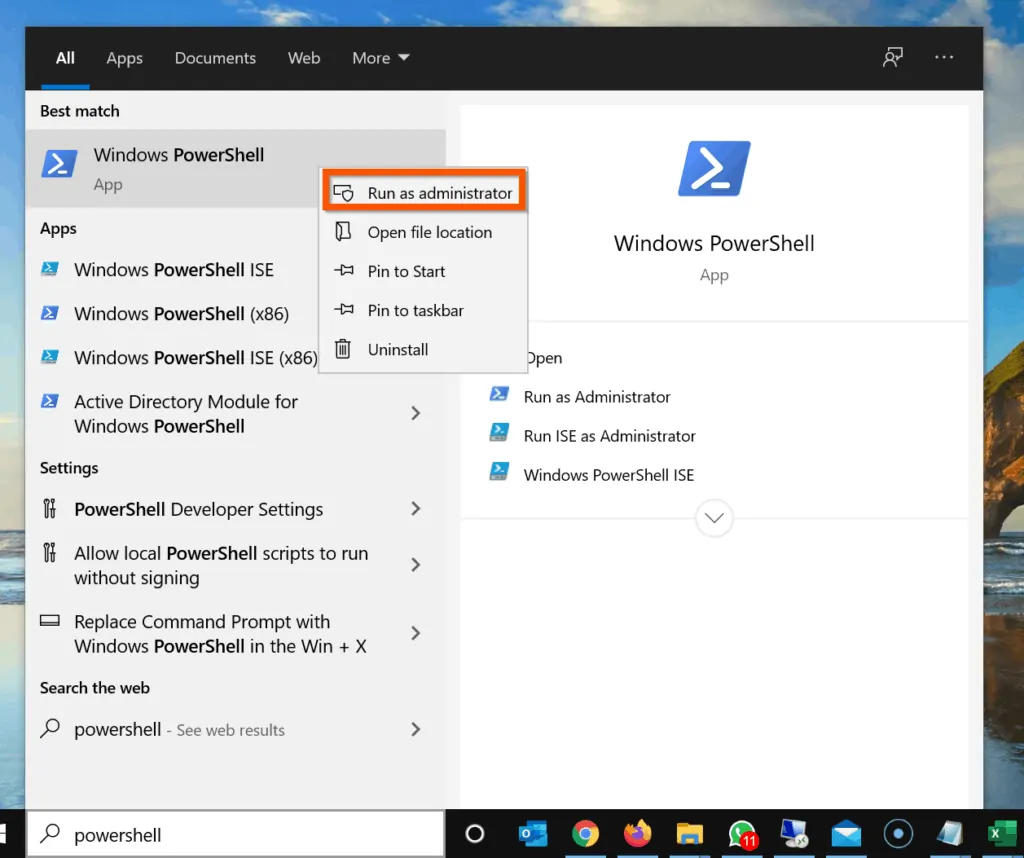
- Then, on the Windows PowerShell prompt, to display all users on the PC, enter the Cmdlet below and press enter.
Get-LocalUser
The command will display all users on the PC. Note the name of the administrator you want to delete.
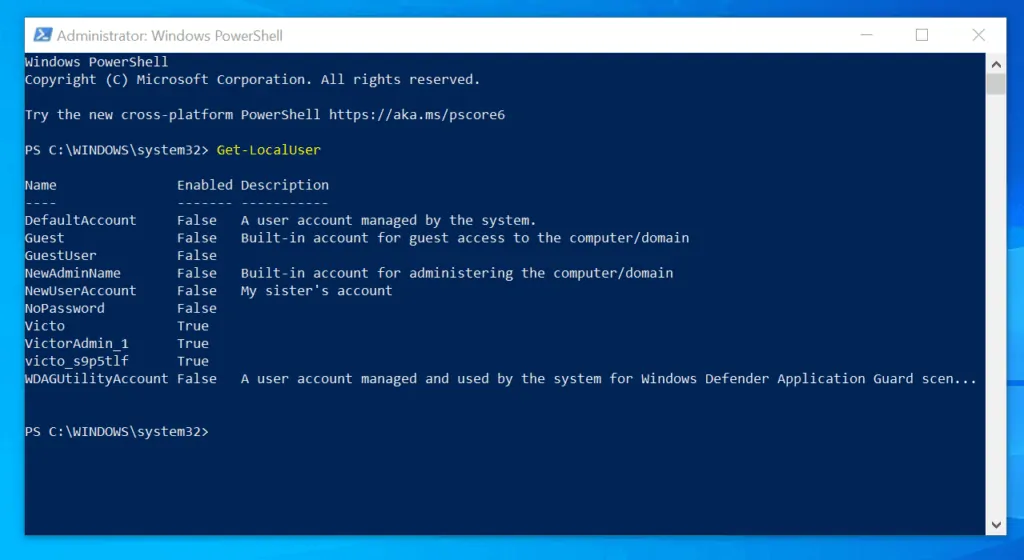
- Finally, to to delete administrator account with PowerShell, enter the Cmdlet below and press enter
Remove-LocalUser -Name "VictorAdmin_1"
Replace “VictorAdmin_1” with the name of the administrator you want to delete.
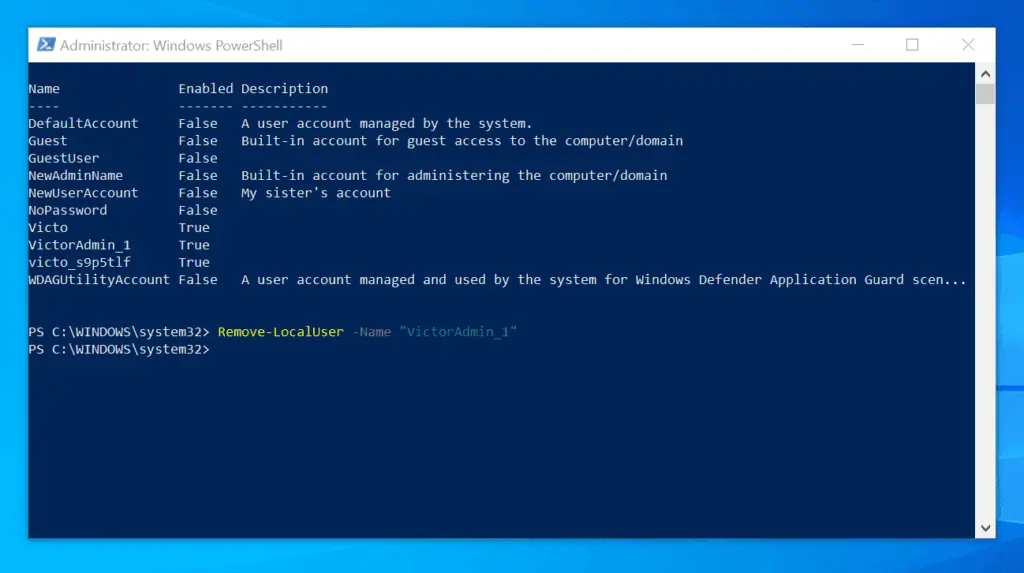
Conclusion
You can use the methods covered in this Itechguide to delete administrator account Windows 10!
If you could delete an administrator account on your Windows 10 computer with the steps in this guide, click on “Yes” beside the “Was this page helpful” question below.
You may also express your thoughts and opinions by using the “Leave a Comment” form at the bottom of this page.
Finally, for more Windows 10 Itechguides, visit our WINDOWS 10 HOW-TO page. You may also find our Work from Home page very helpful.



![How To Run Sysprep (Generalize) In Windows 10 [2 Methods]](https://www.itechguides.com/wp-content/uploads/2022/05/8-2.webp)