In this Itechguide, I will teach you how to disable Windows 10 test mode. This guide offers 5 simple steps to remove “Test Mode” from Windows 10 desktop.
Quick Steps
If “Test Mode” is displayed on your Windows 10 desktop, you likely installed a device drive not digitally signed by Microsoft. Follow these 5 simpler steps to remove this annoying message:
- On the bottom left of your Windows 10 desktop, click the search box and type cmd.

- Then, from the displayed results right-click Command Prompt and select Run as administrator.

- You will receive a User Account Control prompt requesting you to grant access to open command prompt as administrator – click Yes.
- Finally, when command prompt opens with administrator credentials, to disable Windows 10 test mode, type the command below and press the enter key on your keyboard.
bcdedit -set TESTSIGNING OFF
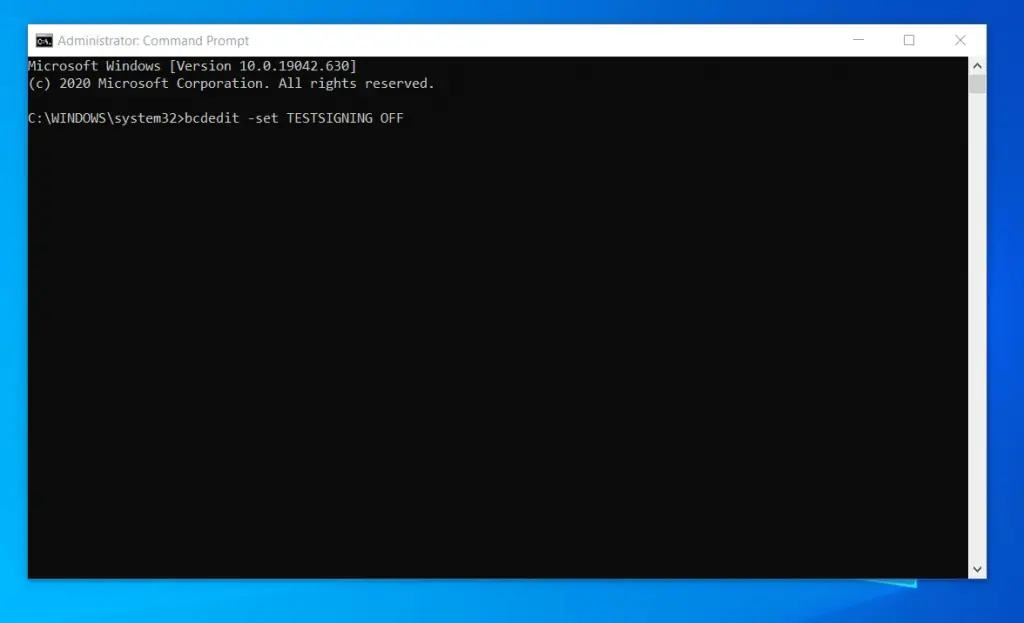
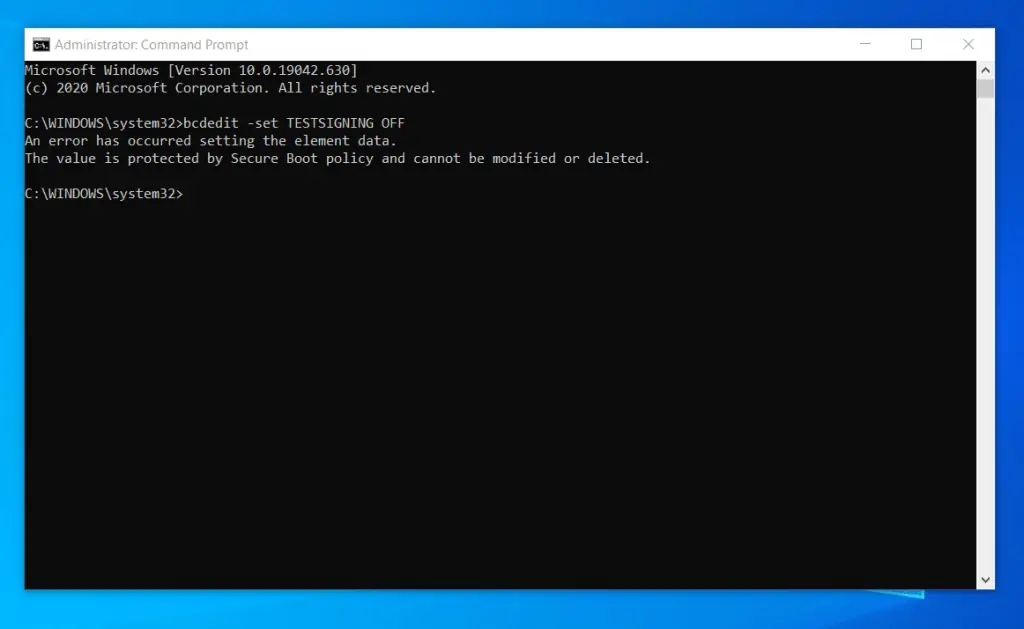
Conclusion
I hope you found the guide helpful and that you were able to successfully disable Windows 10 test mode.
If you found it helpful, kindly spare 2 minutes to share your experience by responding to the “Was this page helpful?” question below.
Finally, for more Windows 10 Itechguides, visit our Windows 10 How-to page. You may also find our Work from Home page very helpful.



