In this Itechguide, Victor teaches you how to run CMD as Admin (Administrator). The guide covers steps for 3 methods to run CMD as Admin (Administrator).
Option 1: Run CMD as Admin from Search
- Enter cmd into Windows 10 search. When Command Prompt is displayed in the search result, there are 2 methods to Run as administrator –
- Right-click Command Prompt and select Run as administrator.
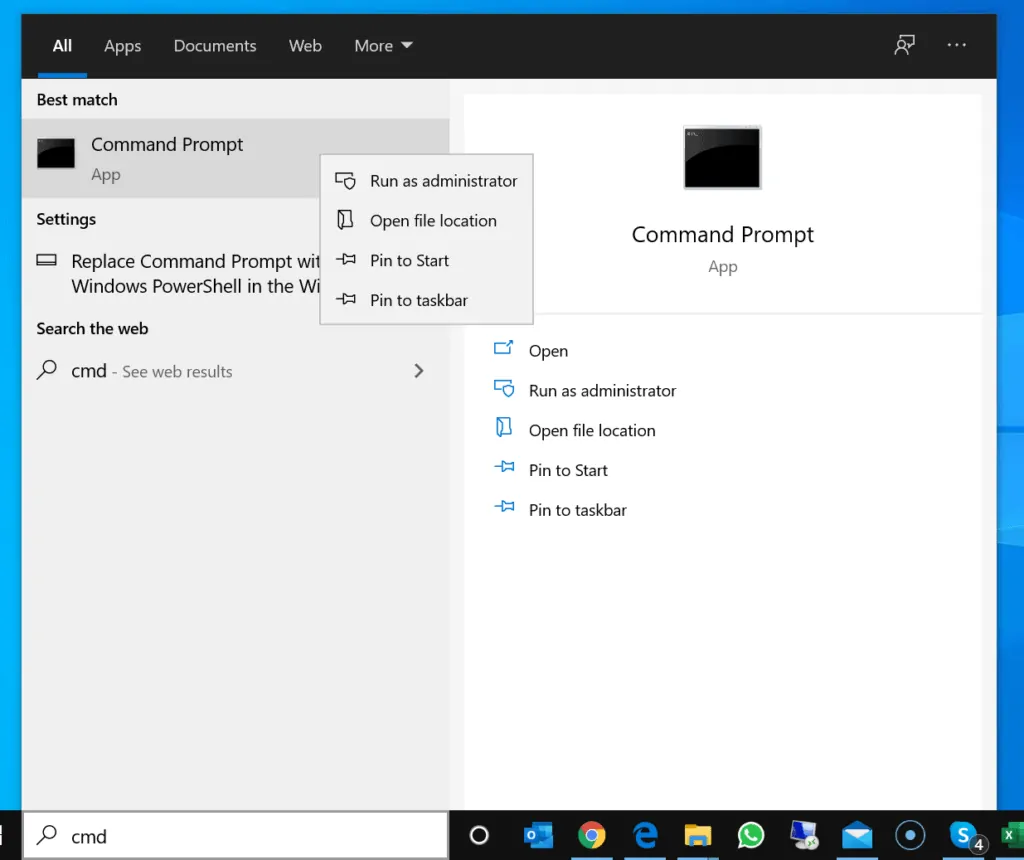
- Another way is to look beneath Command Prompt (right pane) and click Run as administrator.
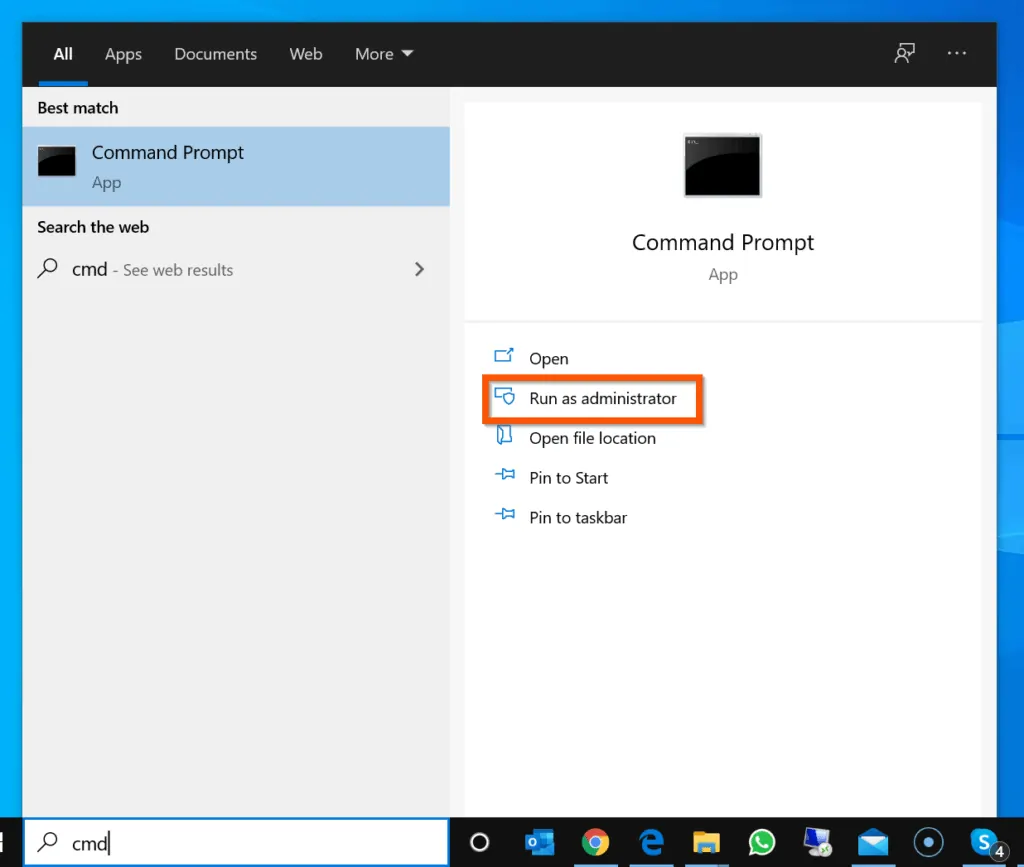
- Which ever method you used, you will receive a User Access Control (UAC) Prompt asking if you want to allow the app to make changes to your device. On the UAC prompt, click Yes.
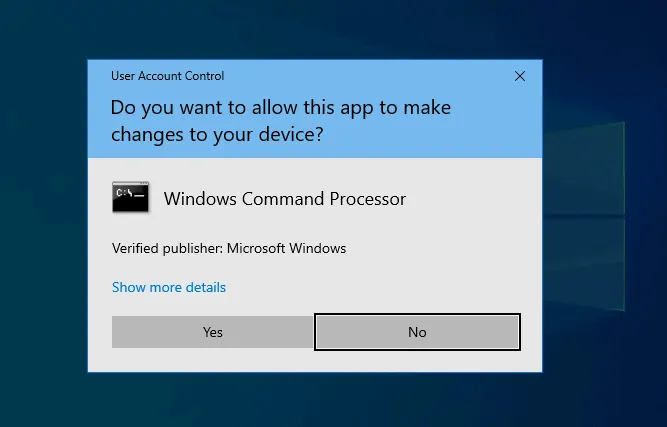
Option 2: Run CMD as Admin from System32 Folder
- Enter %systemroot%\system32 in the Windows search box.
- Then, from the search results, click %systemroot%\system32.
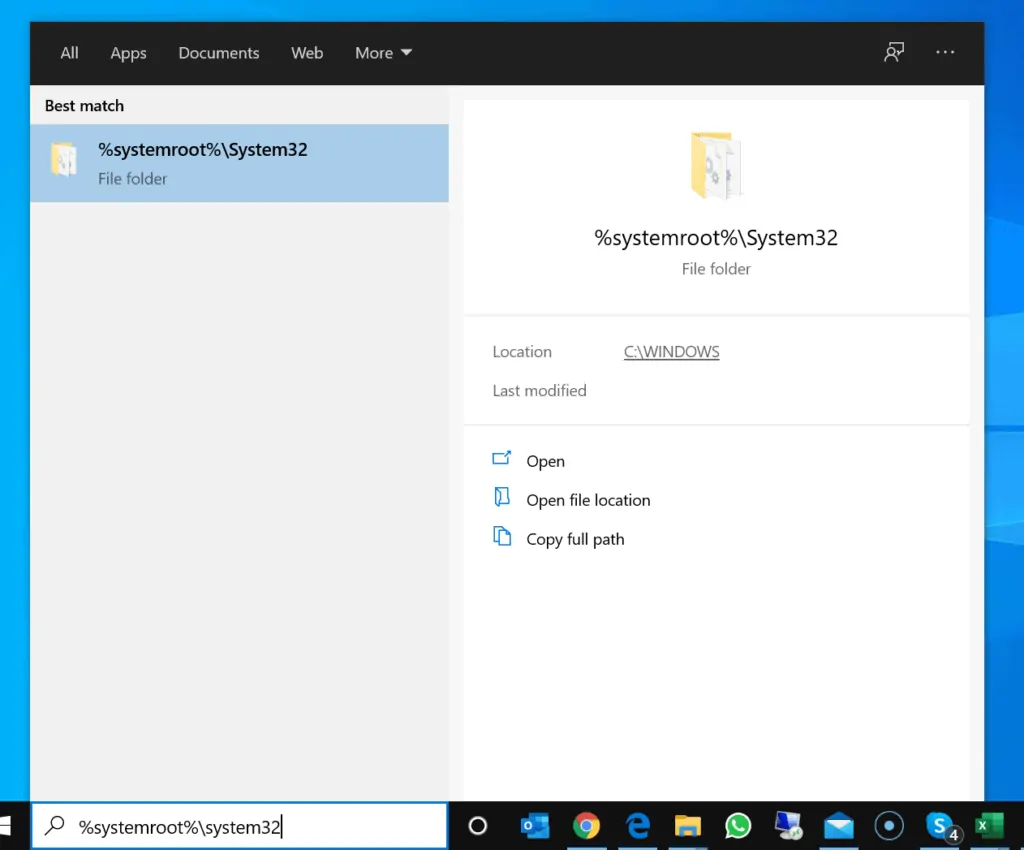
- When System32 folder opens, locate cmd. Then, right-click it and select Run as administrator.
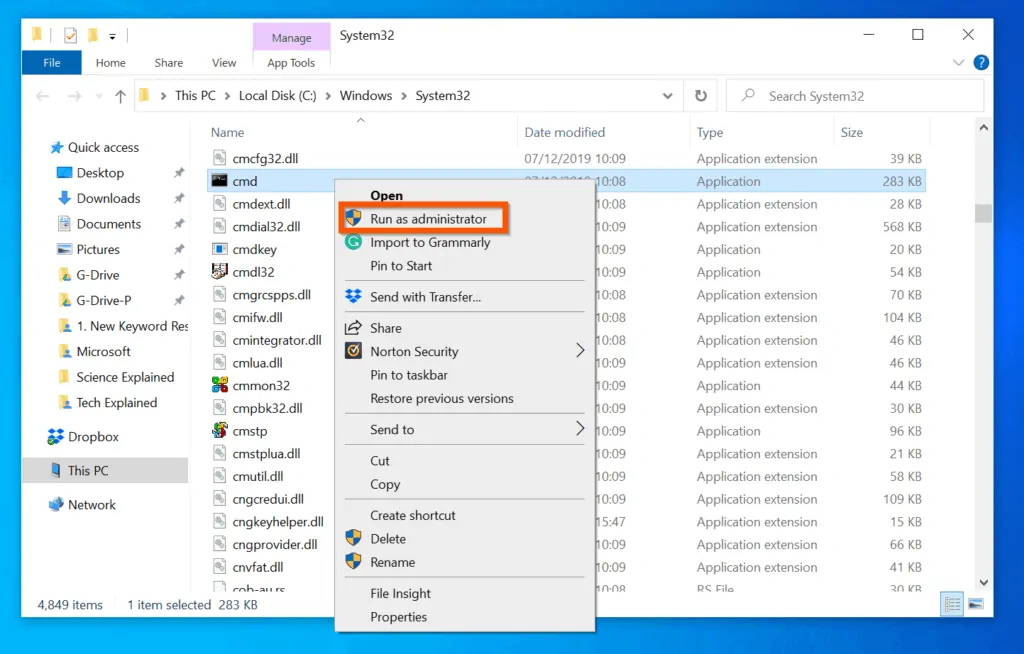
- You will receive a UAC prompt, click Yes.
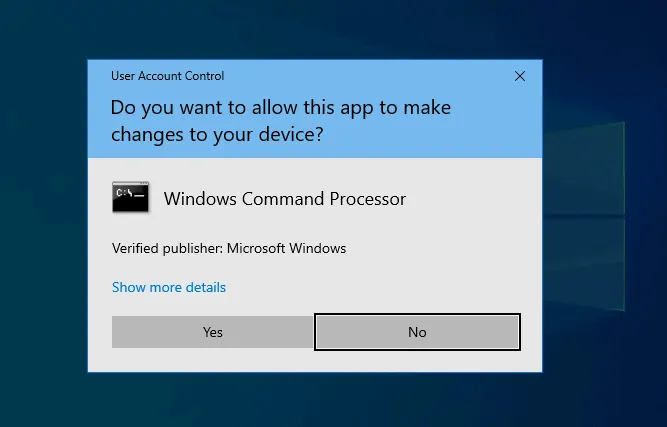
Option 3: Run CMD as Admin from Start Menu
- Left-click the Windows 10 Start-menu – it is on the bottom left of your desktop. Start menu will open.

- When Start menu opens, scroll down and expand Windows System folder.
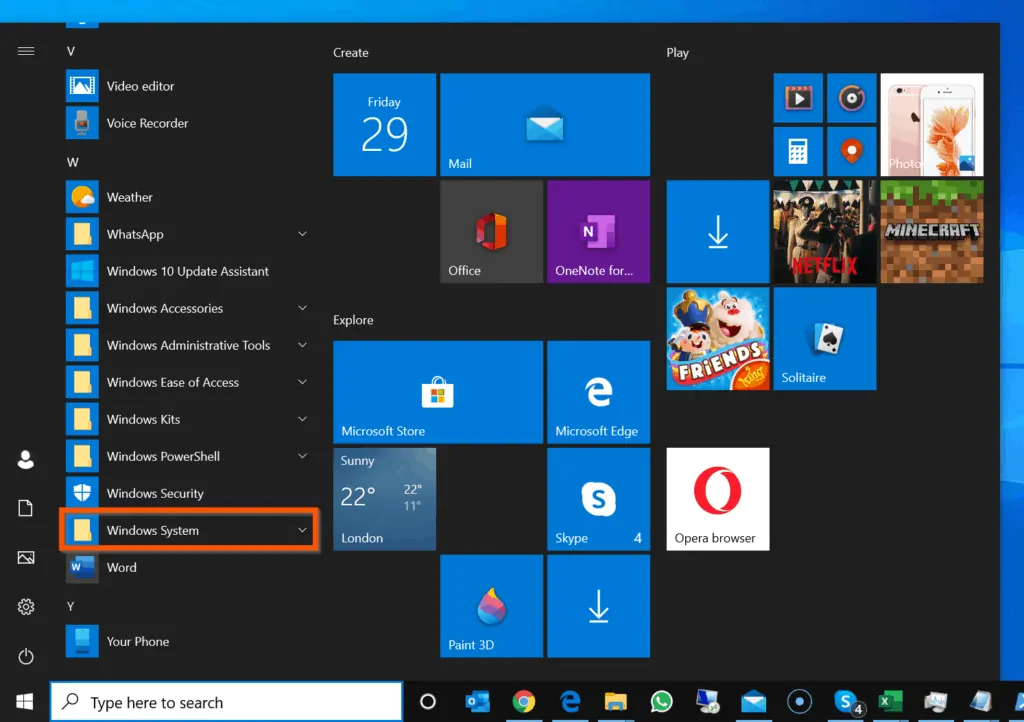
- Then, right-click Command Prompt, point to More and select Run as administrator.
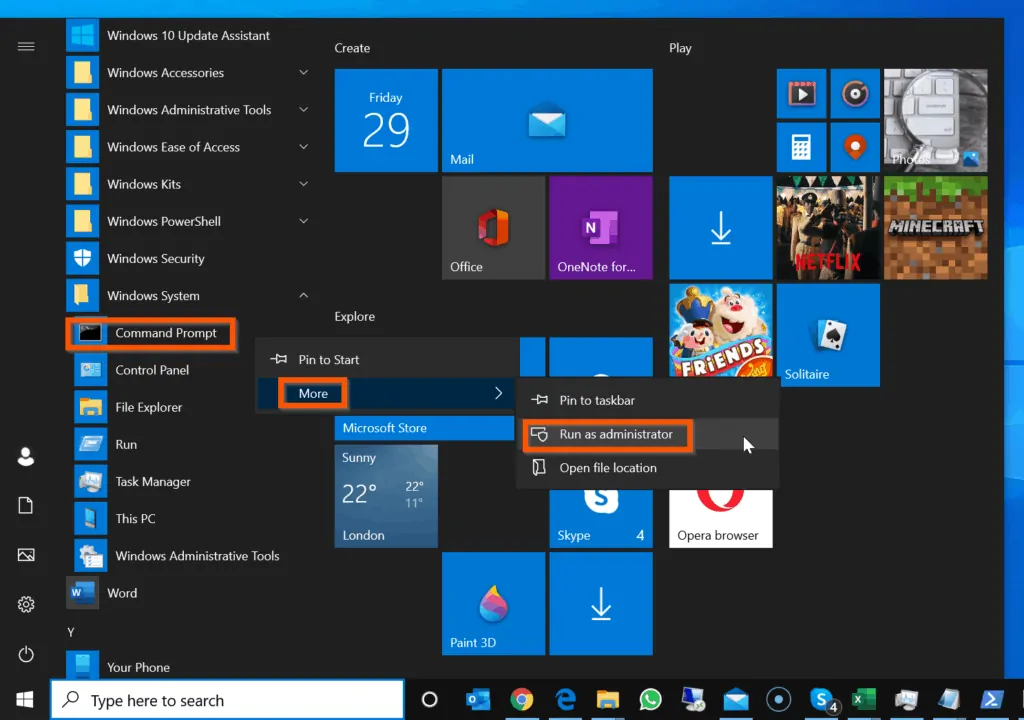
Conclusion
Use one of the 3 methods in this Itechguide to run CMD as administrator. I also hope that you found it helpful.
If you found this article helpful, click on “Yes” beside the “Was this page helpful” question below. You may also express your thoughts and opinions by using the “Leave a Comment” form at the bottom of this page.
Finally, for more articles like this, visit our Windows Command Prompt how-to page. You may also find our Work from Home page very helpful.




“X””ATTRIB-H-R-S/S/DX:*.*”
“chkdskX:/f”