Do you wonder what Windows Terminal is and whether you need it? In this article, I will explain this new Microsoft tool and its features.
Overview
I will begin by explaining what Windows Terminal is not. It is not Command Prompt or Windows PowerShell.
Essentially, this is not another command-line Windows tool. Rather, Windows Terminal is a host application – more like a one-stop host – for your existing command-line applications.
The screenshot above is the Windows Terminal on my Windows 11 PC. If you look closely at the screenshot, you will notice that it has multiple tabs open.
Specifically, the highlighted tab is a Unix-like shell, while the other two tabs are Windows PowerShell 5 and 7.
So, this new Microsoft Windows tool is used to “host” your command-line shells like Command Prompt, PowerShell, or even BASH shell (via Windows Subsystem for Linux (WSL)). Additionally, as you will see later in this guide, the Terminal also hosts Azure Cloud Shell.
Features of Windows Terminal
To provide further details about this tool, let’s examine some of its key features.
Tab-oriented with multiple profiles
The first and (I believe most important) feature of Windows Terminal is that it hosts multiple command shells. Equally important is that these shells are displayed in tabs – making it easy to switch from one tab to the other.
It is also important to mention that each shell in the Terminal is called a “profile.” Moreover, behind the “hood”, each profile is represented by a unique ID.
Default Profile
Earlier I mentioned that each command-line shell in the Terminal is a profile. Moreover, I hinted that each profile has a unique ID.
Another important feature of the Terminal is that one of the profiles is default. This is the profile that opens when Terminal launches.
However, as you would imagine, you can change the default profile and we will see how to do this later.
The screenshot below is the Windows Terminal on my Windows 11 PC. The default profile is the Git BASH.
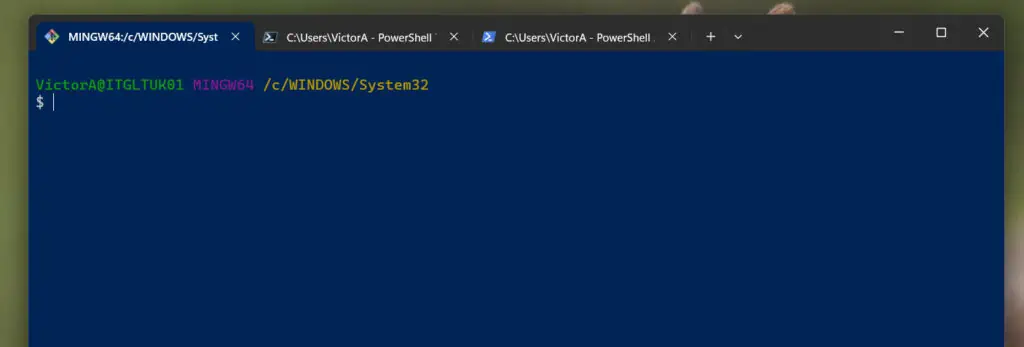
So, whenever, I open the Terminal, it opens Git BASH by default. Furthermore, when I click the + icon on the top right, it opens the default shell.
However, if I want to open other command-line shells, I’ll click the downward-pointing arrow next to the + icon. As I have assured more than once the latter part of this article has the full steps to configure and use this tool.
Drag a Profile to Another Terminal
I have already highlighted the tab-oriented feature of this tool. But what if you want to transfer a tab you’re working on in one terminal to another?
You can do that too!
This all-important Windows command-line host tool allows you to drag a profile from an open terminal to another. Wondering why you may want to do this?
Say you have set environment variables on a profile in one terminal but you want to work on another terminal, you can drag the existing profile to the new terminal so you retain the settings in that profile.
How to Install Windows Terminal
Installing Windows Terminal is straightforward.
Firstly, open the Microsoft Store app. Then, search “windows terminal” and open it.
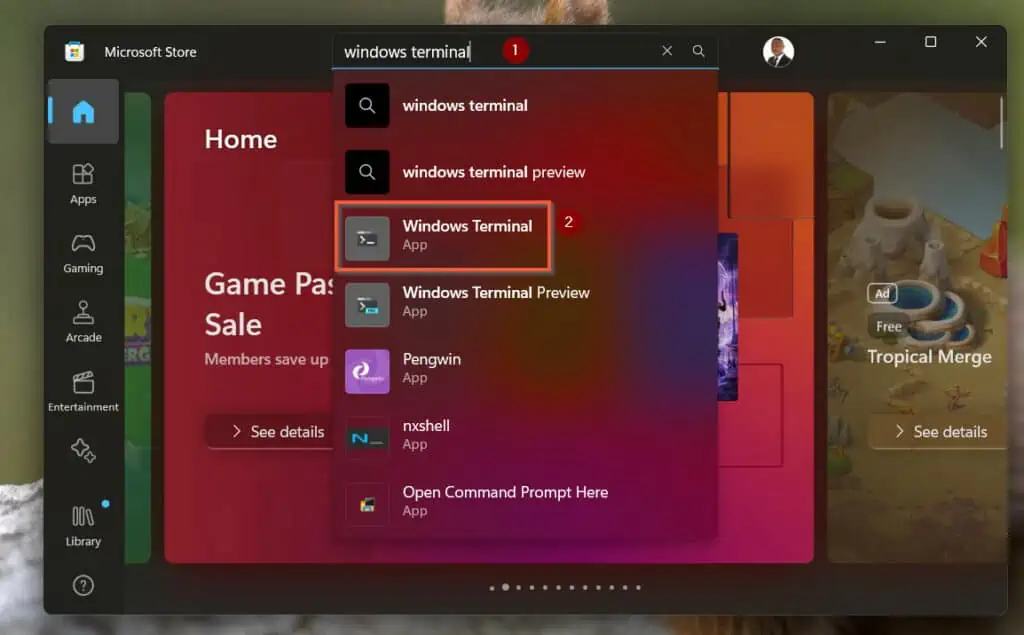
Finally, on the app’s page, click “Get” to install it.
How to Configure and Use the New Terminal
Now that you’ve learned the features of this exciting command-line hosting tool and also installed it, let me show you around the tool.
How to Set a Default Profile
- Open the Terminal. Then, click the downward-pointing icon on the top right and select Settings. The settings will open in a new tab.
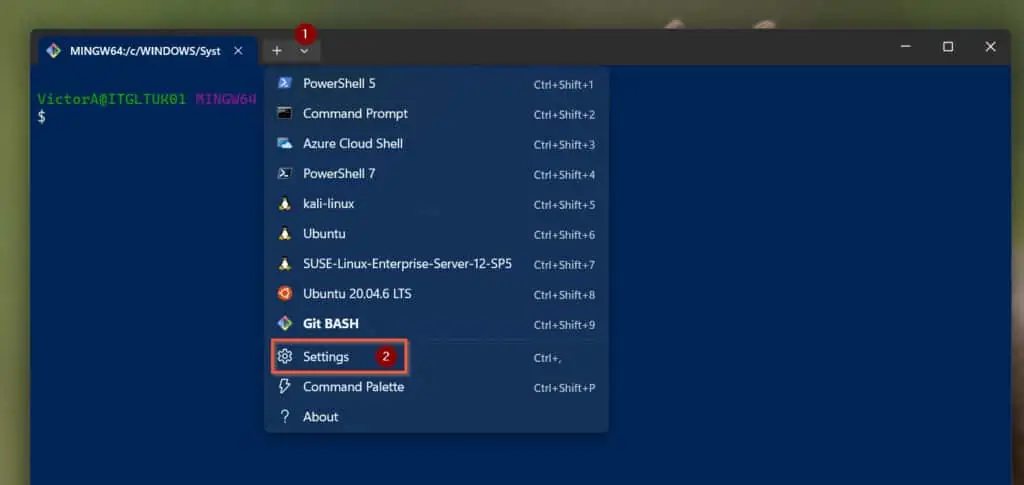
- On the Startup menu, click the “Default profile” drop-down and select the profile you want to set as default. While you’re there, ensure that Windows Terminal is selected as “Default terminal application.”
- When you finish, remember to click “Save” (the button is at the bottom right).
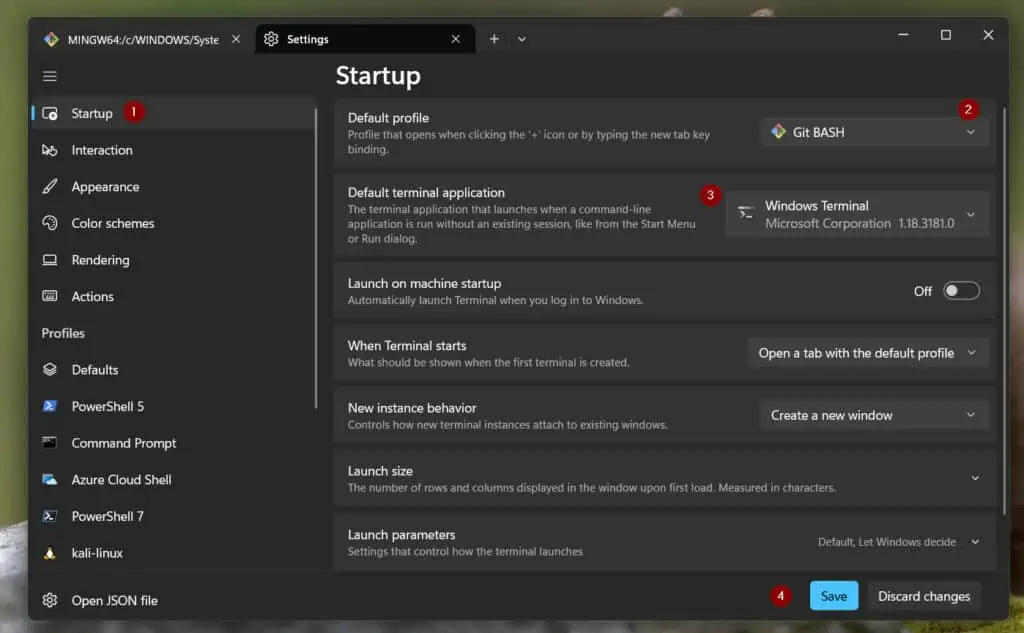
How to Add New Profiles
Windows Terminal automatically creates a profile for CMD, and all installed PowerShell versions. Moreover, it creates profiles for all Windows subsystems for Linux (WSL) distributions installed on the PC.
Lastly, the Terminal auto-creates an Azure Cloud Shell profile as well.
To see all the profiles and open any of them, click on the + icon at the top of the Terminal.
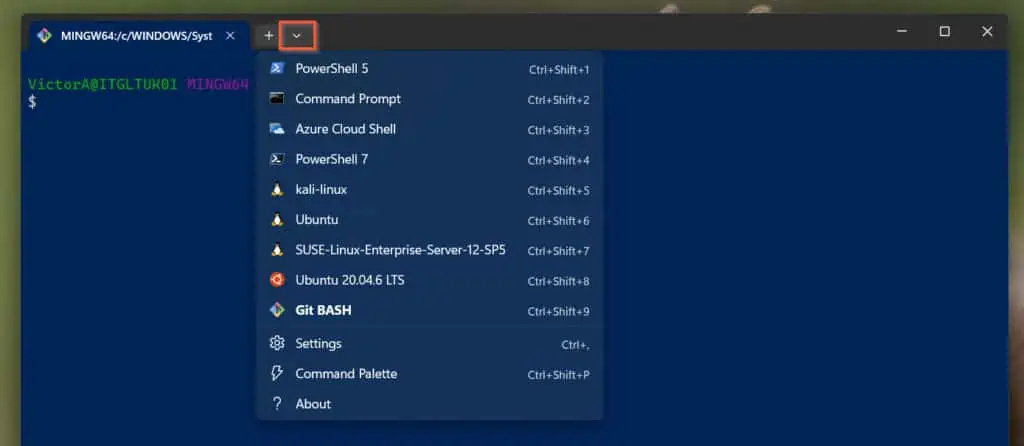
Beyond the auto-created profiles, you can add a profile for any other installed command-line shell. Follow the steps below to add a new profile.
- Open the Windows Terminal app, click the drop-down arrow and select Settings.
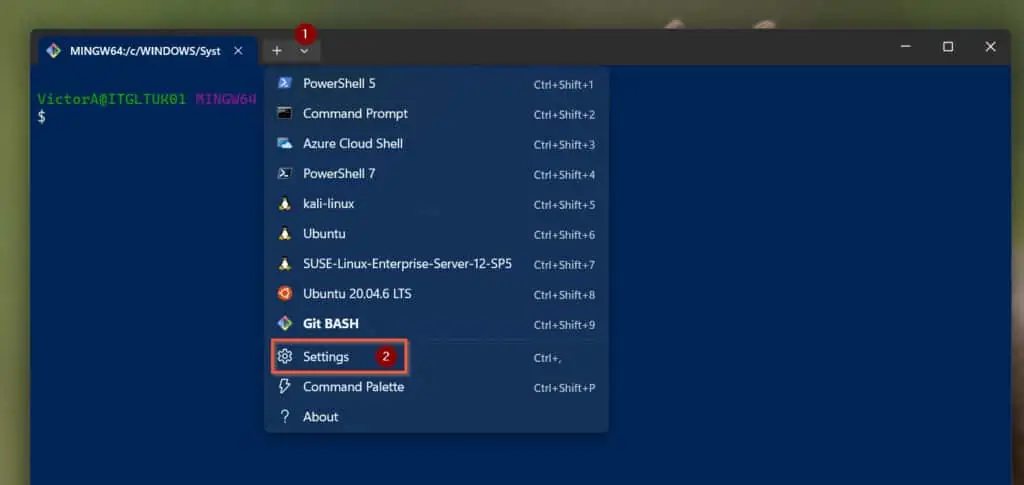
- Next, scroll down the left menu and click “+ Add a new profile.”
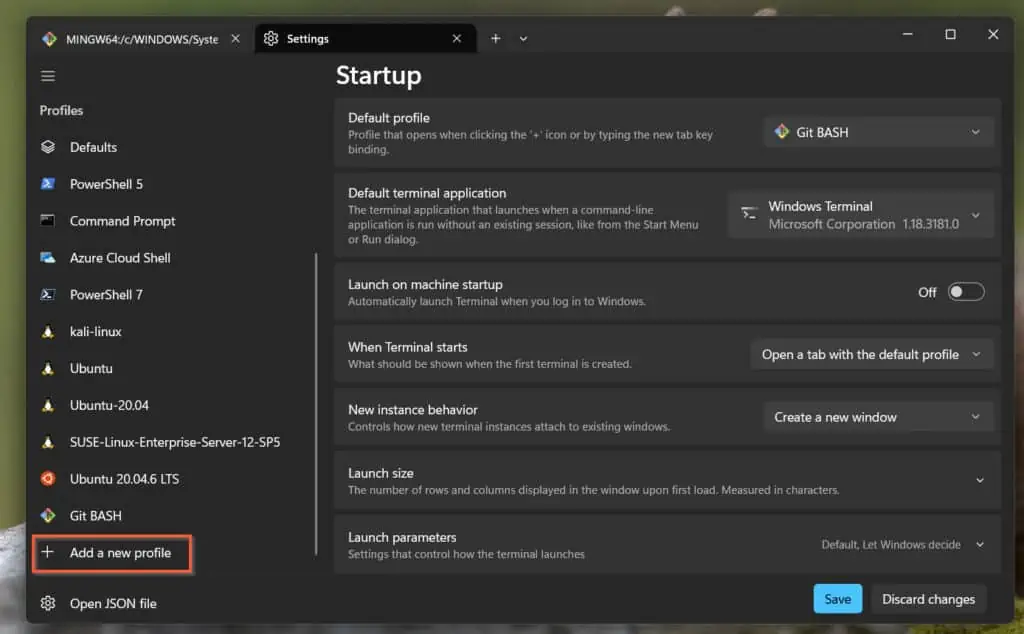
- When the “Add a new profile” page opens, you can copy an existing profile or create an empty profile. For this example, I will create a new empty profile.
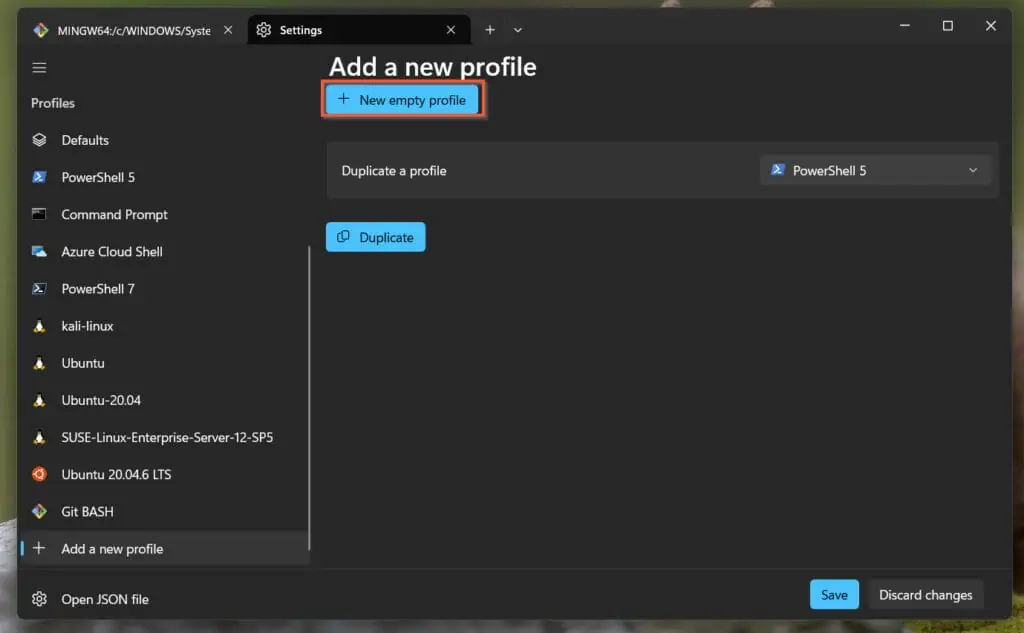
- The new profile page has multiple configurations. However, you need to configure three – the profile name, the full path to the Command-line executable, and the path to the icon.
This example adds Git BASH to Windows Terminal. When you finish, save the changes
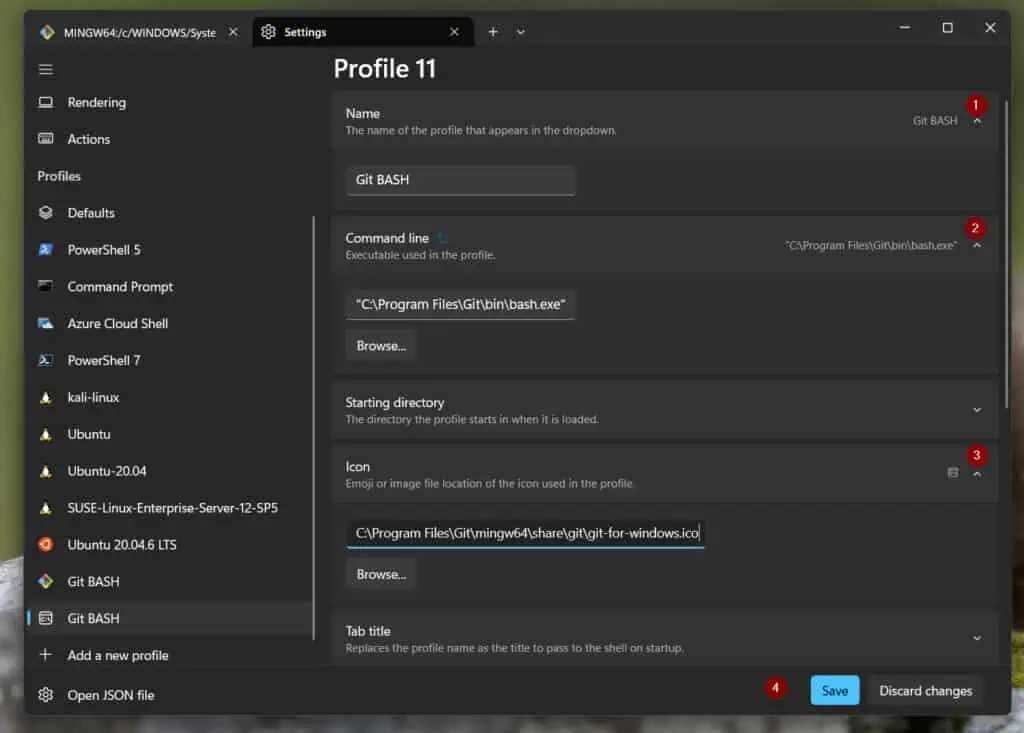
Before moving on from this subsection, I like to mention that you can configure the new profile to run as administrator by flipping the “Run this profile as Administrator” button On.
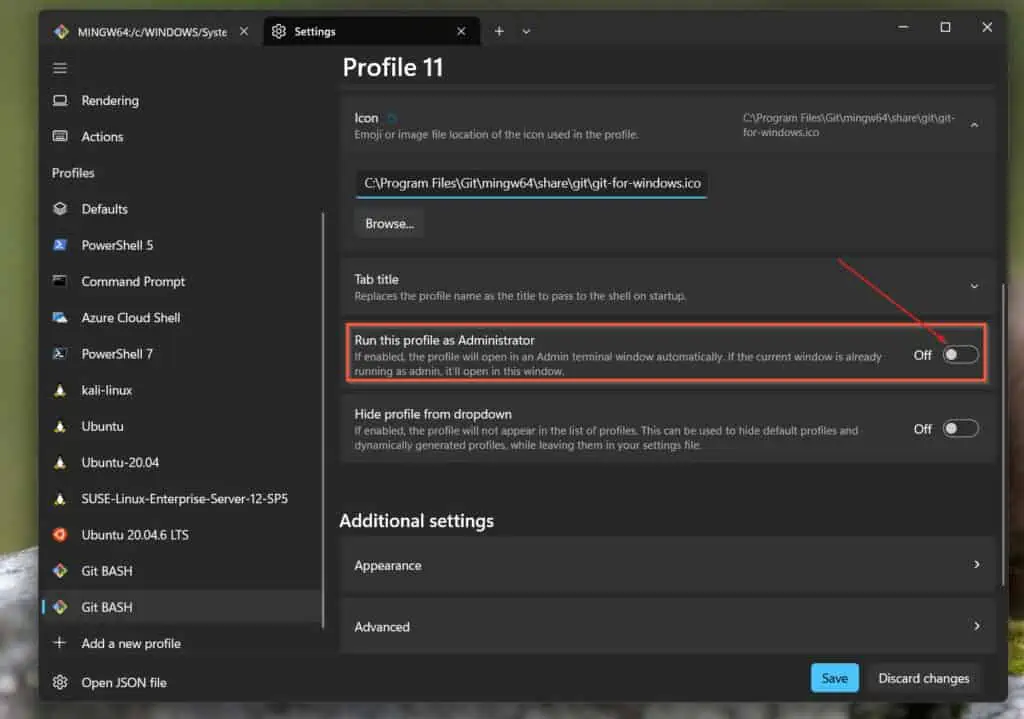
How to Open a New Tab in Windows Terminal
There are two ways to open a new tab.
Firstly, you can open a new default profile by clicking the + button.
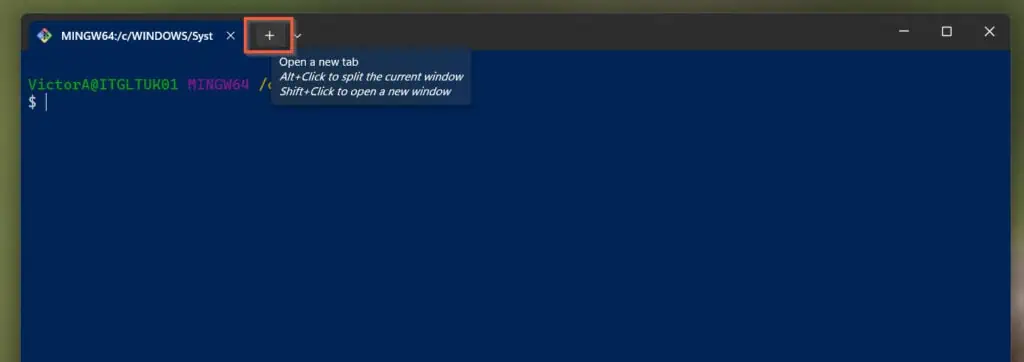
Alternatively, you can open a non-default profile in a new tab by clicking the drop-down and selecting the profile name.
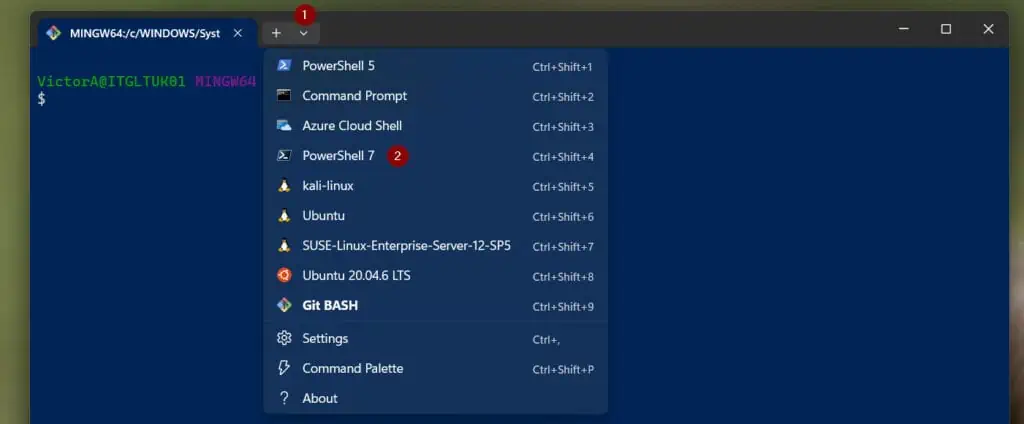
How to Edit or Delete Profiles
To edit or delete a Windows Terminal profile, click the drop-down arrow and select Settings.
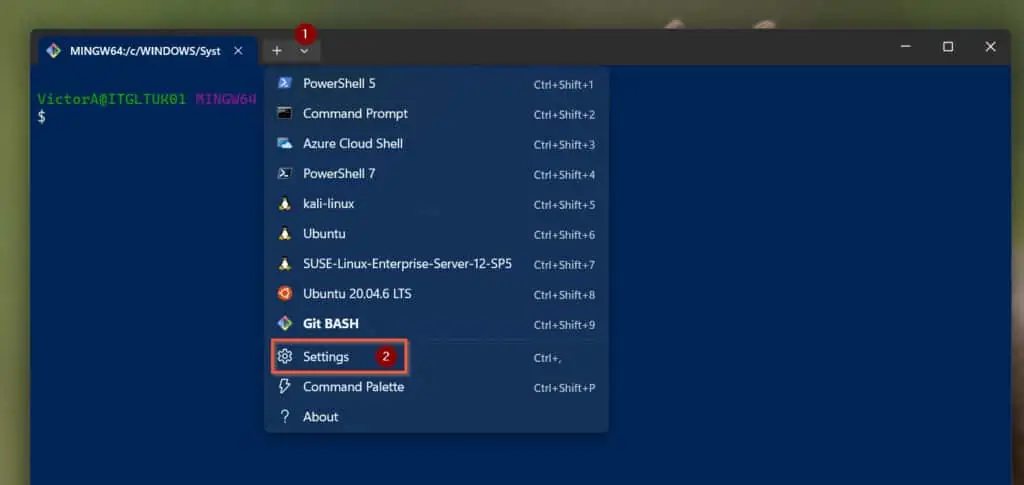
Then, click on the profile, modify the settings, and click Save.
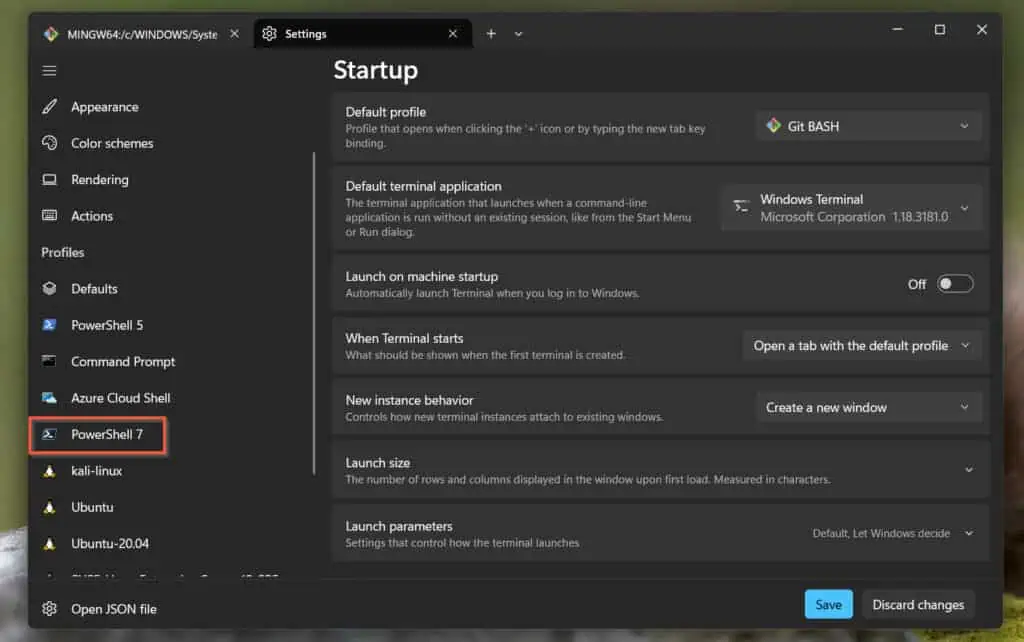
On the other hand, if you want to delete a profile, scroll down the profile page and select the Delete profile button.
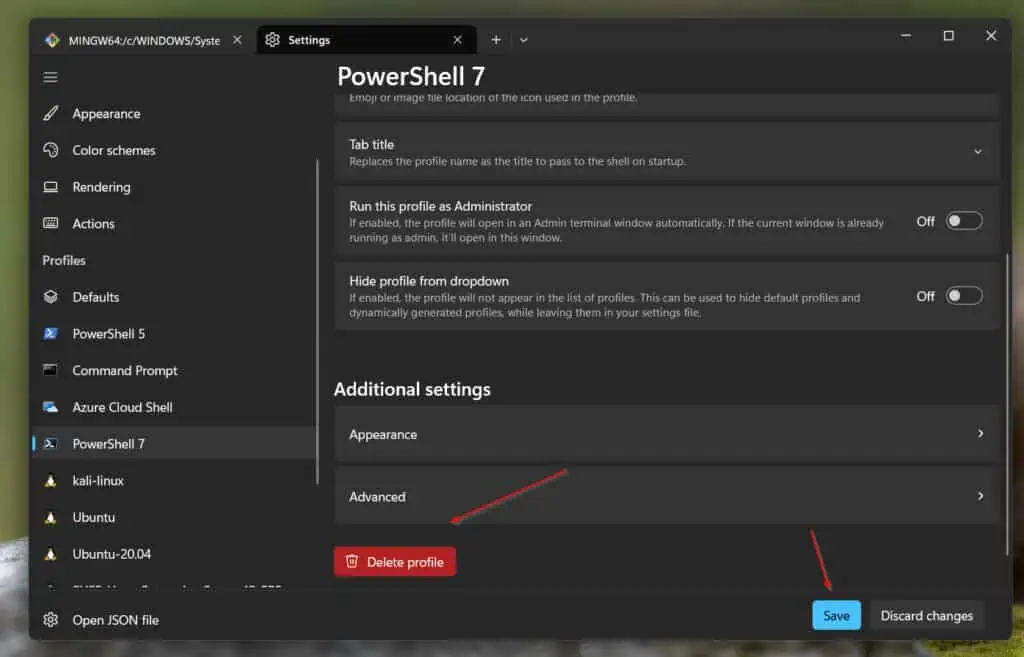
How to Drag a Profile to Another Terminal or Tearout a Tab
To drag a profile from one terminal to another:
- Place both terminals side by side.
- Then, drag the tab you wish to move to the top of an existing tab in the destination Terminal – the terminal will display “Move” on top of the terminal you’re dragging across.
See the screenshot below. I will drag the tab labeled (1) on the left to the point labeled (2) in the second Terminal.
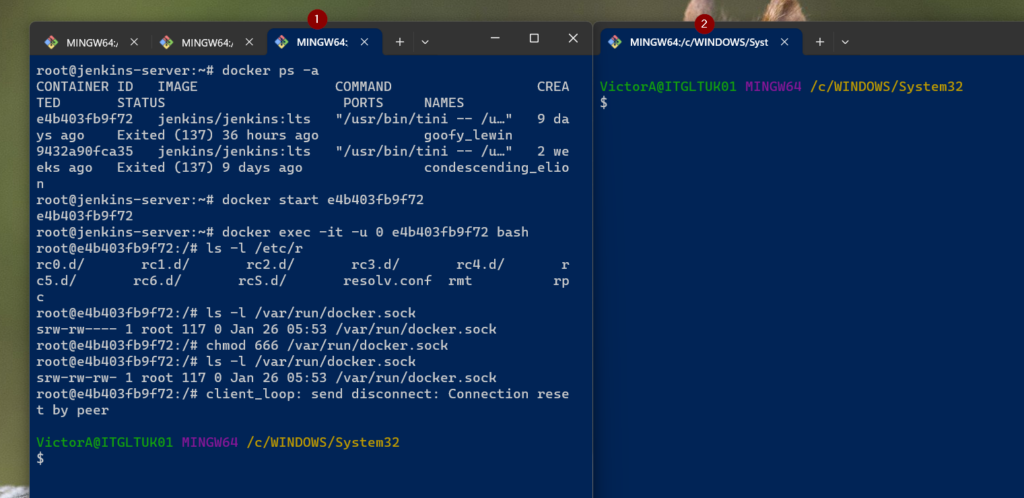
Now the tab is on the right Terminal!
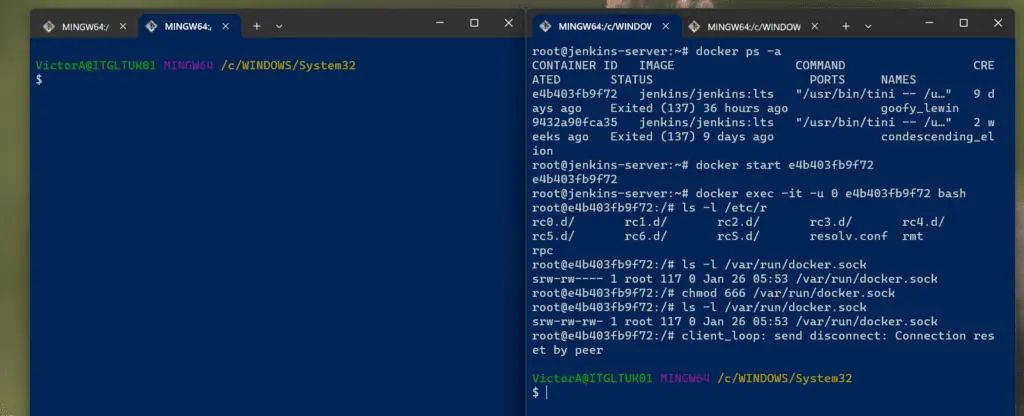
Beyond dragging a tab to another Windows Terminal, you can also tear out a tab from a Terminal. Continuing with my previous example, to tear out the tab I moved to the right Terminal, I’ll just drag out out to my desktop.
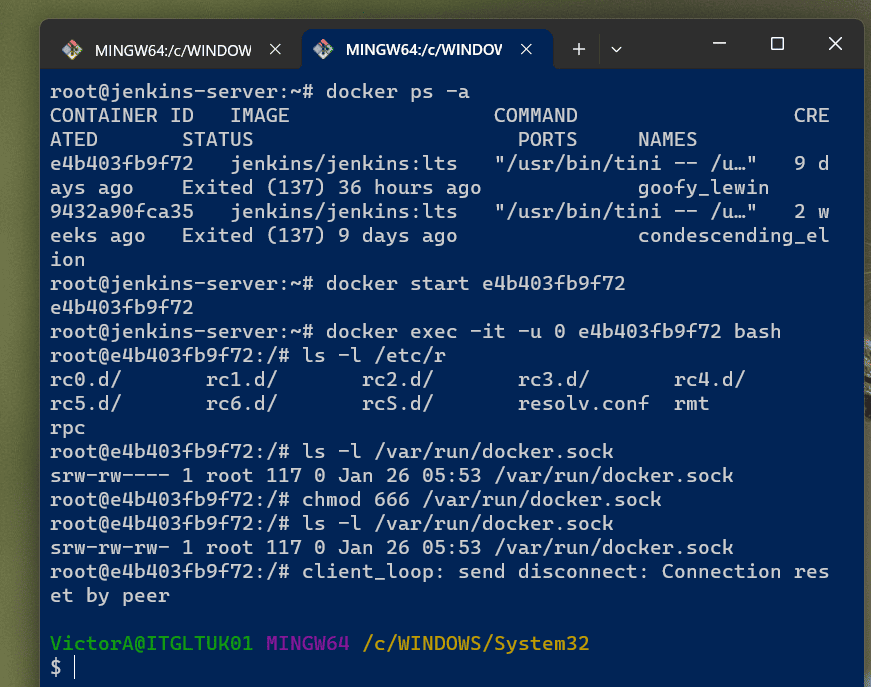
After that, the tab is now on its own!
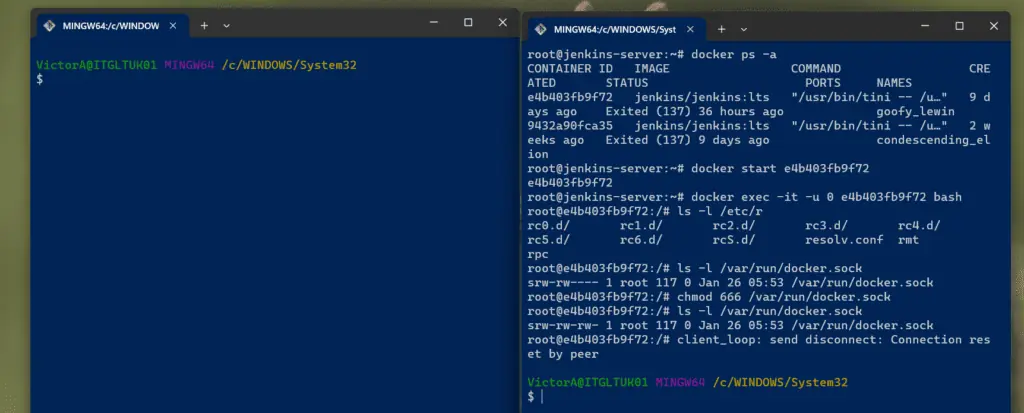
Benefits of the Windows Terminal
Before I conclude this article, I like to discuss some ways that this Windows hosting app boosts productivity.
Easy Access to Your Command-line Tools
This article already highlights that Windows Terminal hosts multiple existing command-line tools on your PC.
So, the first obvious benefit of this command shell hosting tool is providing you access to all your tools in one tab-based interface. Instead of having multiple windows open, you have one window and can easily switch between them – improving your workflow.
Ease of Managing Multiple Remote Servers
if you manage multiple remote Linux servers from your Windows PC with Git BASH for example, you would have to open a Git BASH window for each server you ssh into.
However, if you access your Git BASH shell from the Terminal, you can open a tab for each server you want to ssh into.
In my screenshot below, I am connected to a Nexus and a Jenkins server in different tabs of my Terminal!
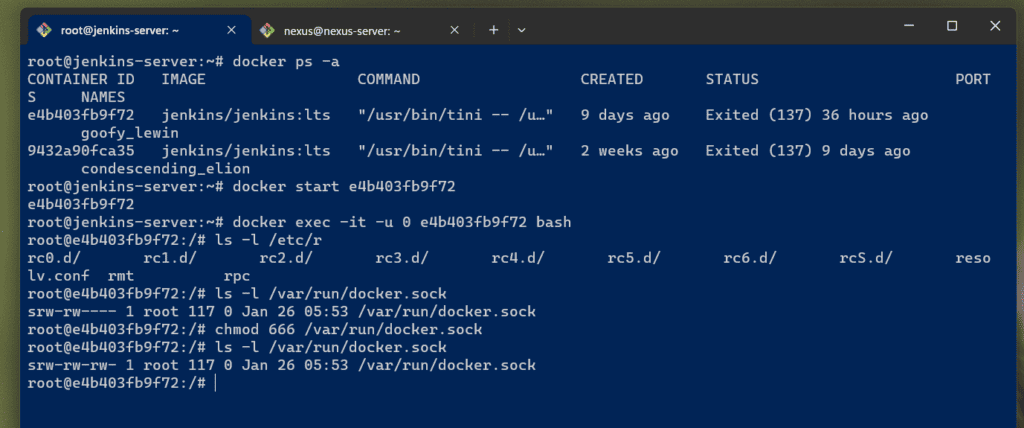
Open Command-line Shells as Administrator
If you want to open cmd or PowerShell or any other shell in Windows as administrator, you have to search, then, right-click and select Run as administrator.
In Windows Terminal, all you need to do to open a command-line shell as administrator is to enable that in the tool’s profile.
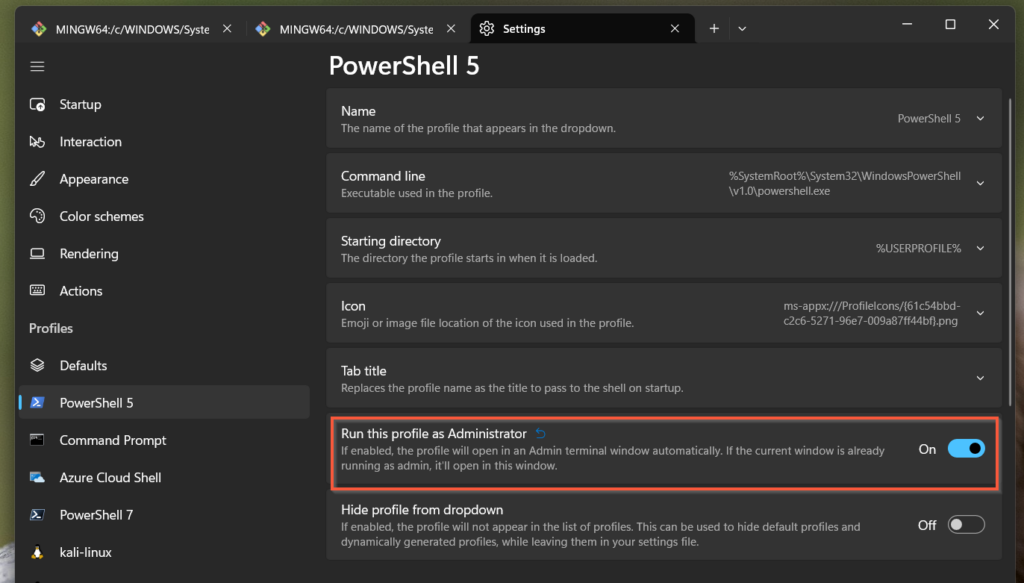
Once you enable this setting, the next time you open the profile, it will prompt you to allow the app to open as administrator.
The only downside is that the profile opens in a new Terminal. However, using the Terminal to open a command-line tool as an administrator is faster and easier.
Frequently Asked Questions
Windows Terminal is a host app that allows you to run multiple command-line apps side-by-side in tabs. It is not a command-line shell in itself but it just hosts existing command-line shells.
It is definitely not! Windows Terminal can host PowerShell but it does not replace it.
By default, all installed PowerShell versions on your PC are automatically added to the Terminal. So, after opening the Terminal, you can open multiple PowerShell versions side-by-side in different tabs.
The primary benefit of the new Terminal is allowing you to access all your command-line tools in one window. Before Windows Terminal, if I need to access any command-line tool, like CMD, PowerShell, or even Bash, I will open each program in a separate window.
However, with the Terminal, I need just one window and I can access all the apps in tabs. This makes your workspace tidy.
Secondly, it makes it easy for you to access a command-line tool, which in turn increases your productivity!
To open the Termina, use the Windows search tool. However, if you use the Terminal regularly, you may want to pin it to the Taskbar so that next time accessing it is faster.
Beyond searching for the Terminal, you can also access it via the Start menu. Additionally, the Terminal is also available when you right-click your desktop or any folder.
Yes, Windows Terminal is free.
Conclusion
The answer to this question depends on your job and the tasks you perform on your PC. If you’re a Systems Engineer who works with multiple command-line tools, you’ll find this tool beneficial.
Additionally, DevOps Engineers will find the Terminal as it brings all the command-line tools under one hood.
However, if your job does not require running commands in CMD, PowerShell, or BASh, you may not need the Terminal.
Whether you need this tool or not, it is a great tool and I hope you found this article enlightening. We would appreciate your thoughts – use the Comments form at the bottom of this page to let us know how you use Windows Terminal.
Alternatively, you can respond to the “Was this page helpful?” question below.



