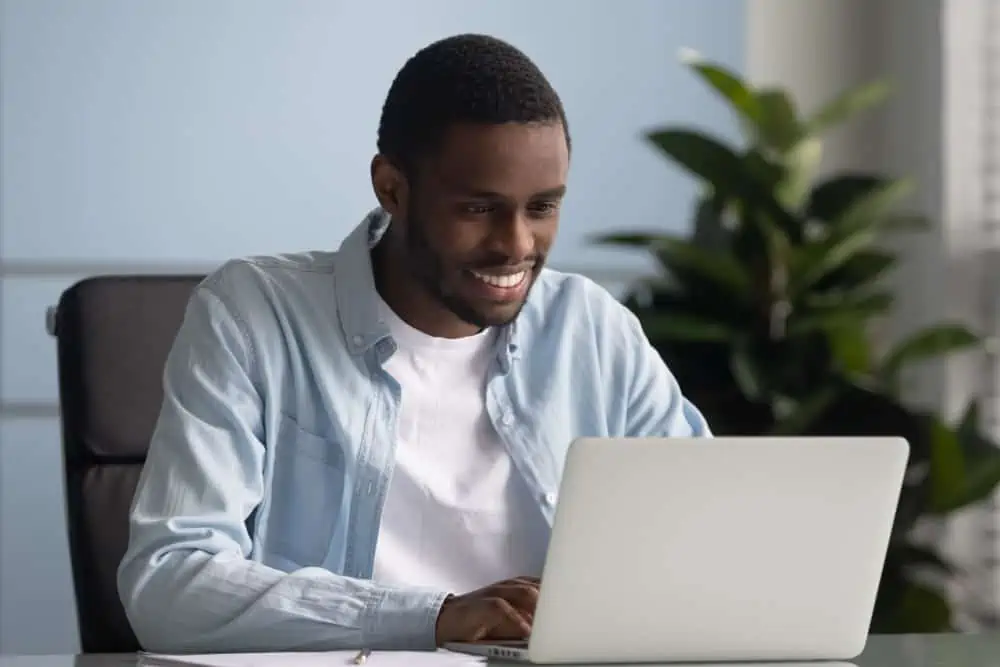Is the screen of your Windows 11 computer flickering? Don’t panic, as this guide features various fixes for this problem.
Solution 1: Update the Graphics Driver
An outdated graphics driver is one major reason for the flickering screen issue in Windows computers. Hence, updating the graphics driver of your Windows 11 PC should be able to fix the issue.
The steps below demonstrate how to update the graphics driver in Windows 11.
- Right-click the Windows 11 Start menu and select Device Manager from the displayed options.
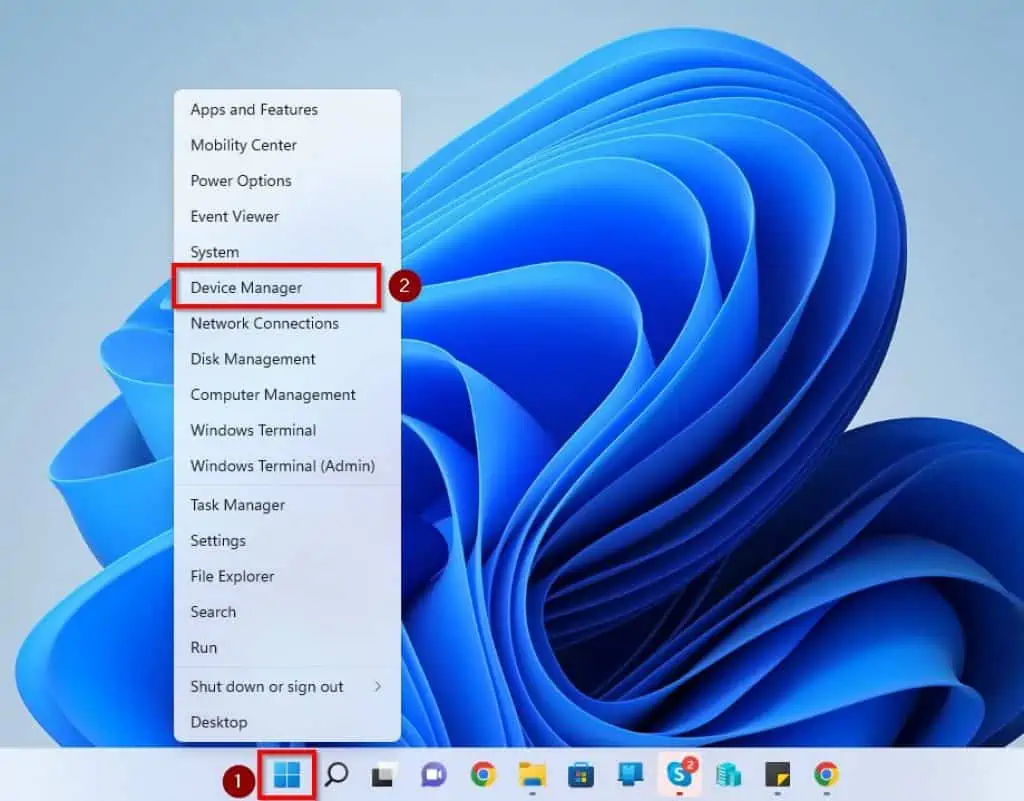
- When Device Manager opens, expand Display adapters by double-clicking it.
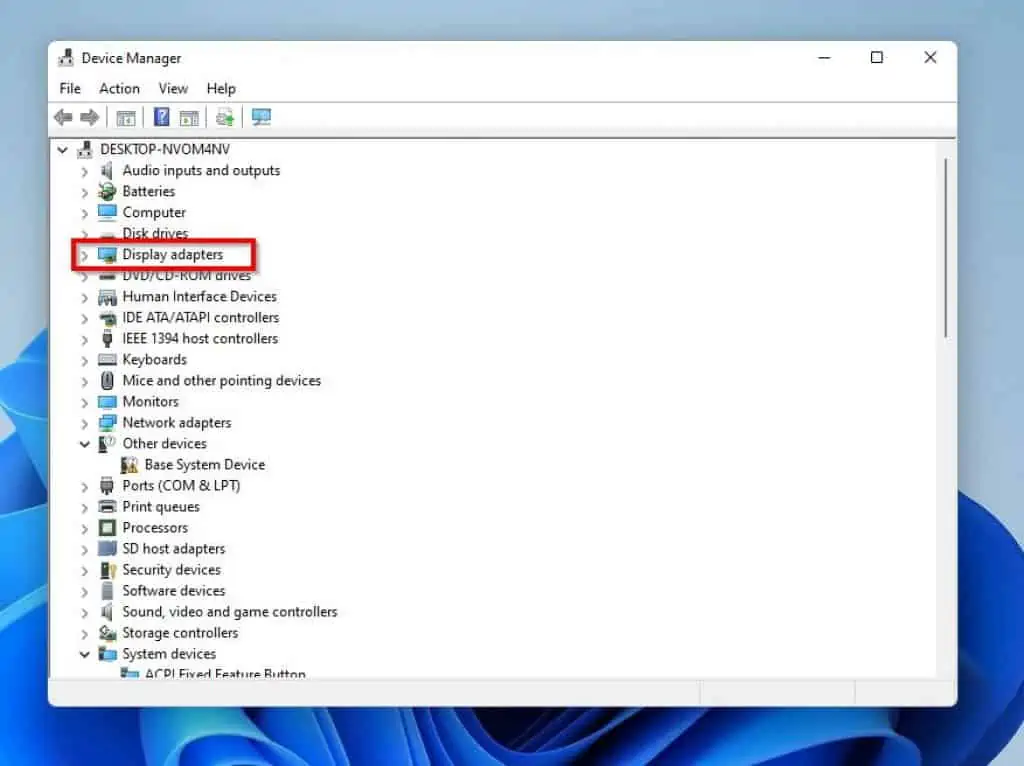
- Afterward, right-click the graphics driver of your Windows 11 PC under Display adapters and select Update driver.
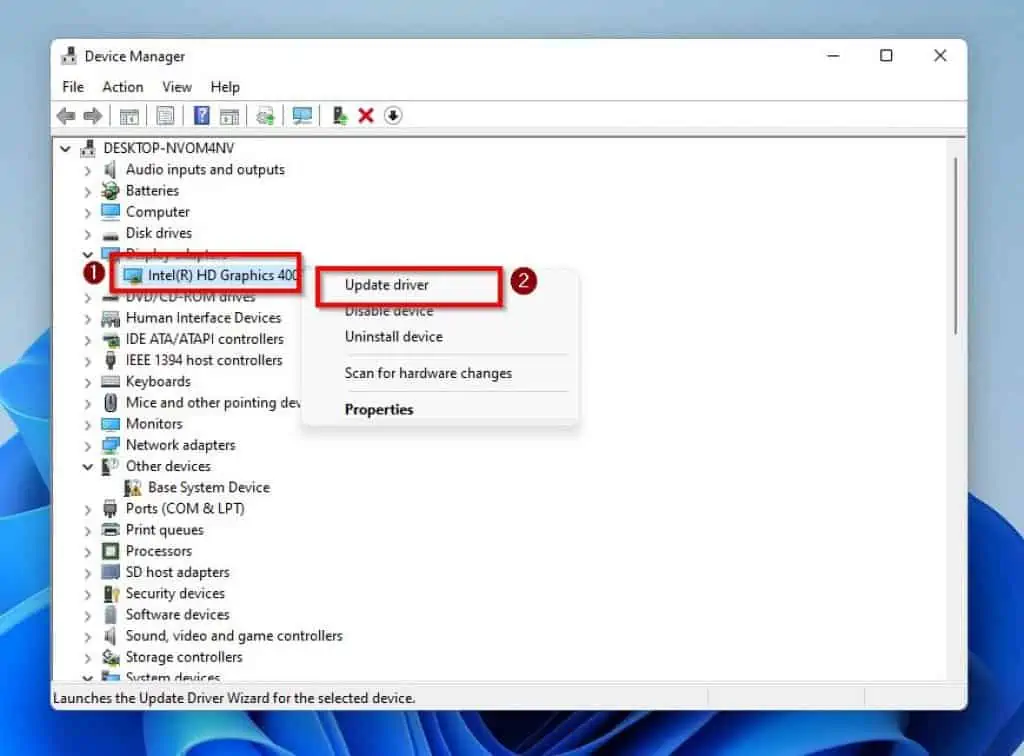
- Following that, click Search automatically for drivers.
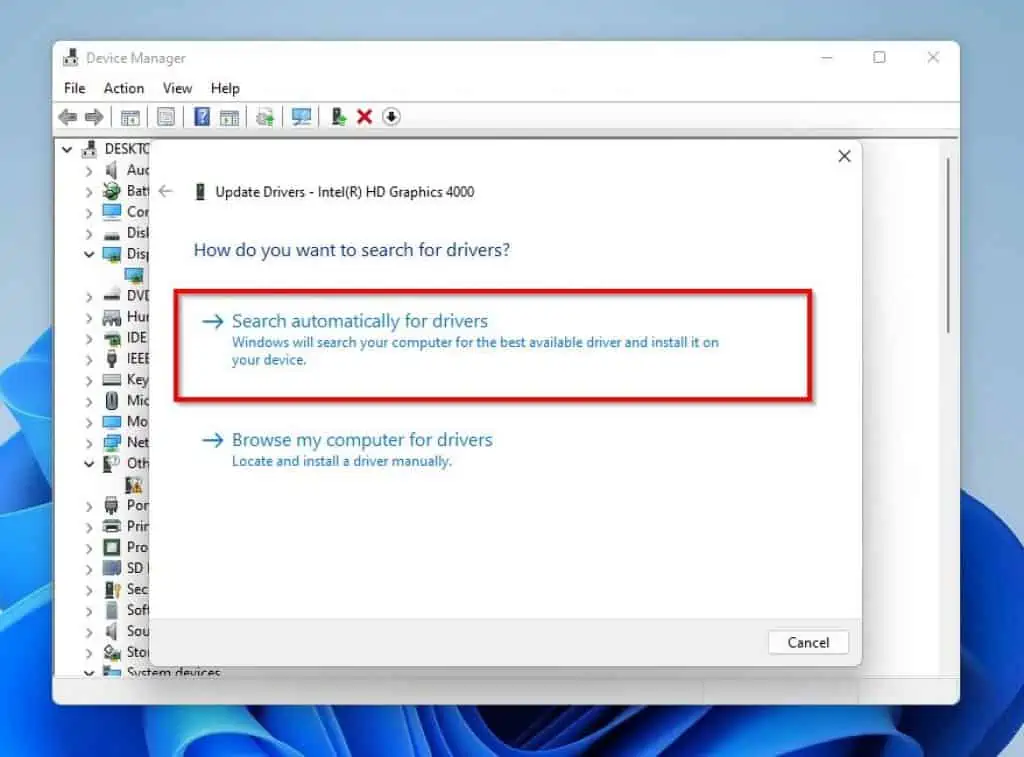
- By doing that, Windows should begin to search online for the latest graphics driver and install it automatically on your Windows 11 computer. Due to this, make sure your computer is connected to the internet during the process.
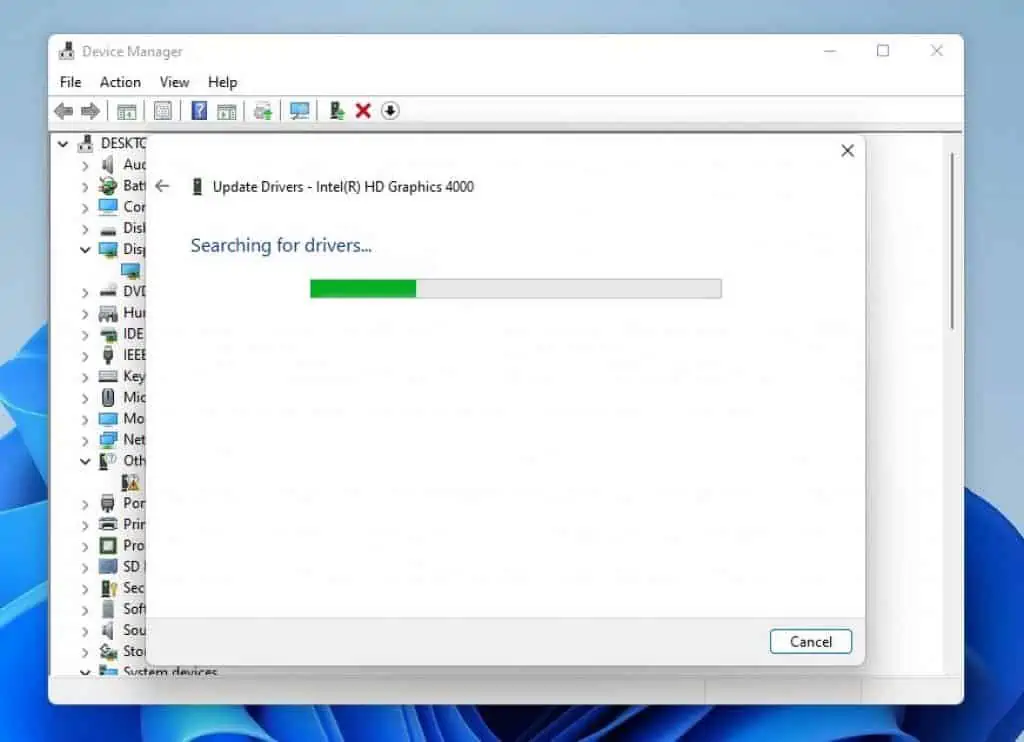
- After the whole process, restart your Windows 11 PC, and this flickering screen issue should be resolved. If the issue isn’t resolved, check out the other solutions below.
Solution 2: Reduce the Display Refresh Rate
Another solution to fix this problem is to reduce the display refresh rate of your Windows 11 computer. Follow the procedures below to achieve that.
- Right-click any free space on your Windows 11 desktop and select Display settings.
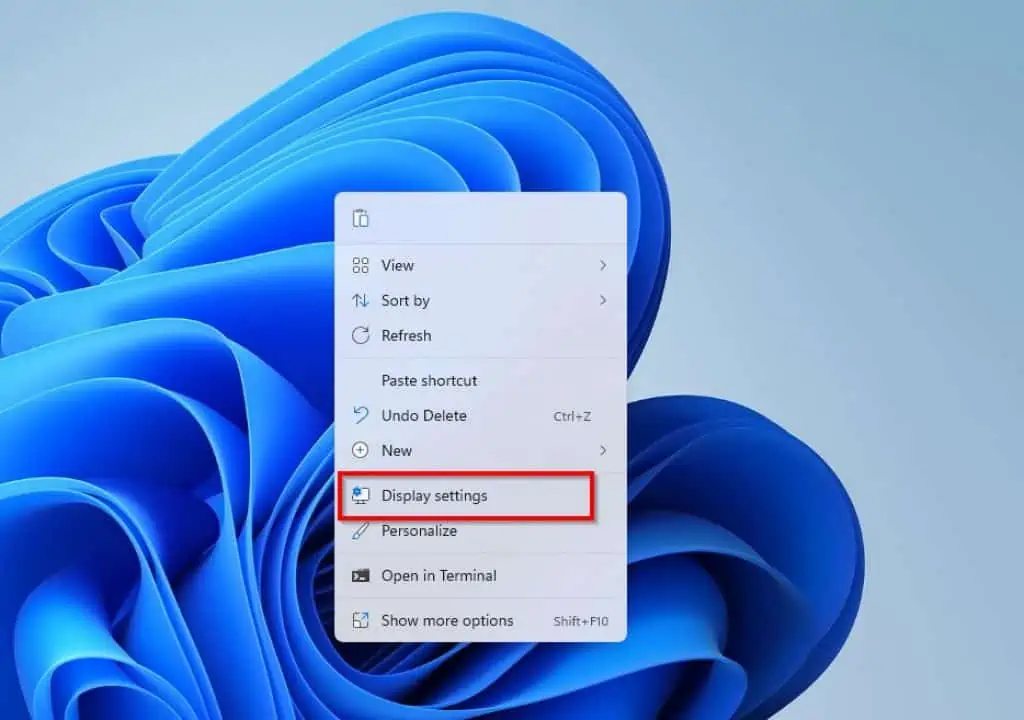
- Following that, select Advanced display under the Related settings section on the right pane of the Settings window.
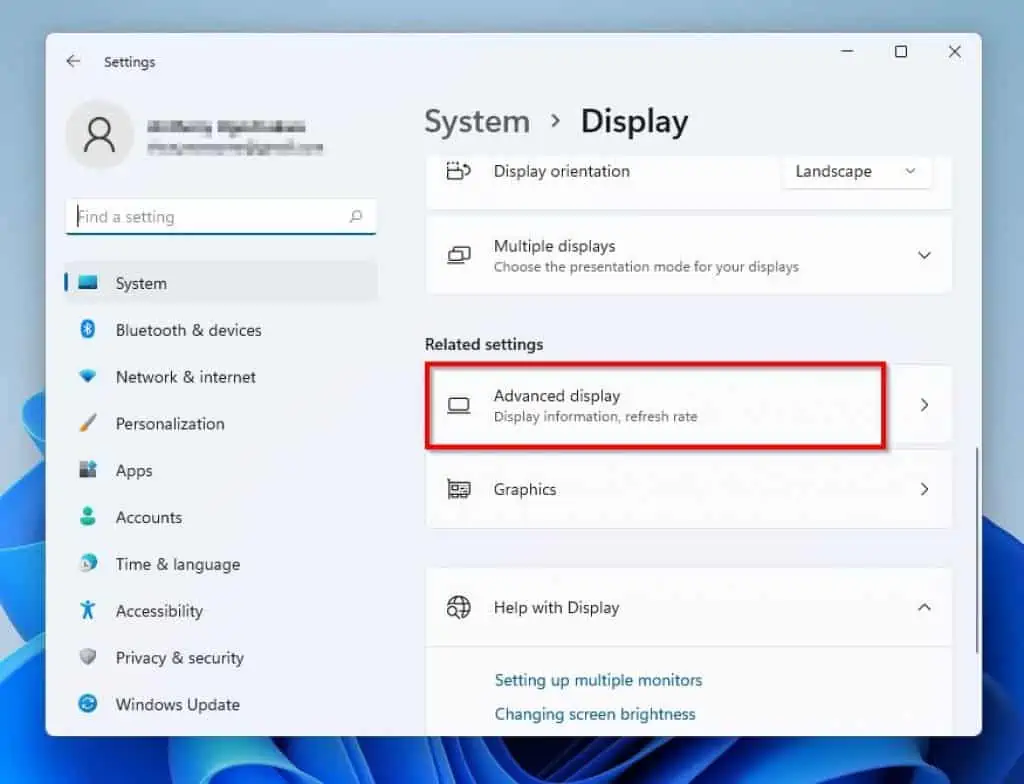
- Then, click the Choose a refresh rate drop-down on the window’s right pane and select a lower value.
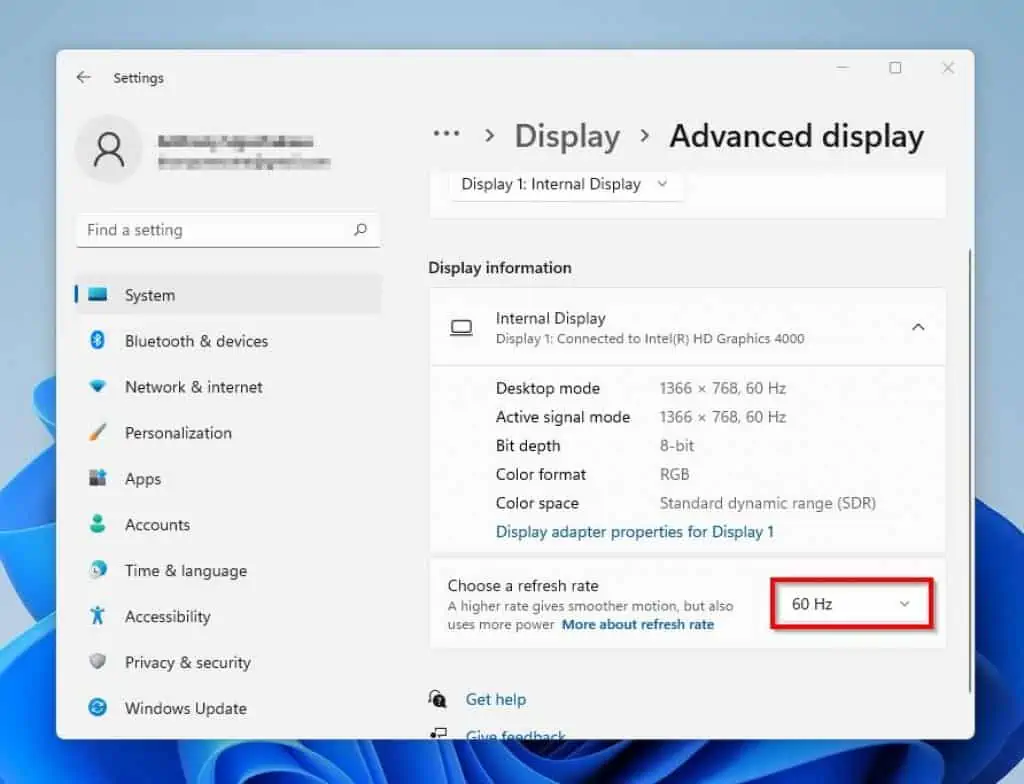
- Finally, reboot your Windows 11 PC. Hopefully, the problem will be fixed.
If the issue isn’t fixed after carrying out this solution, try the final solution of this guide below.
Solution 3: Disable Hardware Acceleration
Sometimes, the hardware acceleration feature can be the reason for this problem. If that’s the case, disabling the feature on your Windows 11 computer should fix the issue.
Follow the steps below to disable the hardware acceleration feature on your Windows 11 PC using Registry Editor. However, messing with the Windows Registry on your PC can be risky.
Therefore, I strongly suggest you create a restore point before proceeding or cautiously carry out the steps below.
- Press Windows + R keys on your keyboard to launch the Run command. Then, input “regedit” (without the quotes) in the Run command input field and press Enter on your keyboard.
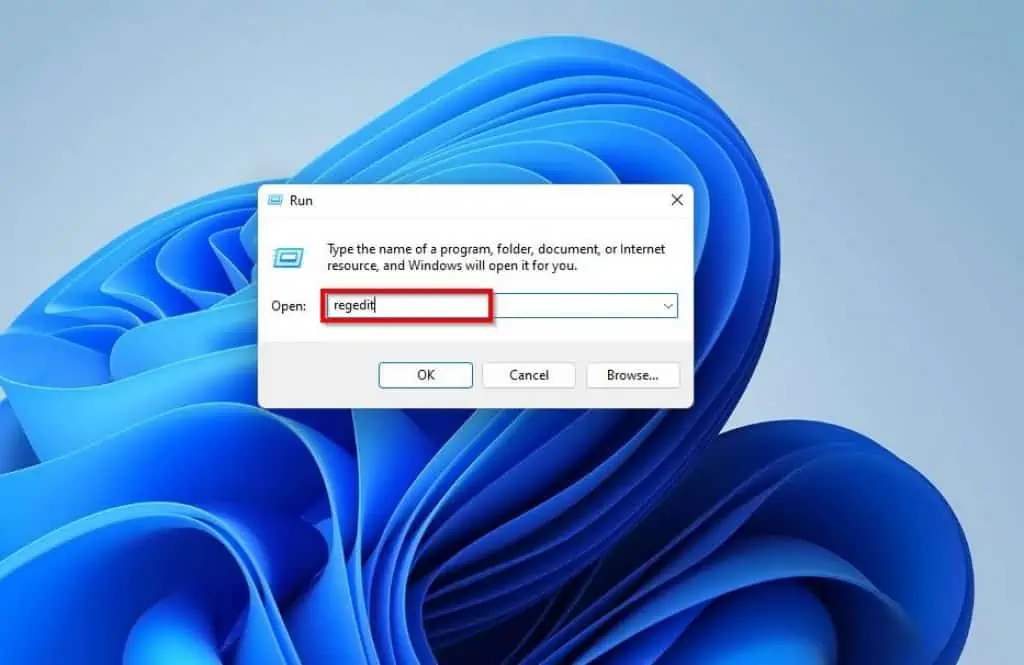
- After doing that, a User Account Control prompt will appear, requesting if you want to allow the application to make changes to your PC. Select Yes to proceed.
- Then, on the Registry Editor window, navigate to the location below using the folders on the left pane.
HKEY_CURRENT_USER\SOFTWARE\Microsoft\Avalon.Graphics.
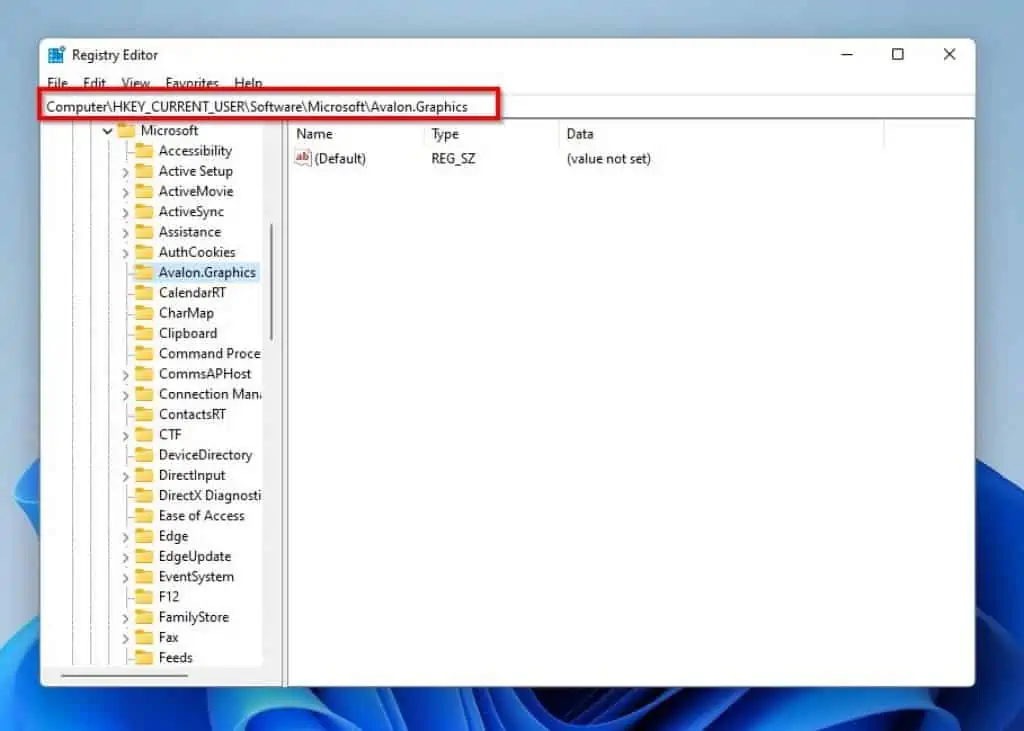
- Afterward, right-click any free space on the window’s right pane, hover your mouse cursor on New, and select DWORD (32-bit) value.
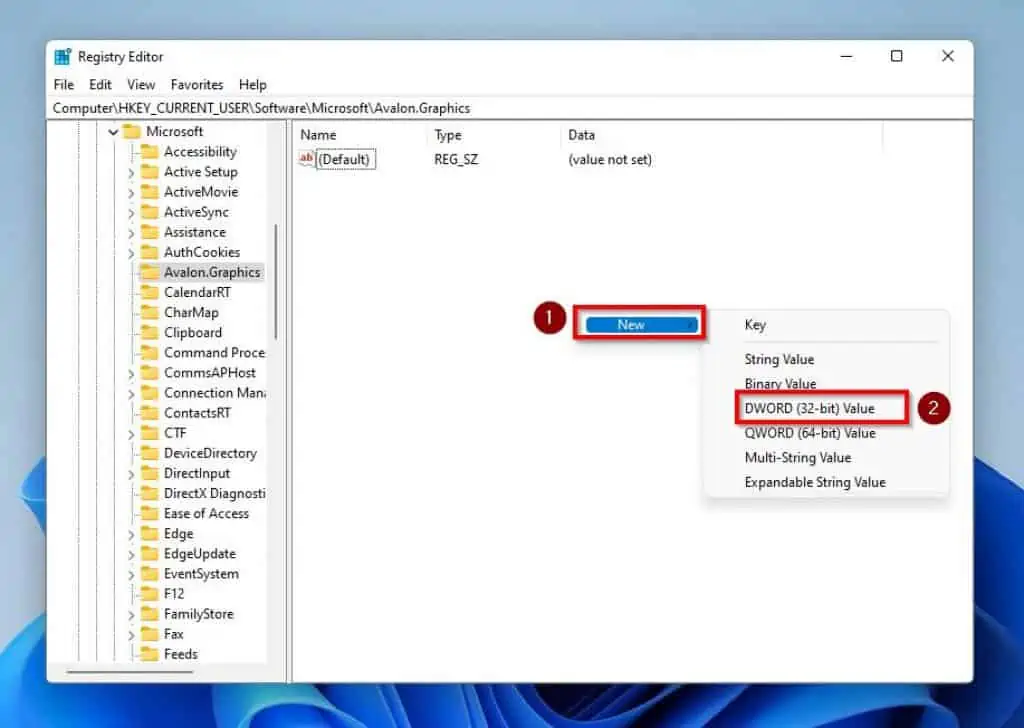
- Then, name the key “DisableHWAcceleration” (without the quotes) and press Enter.
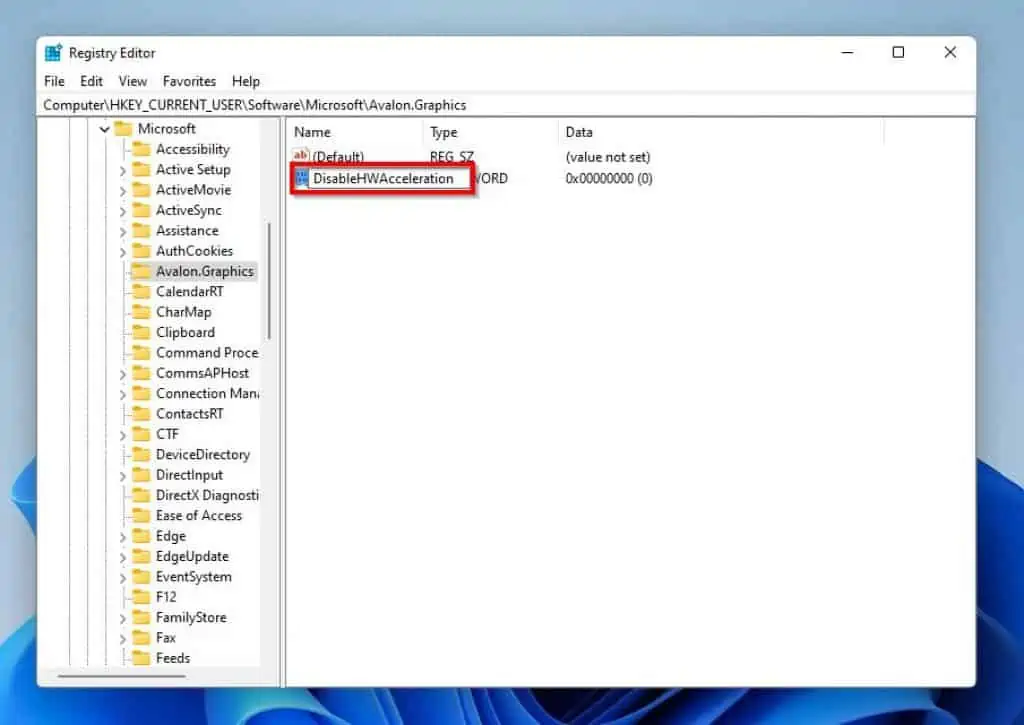
- Afterward, double-click the DisableHWAcceleration key, change the Value data to “1”, and press Enter on your keyboard.
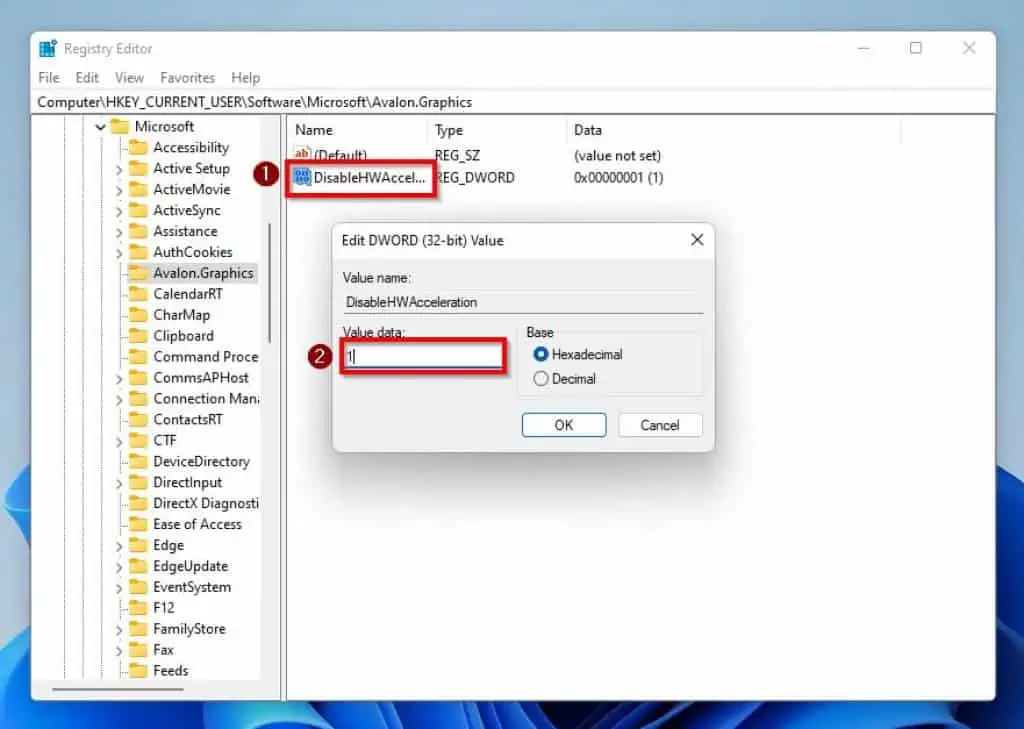
- Finally, close the Registry Editor window and restart your PC. Hence, the issue should be fixed.
Frequently Asked Questions
One of the major causes of screen flickering in Windows 11 is an outdated graphics driver. Incompatible third-party applications can also be the cause of this problem.
You can stop screen flickering in Windows 11 by updating the graphics driver. Follow the steps below to achieve that.
a) Press Windows + X keys to launch the Device Manager.
b) Then, double-click Display adapters on the Device Manager window.
c) Afterward, right-click your display driver and select Update driver.
d) Next, select Search automatically for drivers.
f) By doing that, Windows will start to search online for the latest graphics driver and automatically install it on your PC. Hence, ensure your computer is connected to the internet during the process.
g) After all that, restart your Windows 11 computer, and the issue should be fixed.
Yes, too much dust on your graphics card can cause your computer screen to flicker.
The full meaning of GPU is Graphics Processing Unit.
Yes, LED monitors flicker.
Conclusion
Screen flickering is widely becoming a major problem in the Windows 11 operating system. Gladly, with the solutions provided in this guide, you can get rid of this issue once and for all.
Essentially, this guide taught us how to fix this problem by updating the graphics driver of the Windows 11 computer. We also learned how to solve the issue by reducing the refresh rate of the computer’s display.
In addition to that, we discussed a solution that involves disabling the hardware acceleration feature in this guide.
I am hoping this guide was able to help you get rid of this problem. If it was, click on “Yes” beside the “Was this page helpful” question below.
You may also express your thoughts and opinions by using the “Leave a Comment” form at the bottom of this page.
Finally, visit our Fix-It Guides page for more Windows 11 fixes.