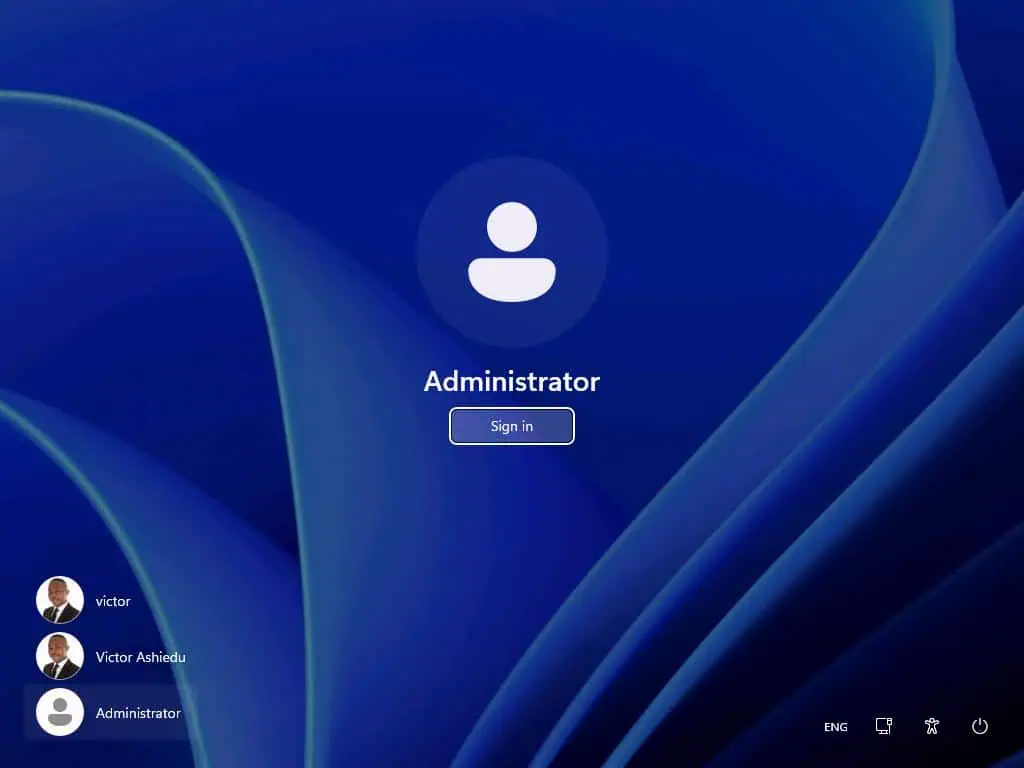Wondering how to pin items to the taskbar on your Windows 11 computer? This guide teaches you exactly how to do that.
Option 1: Pin Apps to Taskbar
In this section, you’ll learn various methods to pin an application to the taskbar on your Windows 11 computer.
Method 1: Pin App While Opened
Do you know that you can pin an opened app to your Windows 11 taskbar? Basically, when the app is opened, right-click the app’s icon on the taskbar and select Pin to taskbar from the displayed options.

Method 2: Pin App from the Start Menu or All Apps Menu
You can also pin applications to your Windows 11 taskbar from the Start menu or All Apps menu. To pin an application to the taskbar from the Start menu, click the Start menu on the taskbar.
Then, right-click the app you wish to pin to the taskbar and select Pin to taskbar.
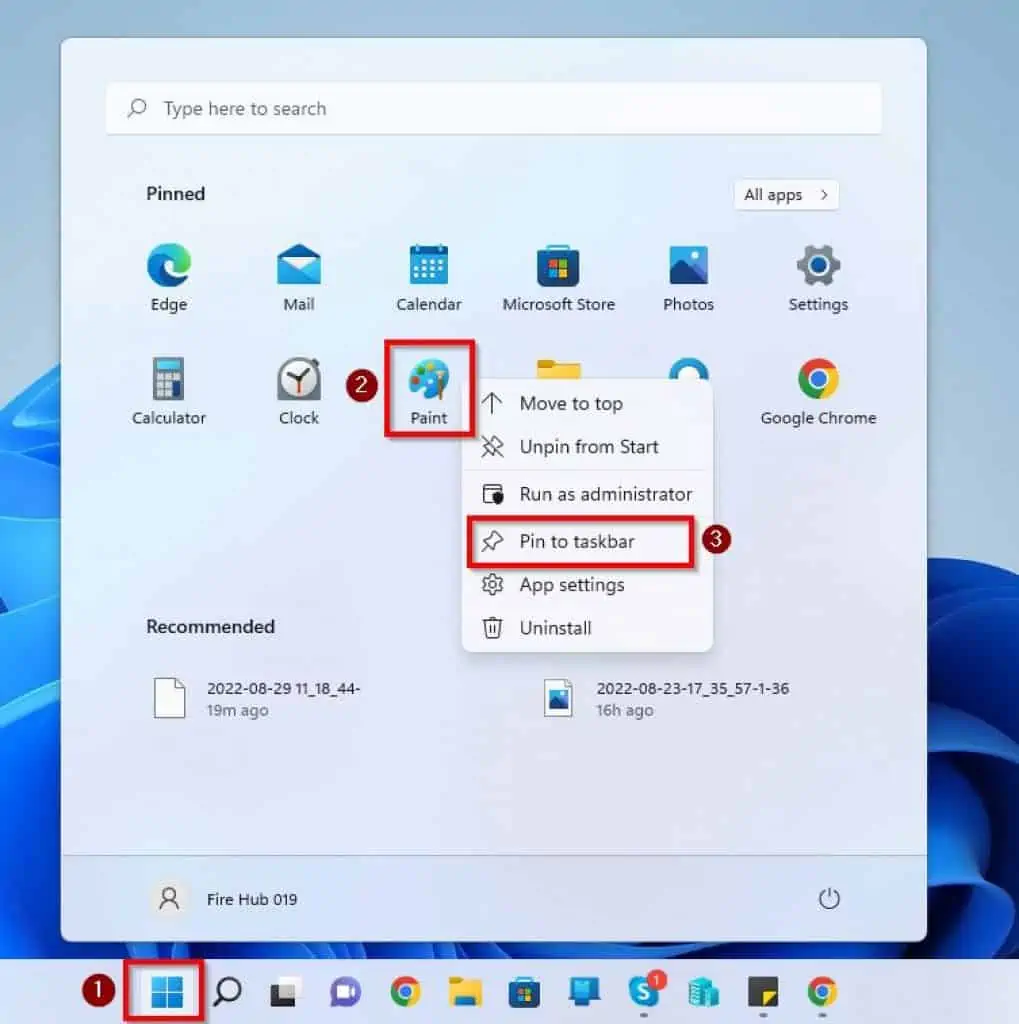
Meanwhile, to pin an app to the taskbar from the All apps menu, click All apps at the top right corner after clicking the Start menu.
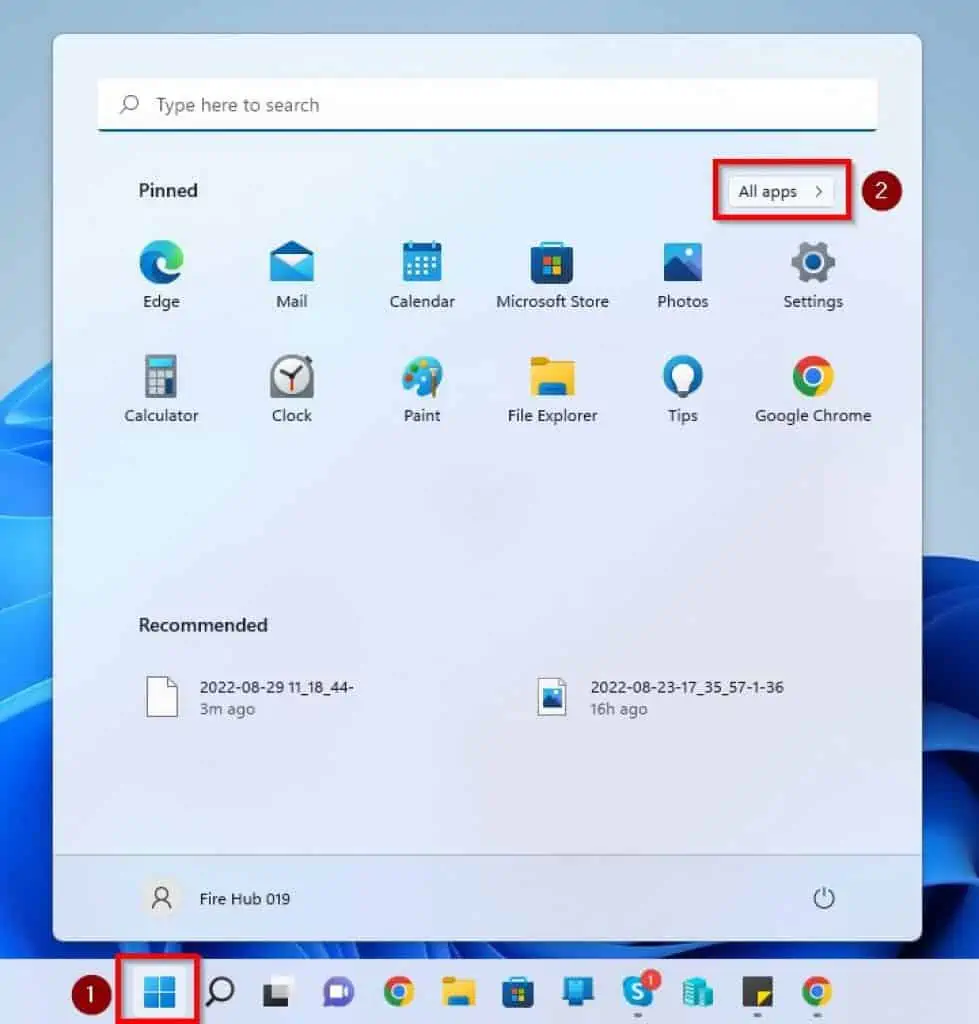
Afterward, right-click the app you wish to pin to the taskbar from the list and hover your mouse cursor on More. Then, select Pin to taskbar from the options that appear.
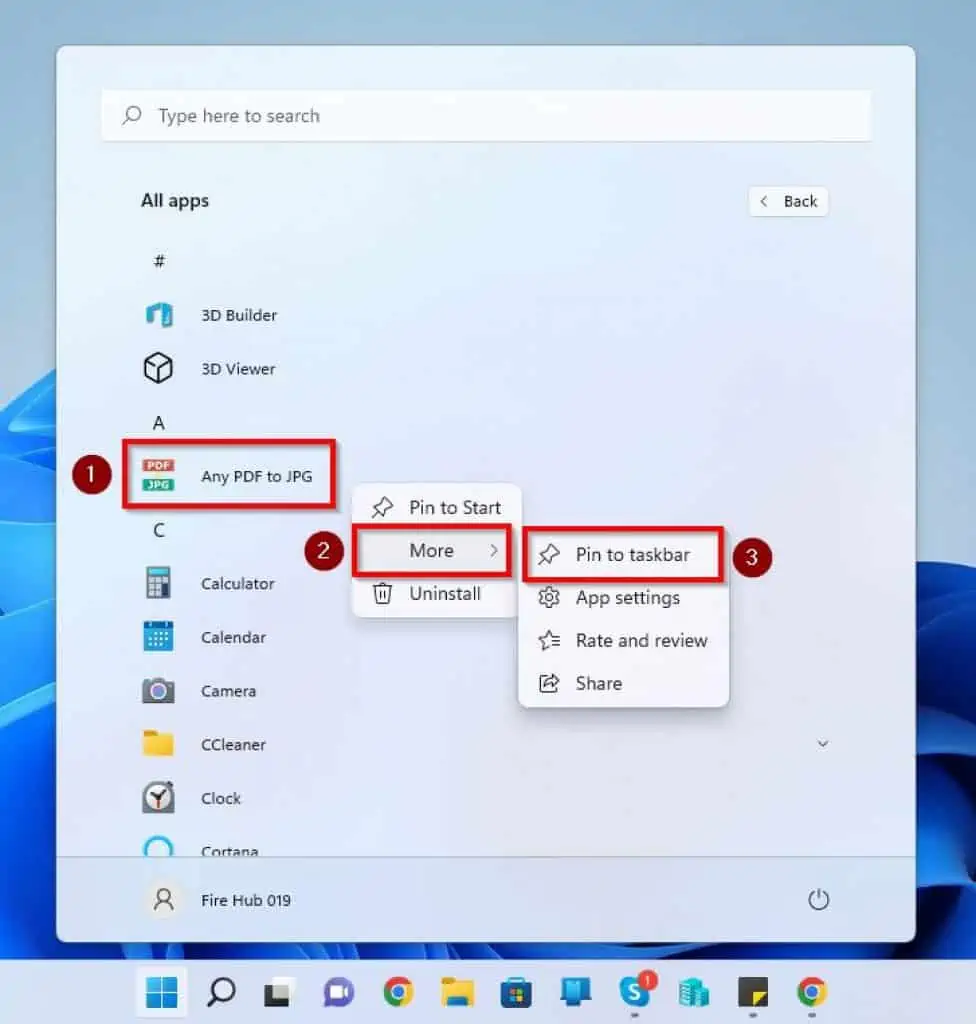
Method 3: Pin App from the Desktop
Follow the steps below to pin applications to your Windows 11 taskbar from the desktop.
- Right-click the app’s shortcut icon on your Windows 11 desktop and select Show more options from the displayed options.
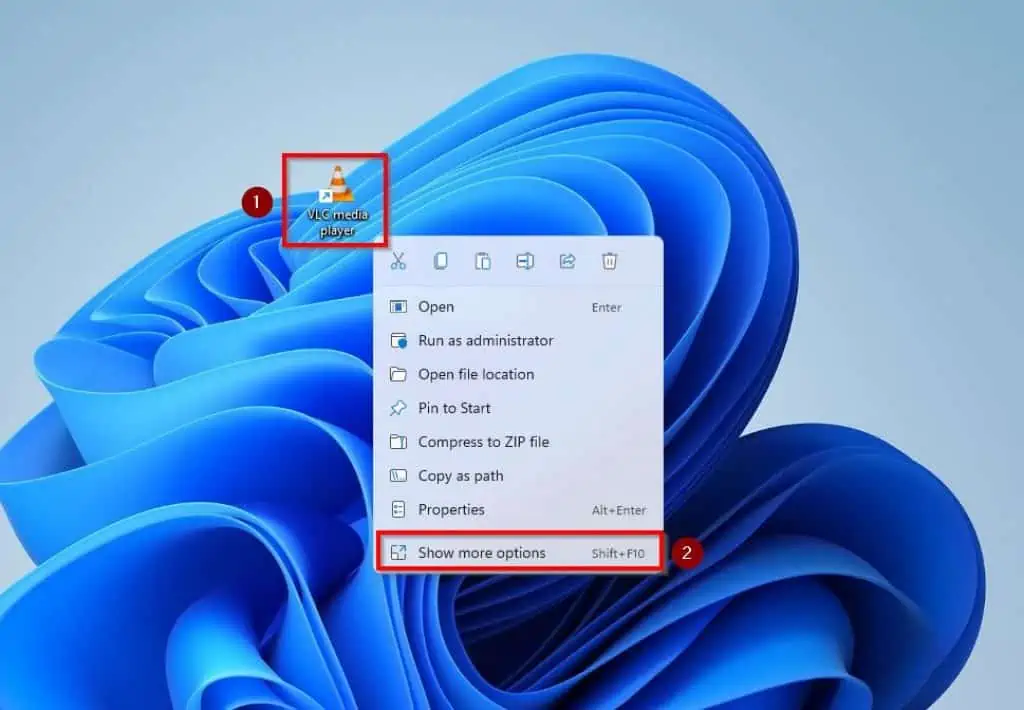
- Then, select Pin to taskbar from the options that appear.
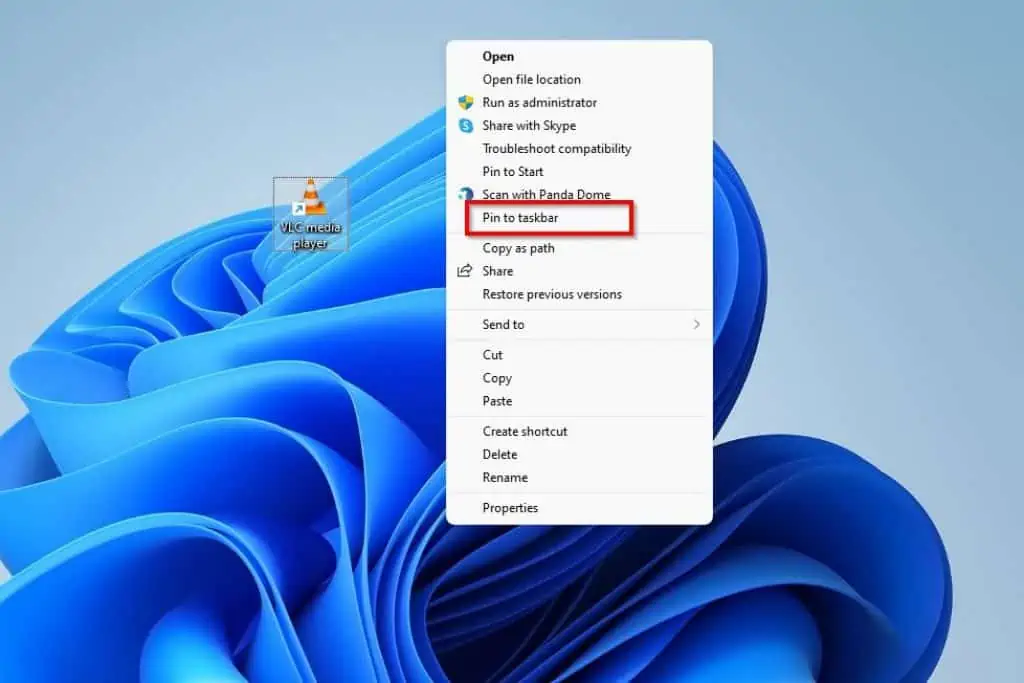
Option 2: Pin a Website to the Taskbar
Wouldn’t it be nice to access your frequently used website with just a click? Gladly, you can do that by pinning the website on your Windows 11 taskbar.
Hence, in this section, I will teach you how to pin a website on your Windows 11 taskbar via the Microsoft Edge browser. If you are not a Microsoft Edge fan, the second subsection of this section teaches how to perform the task using the Chrome browser.
Method 1: Pin a Website via Microsoft Edge
Follow the steps below to pin your favorite website to your Windows 11 taskbar via the Microsoft Edge browser.
- After launching the Microsoft Edge browser, open the website you wish to pin. For this demonstration, I will open www.itechguides.com.

- Afterward, click the three vertical dots Settings and more menu at the window’s top right corner. Then, hover your mouse cursor on More tools and select Pin to taskbar.

Method 2: Pin a Website Using Chrome
The steps below demonstrate how to pin a website to your Windows 11 taskbar using the Google Chrome browser.
- After opening the Chrome browser, open the website you want to pin to your taskbar. Once again, I will open www.itechguides.com for this demonstration.

- Next, click the three vertical dots Customize and control Google Chrome menu at the top right corner of the window. Then, hover your mouse cursor on More tools and select Create shortcut.
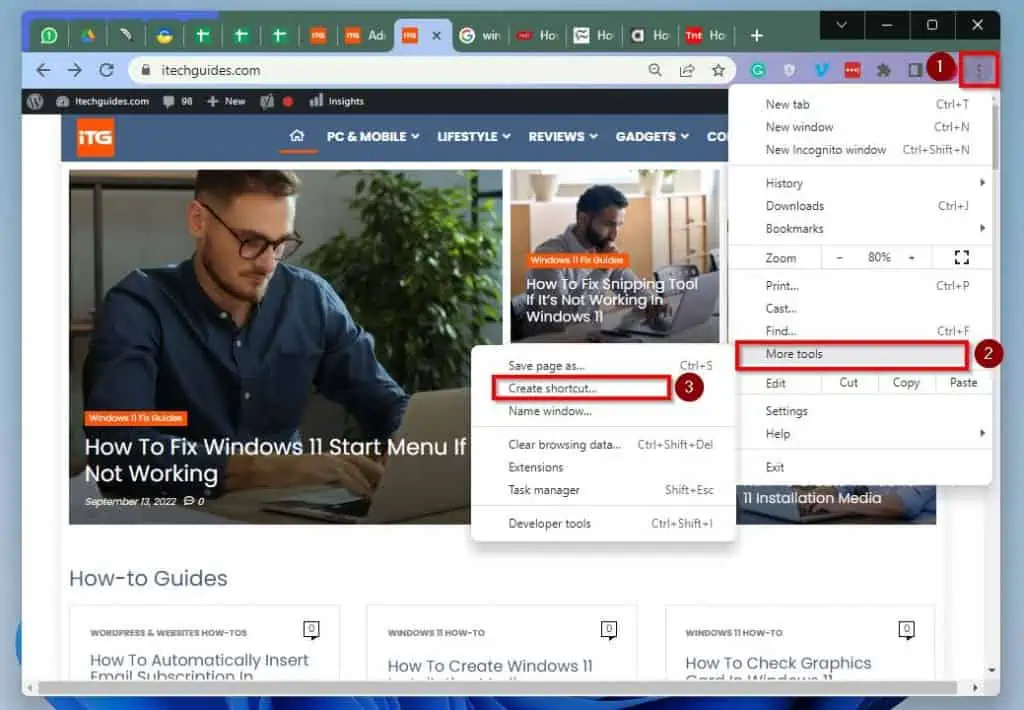
- By doing that, you will be prompted to name the shortcut. Hence, name the shortcut using the input field and click the blue Create button, as shown in the screenshot below.

- After doing all that, the website shortcut will appear on your Windows 11 desktop. Therefore, right-click the shortcut and select Show more options from the displayed options.
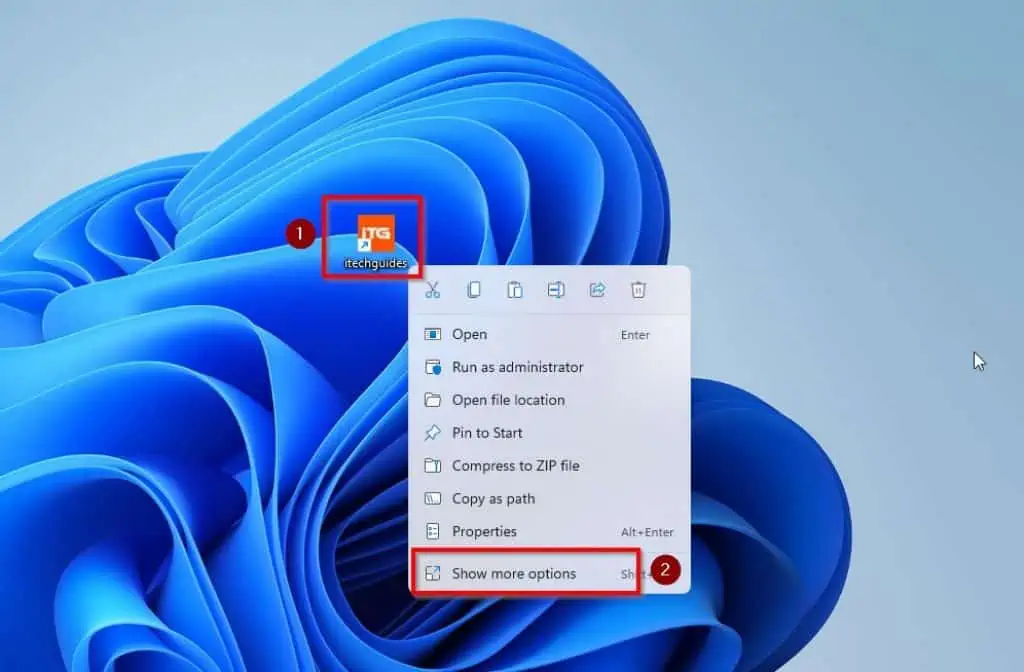
- Finally, click Pin to taskbar from the options that appear.
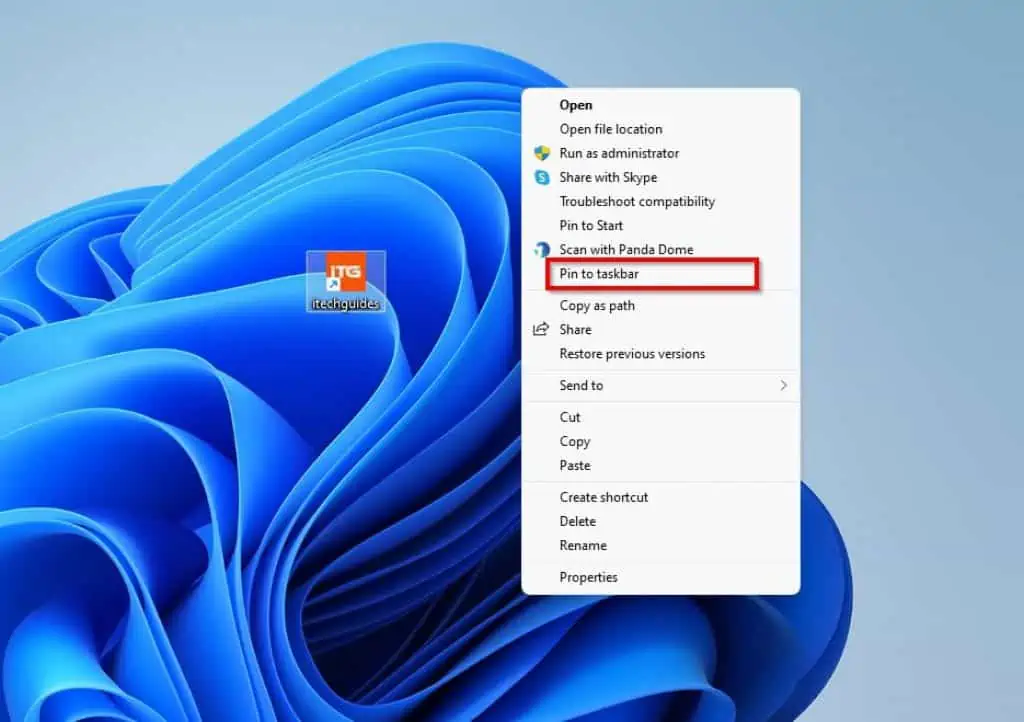
Option 3: Pin a Folder to Taskbar
Windows 11 doesn’t allow users to pin a folder to the taskbar. However, there is a trick to bypass the system and pin a folder to the taskbar.
Hence, follow the subsequent procedures to pin a folder to the taskbar on your Windows 11 computer.
- Firstly, create a desktop shortcut for the folder by right-clicking the folder and selecting Show more options. Then, hover your mouse cursor on Send to and select Desktop (create shortcut) – see the second screenshot below.
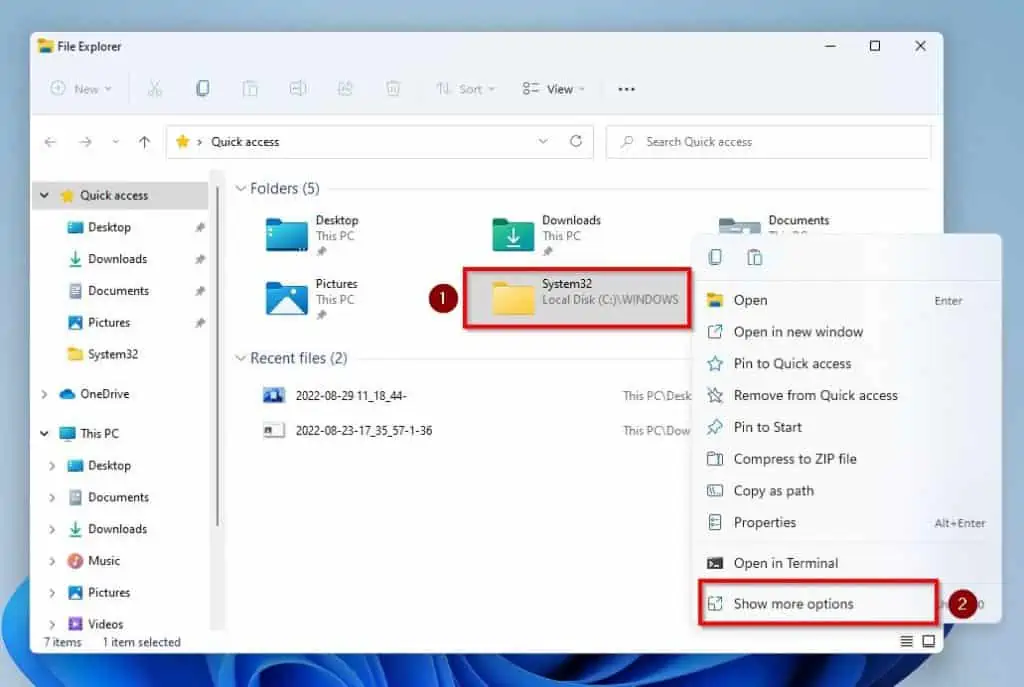

- After doing that, right-click the folder’s shortcut on your Windows 11 desktop and click Properties.

- Afterward, on the Shortcut tab in the Properties window, add “explorer” (without the quotes) followed by a space before the Target path. Then, click the Apply button at the bottom of the window.
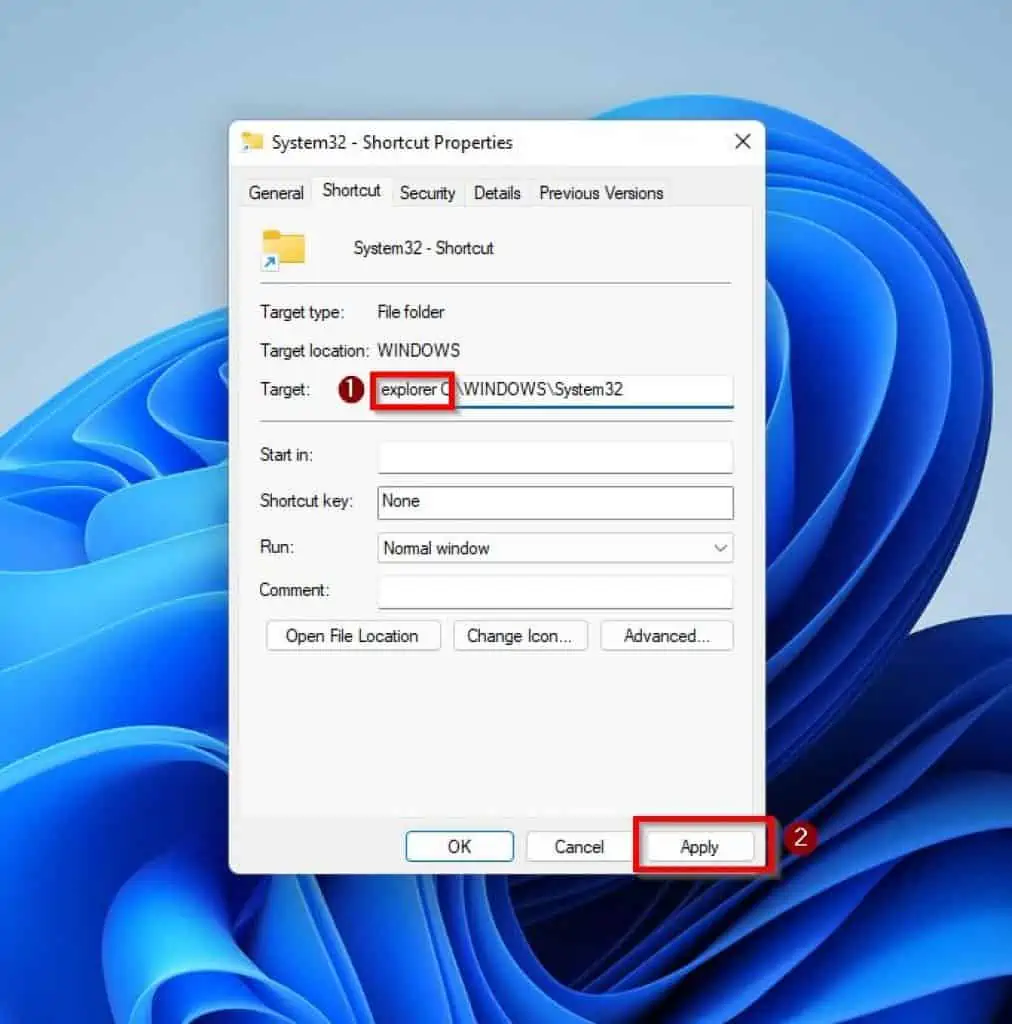
- Next, click the Change Icon… button.
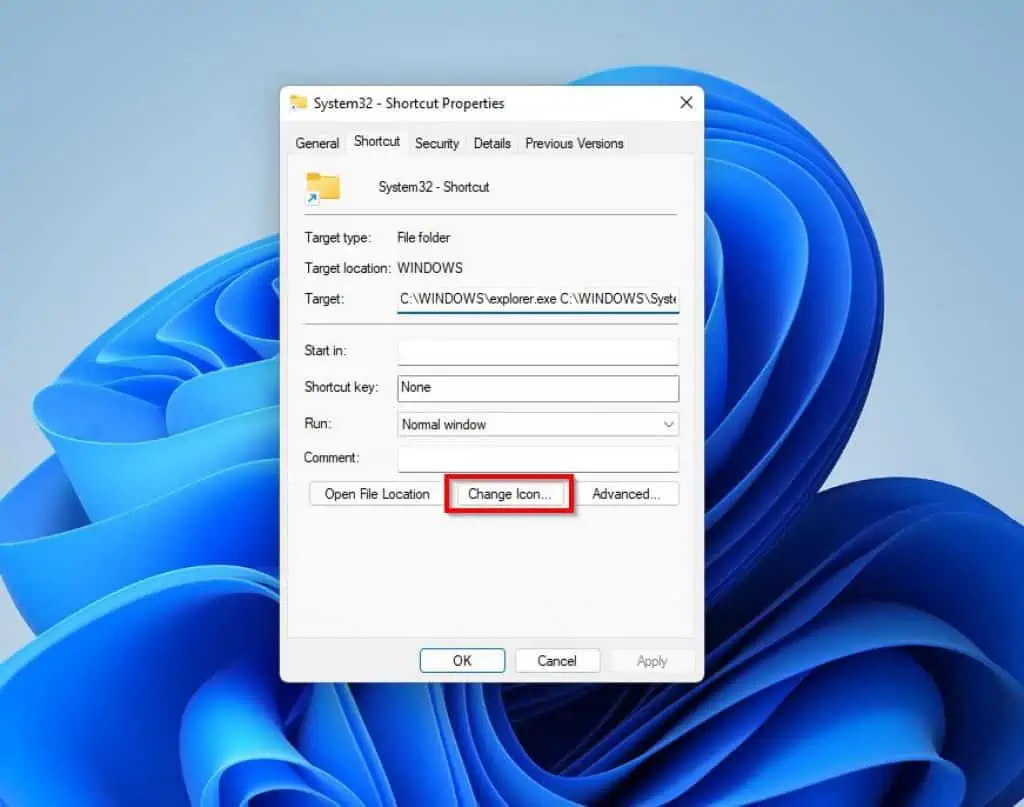
- Then, input “imageres.dll” in the Look for icons in this file: input field and press Enter on your keyboard.
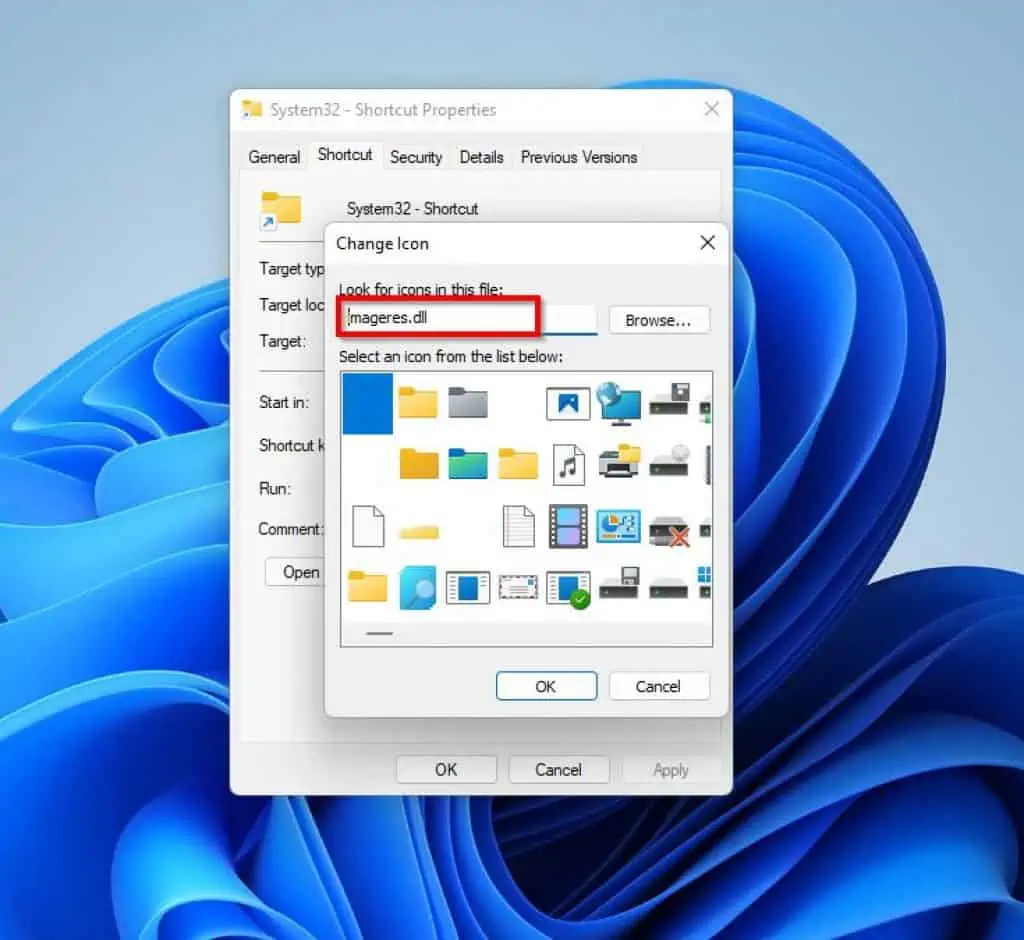
- Afterward, select a new icon for your folder under Select and icon from the list below: and press the OK button.
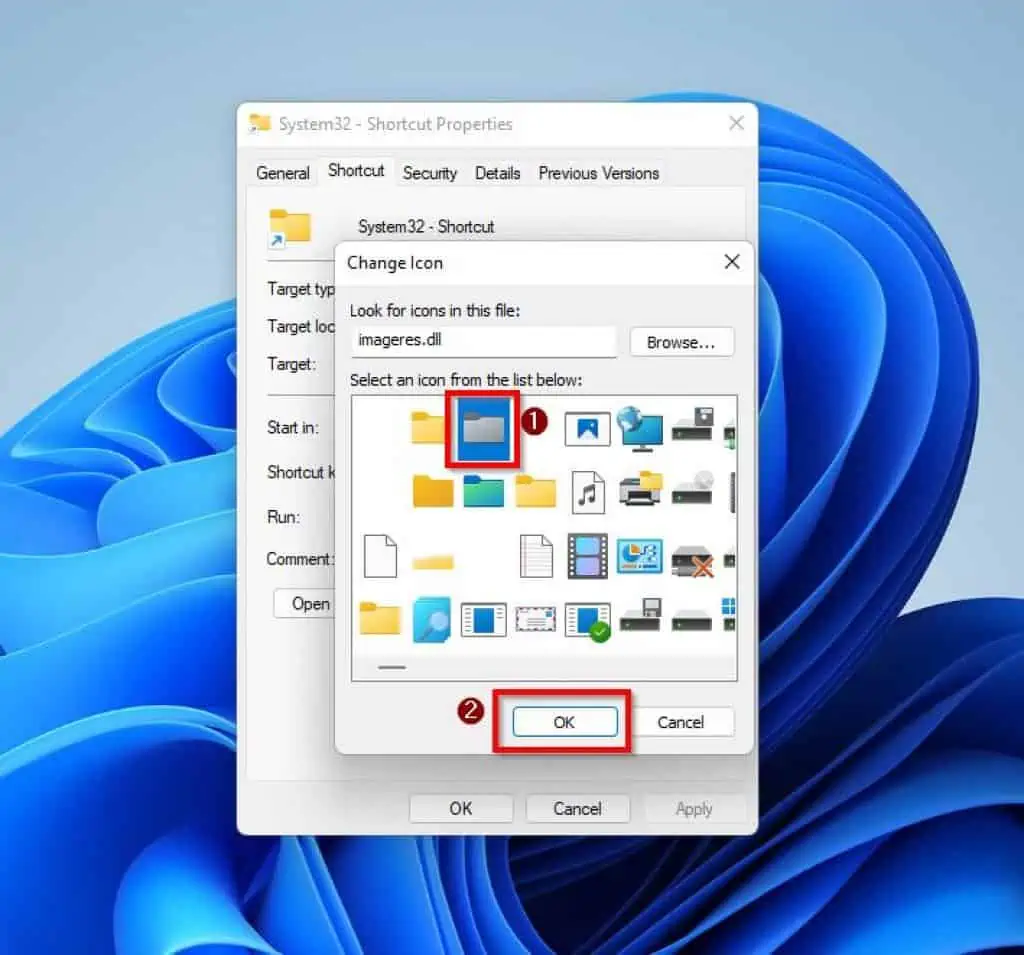
- Then, click the OK button at the bottom of the Properties window to save the changes.
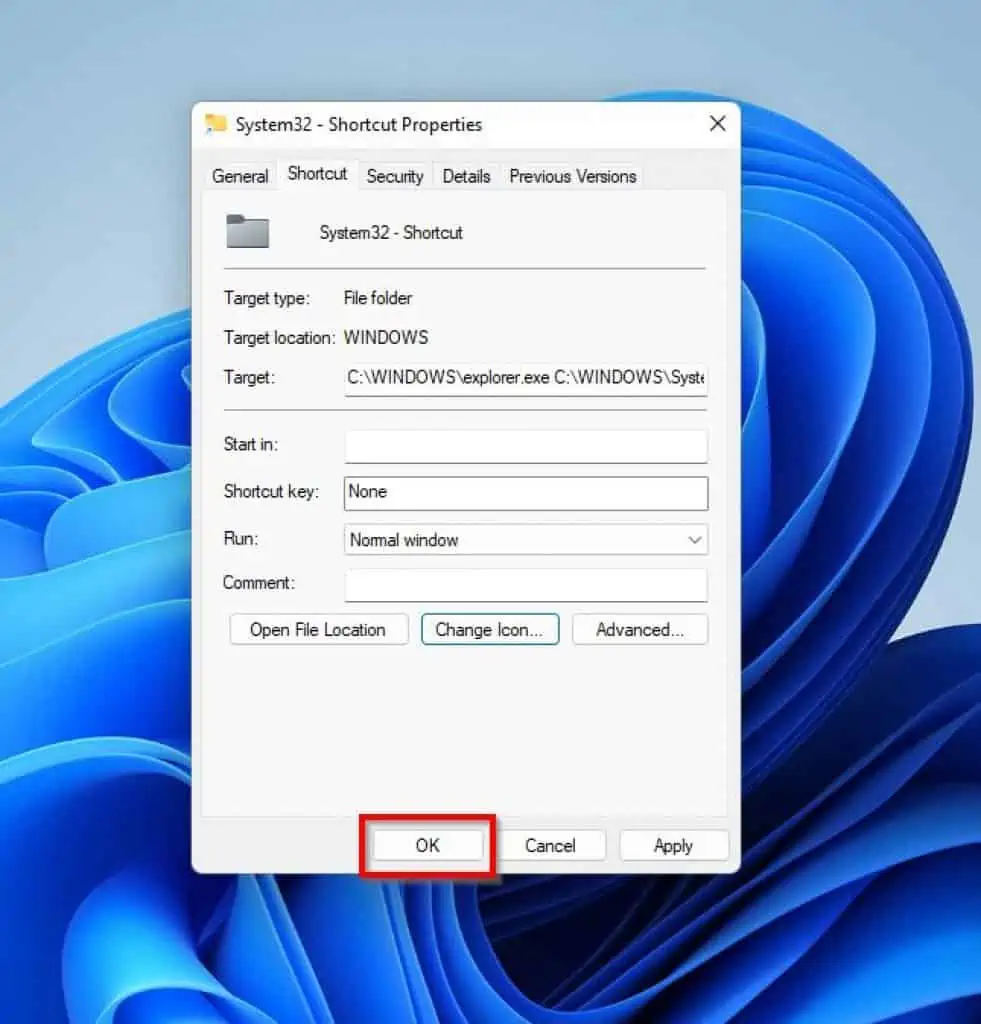
- After doing all that, right-click the icon of the folder’s shortcut on your Windows 11 desktop and select Show more options.
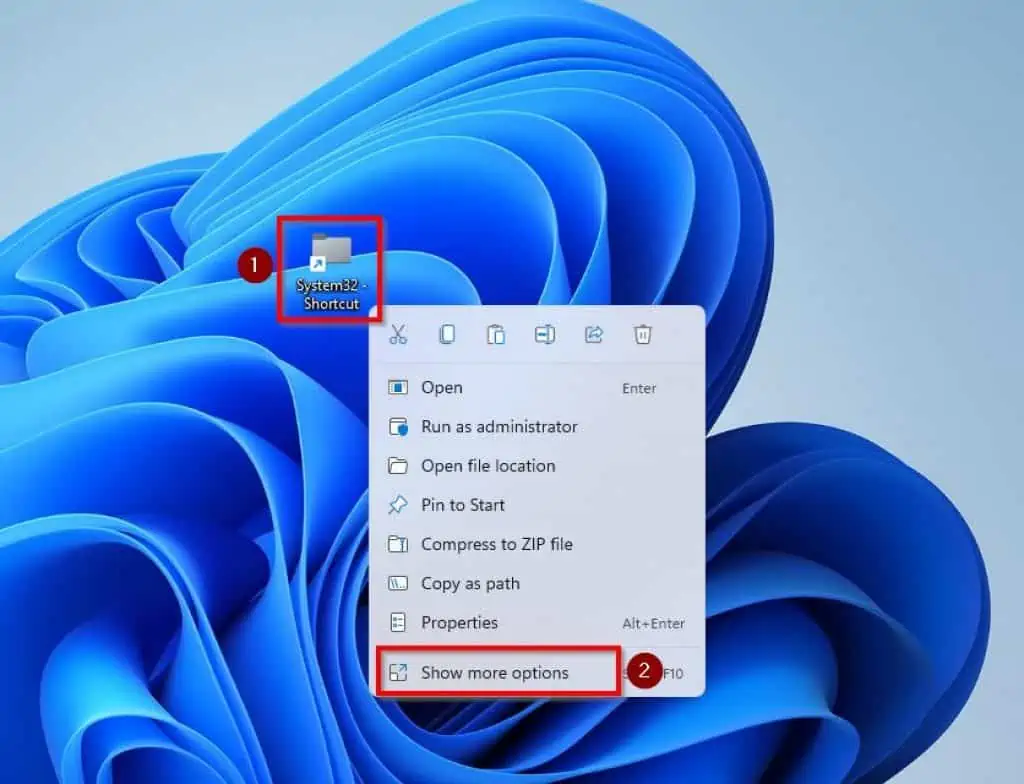
- Following that, select Pin to taskbar from the displayed options.

Frequently Asked Questions
After opening the app, right-click the app’s icon on the taskbar and select Pin to taskbar.
The taskbar in Windows 11 is located at the bottom of the screen by default. However, you can change the location of the taskbar on your Windows 11 computer.
Read How To Move Windows 11 Taskbar To The Left to achieve that.
Absolutely, the Start menu button on Windows computers is usually on the taskbar.
On the Windows 11 taskbar, right-click the item you want to unpin and select Unpin from taskbar.
No, you cannot unpin the Start menu button from the taskbar on your Windows computer.
Conclusion
Pinning an item to the taskbar on your Windows computer makes it easier for you to access it. Fortunately, this guide provided steps to pin commonly used items on your Windows 11 taskbar.
Specifically, this guide taught us various methods to pin an app to the taskbar in Windows 11. We also learned how to pin a website as well as folders.
I sincerely hope this guide was helpful and easy to understand. If it was, click on “Yes” beside the “Was this page helpful” question below.
You may also express your thoughts and opinions by using the “Leave a Comment” form at the bottom of this page.
Finally, for more Windows 11 how-to guides, visit our Windows 11 How-To page.