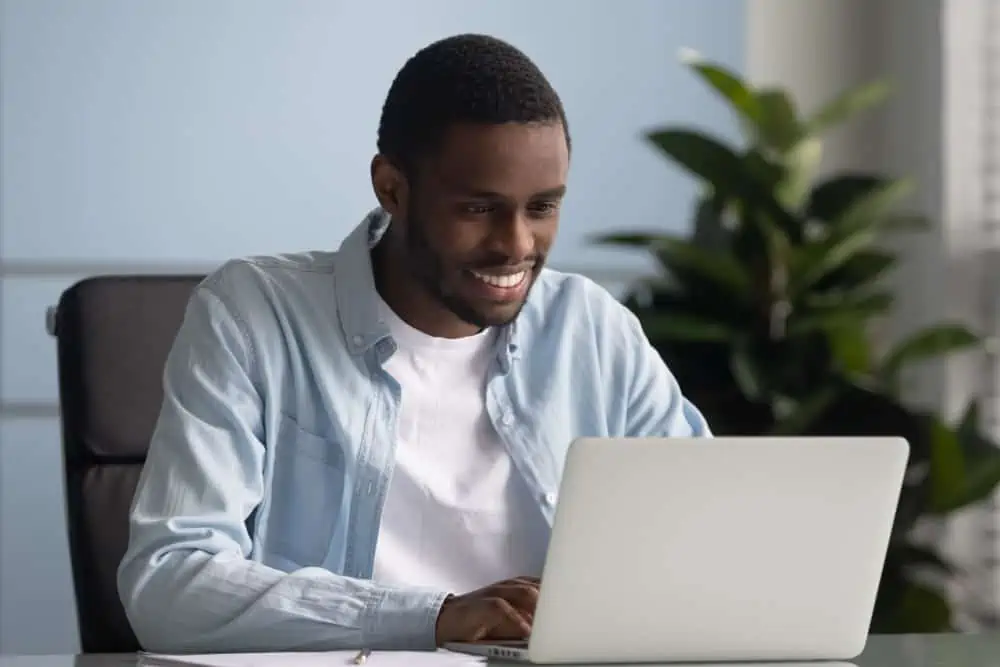Is the microphone on your Windows 11 computer not working? Read through this guide as it features various solutions to fix this issue.
Solution 1: Update the Microphone Driver
A major culprit for this problem is an outdated microphone driver. Thus, updating the microphone driver on your Windows 11 computer should be an ideal solution to fix the issue.
Follow the subsequent procedures to update the microphone driver on your Windows 11 PC.
- Launch the Device Manager by right-clicking the Windows 11 Start menu and selecting Device Manager from the displayed options.
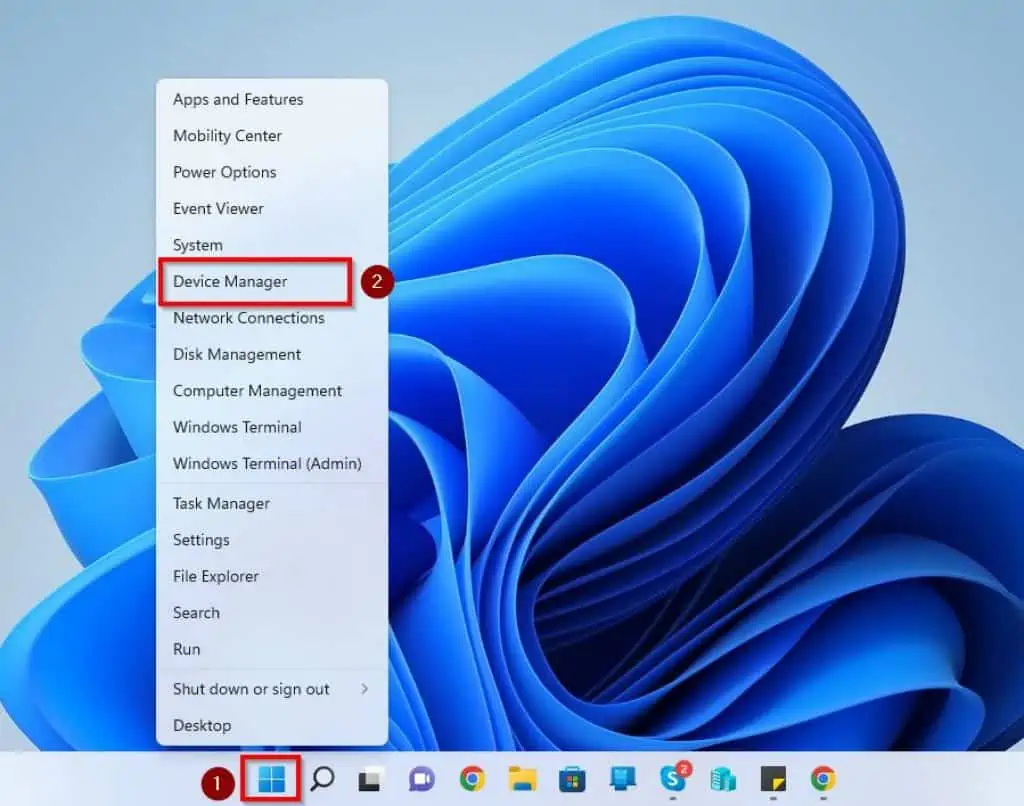
- When the Device Manager opens, double-click Audio inputs and outputs.
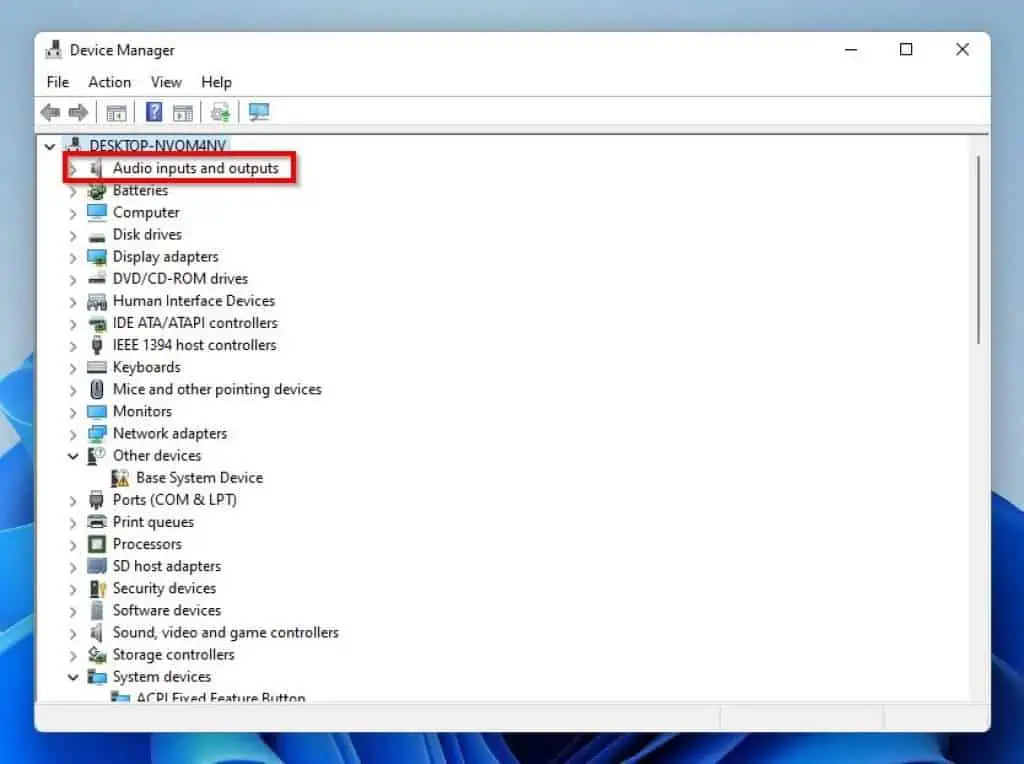
- Under Audio inputs and outputs, right-click your Windows 11 PC microphone driver and select Update driver.
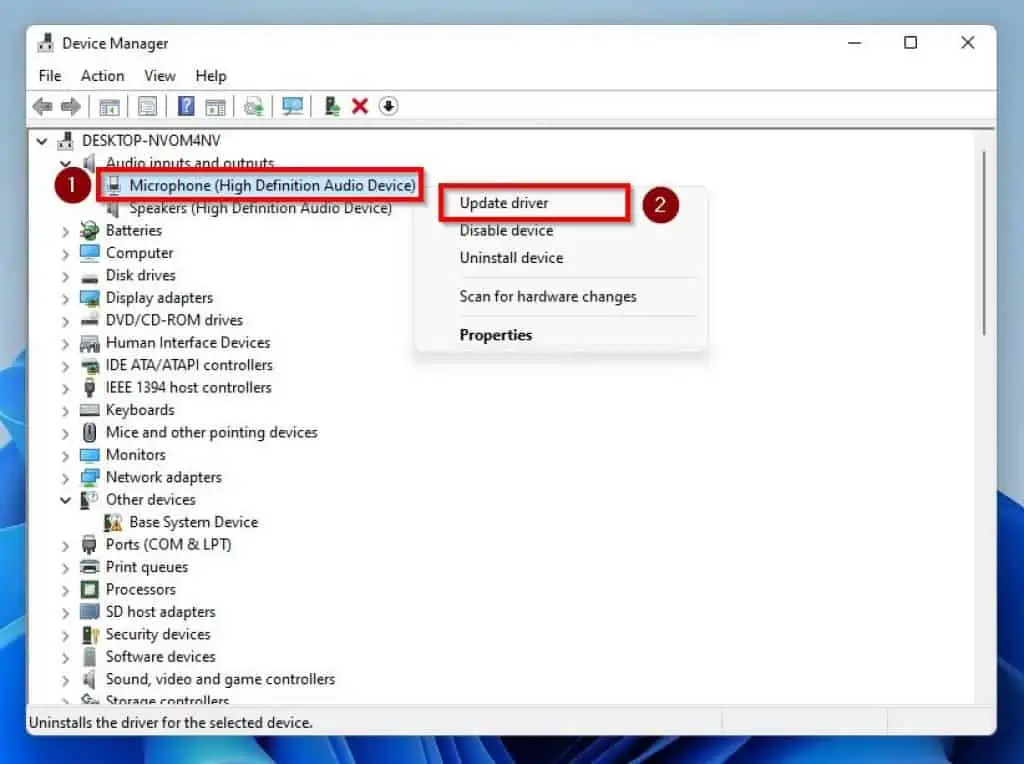
- After doing that, click Search automatically for drivers.
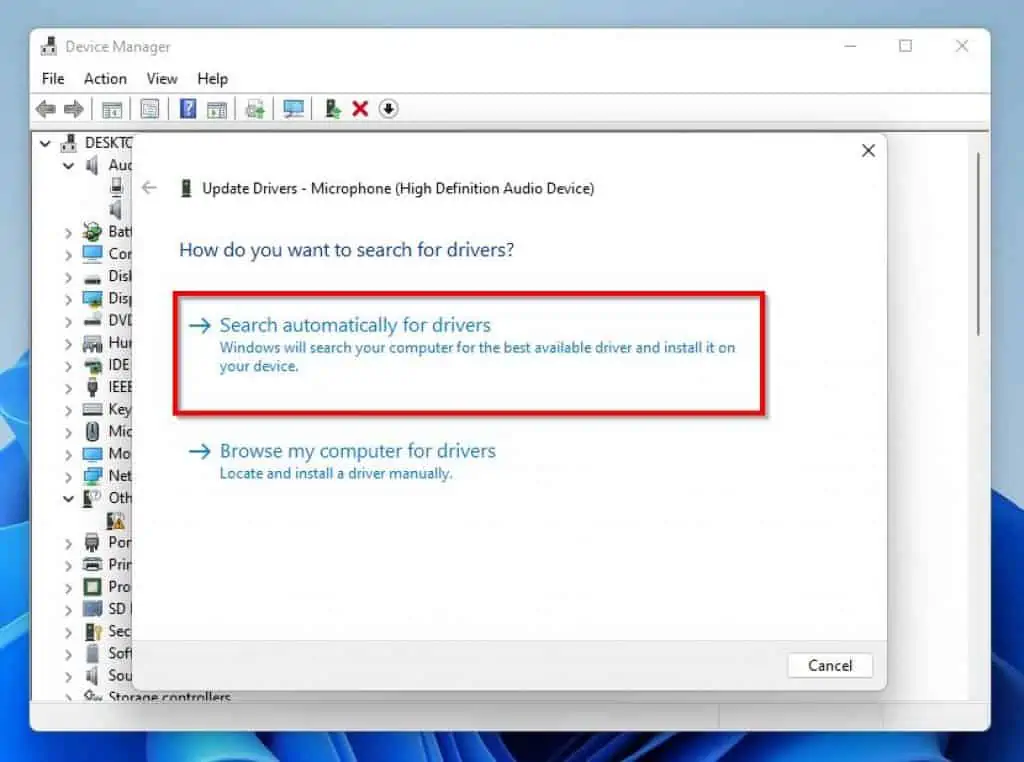
- Then, Windows will start to search online for the latest microphone driver and automatically install it on your PC. Thus, ensure your computer has access to the internet during this process.
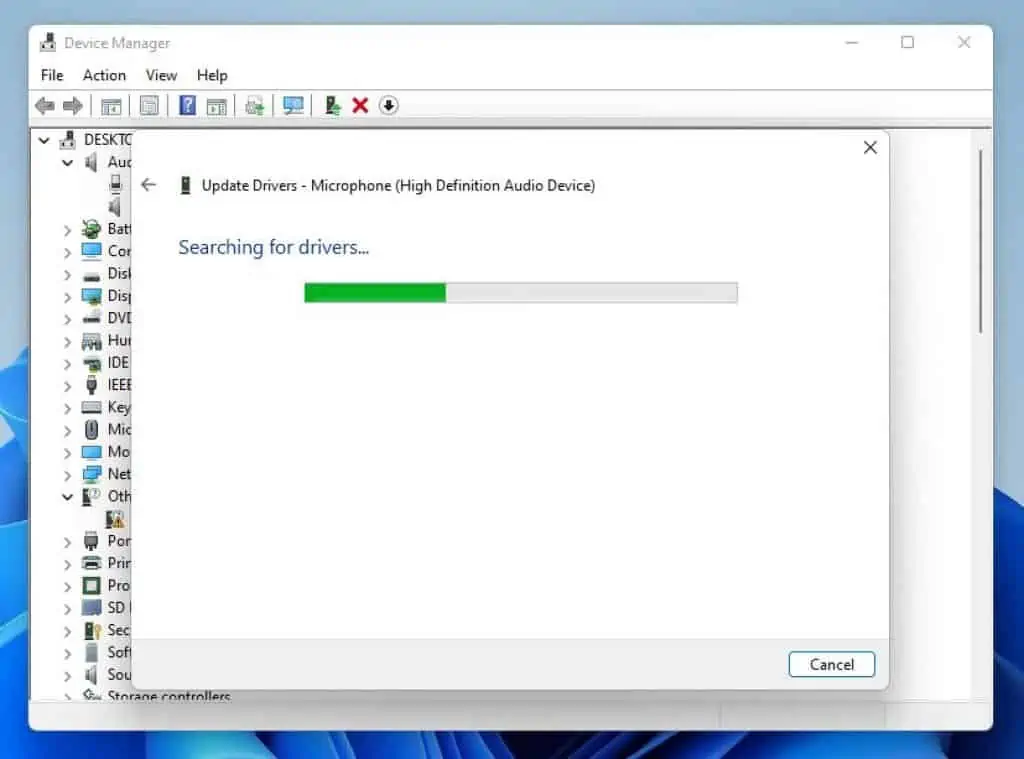
- After doing all that, reboot your Windows 11 PC. Hence, this microphone issue should be fixed.
If the issue isn’t fixed for any reason, try the other solutions below.
Solution 2: Enable Microphone Access
You may unknowingly disable your Windows 11 computer’s microphone access, which may cause this issue. If that’s the case, you have to re-enable your computer’s microphone access to fix the issue.
Follow the steps below to achieve that.
- Right-click the Windows 11 Start menu and left-click Settings.
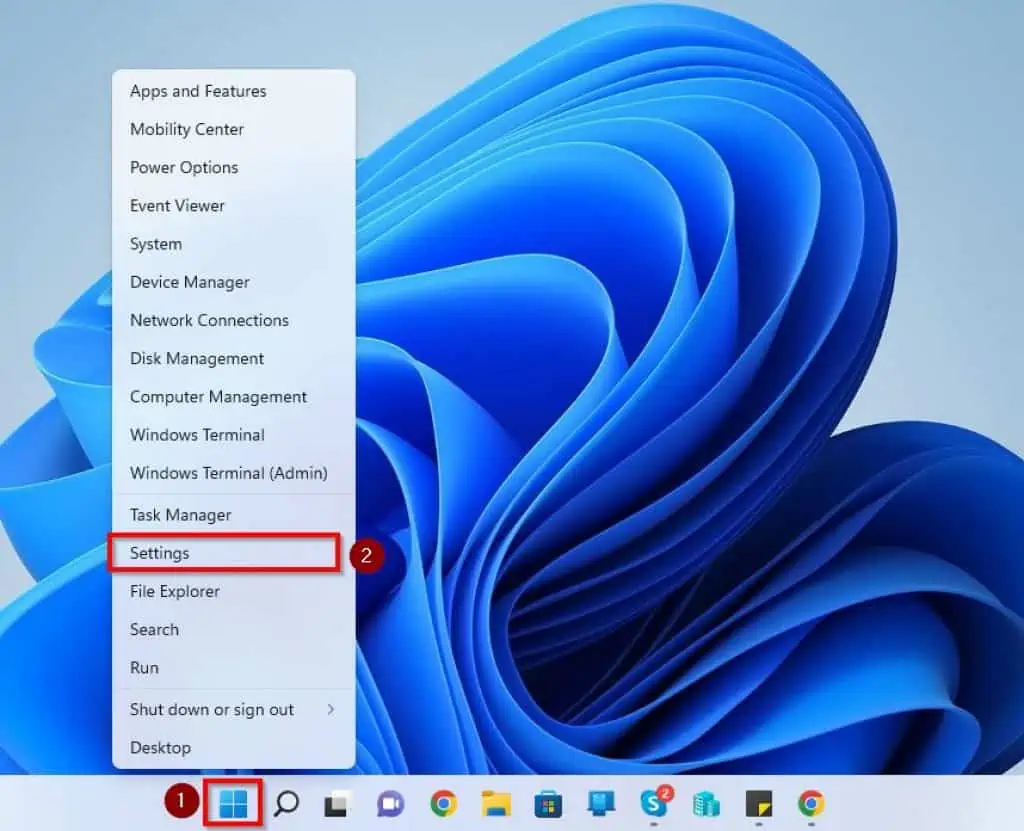
- Switch to the Privacy & security tab on the Settings window.
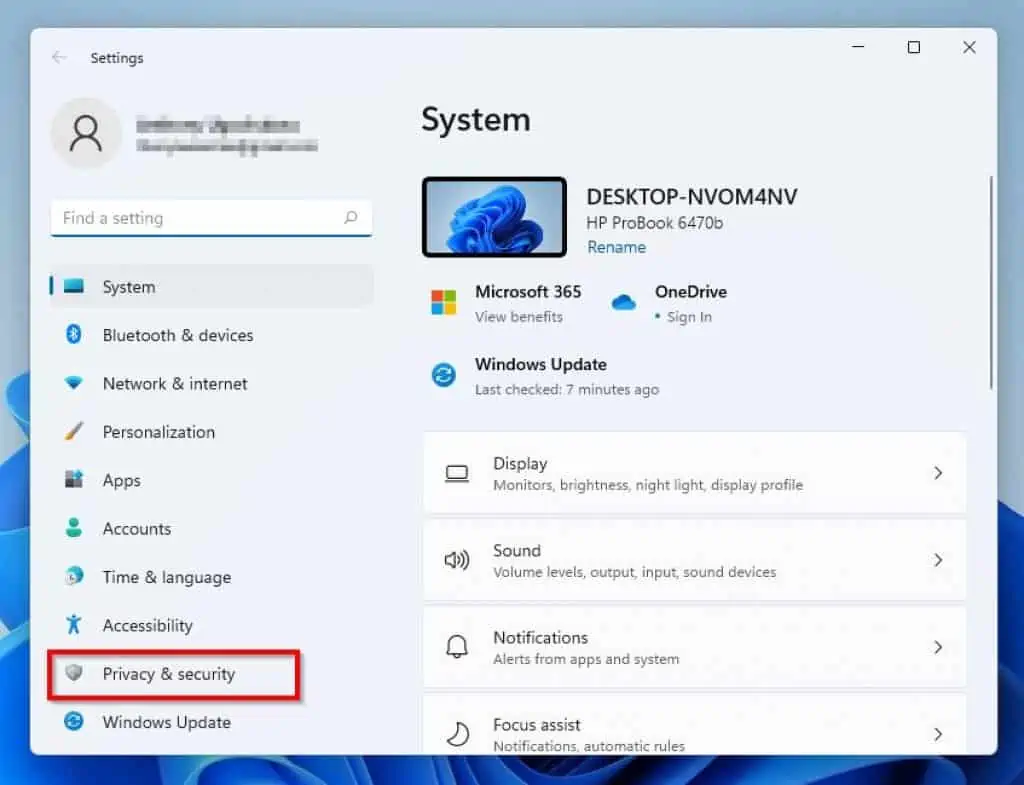
- Then, select Microphone under the App permissions section on the window’s right pane.
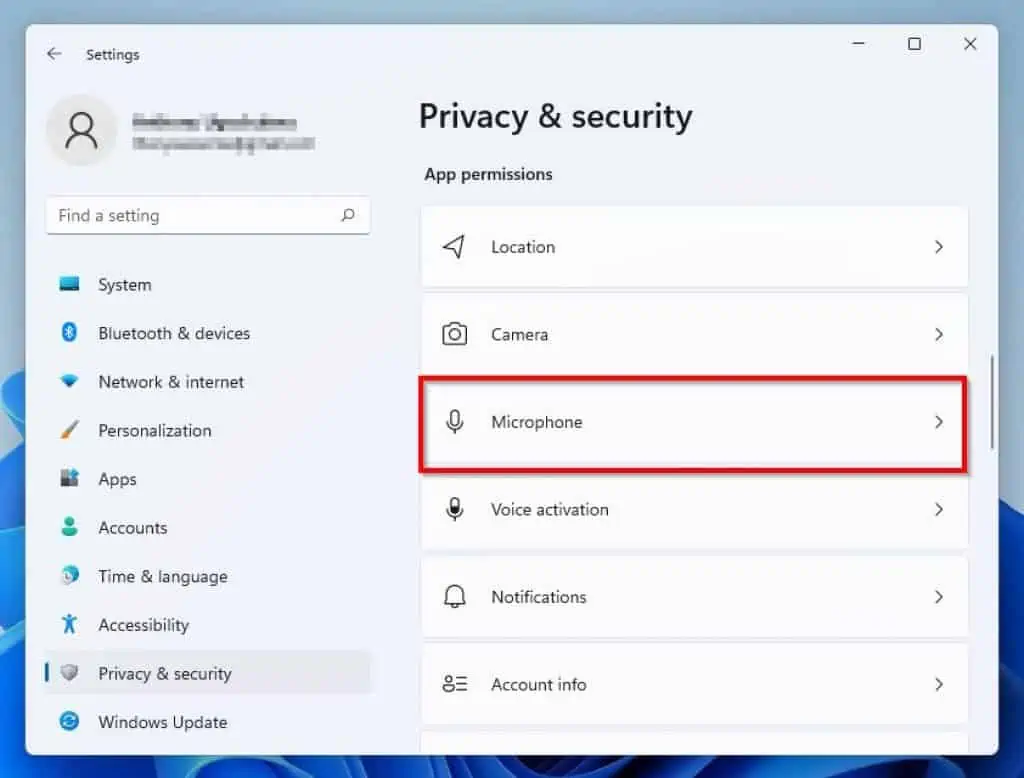
- Afterward, ensure the Microphone access and Let apps access your microphone toggles are turned on.
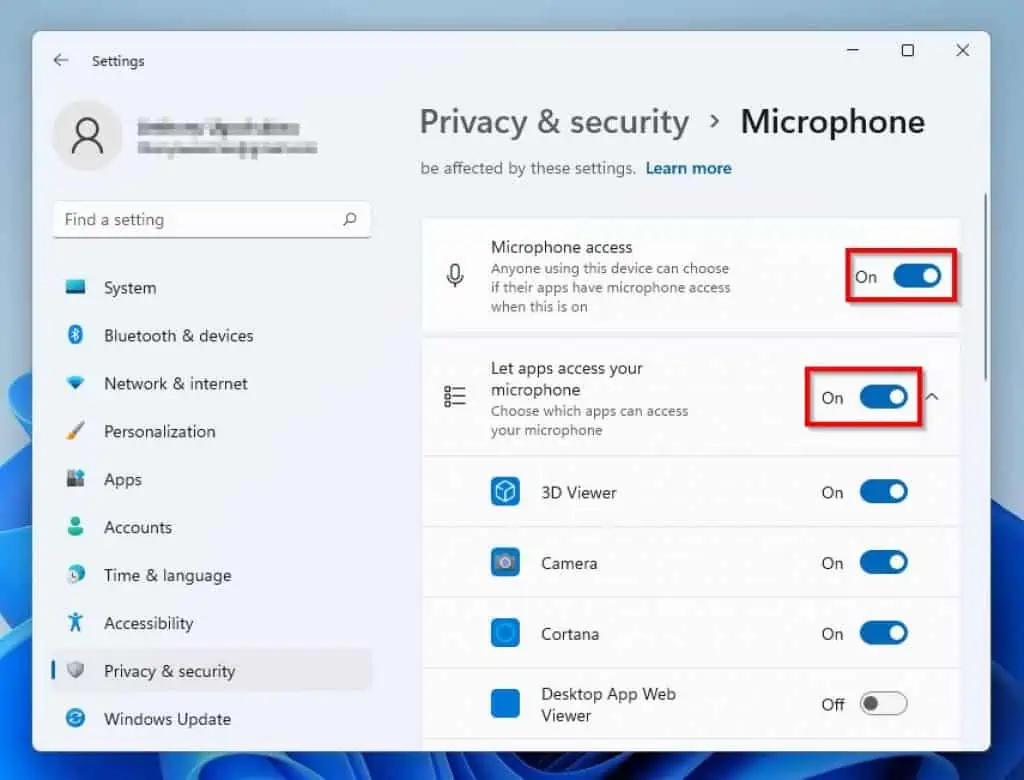
- After doing that, toggle on the apps under Let apps access your microphone that you are experiencing this issue with.
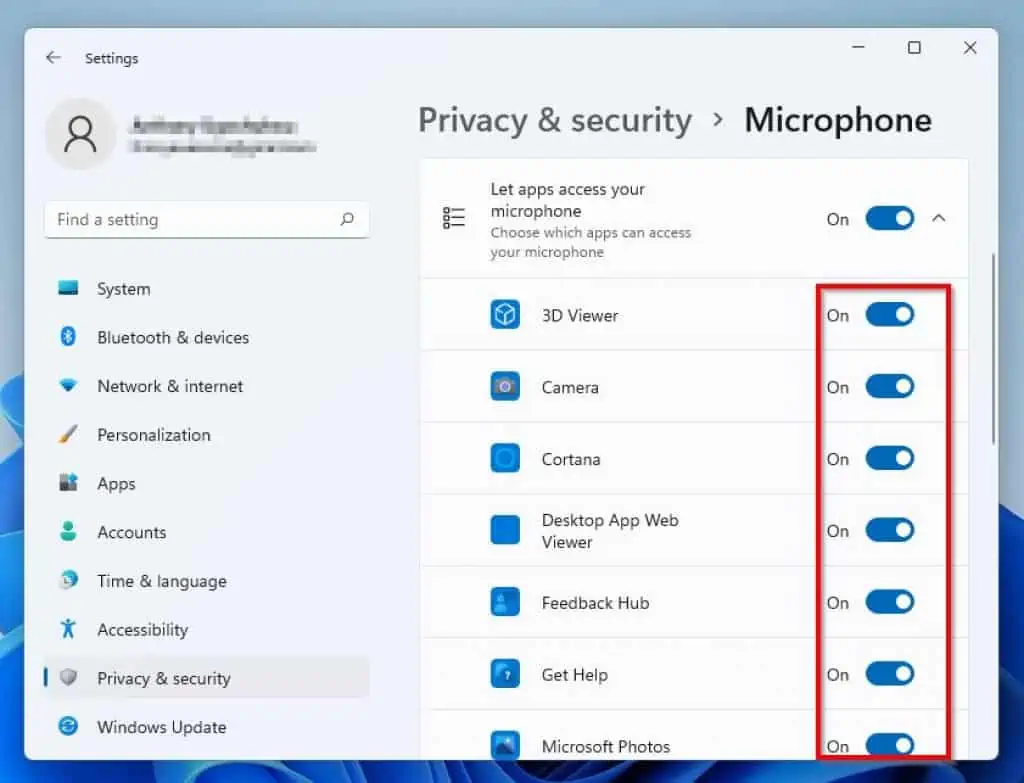
- Finally, restart your Windows 11 computer and check if the microphone is working again. If it is, cheers!
However, if it isn’t, carry out the final solution below.
Solution 3: Run the Audio Troubleshooter
Another way to fix this microphone problem is to run the audio troubleshooter on your Windows 11 computer. To achieve that, follow the subsequent steps below.
- Press Windows + I keys on your keyboard to launch Settings. Then, ensure you are on the System tab and select Troubleshoot on the right pane of the Settings window.
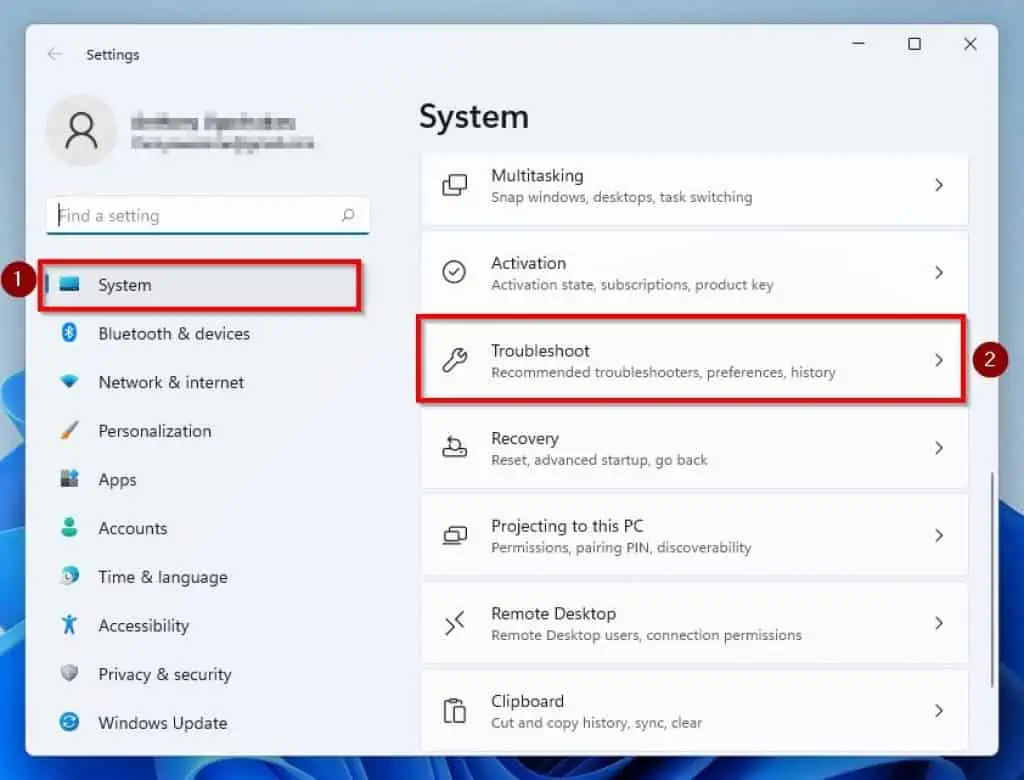
- Afterward, left-click Other troubleshooters on the right pane.
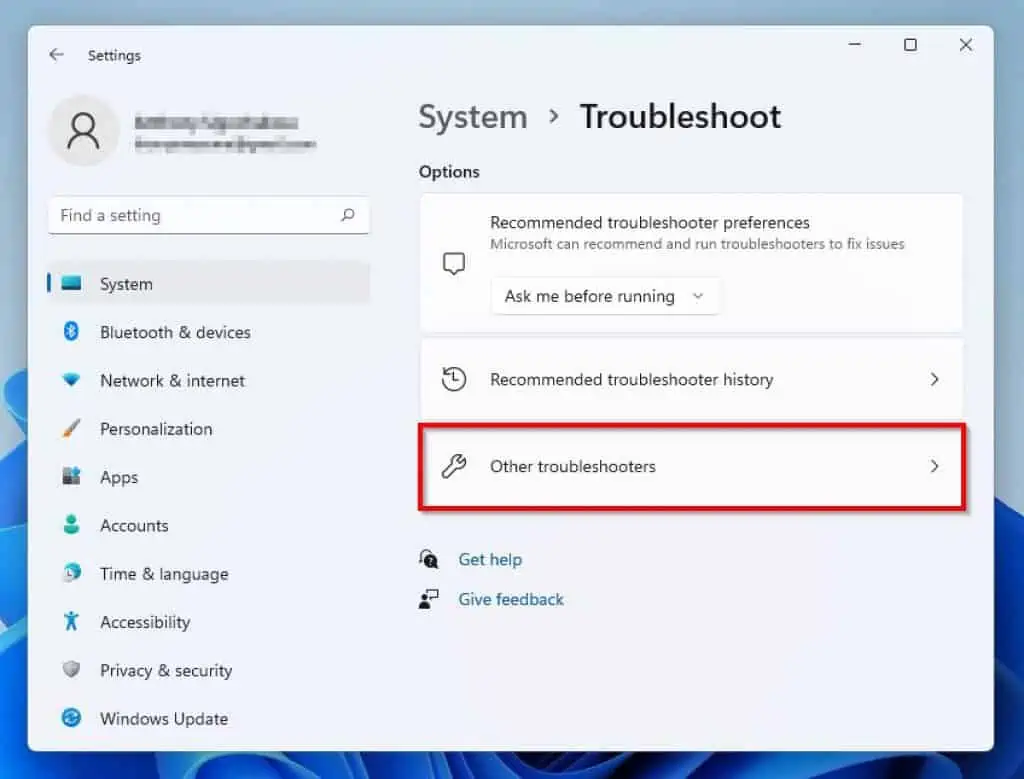
- Next, click the Run button beside Recording Audio under the Other category on the right pane.
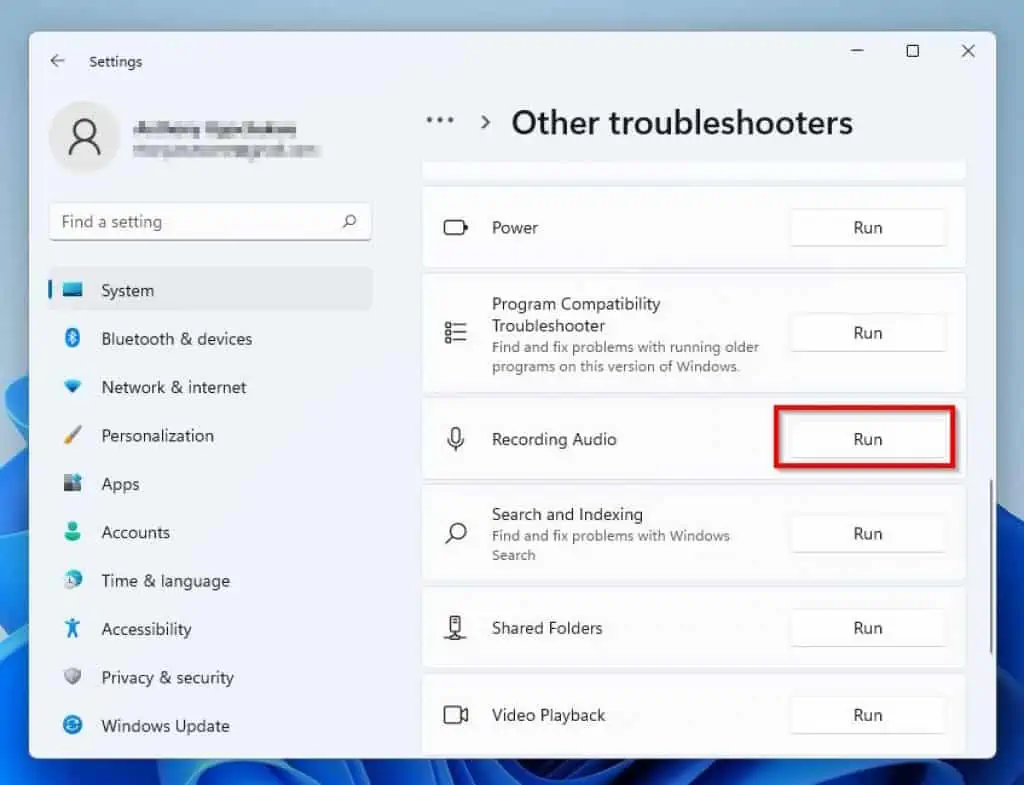
- Then, Windows will perform an initial scan.
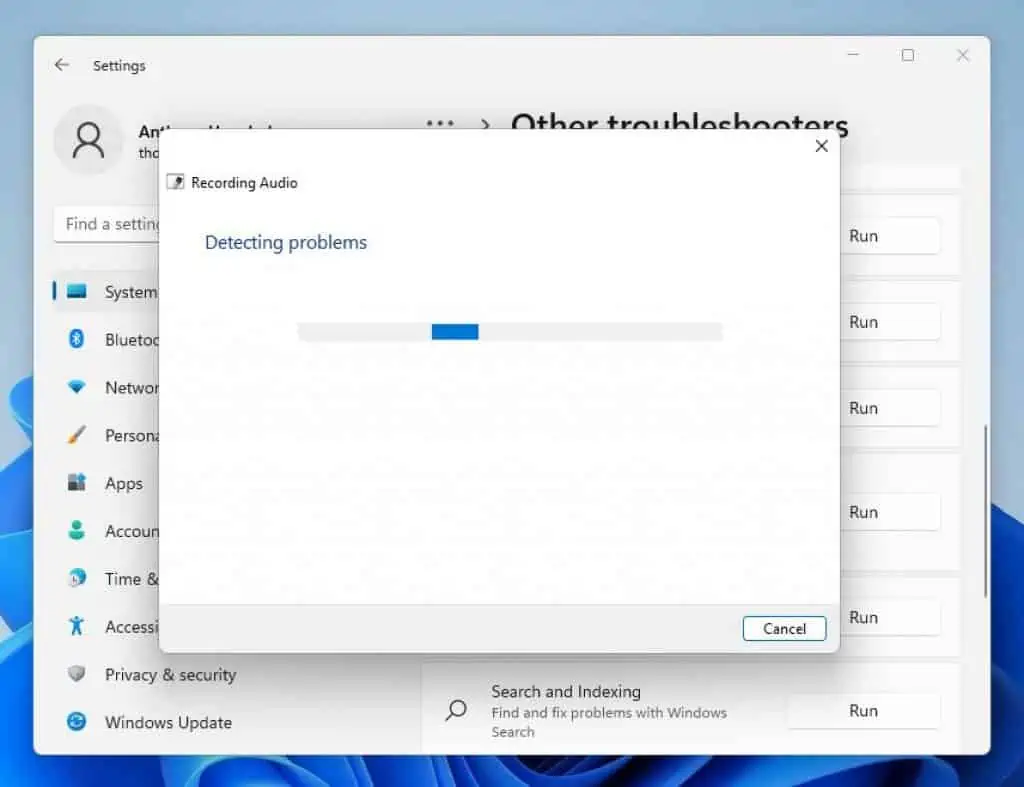
- After the scan, you will be asked to choose the audio device you wish to troubleshoot. Hence, ensure you select your PC’s default microphone – the option that features (Current Default Device) – and click the Next button.
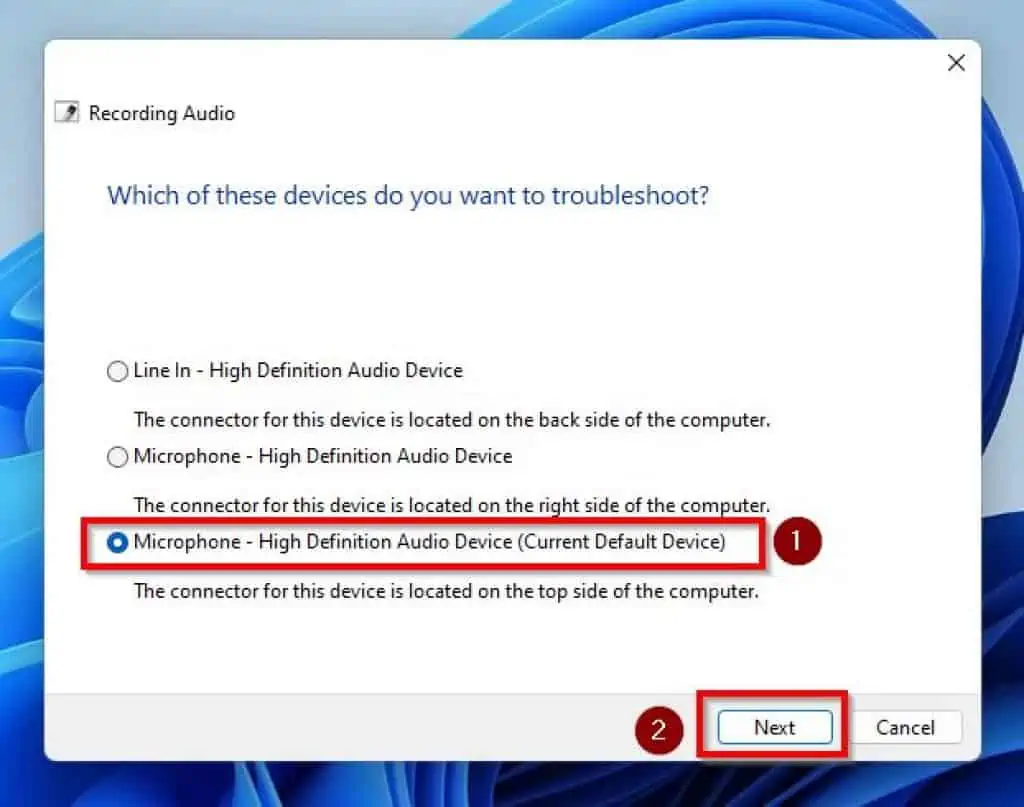
- Afterward, Windows will begin to detect this microphone problem, among other problems. If the issue is detected and there is a viable solution, you will be prompted to fix it.
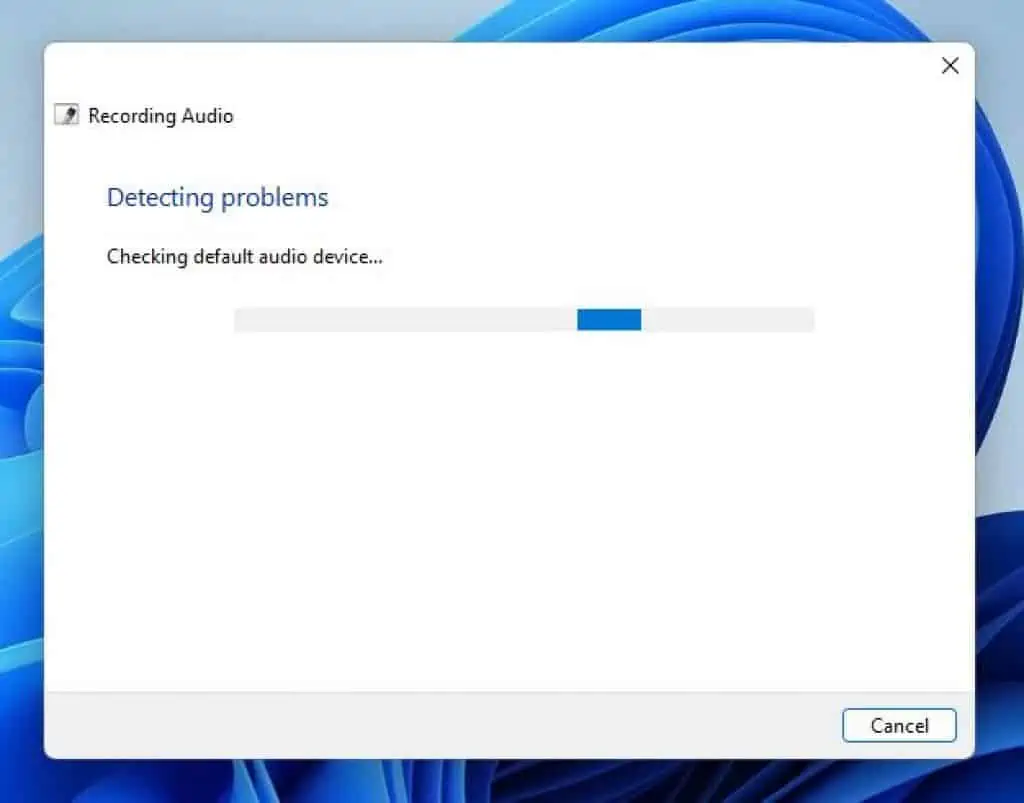
- After the whole process, reboot your Windows 11 PC. Hopefully, your computer’s microphone will begin to work again.
Frequently Asked Questions
An outdated microphone driver can cause the microphone on your Windows 11 PC not to work. Also, if the microphone access of your computer isn’t enabled, the microphone may not work.
Yes, the Windows 11 operating system supports the Realtek audio driver.
Absolutely, a microphone is an input device.
No, not all laptops feature an in-built microphone.
Yes, you can. There are some wired microphones that feature USB cables, meaning they support USB connections.
Conclusion
Although not the most important feature of a computer, no one wants a microphone that isn’t working. Fortunately, this guide provided multiple solutions to fix the microphone on your Windows 11 PC when it isn’t working.
This guide taught you how to fix this problem by updating the microphone driver on the Windows 11 PC. This guide also taught us how to resolve the issue by enabling the computer’s microphone access.
In addition to that, I provided steps to run the audio troubleshooter in Windows 11 to fix this microphone problem.
I hope you were able to resolve this microphone issue with the solutions provided in this guide. If you were, click on “Yes” beside the “Was this page helpful” question below.
You may also express your thoughts and opinions by using the “Leave a Comment” form at the bottom of this page.
Finally, for more Windows 11 fixes, visit our Fix-It Guides page.