Is your Windows 11 PC lagging because of background apps? Not to worry, this guide contains various methods to turn off background apps in Windows 11.
Option 1: Disable Background Apps via Settings
One way to turn off background apps in Windows 11 is via Settings. So, follow the steps below to turn off background applications on your Windows 11 through Settings.
- Press Windows + I keys on your keyboard to launch Settings.
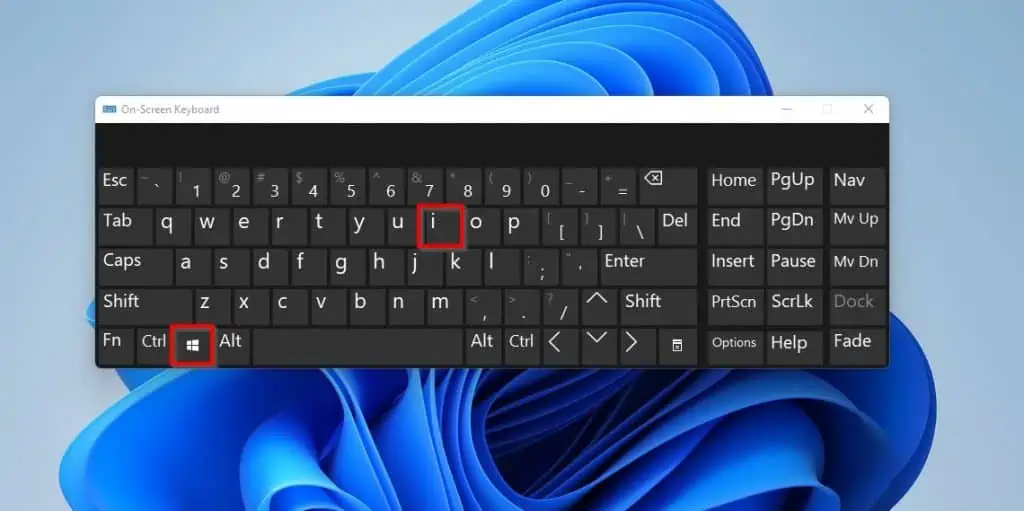
- Then, left-click Apps on the left pane of the Settings window.
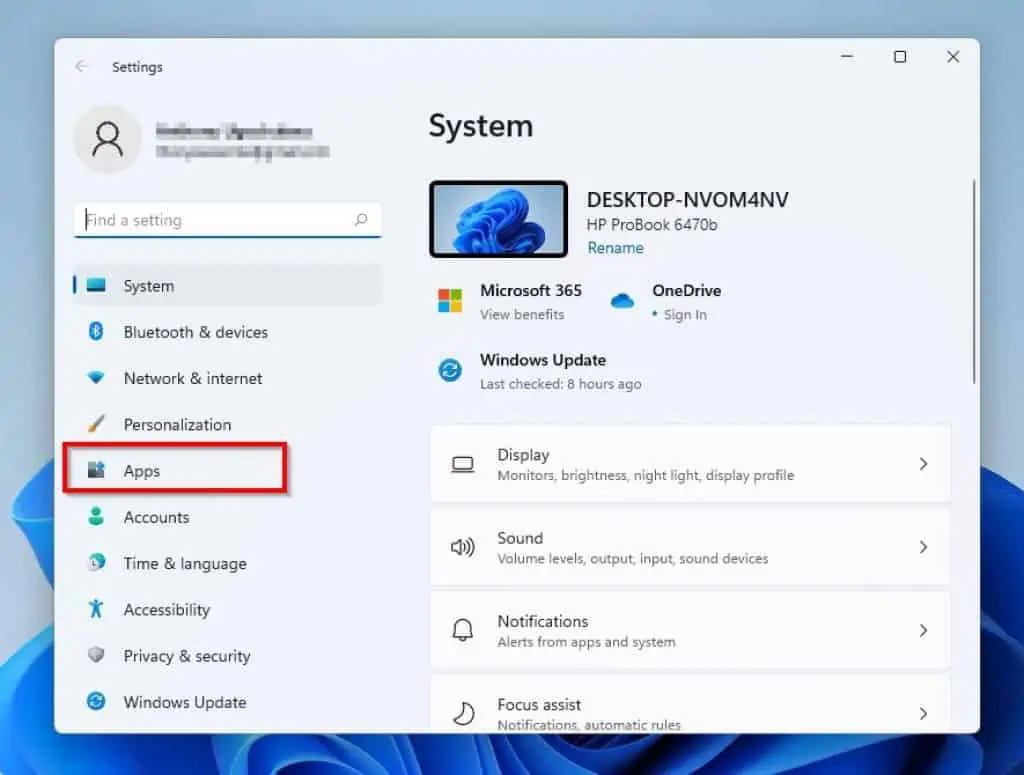
- After that, select Apps & features on the right pane of the window.

- Next, under the App list category on the right pane, locate the app you wish to turn off its background permission. Then, click the three vertical dots beside the app and select Advanced options.
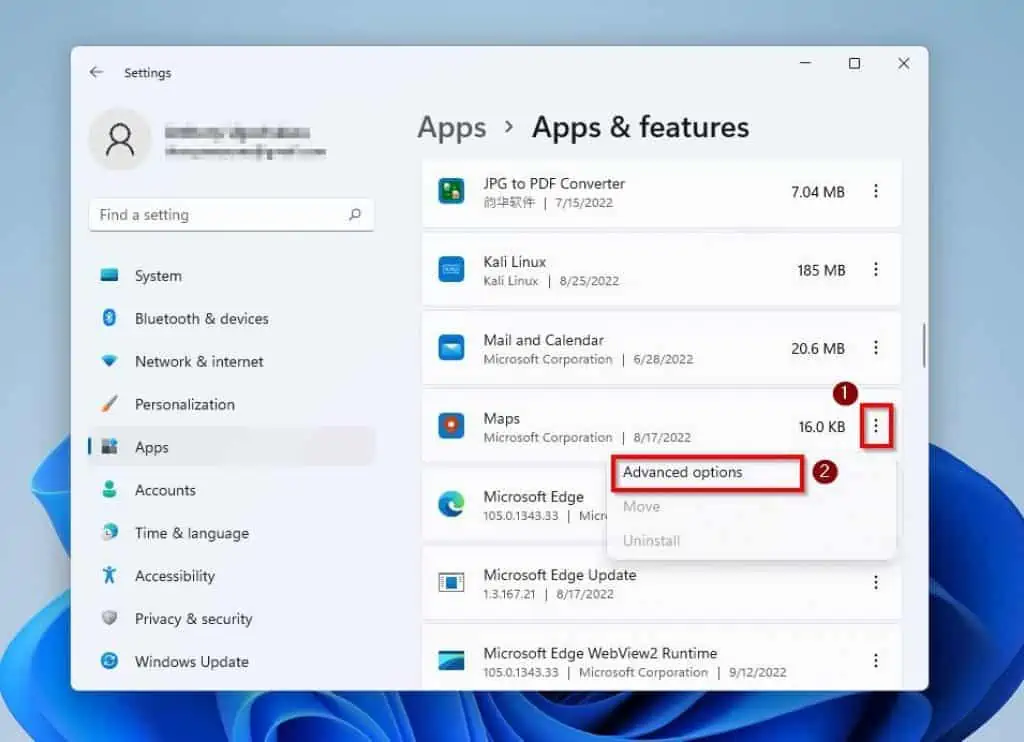
- Afterward, scroll down to the Background apps permissions section on the right pane. Then, left-click the Let this app run in the background drop-down and select Never.
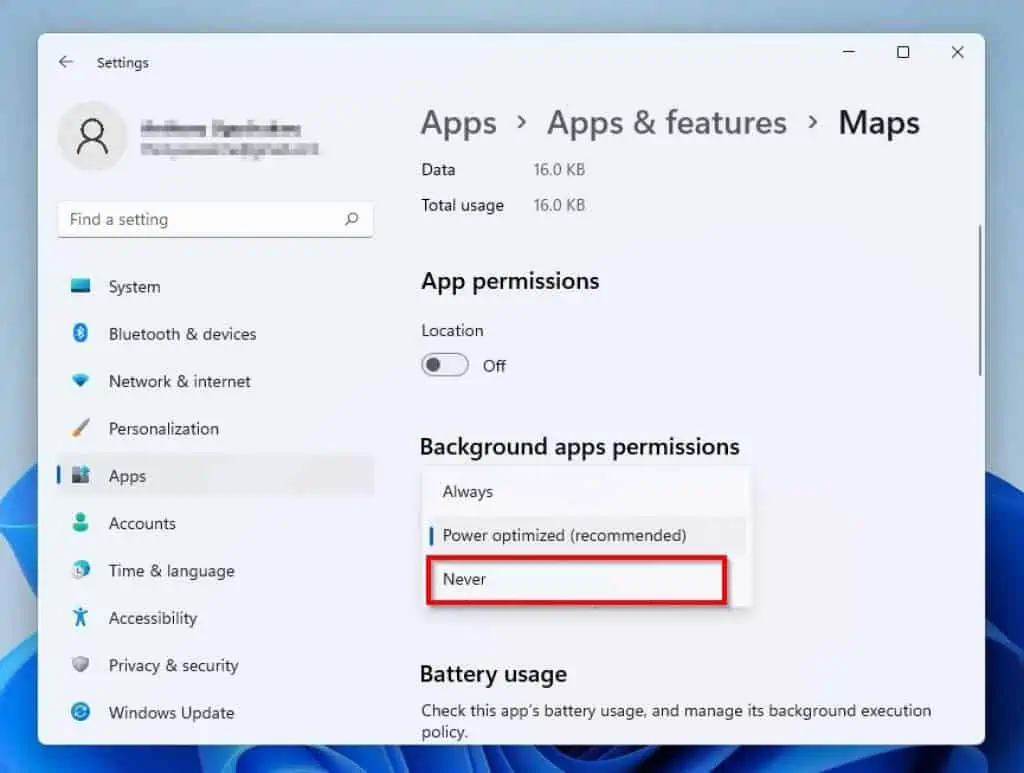
Option 2: Stop Background Apps Through the Battery Settings
Impressively, you can also turn off background applications in Windows 11 through battery settings. To do that, follow the procedures below.
- Right-click the Start menu on the Windows 11 Taskbar and select Settings.

- Afterward, ensure that System is selected on the left pane of the Settings window. Then, left-click Power & battery on the right pane of the window.
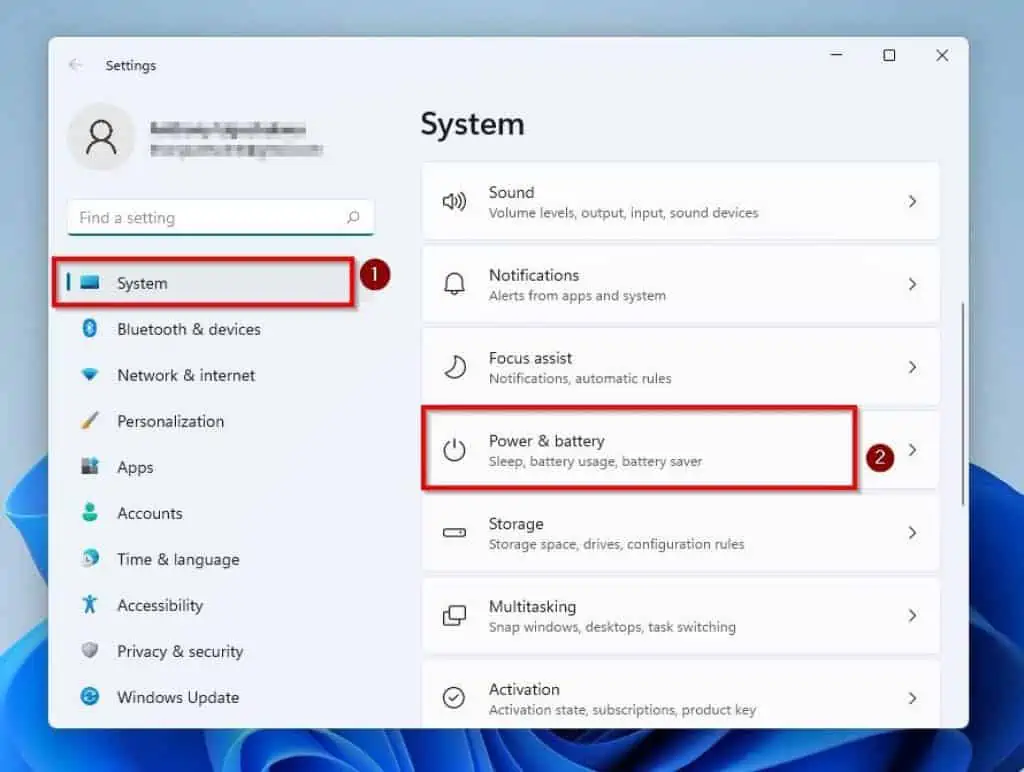
- Next, click on Battery usage under the Battery section on the right pane.
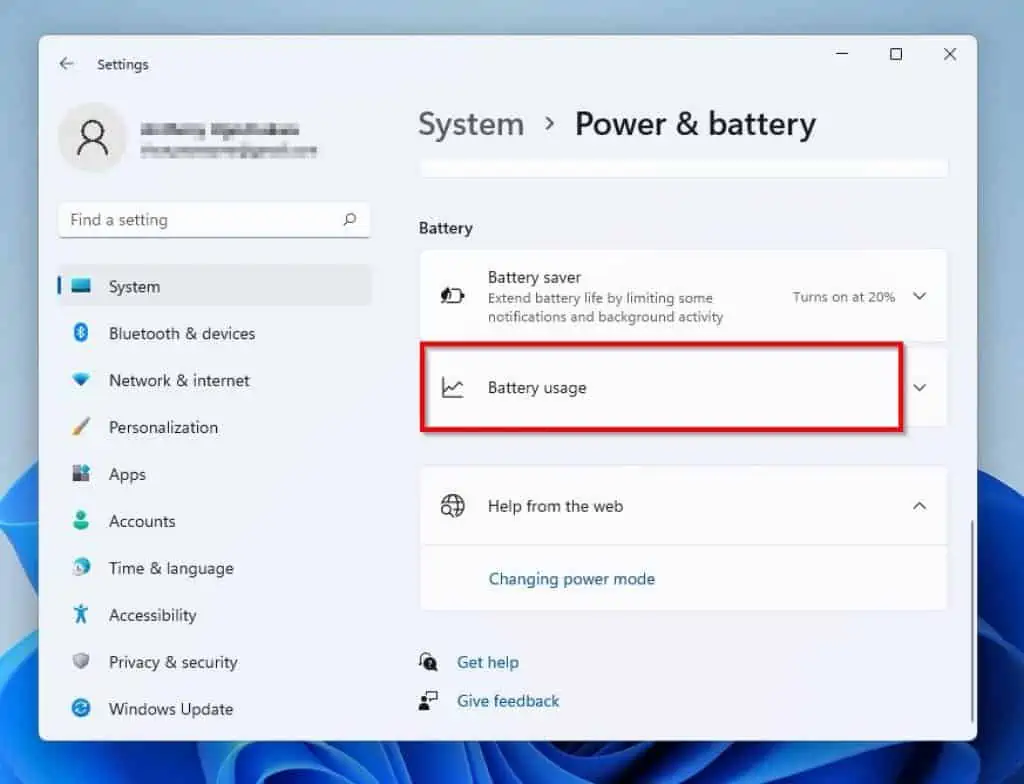
- Then, click the three vertical dots beside the app you wish to change its background permission and select Manage background activity.
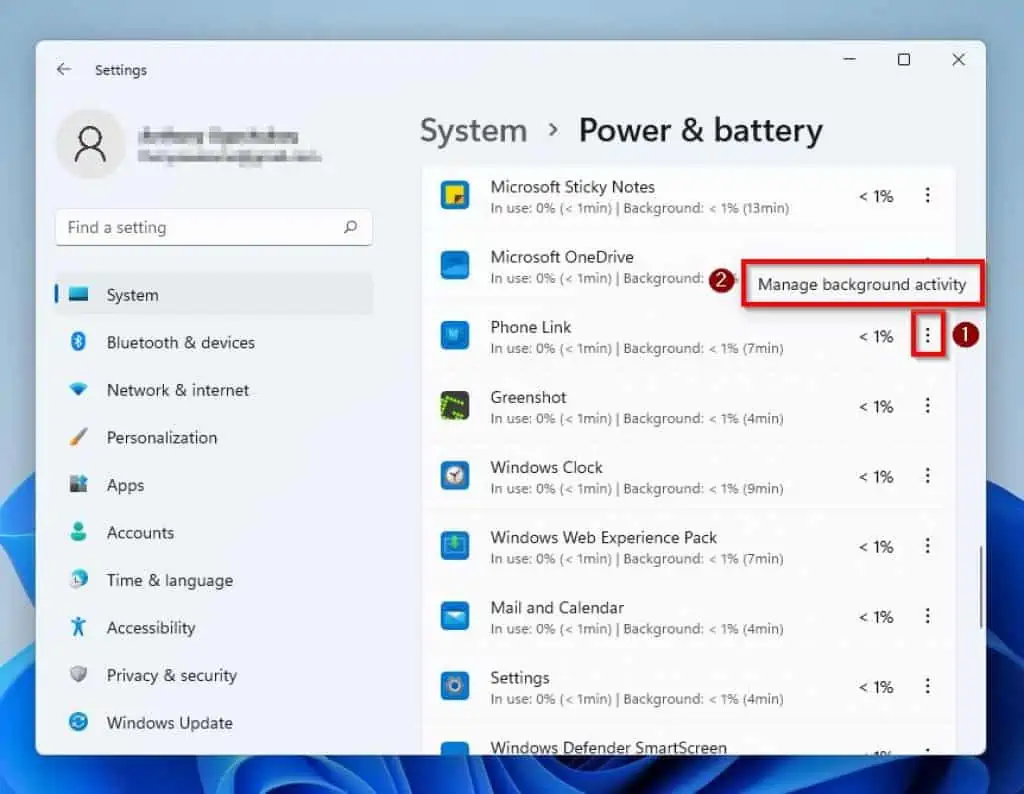
- Afterward, under the Background apps permissions section, click the Let this app run in the background drop-down and left-click Never.

Option 3: Disable Background Apps Using the Group Policy Editor
Another way to turn off background applications in Windows 11 is through the Group Policy Editor. Follow the steps below to perform this task.
Before you can stop an app from running on the background, you need to get the PackageFamilyName of the app. So, the first step is to get the PackageFamilyName of the app you want to stop from running on the background.
Step 1: Get the PackageFamilyName of an App
In this example, I want to stop OneDrive running on the background. I will follow the steps below to get the PackageFamilyName of OneNote.
- Click the search icon on your Windows 11 PC. Then, type powershell in the search box and click Windows PowerShell.
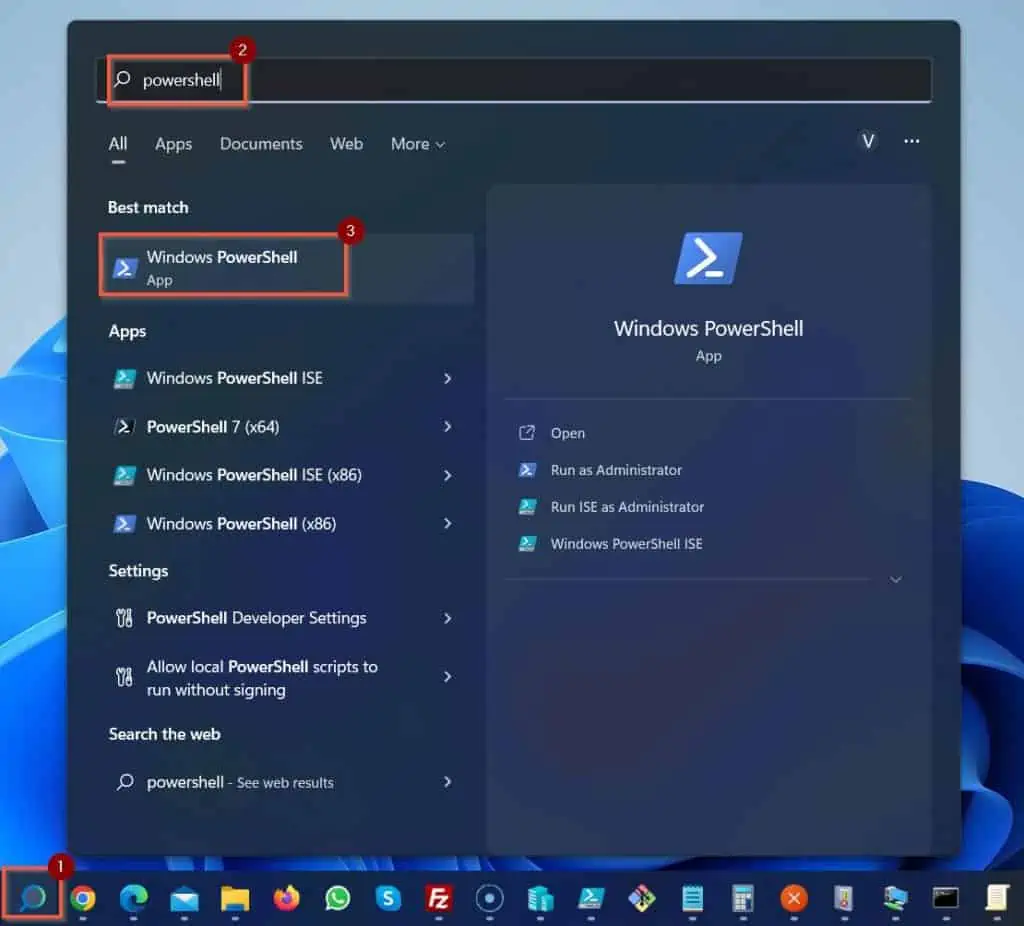
- When Windows PowerShell opens, enter the command below (copy and paste). Then, press the Enter key on your keyboard.
Get-AppPackage *onenote*
In the screenshot below, I highlighted the PackageFamilyName of OneNote. Note this for your app, then proceed to the next subsection.
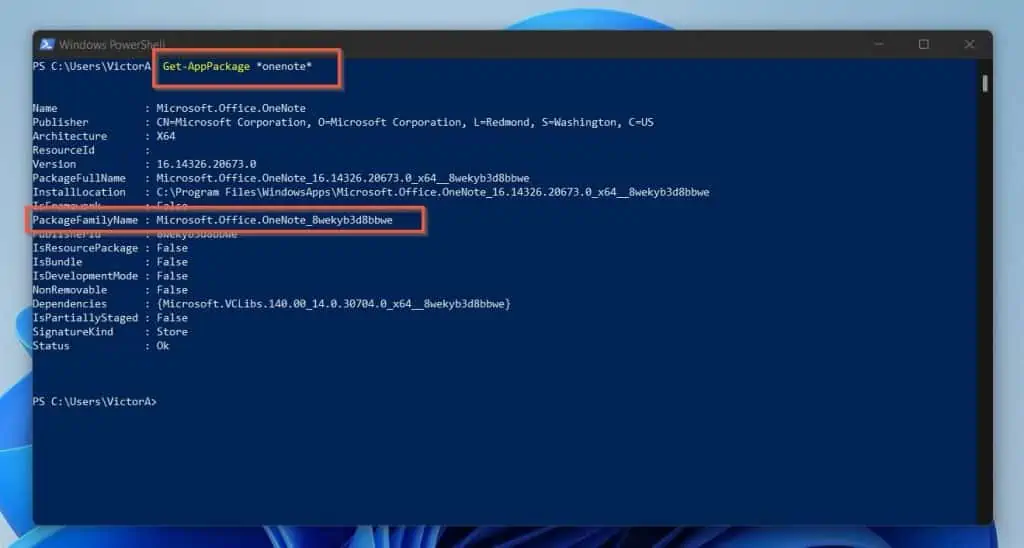
Step 2: Use Local Group Policy Editor To Stop the App Running On The Background
Once you have the PackageFamilyName of the app you want to stop from running in the background in Windows 11, follow the steps below to use the Local Group Policy Editor to complete the task.
- Click the Search icon on your Windows 11 taskbar. Then, type group policy in the search field and left-click Edit group policy from the search result.
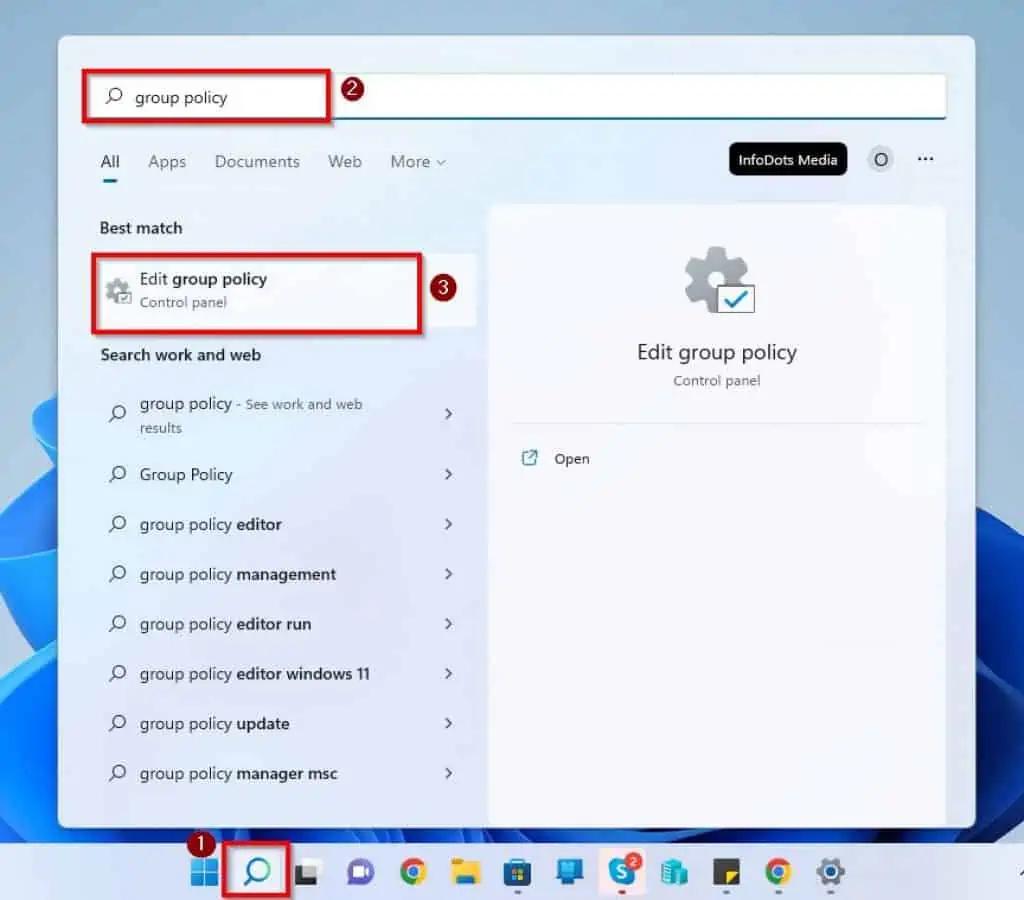
- Navigate to the location below using the folders on the left pane of the Local Group Policy Editor window. Then, double-click Let Windows apps run in the background on the window’s right pane.
Computer Configuration\Administrative Templates\Windows Components\App Privacy
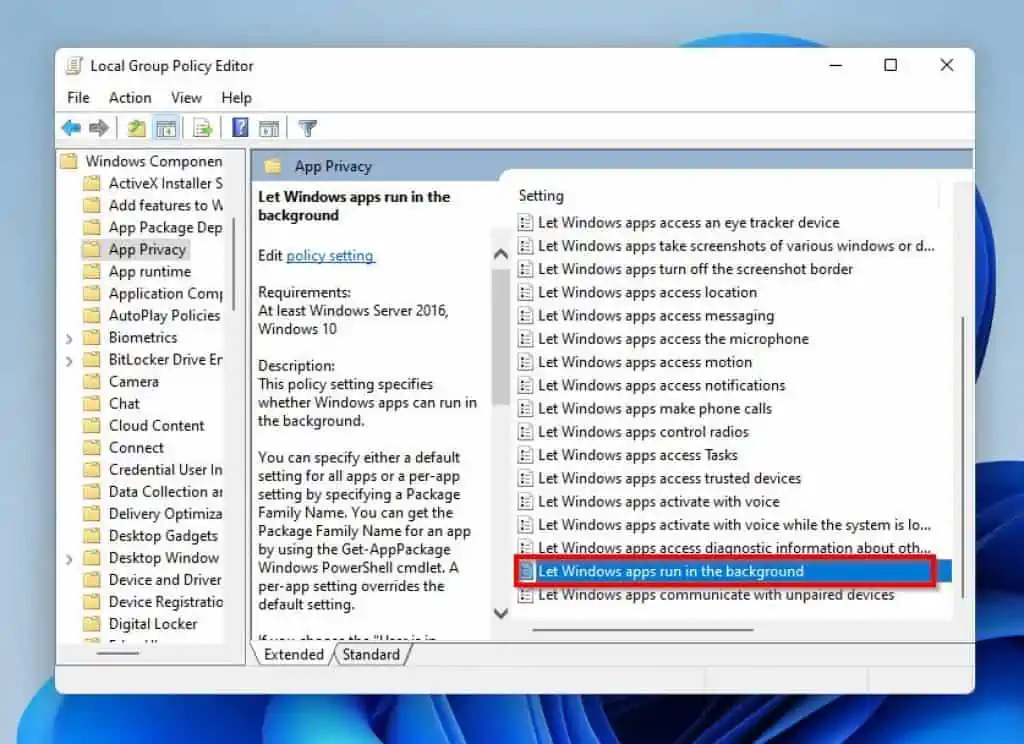
- When the policy settings open, select Enabled (1). Then, scroll down to the Options section; on the Default for app apps drop-down, select Force Allow (2).
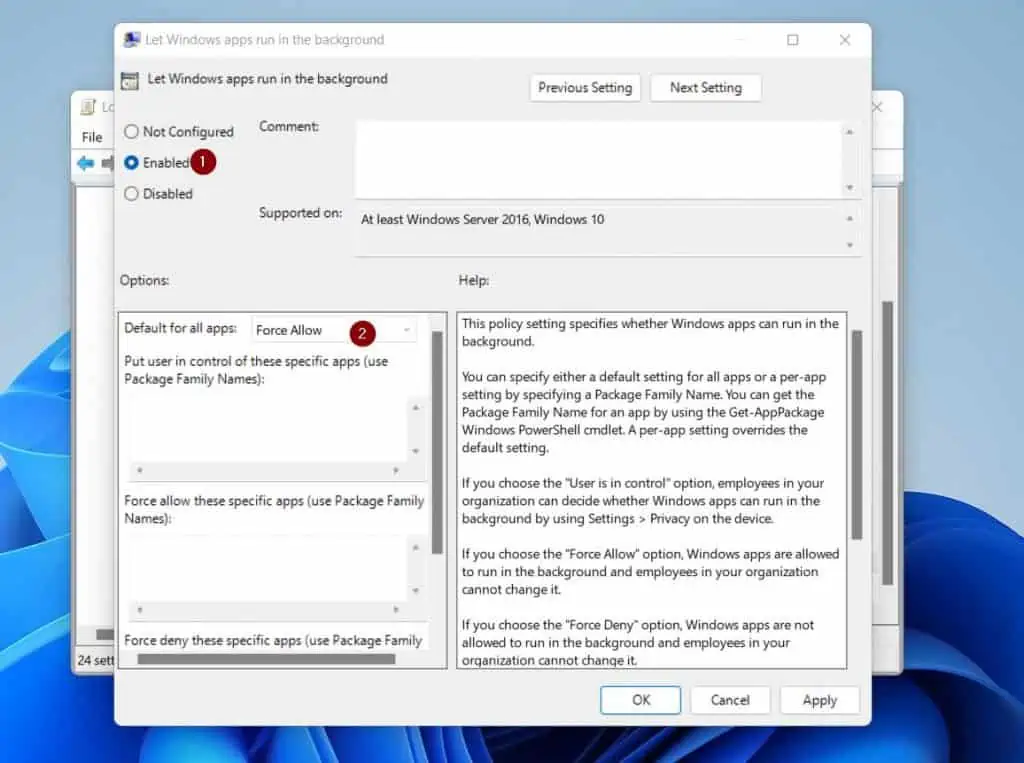
- Now that you’ve configured the group policy setting to allow all Windows apps to run in the background, scroll down to the Force deny these specific apps (use Package Family Names) section (1) and paste the PackageFamilyName.
In this example, I have pasted Microsoft.Office.OneNote_8wekyb3d8bbwe, the PackageFamilyName of OneNote. When you finish, click OK (2)
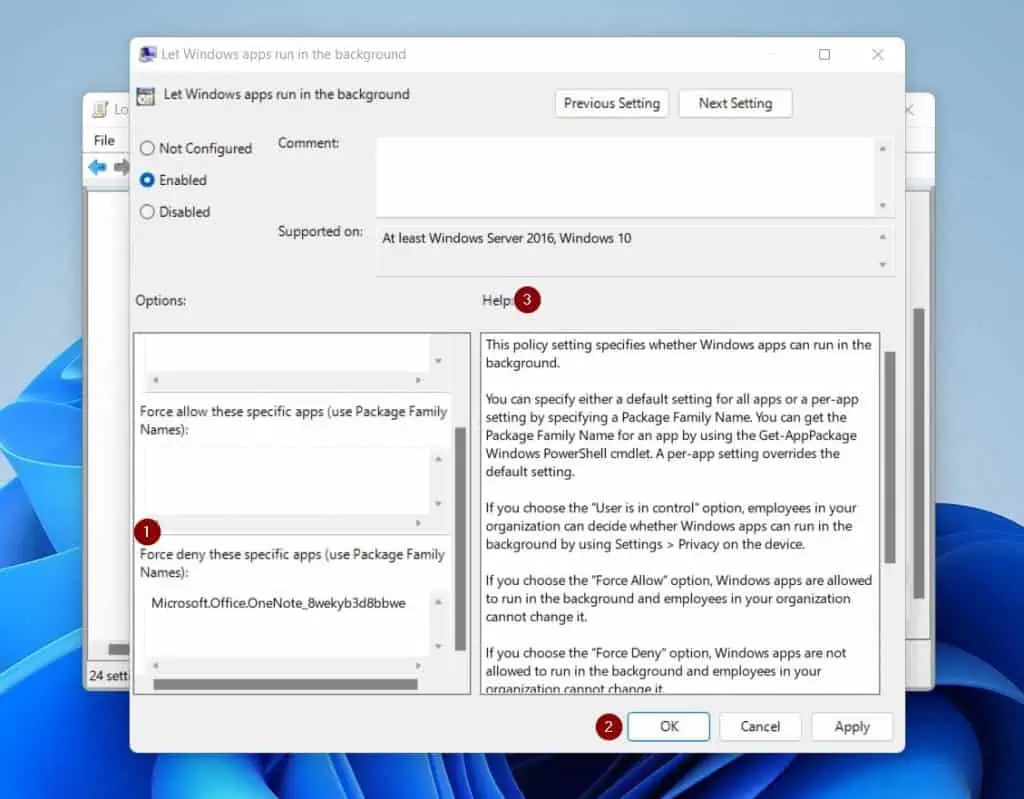
- To force your computer to apply this policy, open command prompt as administrator. Then, enter the command below in Command Prompt and click the Enter key on your keyboard.
GPUpdate
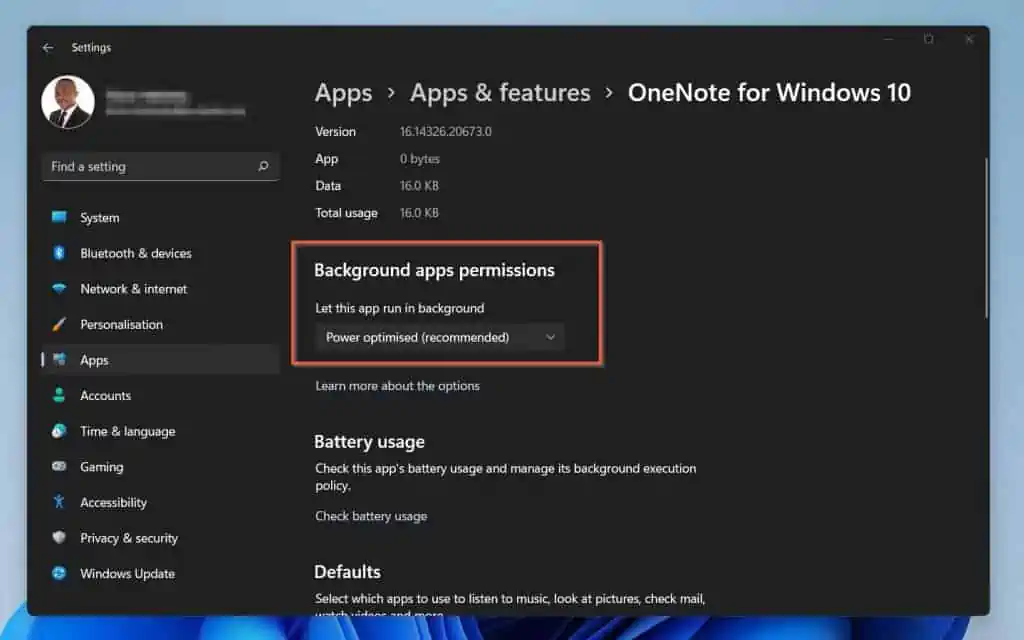
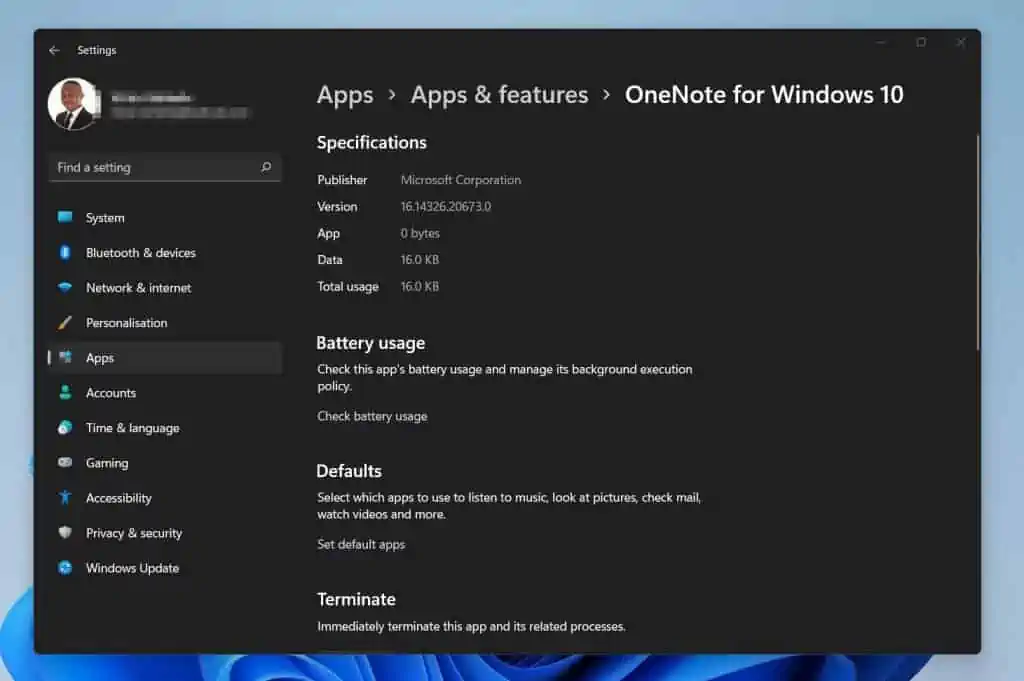
Frequently Asked Questions
Background apps in Windows 11 are applications that perform tasks like updates and fetching up-to-date data even when they are not in use.
Yes, you can disable background apps on your Windows 11 computer. To do that, follow the steps below.
a) Press Windows + I keys to launch Settings.
b) Then, click Apps on the left pane of the Settings window.
c) Select Apps & features on the right pane of the window.
d) Locate the app you wish to turn off its background permission under the App list category.
e) Next, click the three vertical dots beside the app and click Advanced options.
f) Afterward, click the Let this app run in the background drop-down and select Never under the Background apps permissions section.
You can press Ctrl + Shift + Esc keys on your keyboard to launch Task Manager in Windows 11. You may also read How To Open Task Manager In Windows 11 to find out other ways to open Task Manager in Windows 11.
The keyboard shortcut to open Settings in Windows 11 is Windows + I keys.
Windows 11 was released on October 5, 2021.
Conclusion
Background applications can make your computer lag and also consume more battery. Thankfully, this guide provided various ways to turn off background applications in Windows 11 to avoid that.
To be more specific, we learned how to turn off background apps via Settings. We also learned how to perform this task in Windows 11 through the battery settings.
That’s not all; this guide also taught us how to disable background applications in Windows 11 using Group Policy Editor.
Did you find this guide helpful? If you did, click on “Yes” beside the “Was this page helpful” question below.
You may also express your thoughts and opinions by using the “Leave a Comment” form at the bottom of this page.
Finally, visit our Windows 11 How-To page for more guides like this.



