Do you want to change the brightness level of your Windows 11 PC display but don’t know how? This guide features multiple methods to accomplish that.
Option 1: Adjust Brightness from the Quick Settings Panel
The quick settings panel is the fastest way to change your Windows 11 computer’s brightness level. The steps below demonstrate how to do that.
- Click the Quick Settings Panel at the right corner of your Windows 11 taskbar. Alternatively, you can press Windows + A keys on your keyboard to launch the quick settings panel.
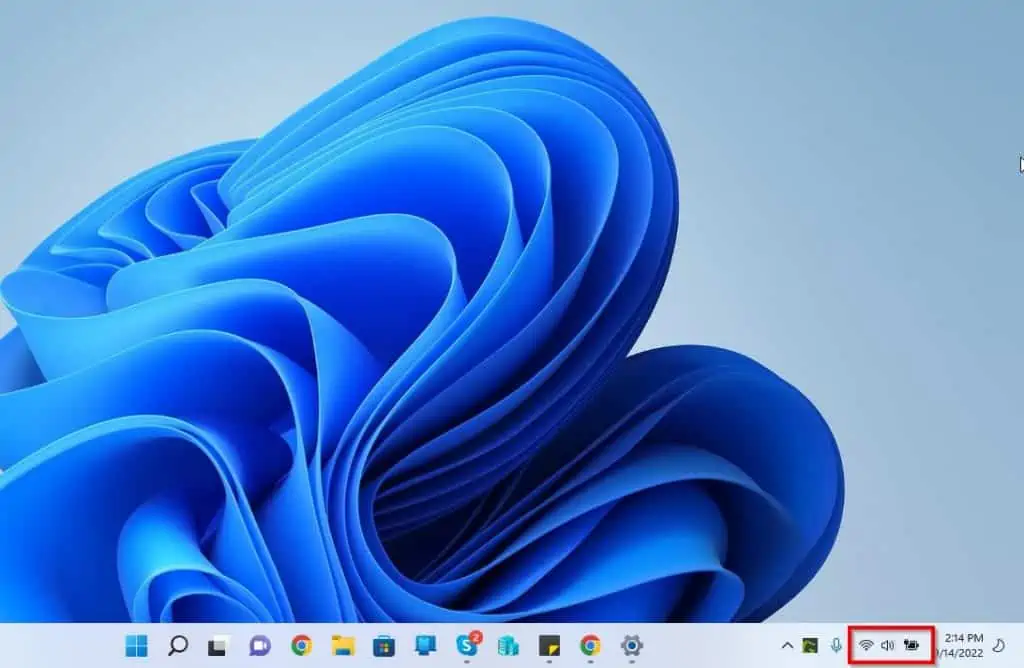
- Finally, by dragging the brightness slider in the quick settings panel, you can change the brightness of your Windows 11 PC display. To reduce the brightness of the display, drag the slider left.
However, drag the slider right to increase the brightness of the display.
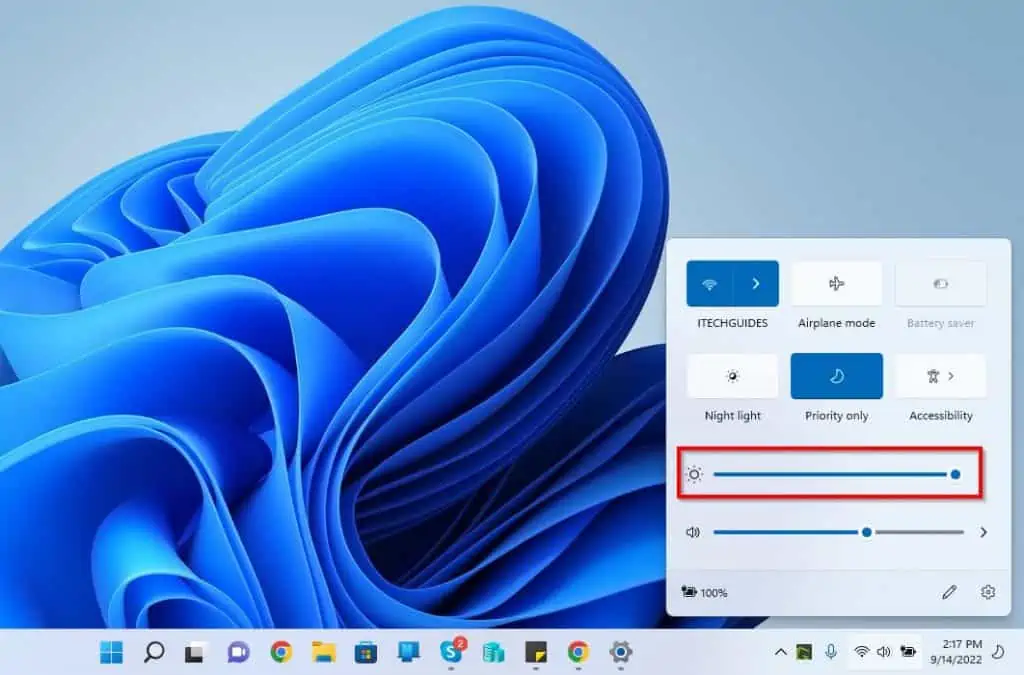
Option 2: Modify Brightness via Settings
As expected, you can also change the brightness of your Windows 11 computer display via Settings. Follow the procedures below to achieve that.
- Right-click the Start menu on your Windows 11 taskbar and select Settings from the options that appear. You may also use the Windows + I keyboard shortcut to launch Settings.
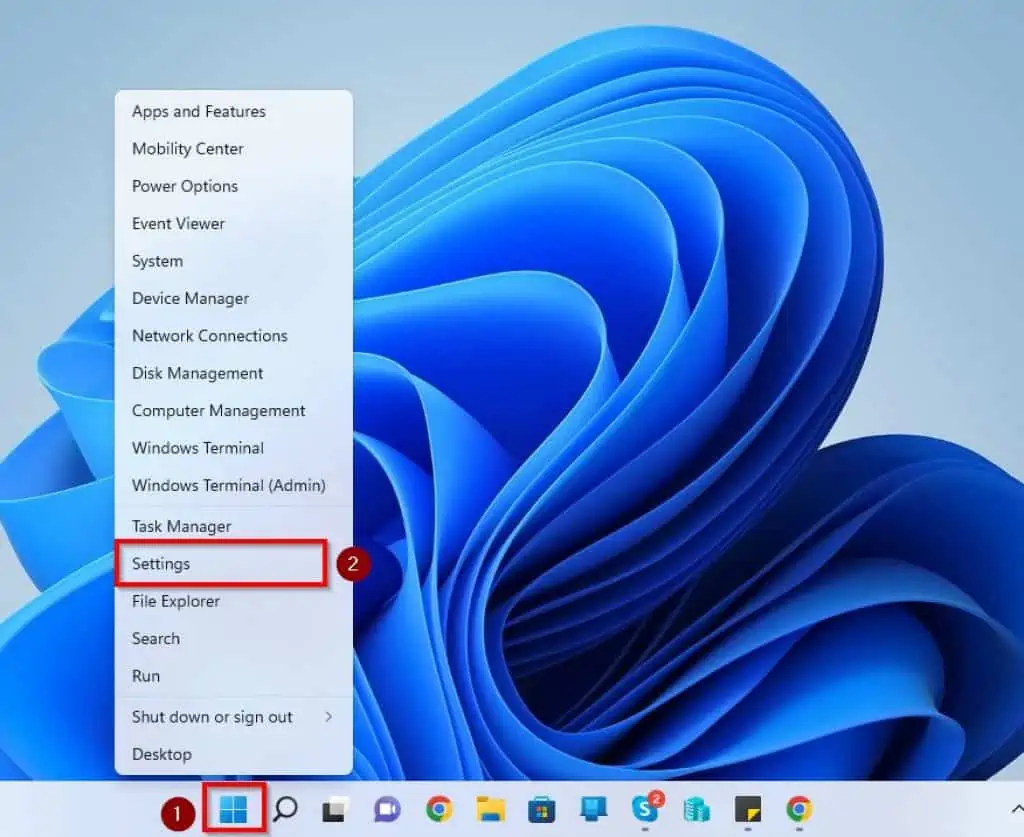
- Afterward, select Display on the right pane on the System tab.
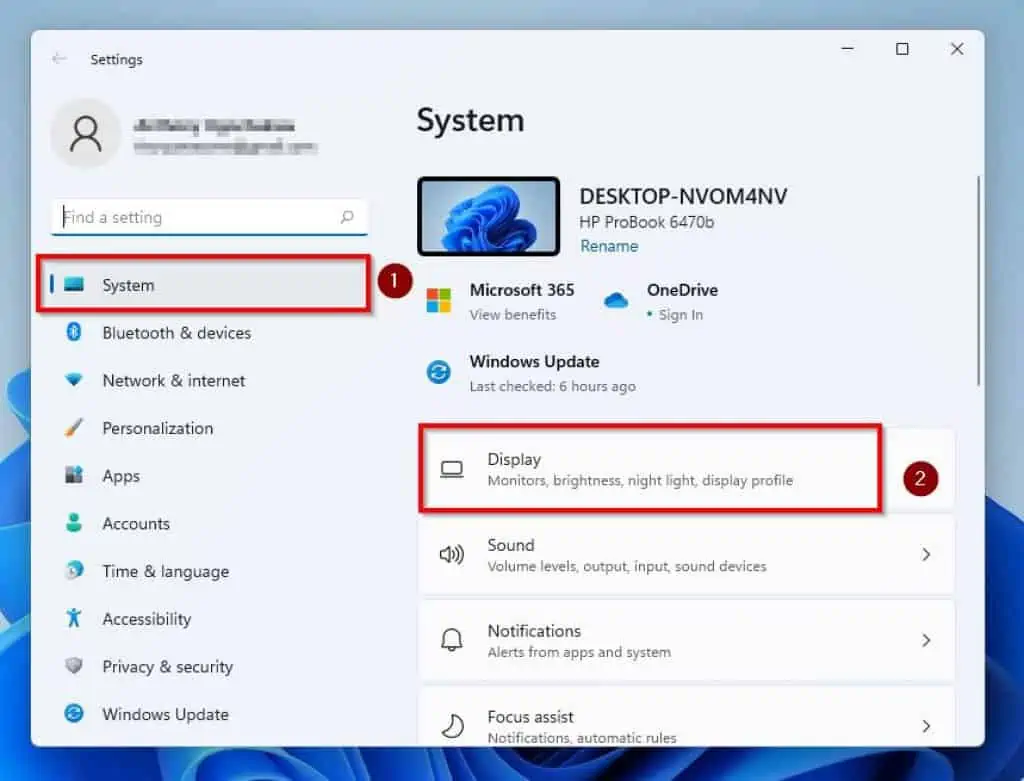
- Finally, you can change the brightness of your Windows 11 PC display by dragging the Brightness slider under the Brightness & color section. Drag the slider right to increase the brightness.
Meanwhile, drag the slider left to decrease the brightness.
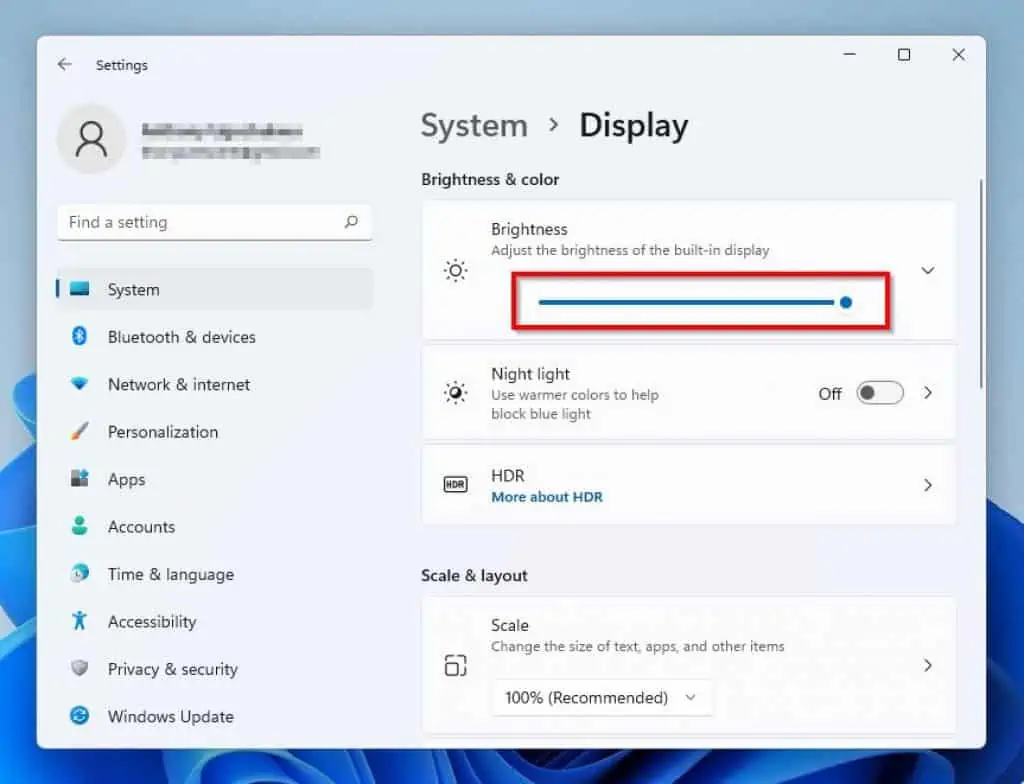
Option 3: Tweak Brightness Through the Windows Mobility Center
Another method to change the brightness of your Windows 11 computer’s display is through Windows Mobility Center. The procedures below illustrate how to achieve that.
- Right-click the Windows 11 Start menu on the taskbar and left-click Mobility Center from the displayed options.
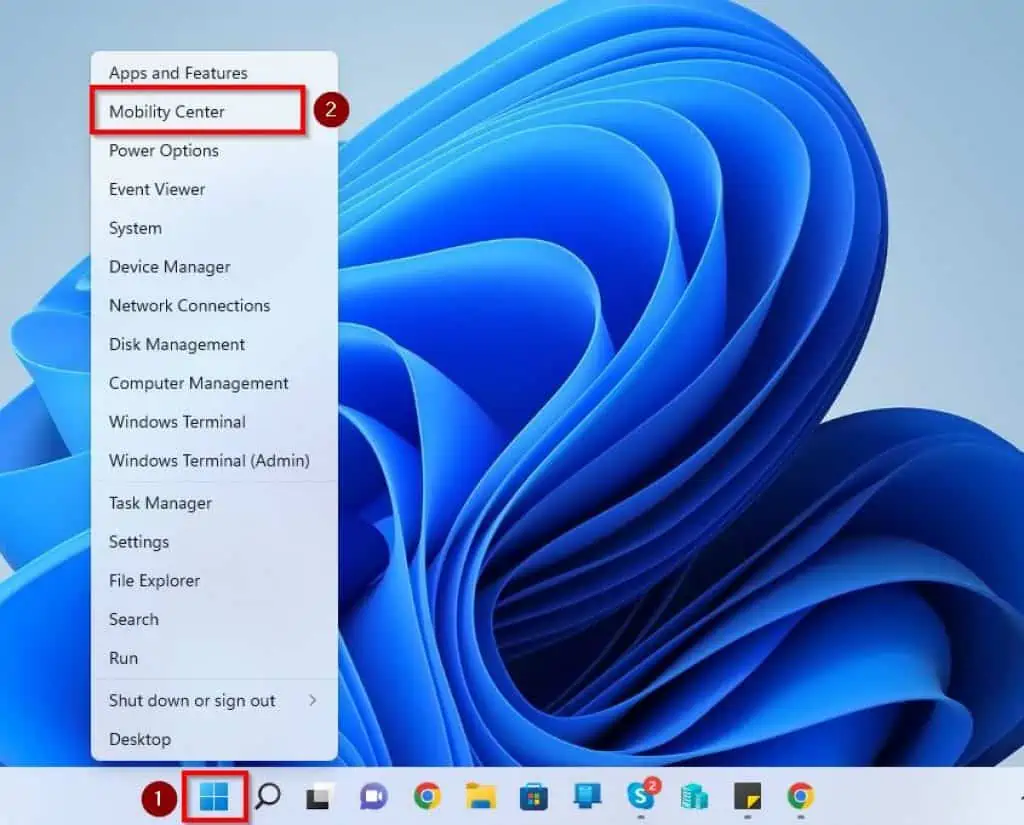
- When the Windows Mobility Center opens, use the brightness slider to change the brightness of your computer display. Dragging the slider left reduces the brightness of the display.
However, dragging the slider right increases the display brightness.
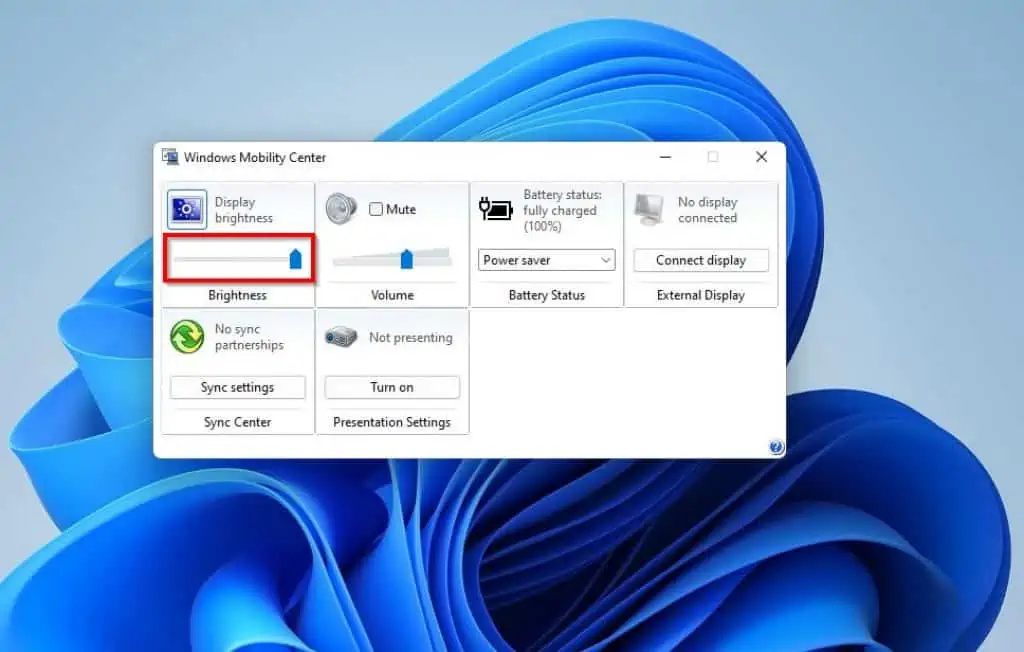
Option 4: Change Brightness Using PowerShell
Interestingly, you can also change the brightness of your Windows 11 computer display using PowerShell. Follow the procedures below to do that.
- Click the Search icon on your Windows 11 taskbar.
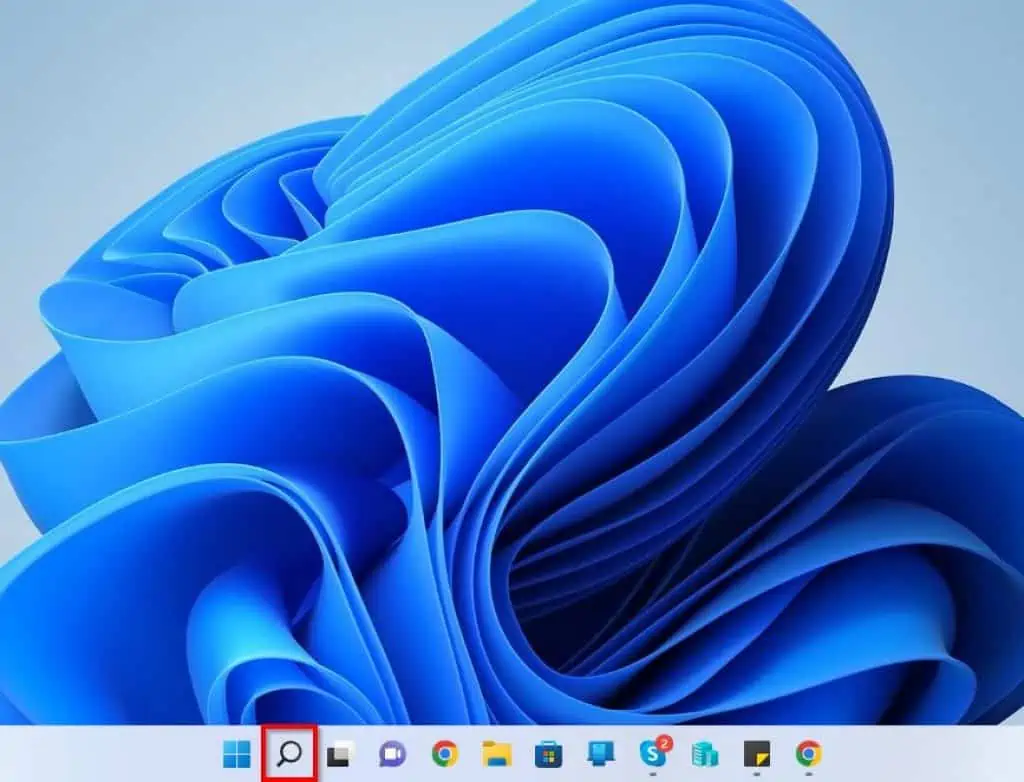
- Afterward, type “powershell” (without the quotes) in the input field. Then, right-click the Windows PowerShell app from the search result and select Run as administrator.
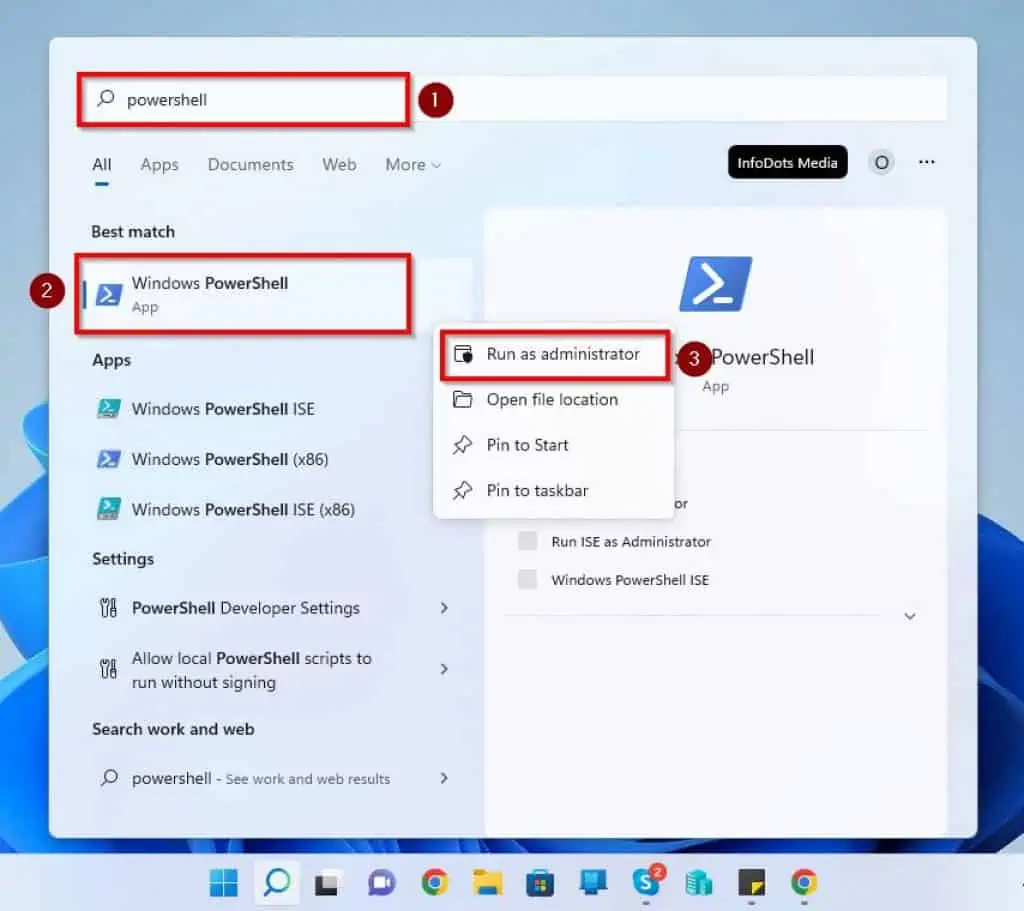
- After that, you will receive a User Account Control prompt on your screen. This prompt will ask if you want to allow the app to make changes to your device – select Yes to continue.
- On the Windows PowerShell window, input the command below and replace “100” with the percentage value you want for your display brightness. Then, press Enter on your keyboard.
(Get-WmiObject -Namespace root/WMI -Class WmiMonitorBrightnessMethods).WmiSetBrightness(1,100)
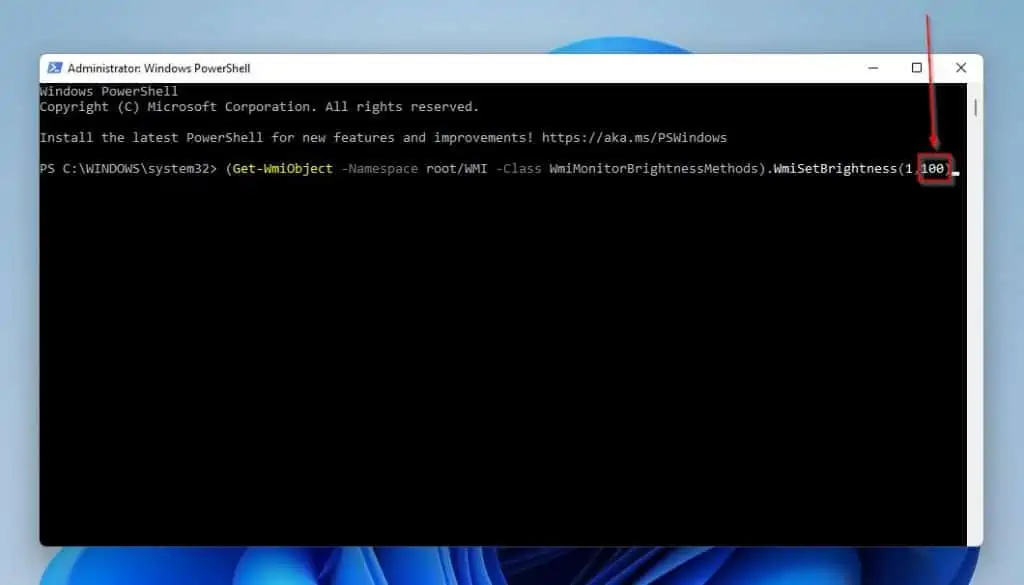
Frequently Asked Questions
Absolutely, Windows 11 features a brightness slider. You can find this brightness slider in the quick settings panel or Settings.
Yes, the display brightness affects the battery life of your laptop. Basically, the higher the brightness level of your laptop display, the more battery your laptop will consume.
Hence, I suggest you reduce the brightness level of your laptop display for longer battery life.
Yes, lowering the brightness level of your computer display reduces eye strain.
The keyboard shortcut to open the quick setting panel in Windows 11 is Windows + A key.
The function key that regulates display brightness varies on different keyboards. However, the F2 and F3 keys or the F9 and F10 keys are often used.
Conclusion
The brightness of your device display determines how well you see the content. Gladly, with this guide, you should be able to adjust the brightness of your Windows 11 computer display anytime and anywhere.
This guide provided numerous methods to change the brightness in Windows 11. Essentially, we discussed how to perform this task using the quick settings panel on the Windows 11 taskbar.
This guide also taught us how to change brightness through Settings. That’s not all; we learned how to adjust brightness using the Windows Mobility Center and PowerShell.
I hope you found this guide helpful and easy to understand. If you did, click on “Yes” beside the “Was this page helpful” question below.
You may also express your thoughts and opinions by using the “Leave a Comment” form at the bottom of this page.
Lastly, for more Windows 11 how-to guides, visit our Windows 11 How-To page.



