Do you want to hide the taskbar on your Windows 11 computer? Not to worry, this guide has got you covered.
Option 1: Hide Taskbar via Settings
One way to hide the taskbar on your Windows 11 computer is through Settings. The subsequent procedures illustrate how to achieve that.
- Right-click any free space on your Windows 11 taskbar and select Taskbar settings.
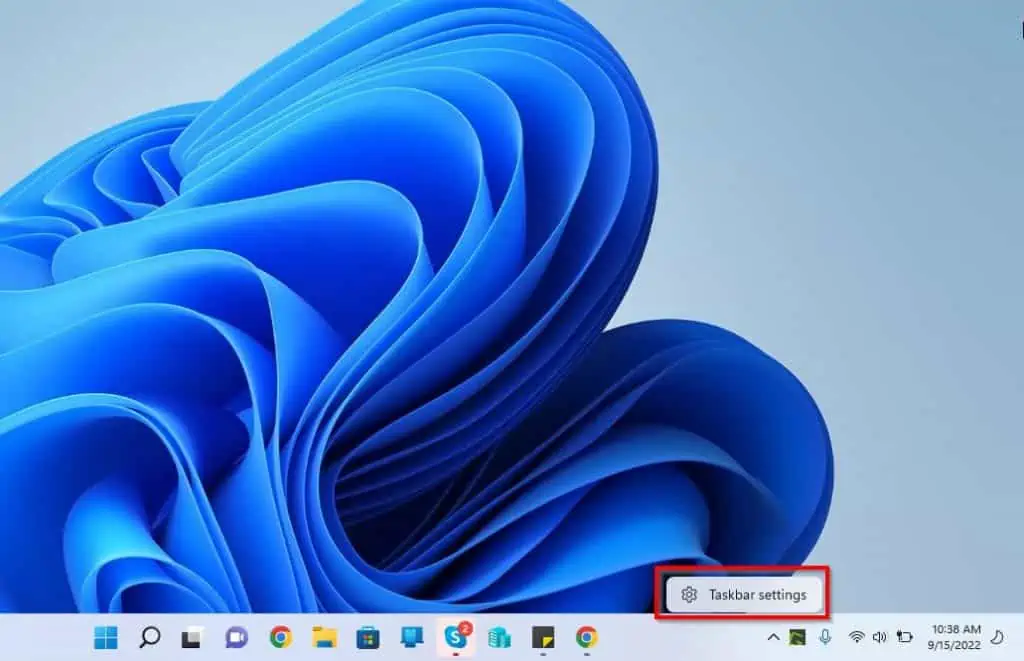
- Afterward, select Taskbar behaviors on the right pane of the Settings window.
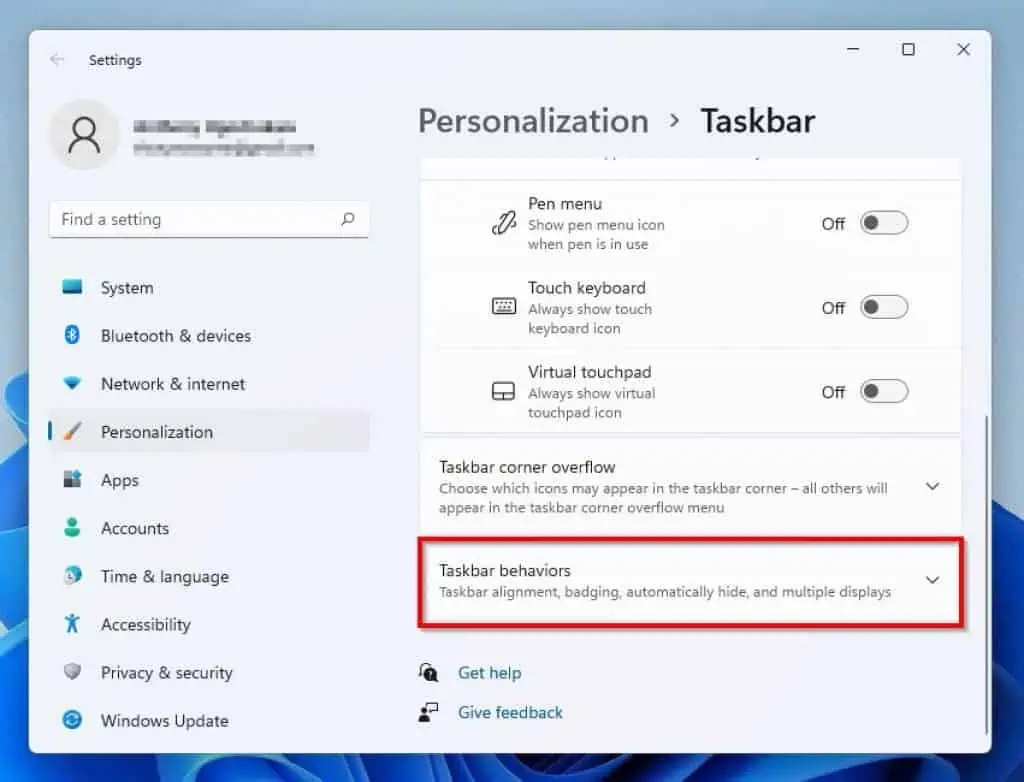
- Under Taskbar behaviors, check the Automatically hide the taskbar box. Thus, the taskbar will automatically disappear whenever your mouse cursor is away from it.
However, the taskbar will appear if you move the mouse cursor to its location.
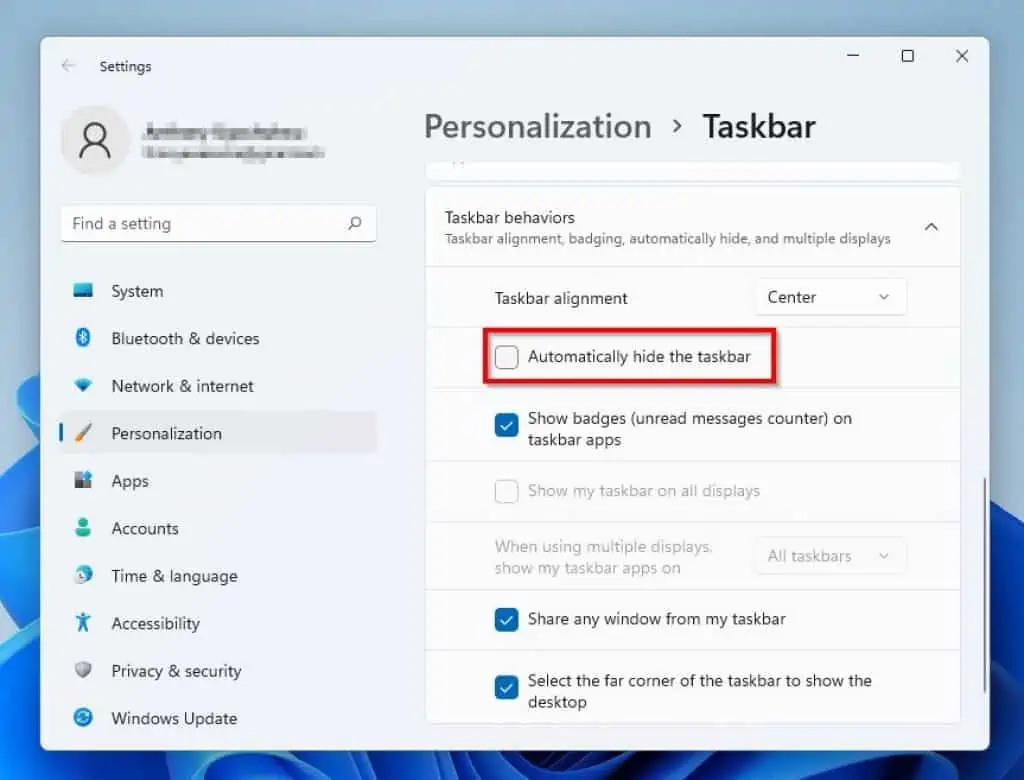
Option 2: Hide Taskbar with Command Prompt
Impressively, you can also hide the taskbar on your Windows 11 computer with the command prompt. To do that, follow the steps and screenshots below.
- Click the Search icon on the taskbar of your Windows 11 computer.
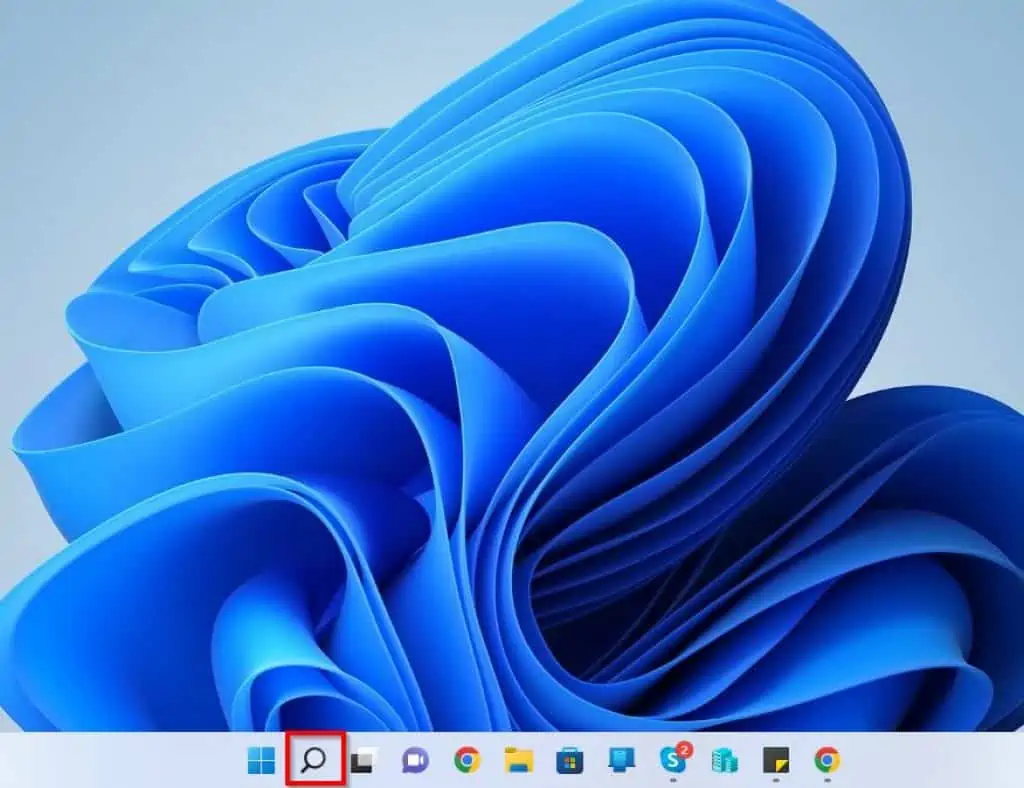
- On the search field above, input “command prompt” or “cmd”. Then, right-click the Command Prompt app from the Best match result and select Run as administrator.
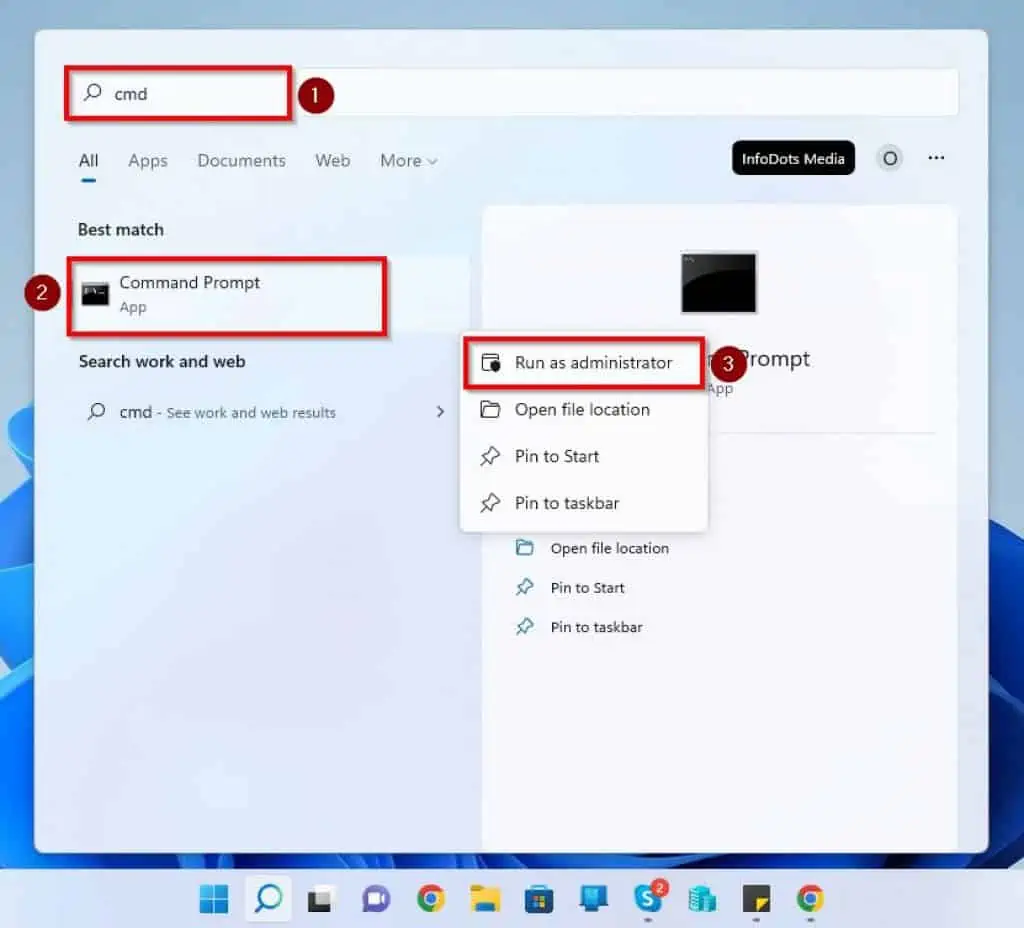
- Following that, a User Account Control prompt should appear on your computer screen. This prompt will ask if you want to allow the app to make changes to your PC – left-click Yes to continue.
- When the Command Prompt app opens, input the command below and press the Enter button on your keyboard.
powershell -command "&{$p='HKCU:SOFTWARE\Microsoft\Windows\CurrentVersion\Explorer\StuckRects3';$v=(Get-ItemProperty -Path $p).Settings;$v[8]=3;&Set-ItemProperty -Path $p -Name Settings -Value $v;&Stop-Process -f -ProcessName explorer}"
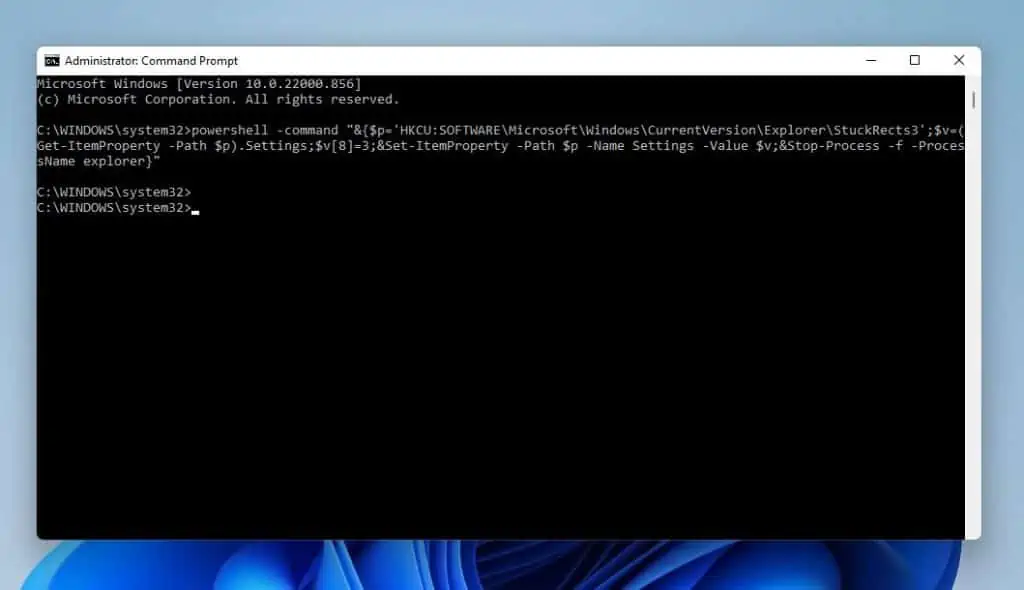
- After doing that, the taskbar of your Windows 11 computer should automatically disappear whenever your mouse cursor is away from it. Hence, move your mouse cursor to the taskbar’s location to make it appear again.
Option 3: Hide Taskbar Using the Registry Editor
Another way to hide the taskbar in Windows 11 is through the Registry Editor. However, it is important to note that tampering with the Registry in Windows 11 can be risky and may damage your PC if you make mistakes with it.
Due to this, I would advise you to create a restore point before moving forward or carefully carry out the procedures below. Hence, follow the subsequent steps to hide the taskbar on your Windows 11 PC using the Registry Editor.
- Press Windows + R keys to open the Run command. Next, input “regedit” (without the quotes) in the Run command input field and click the OK button.
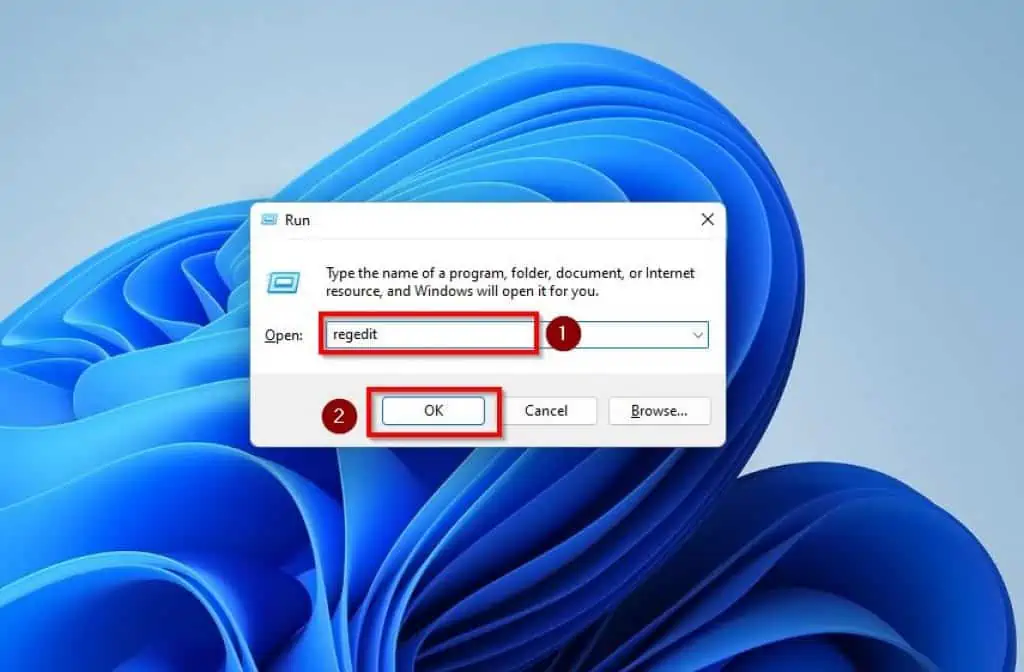
- After doing that, you should receive a User Account Control prompt. This prompt will request if you want to allow the app to make changes to your device – select Yes to accept.
- Following that, navigate to the location below using the folders on the left pane of the Registry Editor window.
Computer\HKEY_CURRENT_USER\Software\Microsoft\Windows\CurrentVersion\Explorer\StuckRects3
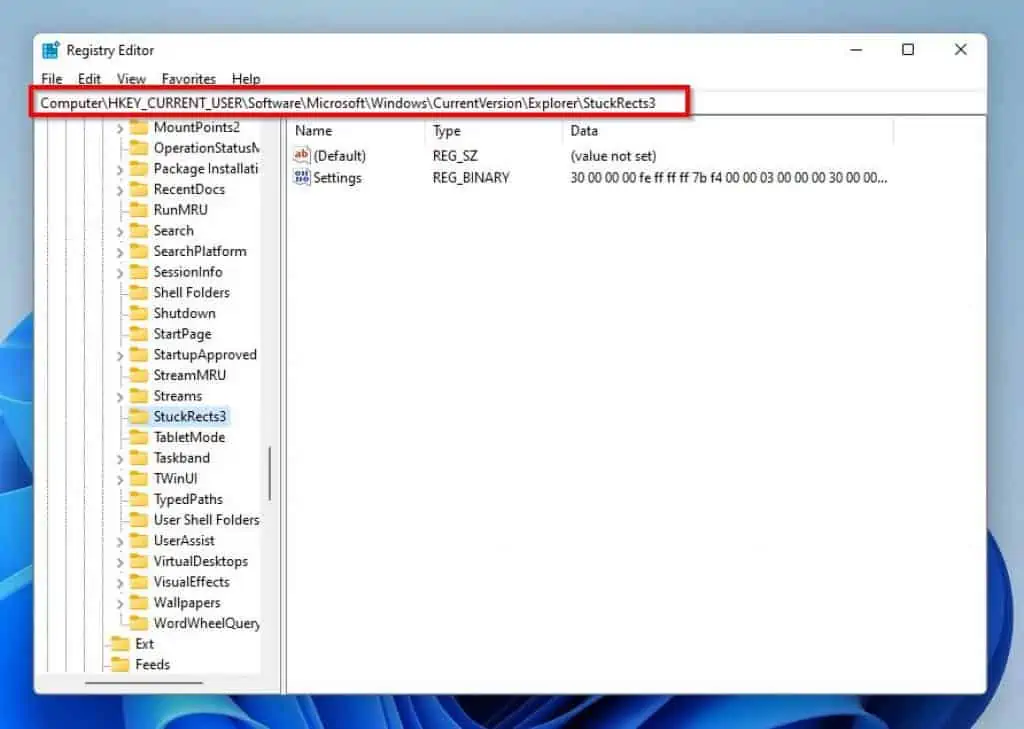
- Next, double-click Settings on the right pane of the window.
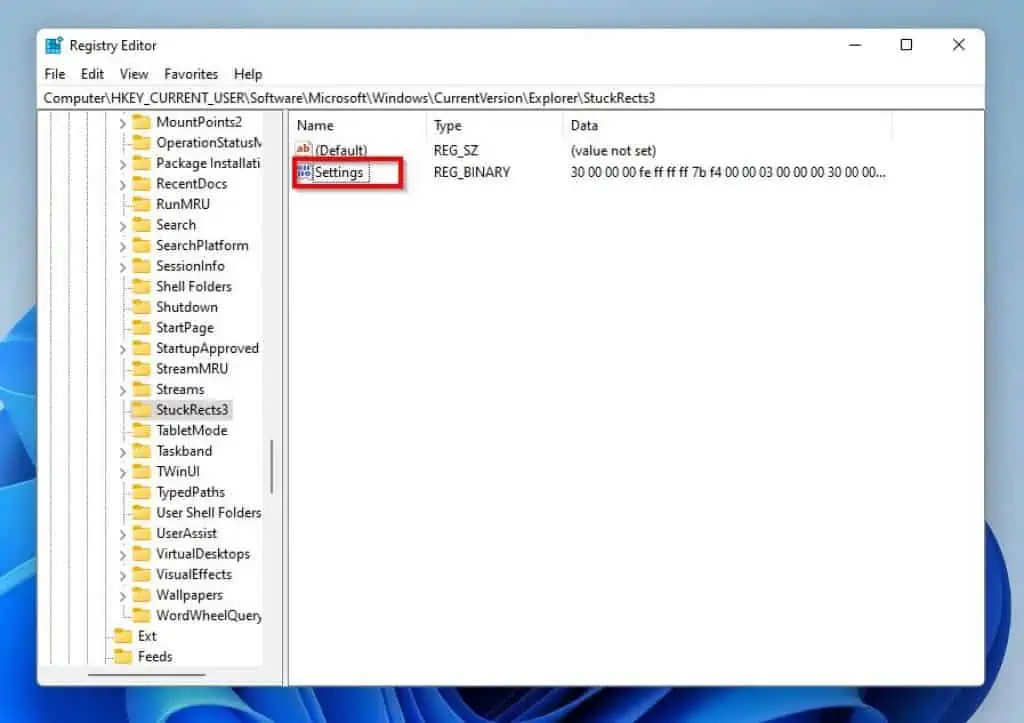
- Then, double-click the first number in front of the 00000008 value data and replace it with 7B – the first number is usually 7A. Then, click the OK button to save the change.
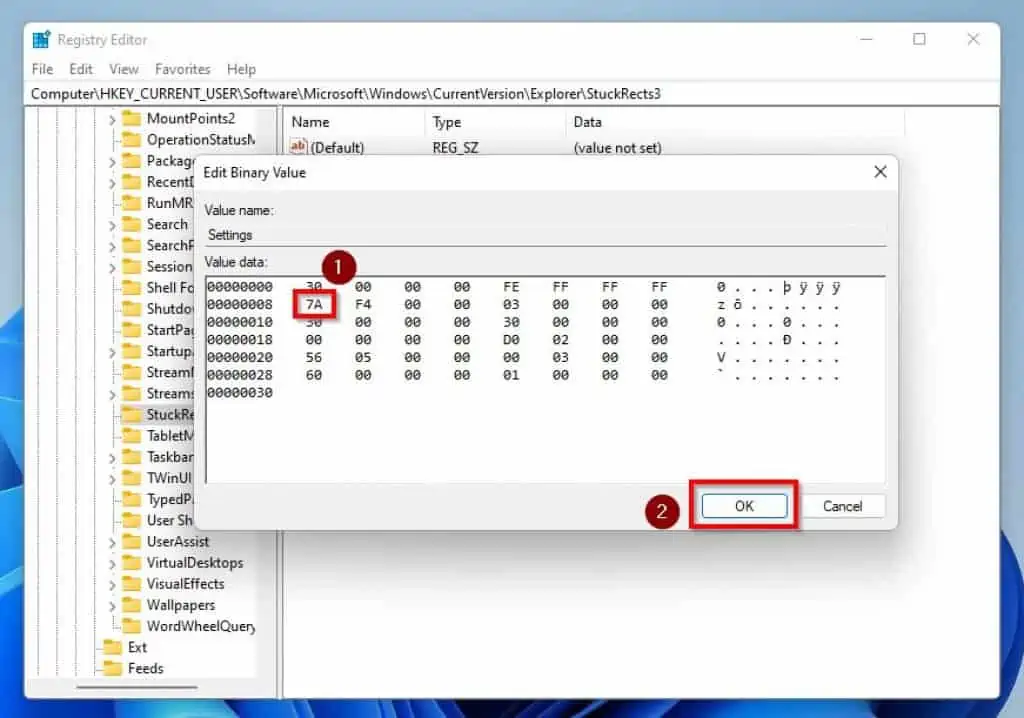
- After doing that, right-click the Windows 11 Start menu and select Task Manager.
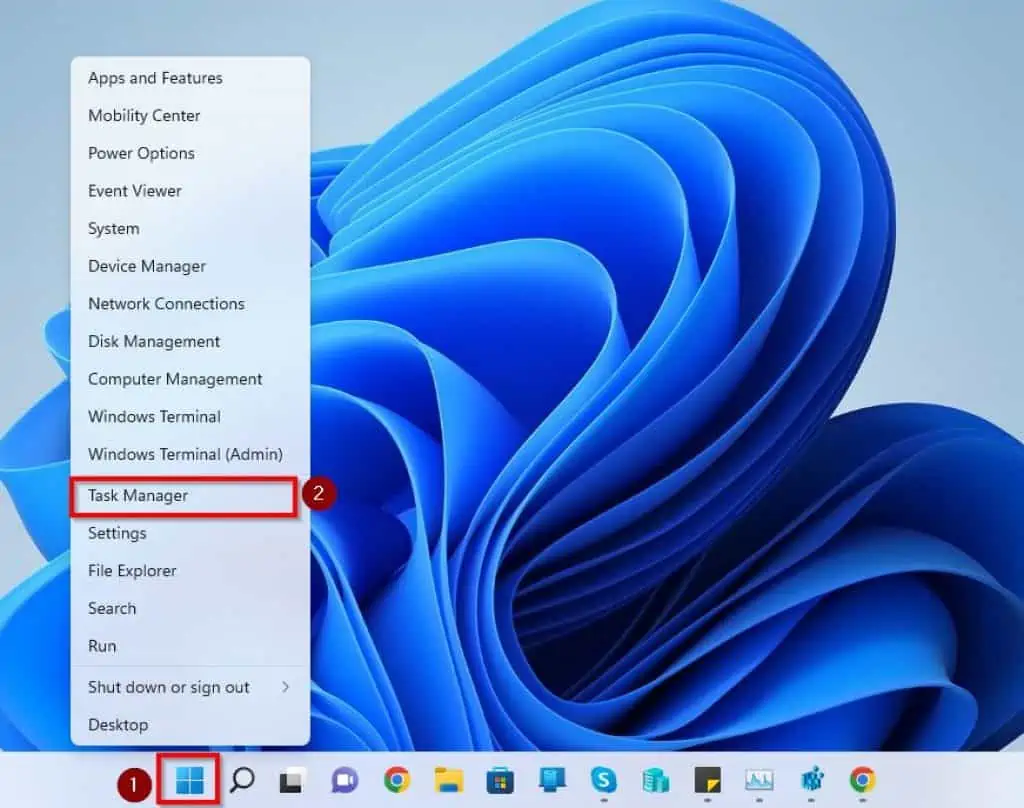
- Following that, on the Processes tab in Task Manager, select Windows Explorer under the Windows processes section. Then, click the Restart button at the bottom right of the window.
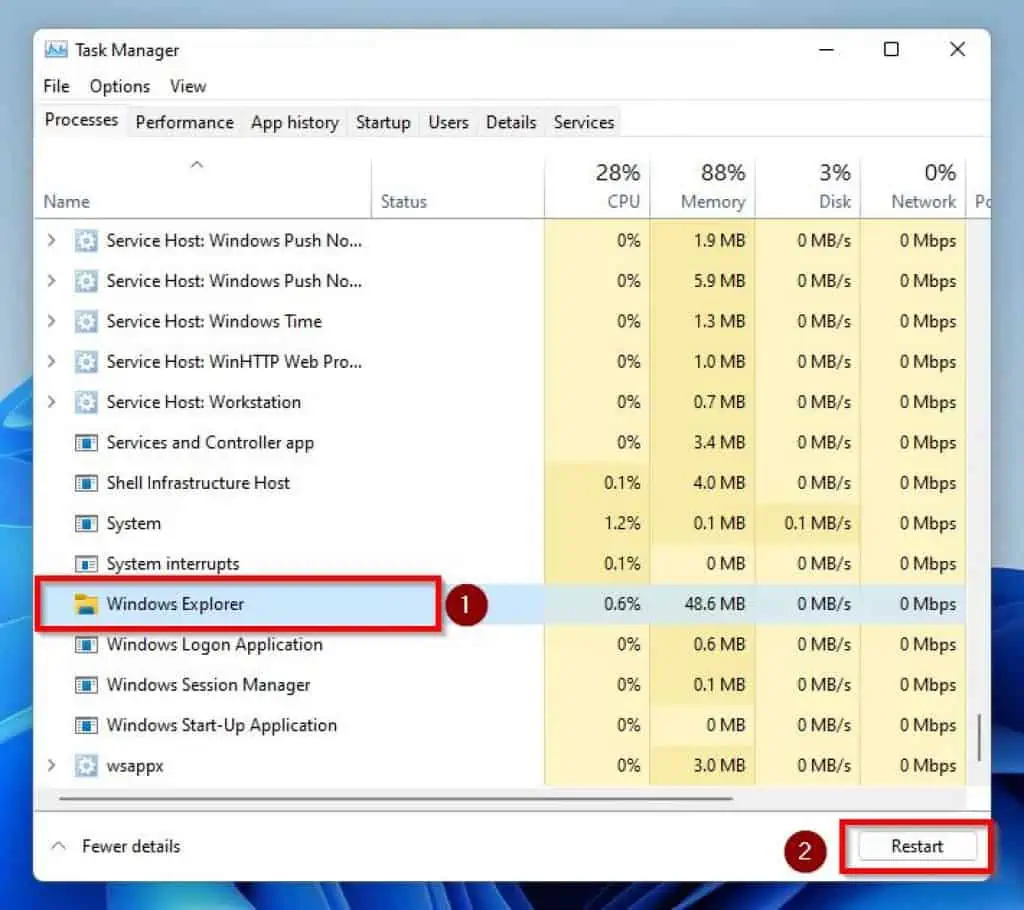
- When you are done with that, your Windows 11 taskbar should automatically disappear whenever the mouse cursor isn’t on it.
Frequently Asked Questions
The taskbar in Windows 11 is located at the bottom of the screen.
Yes, you can change the location of the taskbar on your Windows 11 computer. Read How To Move Windows 11 Taskbar To The Left to accomplish that.
When the app is opened on your Windows 11 computer, click the app’s icon on the taskbar and select Pin to taskbar.
Yes, as with other Windows operating systems, the latest Windows 11 OS features a taskbar. However, this Windows 11 taskbar’s appearance and feel is different from the taskbar on the Windows 10 operating system.
No, the Start menu cannot be removed from the taskbar on your Windows 11 computer.
Conclusion
For whatever reason, you might need more desktop space on your computer. With the taskbar hidden, you will be able to get that.
Gladly, this guide explained various methods to hide the taskbar in Windows 11. To give more details, we learned how to hide the taskbar via Settings and Command Prompt.
That’s not all; this guide also taught us how to perform this task using the Registry Editor.
I hope you found this guide helpful. If you did, click on “Yes” beside the “Was this page helpful” question below.
You may also express your thoughts and opinions by using the “Leave a Comment” form at the bottom of this page.
Finally, for more Windows 11 guides, visit our Windows 11 How-To page.



