Do you wish to open Task Manager on your Windows 11 PC but don’t know how to? Not to worry, this guide features everything you need.
Various Methods to Open Task Manager
Task Manager is a Windows program that allows users to manage various applications. Also, it enables you to monitor the usage and performance of the apps and services running on your Windows computer.
Hence, this section will teach you multiple ways to open Task Manager on your Windows 11 computer.
Option 1: Open Task Manager via Start Menu
One of the fastest ways to open Task Manager in Windows 11 is via the Start menu. To do that, right-click the Start menu on the taskbar and select Task Manager from the options that pop up.
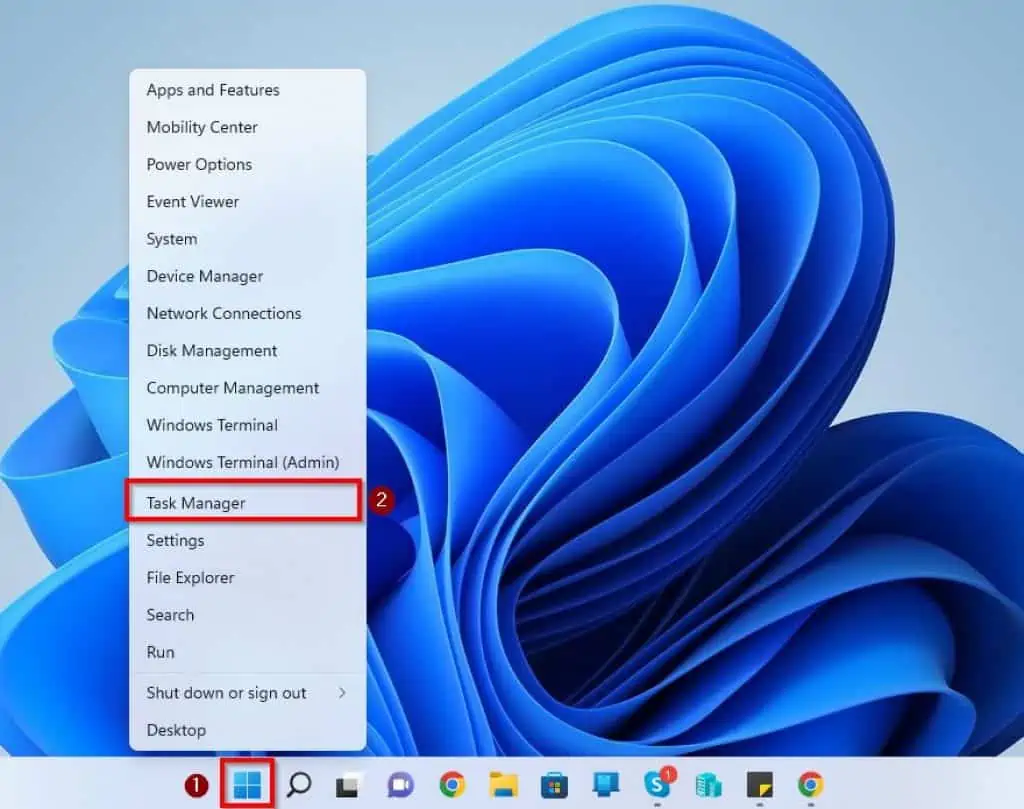
Option 2: Open Task Manager Using a Keyboard Shortcut
Do you know there is a keyboard shortcut to launch Task Manager in Windows 11? Well, if you press the Ctrl + Shift + Esc keys on your keyboard, Task Manager will automatically open.
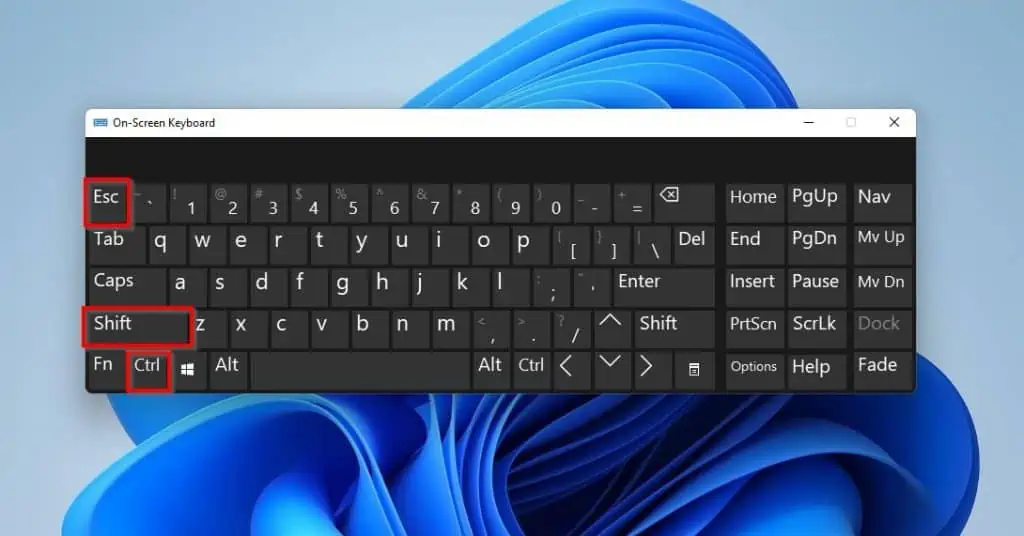
Option 3: Open Task Manager From Search
You can also open Task Manager on your Windows 11 computer by searching for it. Follow the steps below to achieve that.
- Click the Search icon on the Windows 11 taskbar.
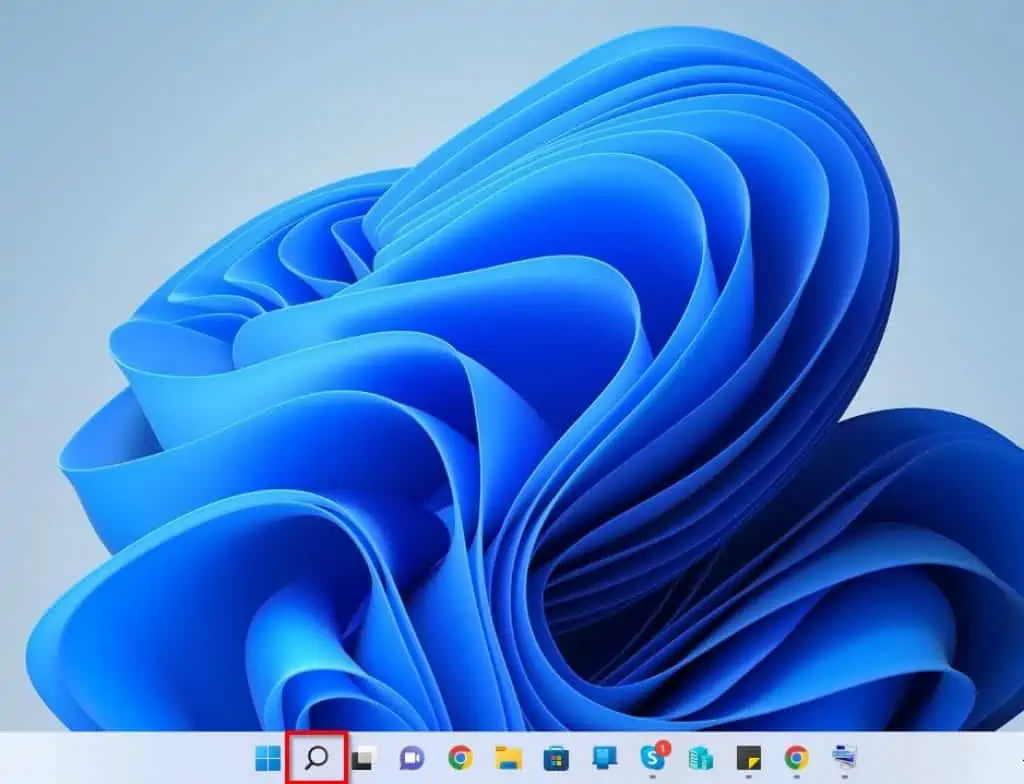
- After doing that, type “task manager” in the search field and select the Task Manager app from the search result.
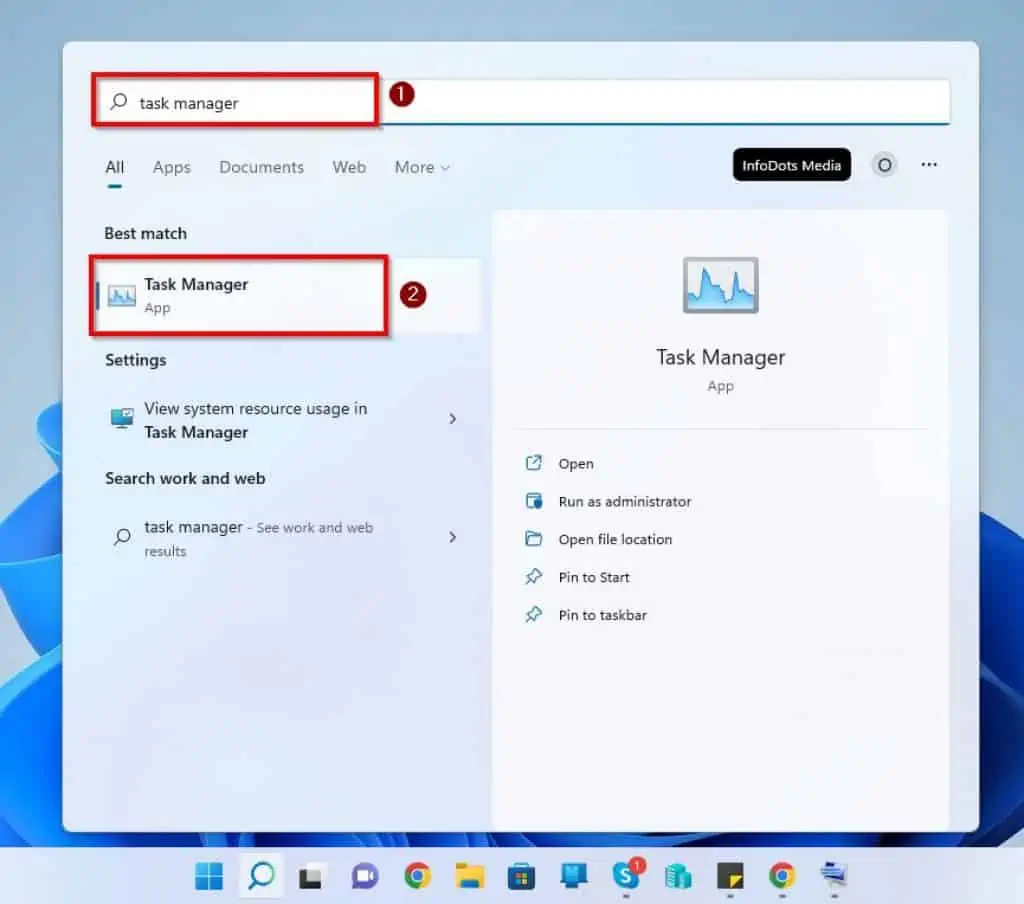
Option 4: Access Task Manager via the Run Command
Another method to open Task Manager in Windows 11 is via the Run command. To perform this task, follow the procedures below.
- Right-click the Windows 11 Start menu and left-click Run from the displayed options.
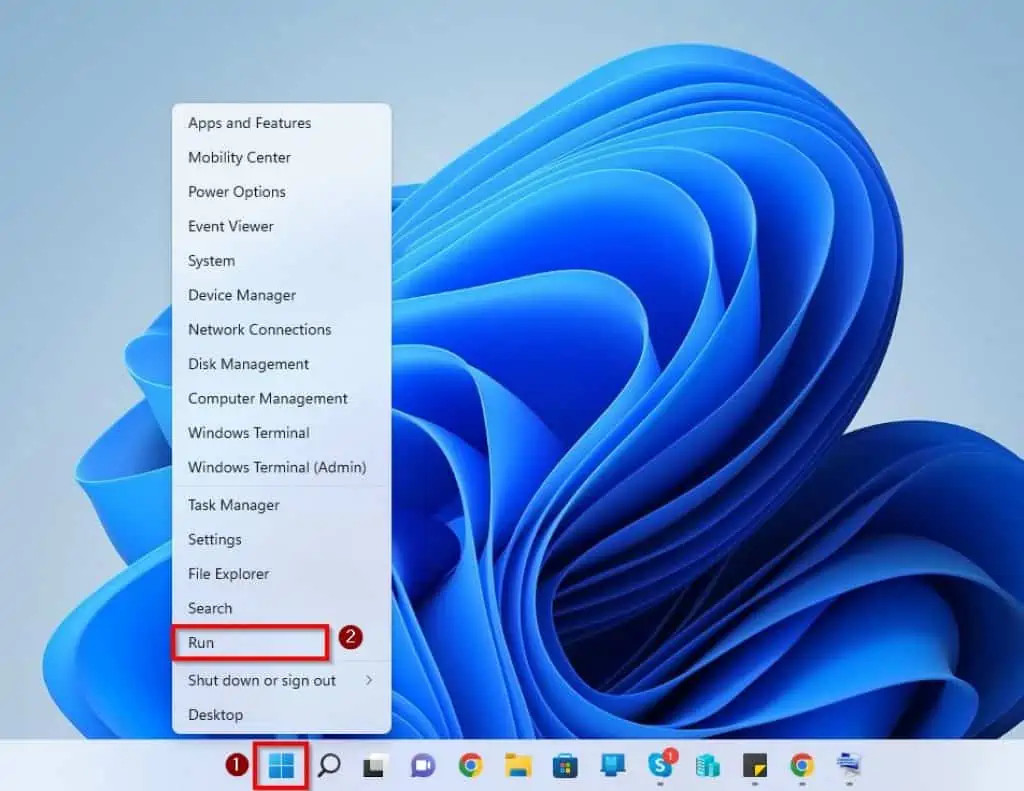
- Then, input “taskmgr” (without the quotes) in the input field and click the OK button.
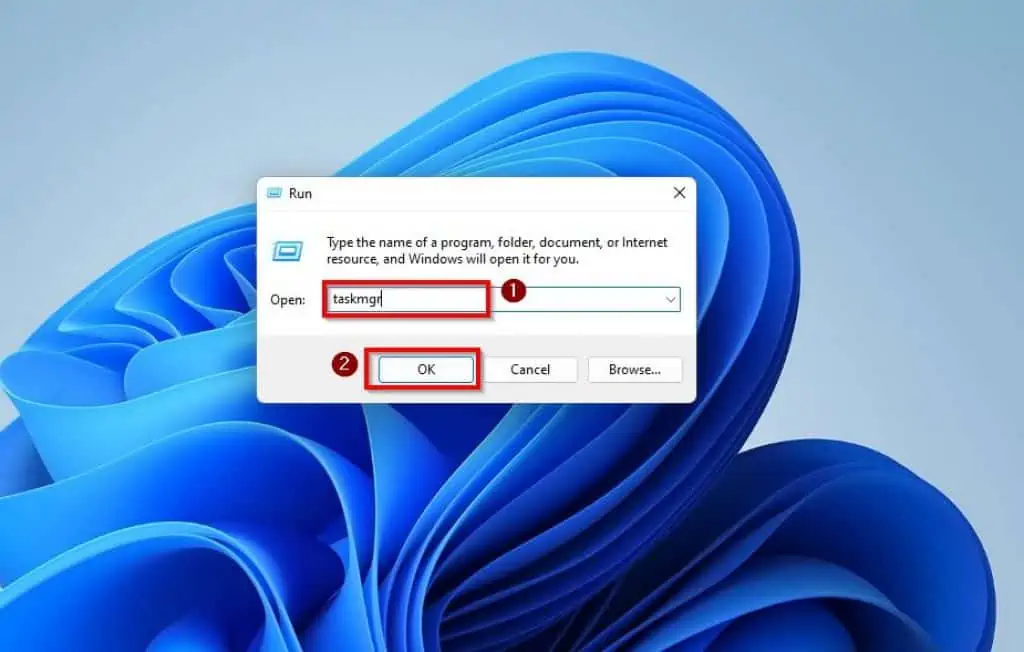
Option 5: Open Task Manager via Command Prompt
With the command prompt, you can access various features on your computer, including Task Manager. So, follow the steps below to open Task Manager on your Windows 11 computer via the command prompt.
- Left-click the Windows 11 Search icon on the taskbar.
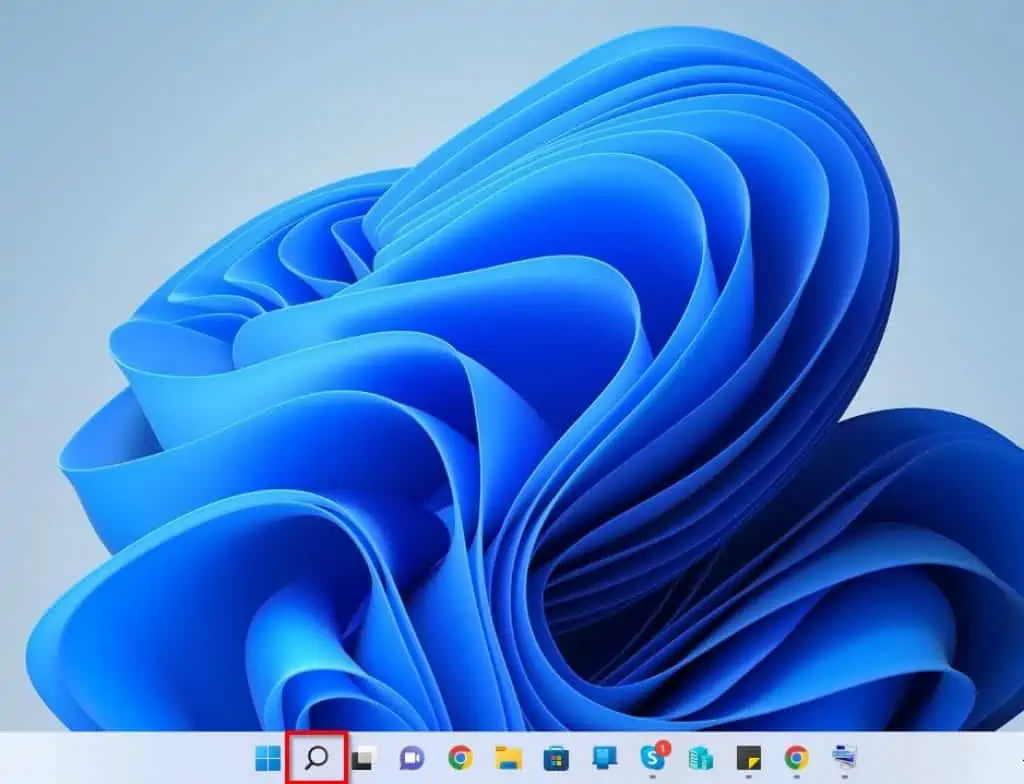
- Next, type “cmd” in the search field and left-click the Command Prompt app from the search result.
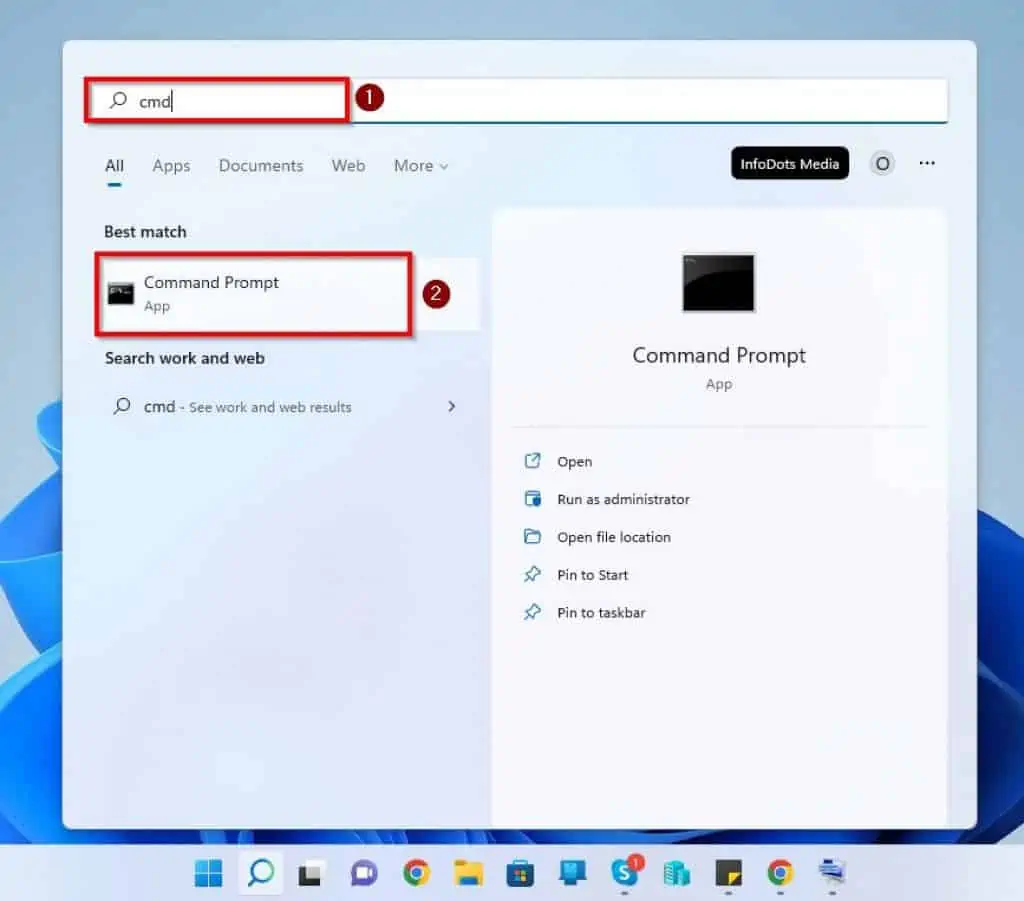
- When the Command Prompt app opens, type the command below and press Enter on your keyboard. Hence, Task Manager should automatically open.
taskmgr

Option 6: Access Task Manager from File Explorer
Another interesting way you can open Task Manager on your Windows 11 computer is via File Explorer. Observe the following procedures below to achieve that.
- Press Windows + E keys on your keyboard to automatically launch File Explorer.
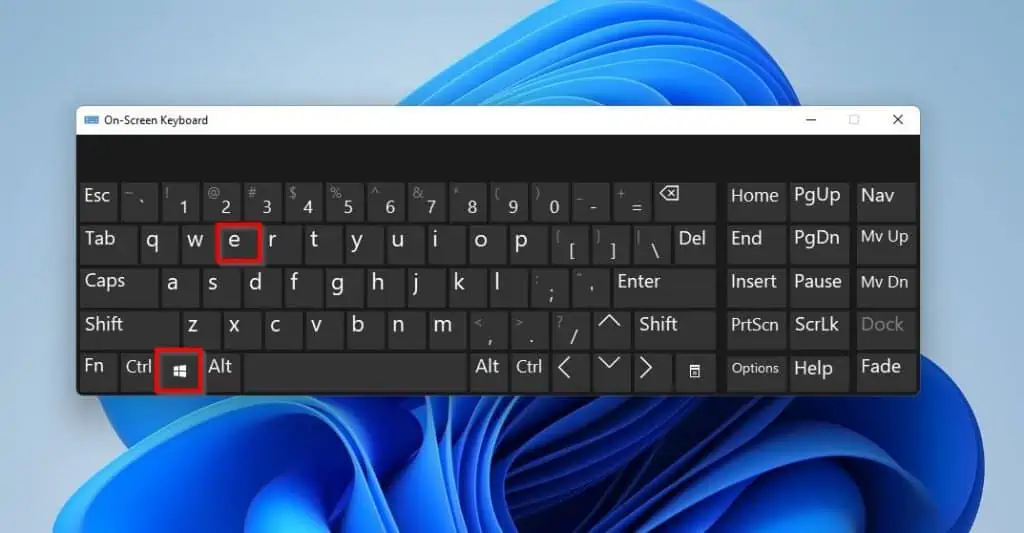
- Afterward, click on the address bar at the top of the File Explorer window. Then, input “taskmgr.exe” and press Enter on your keyboard.
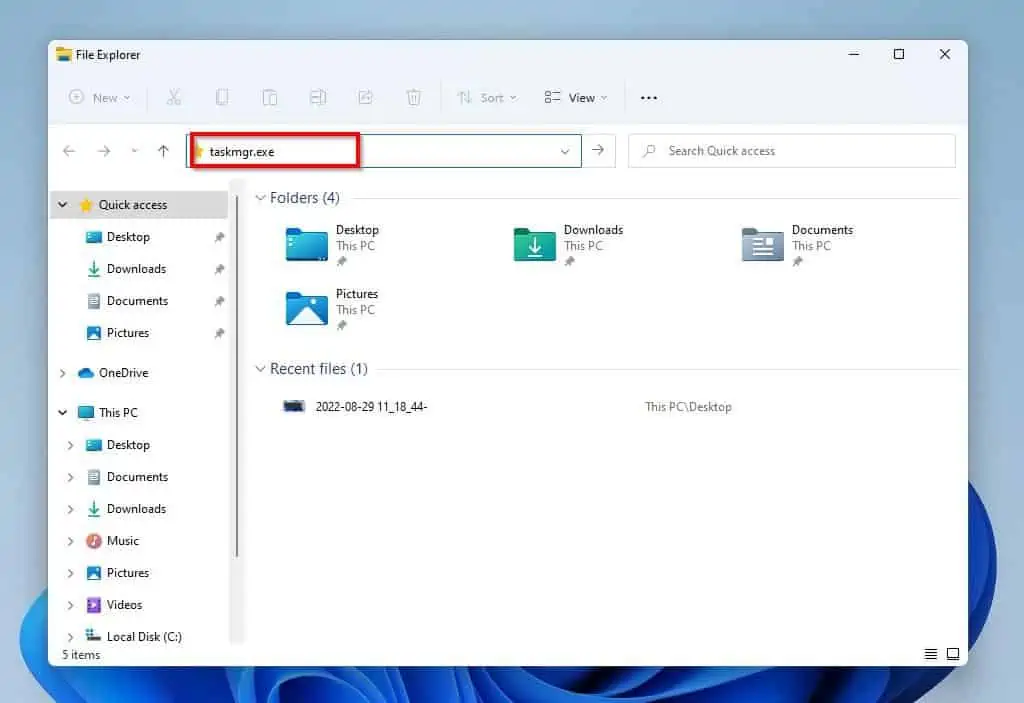
Option 7: Access Task Manager from Windows Tools
Apparently, Task Manager is a Windows tool. So, it is sensible when I say you can open Task Manager on your Windows 11 computer from Windows tools.
The following steps demonstrate how to achieve that.
- Left-click the Windows 11 Start menu and select All apps on the top right corner.
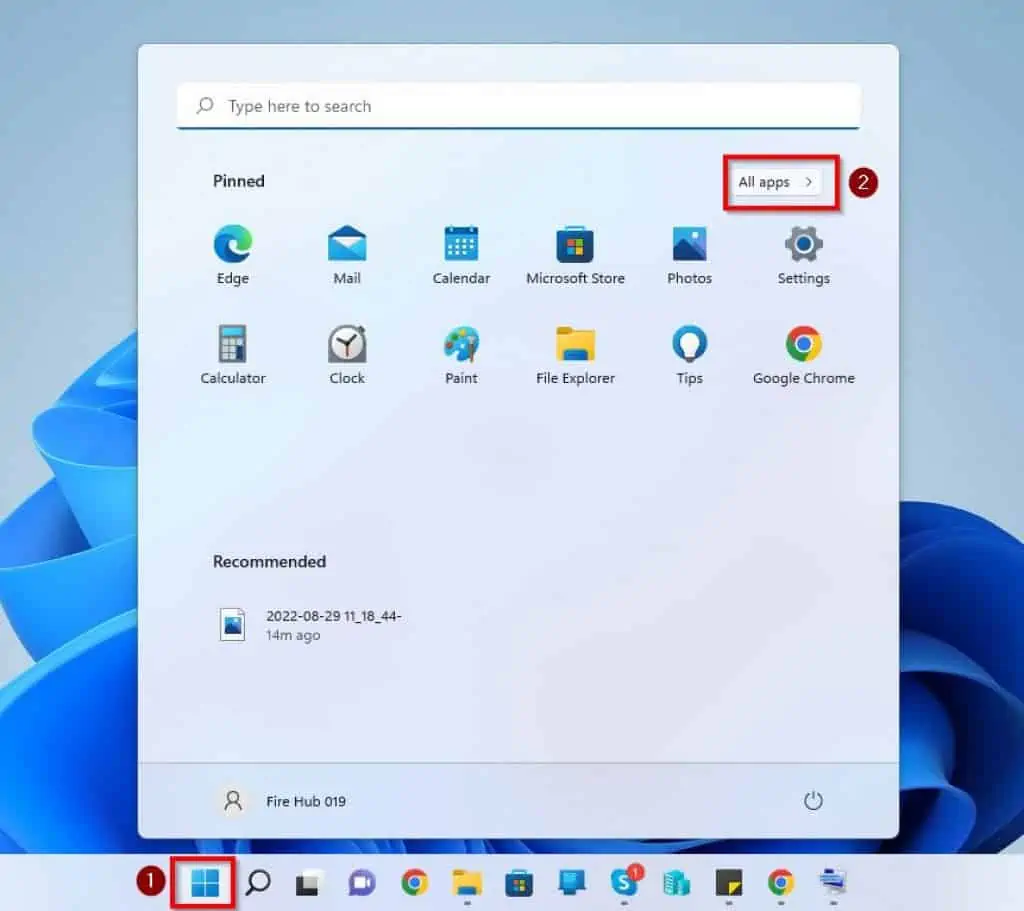
- Following that, locate and select Windows Tools under the “W” category on the All apps page.
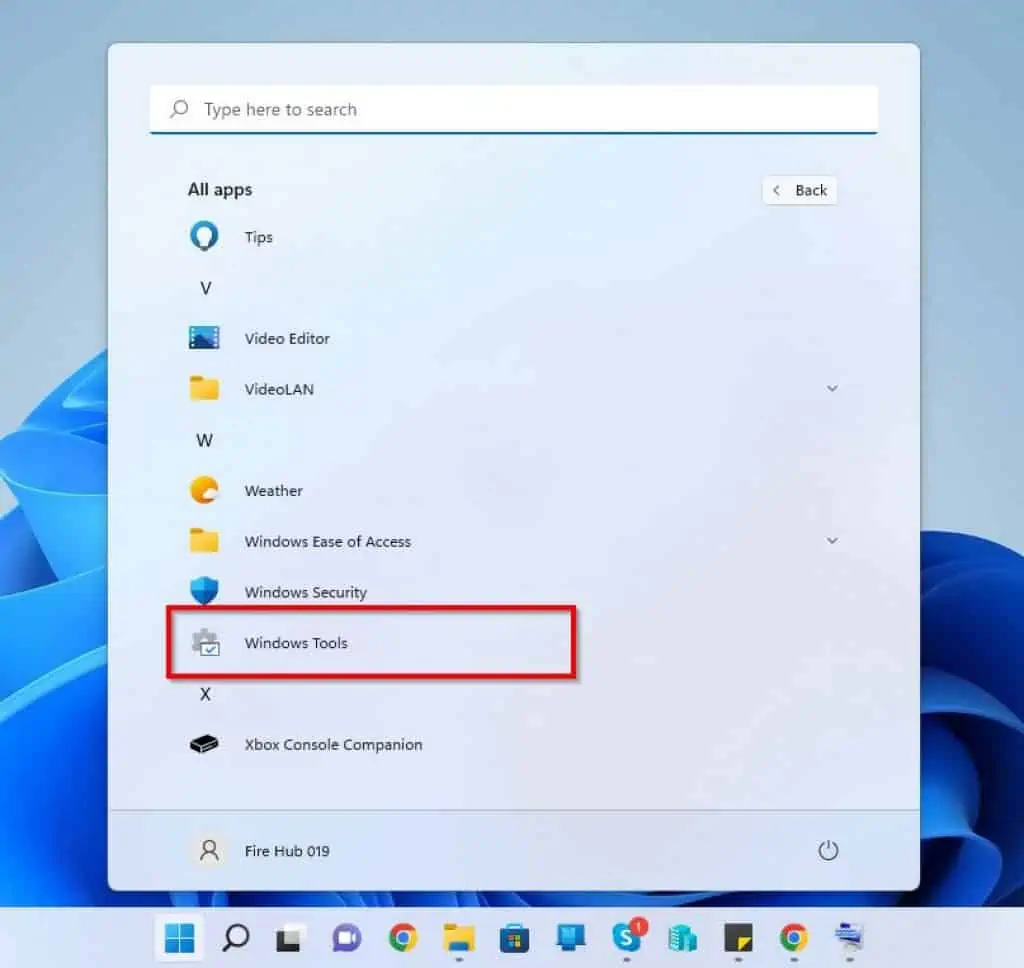
- In the Windows Tools window, double-click Task Manager to launch it.
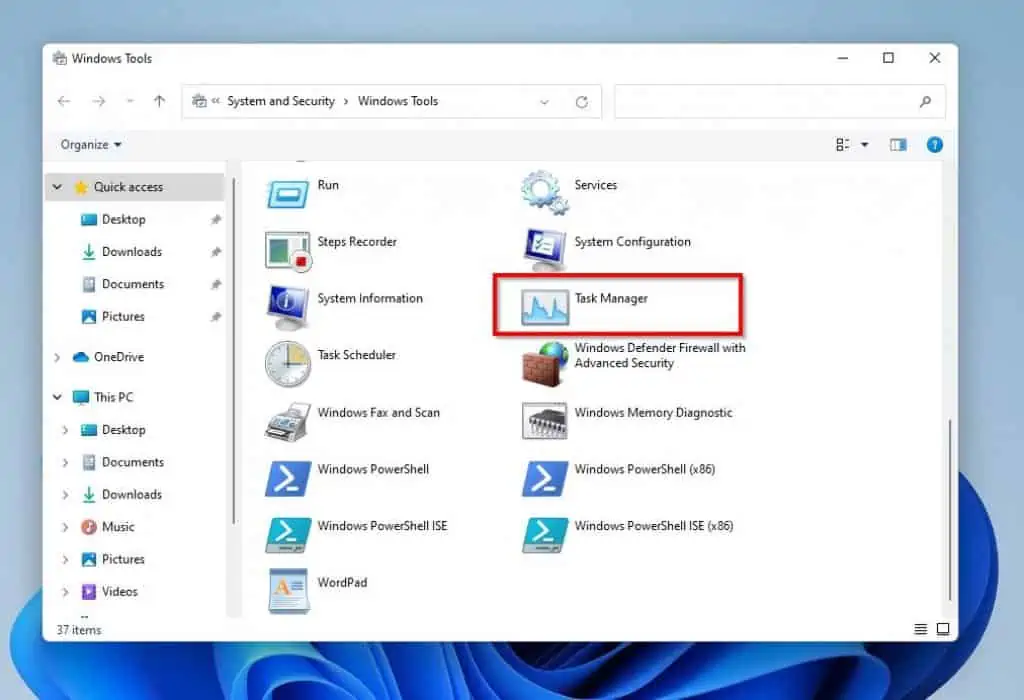
How To Create Task Manager Shortcut
In the previous section, we discussed various methods to open the Task Manager app in Windows 11. Interestingly, you can also create a shortcut for this app on your Windows 11 desktop for easy access.
Follow the steps below to do that.
- Right-click any free area on your Windows 11 desktop and hover your mouse cursor on New. Then, select Shortcut from the displayed options.
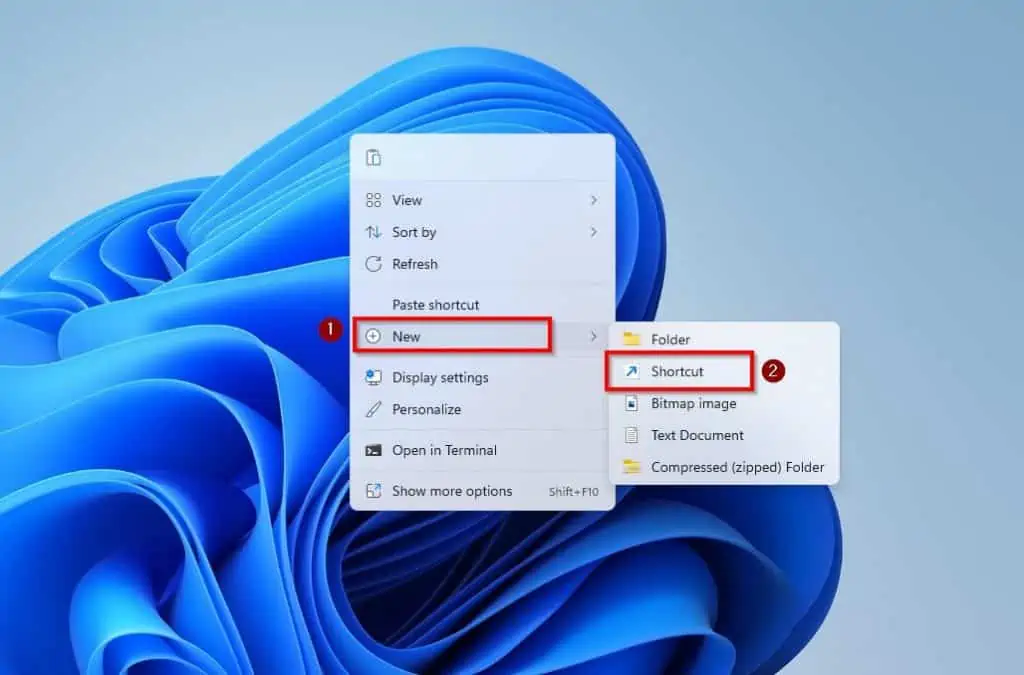
- On the Create Shortcut window, type “taskmgr.exe” in the input field and click the Next button.
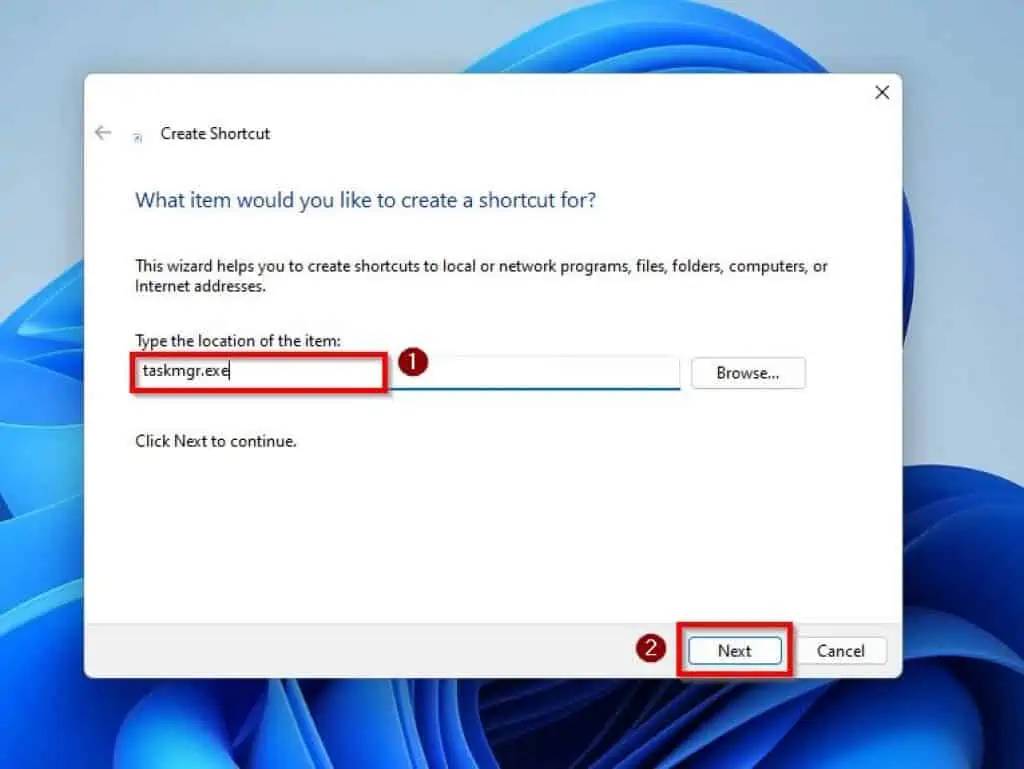
- Afterward, name the shortcut “Task Manager” and click the Finish button at the bottom of the window.
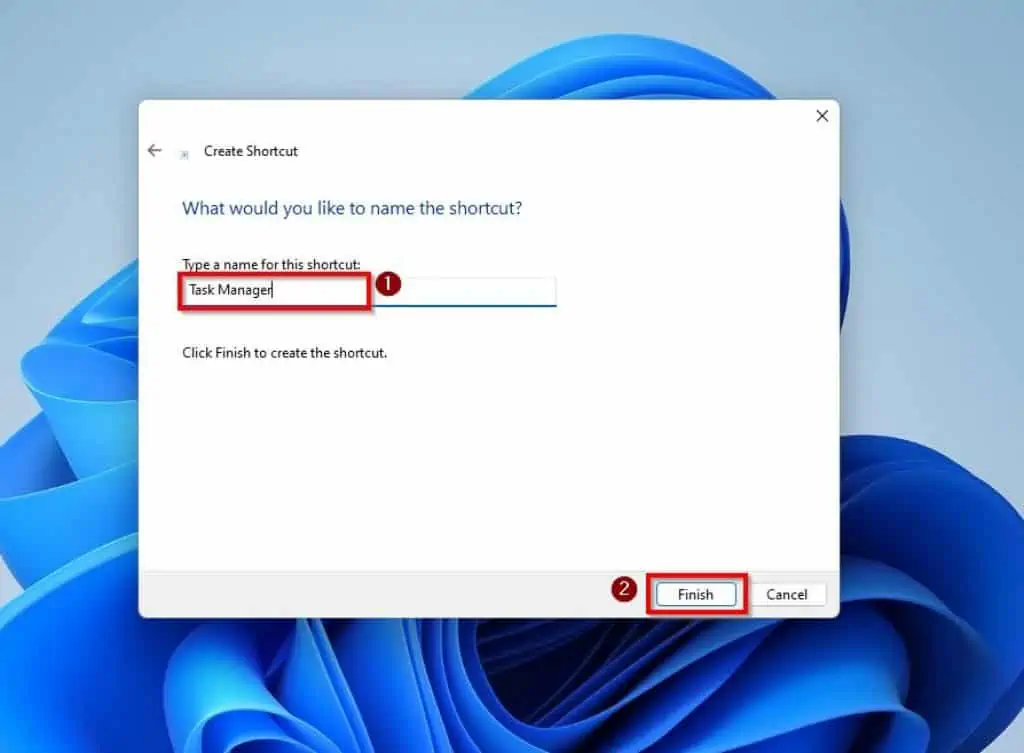
- After doing that, the Task Manager shortcut will be created on your desktop. Hence, whenever you double-click the shortcut, Task Manager will automatically open.

Frequently Asked Questions
Microsoft Windows Task Manager is a Windows OS feature that helps users monitor and manage programs.
The keyboard shortcut to launch Task Manager is Ctrl + Shift + Esc keys.
After opening Task Manager, right-click the icon on your taskbar and select Pin to taskbar.
Yes, Task Manager monitors the memory of your PC. It also monitors the CPU and storage drive usage of your computer.
No, there are not. Device Manager and Task Manager are different programs on Windows computers that perform various tasks.
Conclusion
Task Manager is a useful program on Windows computers that monitors the usage of applications and services. However, some might find it difficult to launch this program on their computers.
Fortunately, I have provided various methods to open Task Manager in Windows 11 in this guide. As a matter of fact, this guide discussed how to create a Task Manager shortcut on your computer’s desktop.
Hence, with this guide, accessing the Task Manager on your Windows 11 PC has never been easier.
Was this guide helpful to you? If it was, click on “Yes” beside the “Was this page helpful” question below.
You may also express your thoughts and opinions by using the “Leave a Comment” form at the bottom of this page.
Finally, visit our Windows 11 How-To page for more Windows 11 guides and fixes.



