Introduction
If you receive “Internet Explorer Has Stopped Working” error, it may result in some of these symptoms:
- Your browser (Internet Explorer, IE) may freeze
- You may not be able to open Internet Explorer
- Some other times, IE may open briefly and then closes
- Your screen may flicker just before or after the error message is displayed
Why Has Internet Explorer Stopped Working?
“Internet Explorer Has Stopped Working” error may be caused by the following:
- Your computer may be low on memory
- Internet Explorer may need to be reset to the default settings
- Some Windows system files may be corrupt or missing
How to Fix Internet Explorer Has Stopped Working
Based on the reasons identified as potential causes of “Internet Explorer Has Stopped Working” error, below my recommended fixes.
I am offering two options to fix this error. Try the first method first. Then check before you try the second method.
If the first method fixes the error message, you may not need to proceed to the second method.
Method 1 Fix for “Internet Explorer Has Stopped Working”
If this error message is caused by low memory, it may be fixed by the following steps:
- Open Internet Explorer.
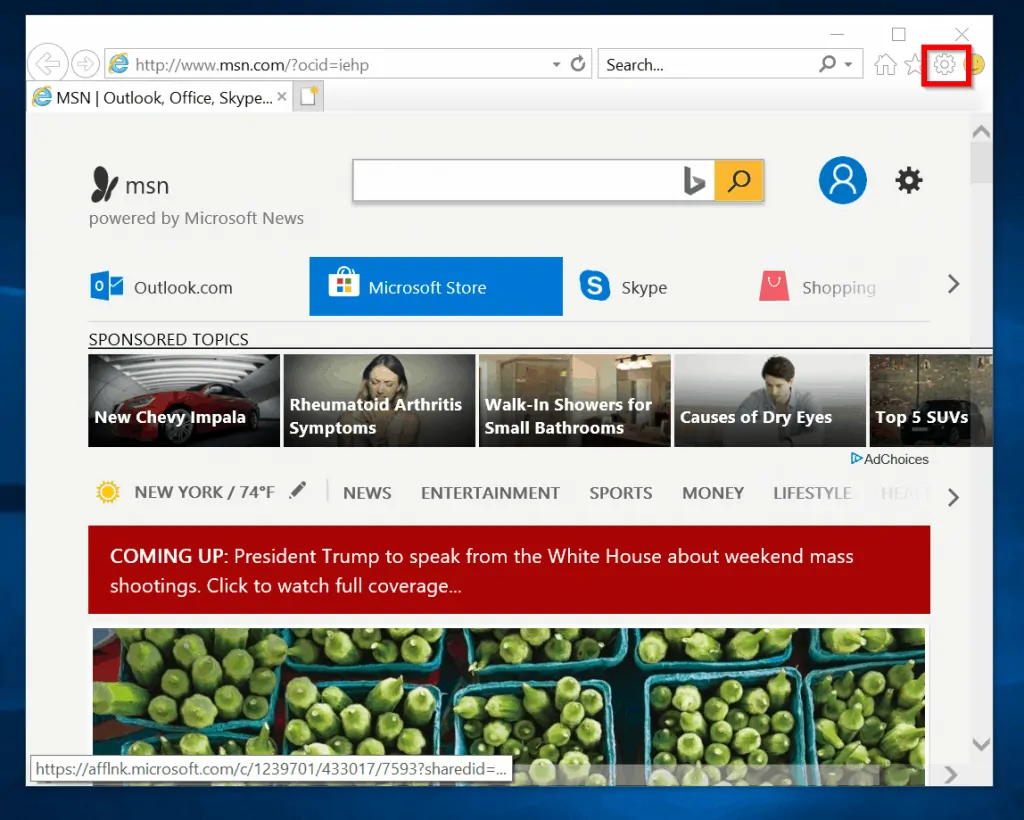
- Next, click the gear (Settings) on the top right (highlighted in the image above).
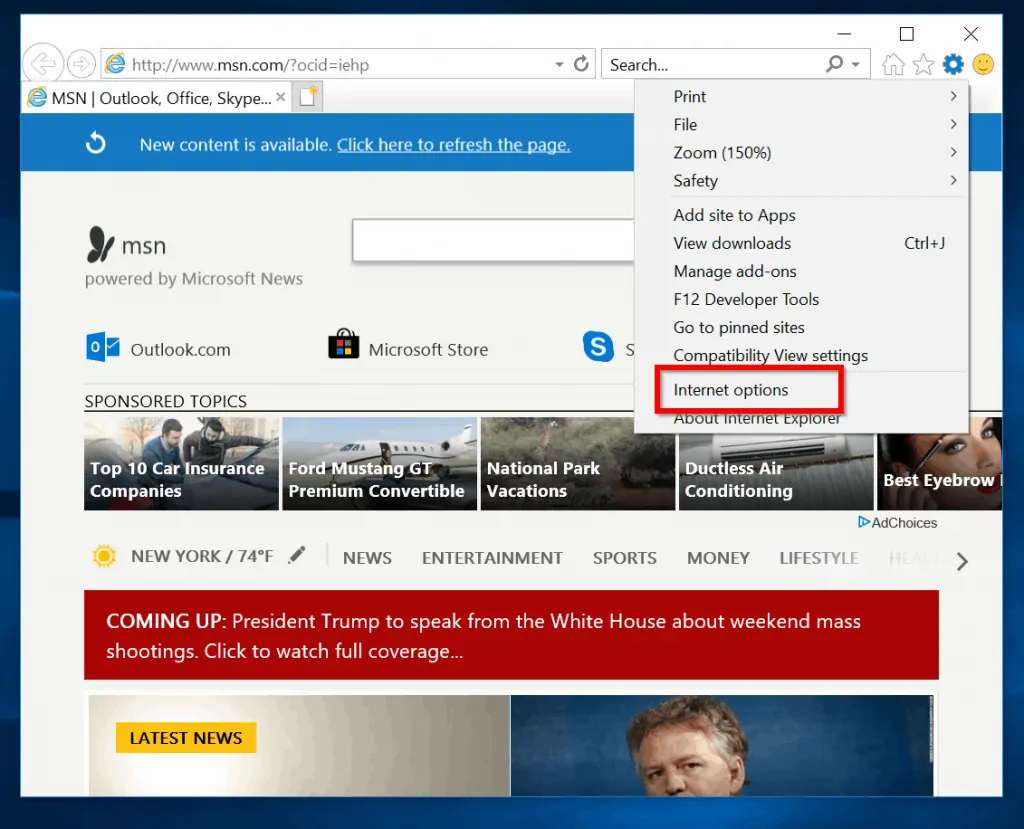
- Then click Internet Options.
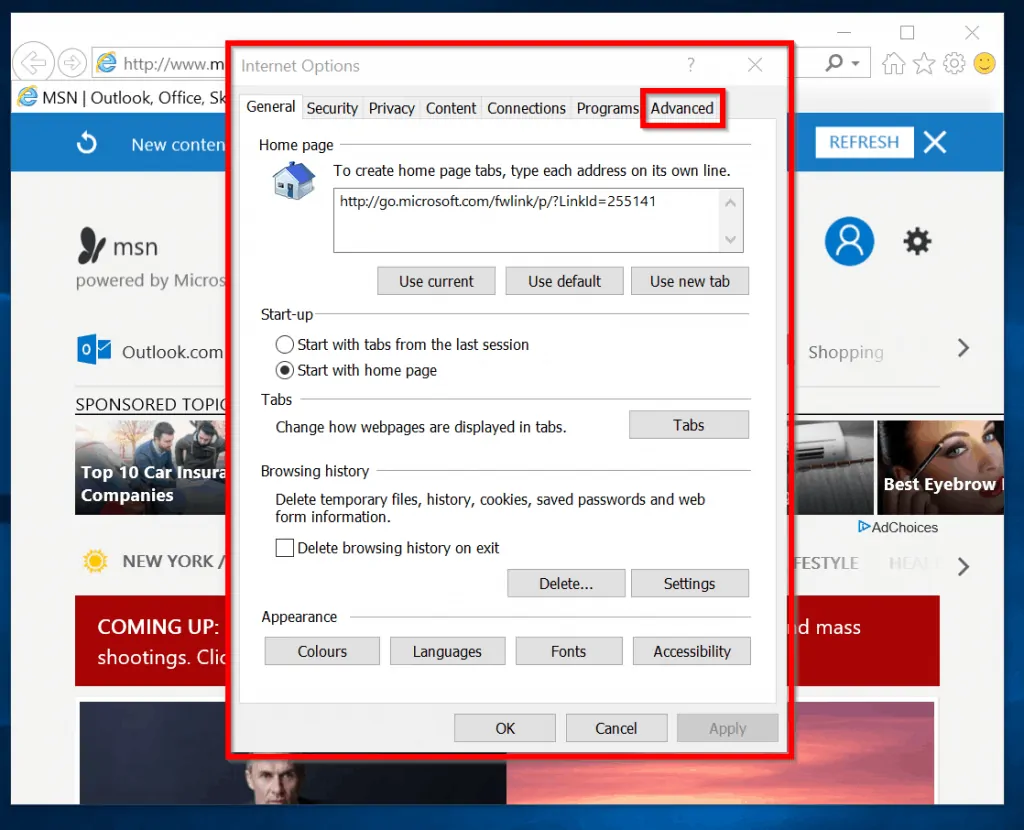
- When Internet Options opens, click the Advanced tab.
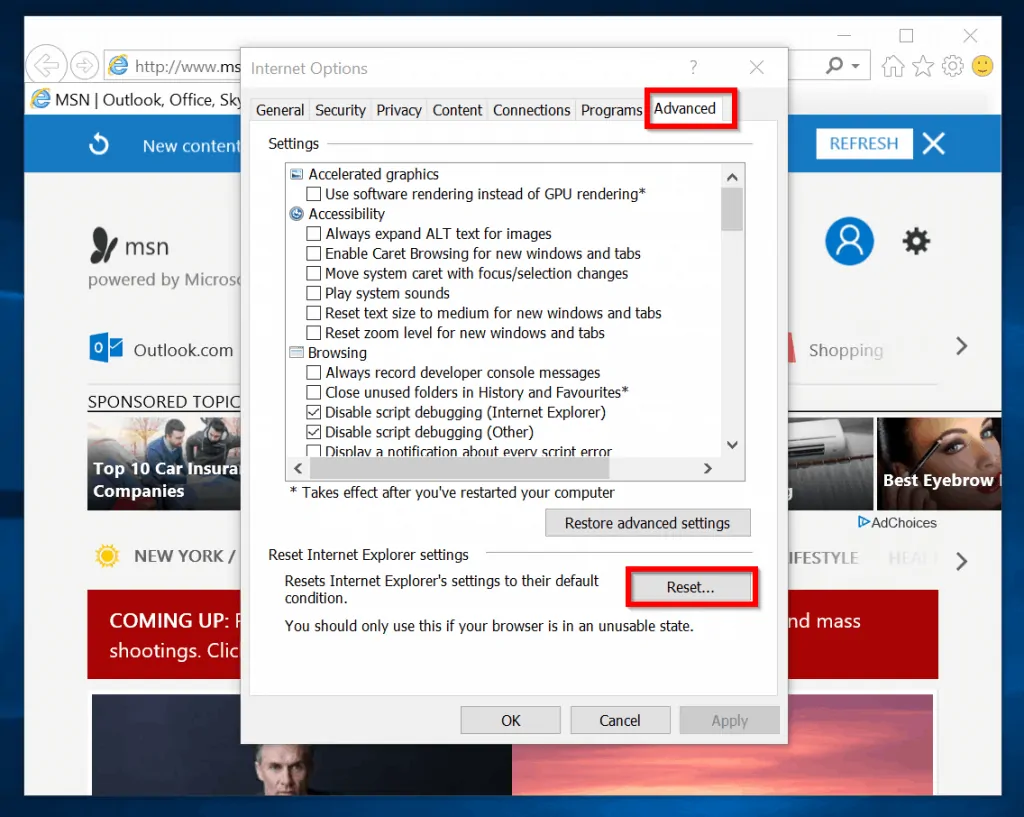
- Finally, click Reset button.
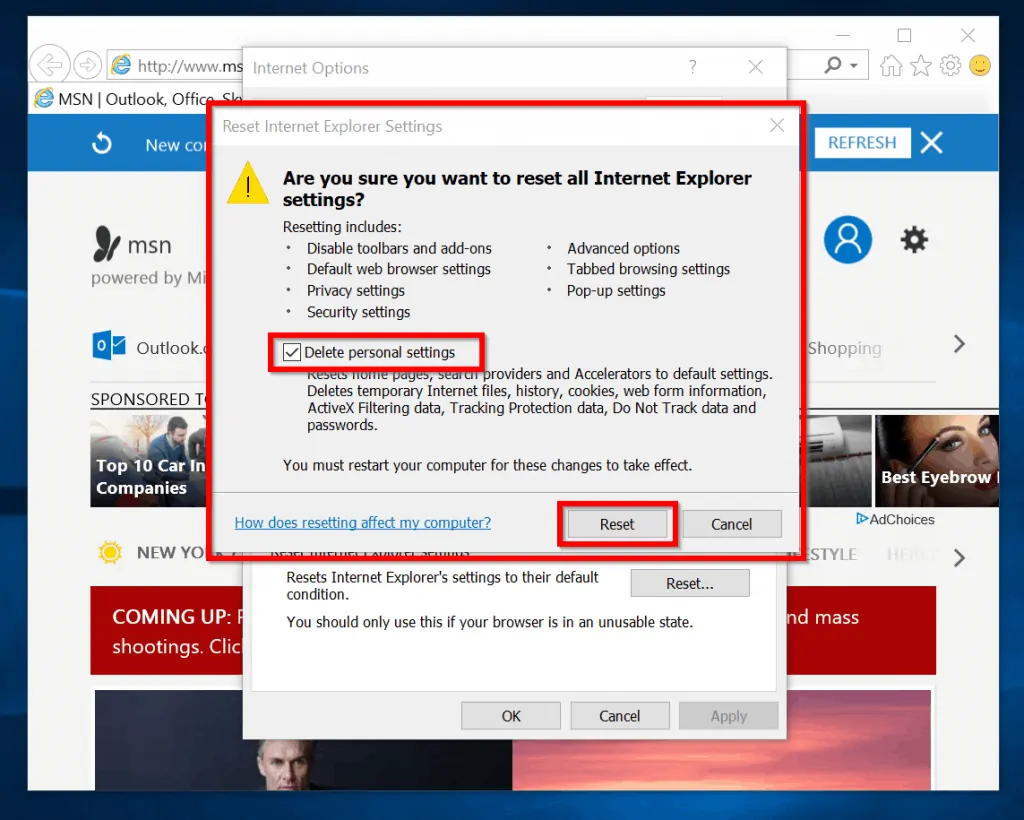
- On the Reset Internet Explorer Settings page, check the box beside Delete personal settings. Then click Reset.
- Wait for the reset to complete and return the results below. Then click Close.
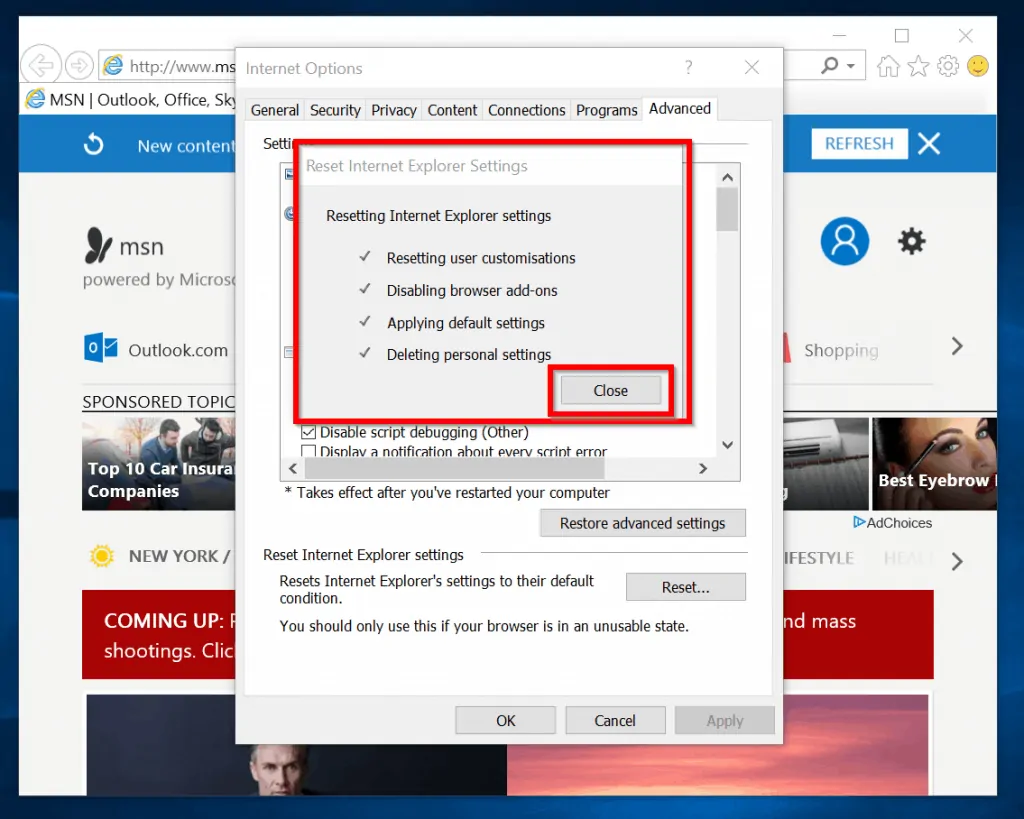
- Reboot your computer
Before you try method 2 below, check if “Internet Explorer Has Stopped Working” error is resolved. If you still receive this error, it may be that some system files on your PC are corrupt. Try method 2 below.
Method 2 Fix for “Internet Explorer Has Stopped Working”
This method involves replacing potential corrupt or missing system files.
Here are the steps:
- On the search box, type cmd. Then right-click Command Prompt and select Run as Administrator. On the User Account Control dialogue, click Yes. Command prompt will open (see the second image below).
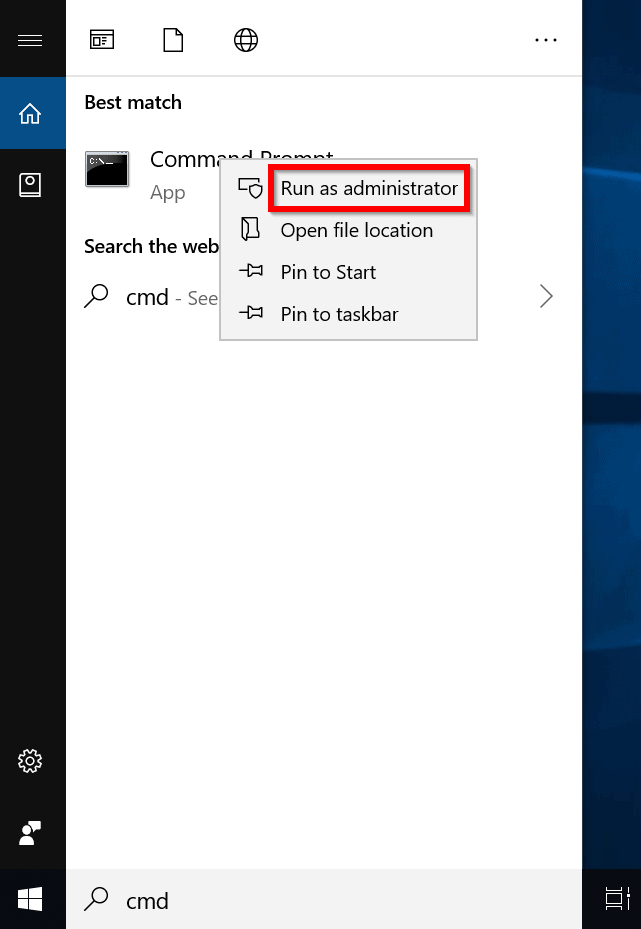
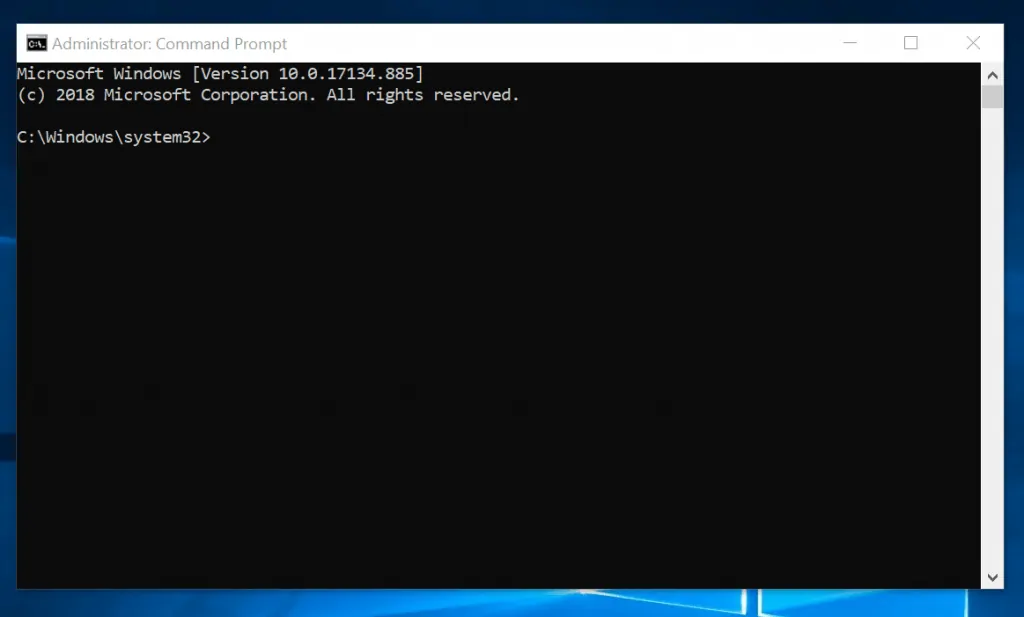
- At the command prompt, type the command below. Then press ENTER.
Sfc /scannow
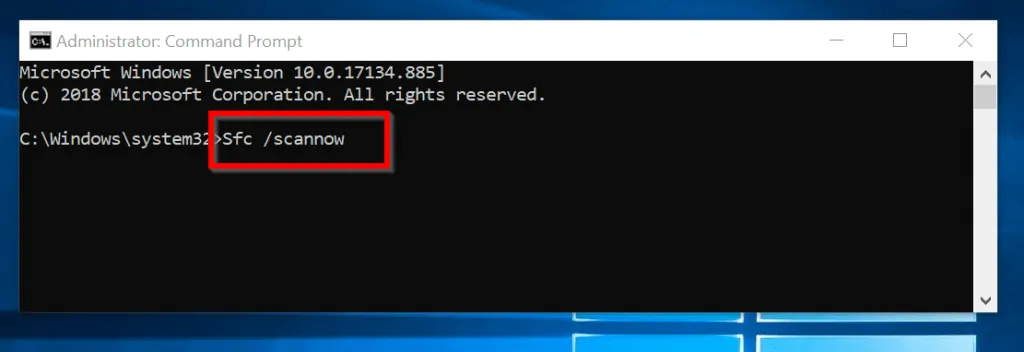
- Wait for the command to complete. Here is what the progress will look like.

- When the process completes, you will receive a message similar to the one below.
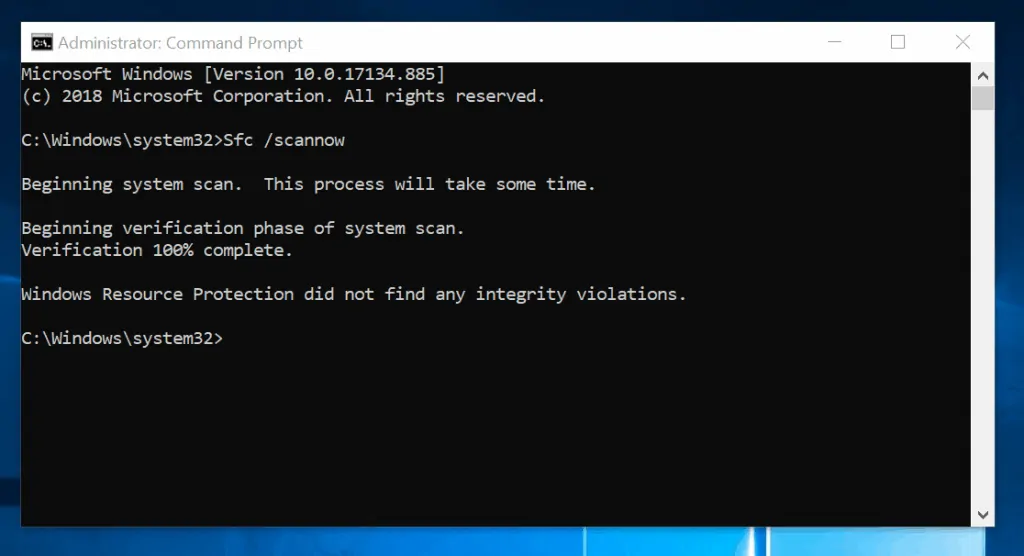
- Reboot your computer. Then check whether the error message is gone.
Conclusion
I hope one of the two suggested fixes above resolved your problem.
If you found this article helpful, kindly spare 2 minutes to share your experience at [discourse_topic_url].
Alternatively, you could share the fix that worked for you at [discourse_topic_url]. Besides, you can also ask questions regarding this guide at [discourse_topic_url].
Finally, to read more Windows 10 guides visit our Windows 10 Fixes page.
Other Helpful Guides
- Remote Desktop Connection an Internal Error Has Occurred [Fixed]
- 0xc000021a: Status System Process Terminated Error [Fixed]
Additional Resources and References
- Internet Explorer help
- [discourse_topic_url]



