Do you need help turning off comments on your WordPress website? You are in luck, as this guide provides various ways to turn off comments in WordPress.
Option 1: Turn Off Comments for All Posts
Impressively, you can disable comments in all the posts on your WordPress website with just a few steps. In order to accomplish that, cautiously follow the step-by-step procedures and screenshot images below.
- Login into your WordPress website backend with an administrator account.
- After successfully logging in, hover your mouse cursor on Settings among the options on the left pane. Then, select Discussion from the options that appear.
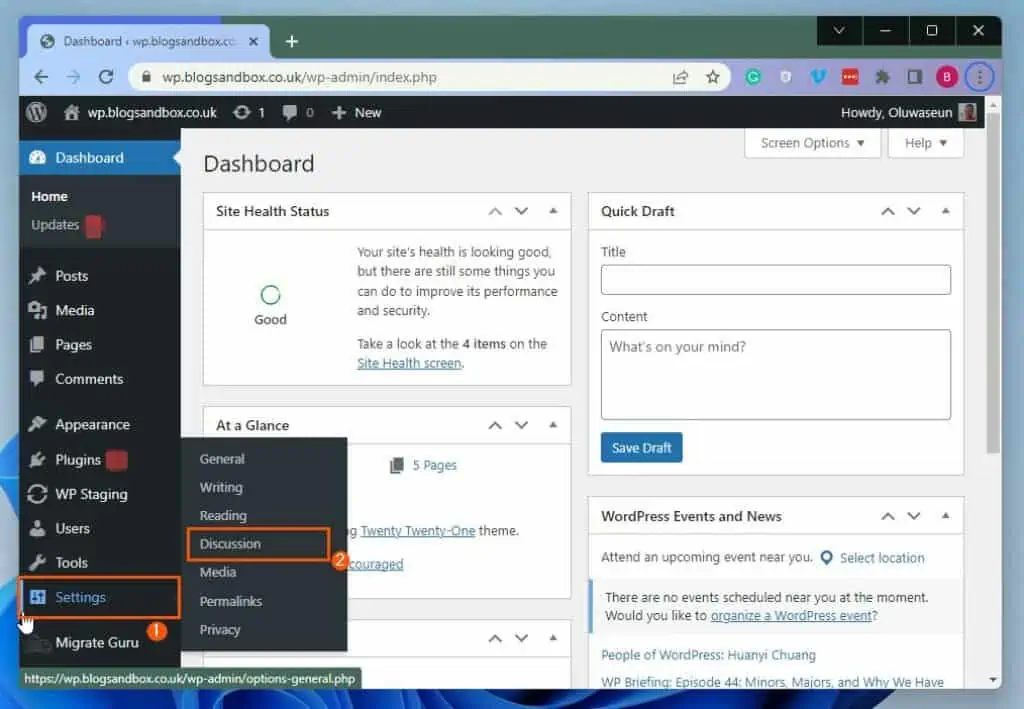
- Next, uncheck the Allow people to submit comments on new posts box in the Default post settings category under Discussion Settings.
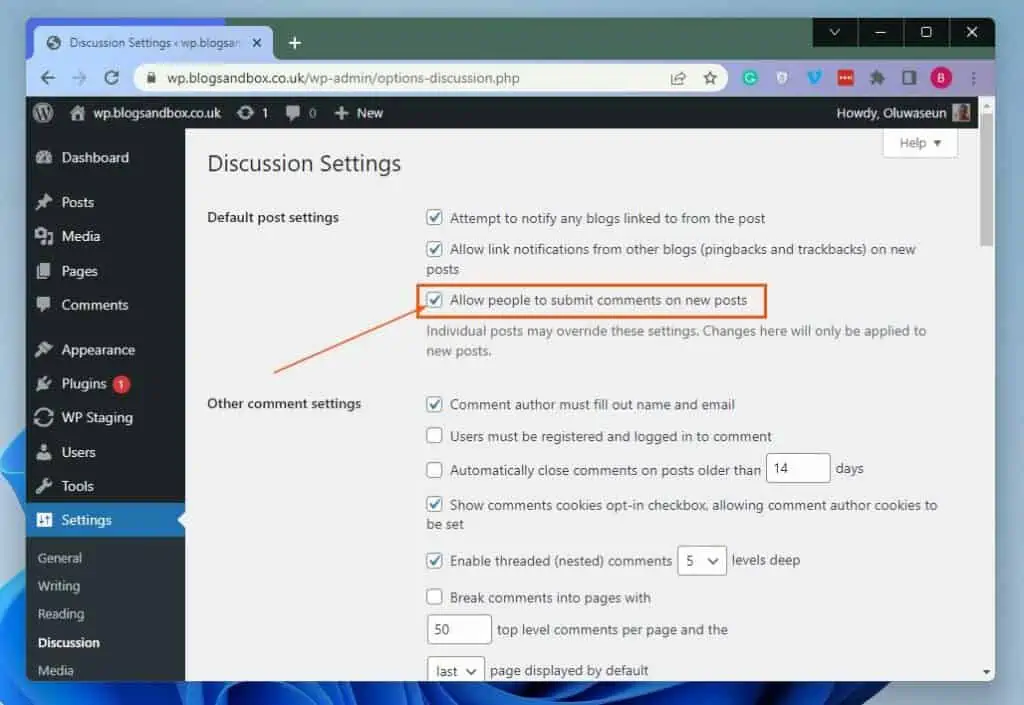
Apparently, unchecking the box mentioned above only disables comments for future posts on your website. However, to disable comments for all posts, check the Automatically close comments on posts older than “checkbox” days box in the Other comments settings category.
Then, click the checkbox and input “1”. Practically, every post on your website is older than 1 day or will eventually be older than 1 day.
Hence, comments on those posts will automatically be disabled.
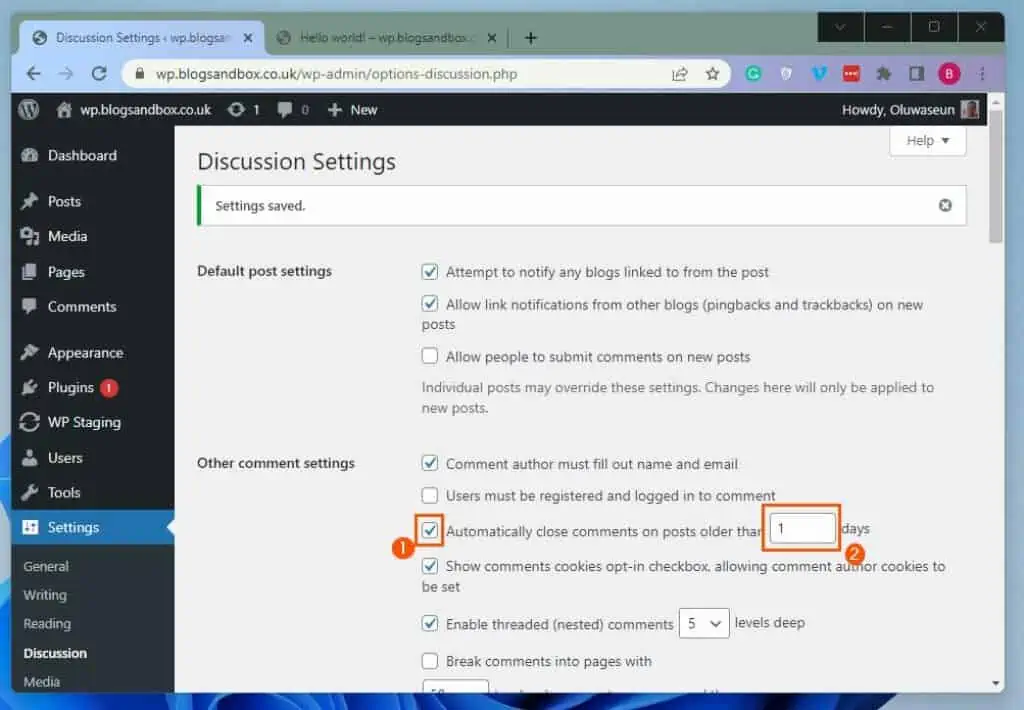
- After the entire process, scroll down to the bottom of the page and click the blue Save Changes button to save the change.

Option 2: Turn off Comments for a Specific Post
As expected, you can disable the comments for a specific post on your WordPress website. In actual fact, there are two ways to accomplish this task.
Specifically, you can disable the comments for a specific post on WordPress via the Quick Edit button on the Posts dashboard. You can also perform this task while editing the post.
The following sub-sections demonstrate these two methods.
1. Turn Off Comments for a Specific Post via Quick Edit
- Login into your WordPress website backend with an admin account. Then, click Posts among the options on the left pane.
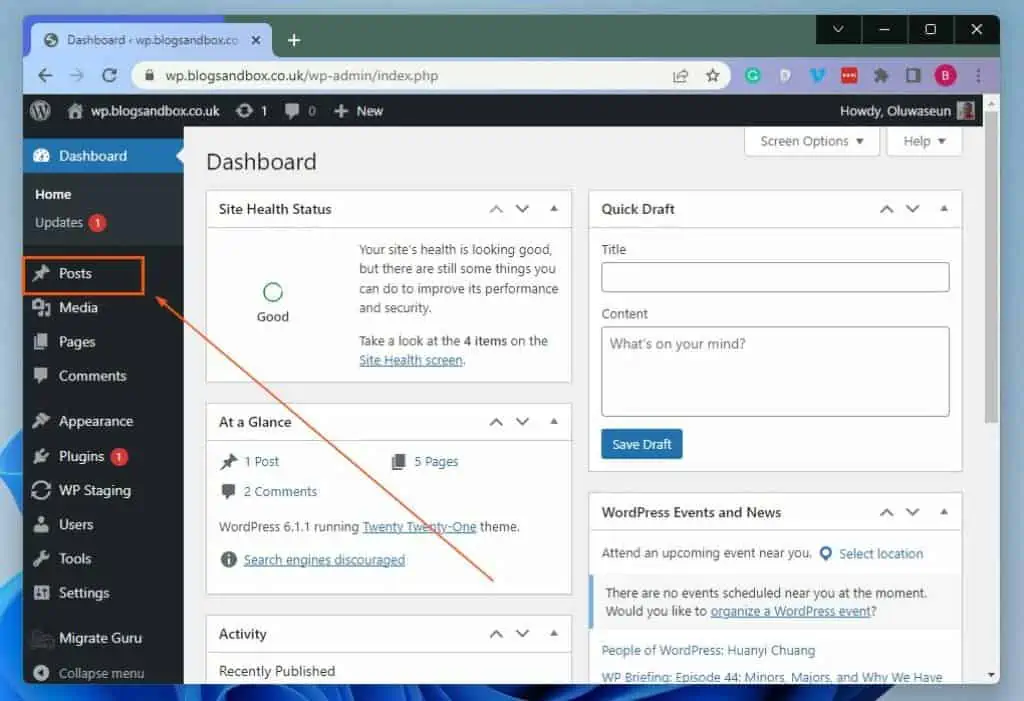
- Afterward, hover your mouse cursor underneath the title of the post you want to disable comments and select Quick Edit.
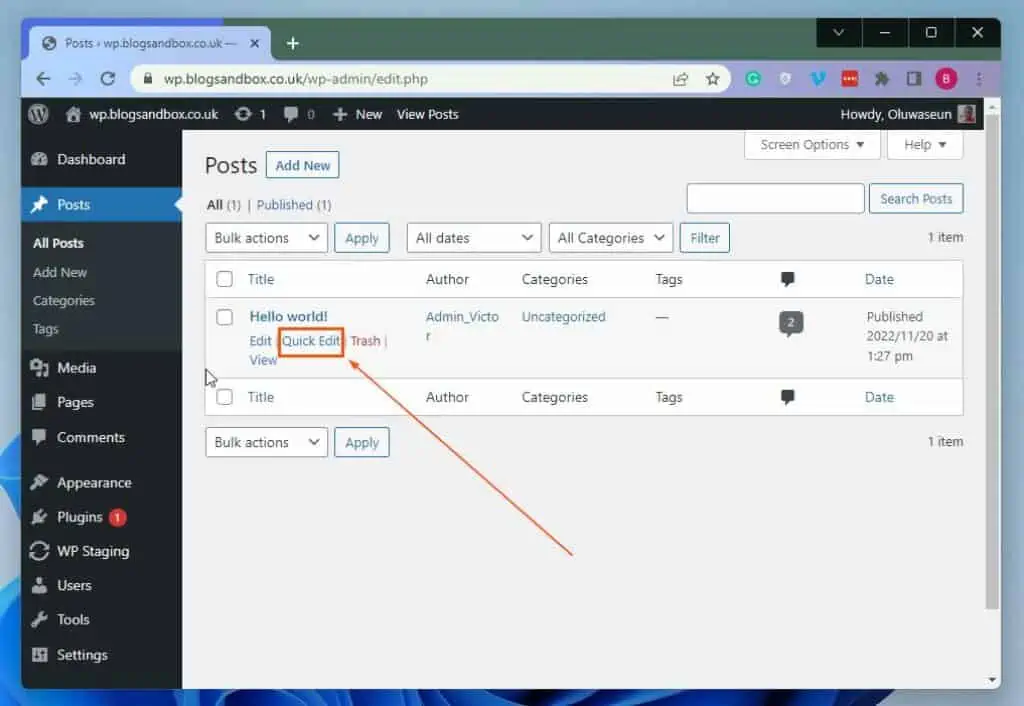
- Finally, uncheck the Allow comments box and click the blue Update button.
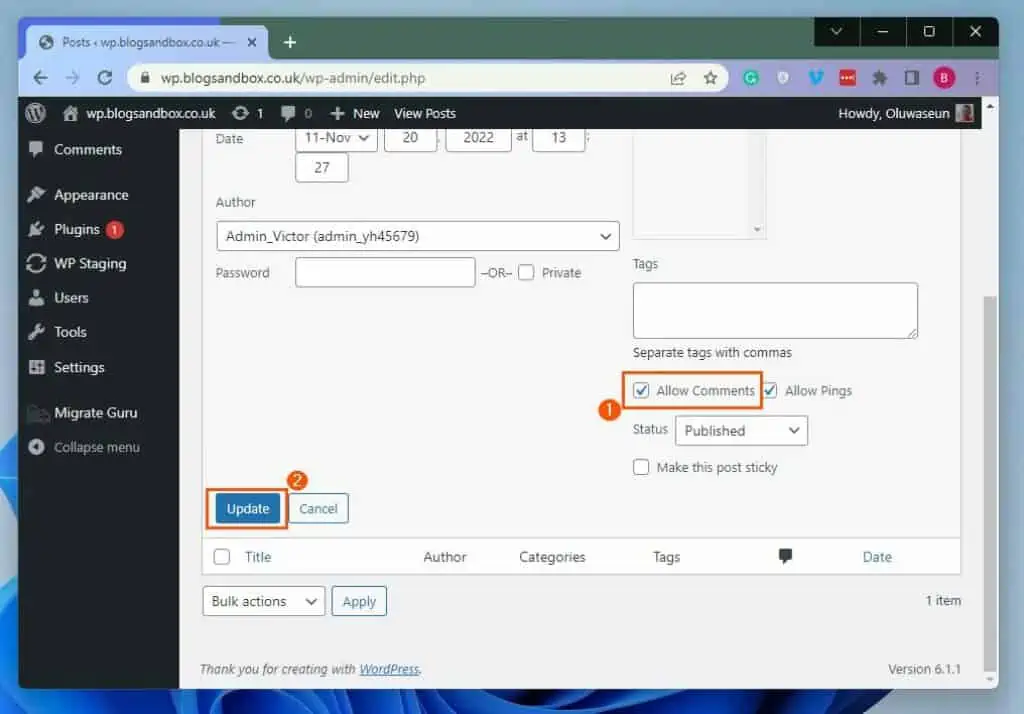
2. Turn Off Comments for a Specific Post While Editing the Post
- When you’ve successfully accessed your WordPress website backend with an admin account, select Posts on the left pane.
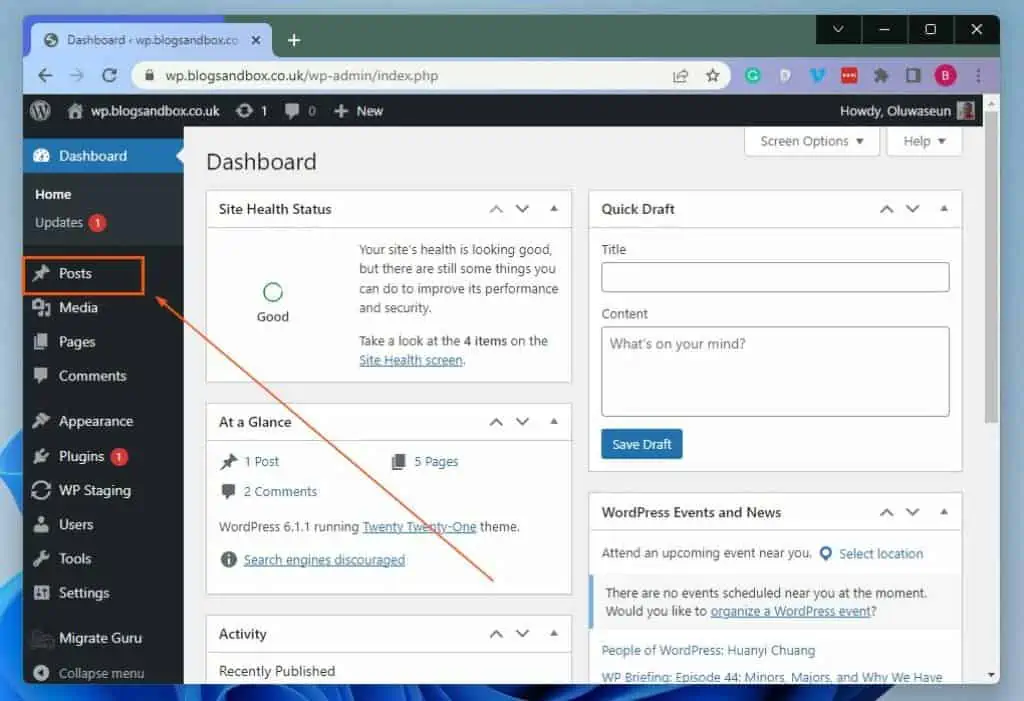
- Following that, click the title of the post you want to disable comment to open it. For this illustration, I want to disable the comment for a post called “My First Post.”
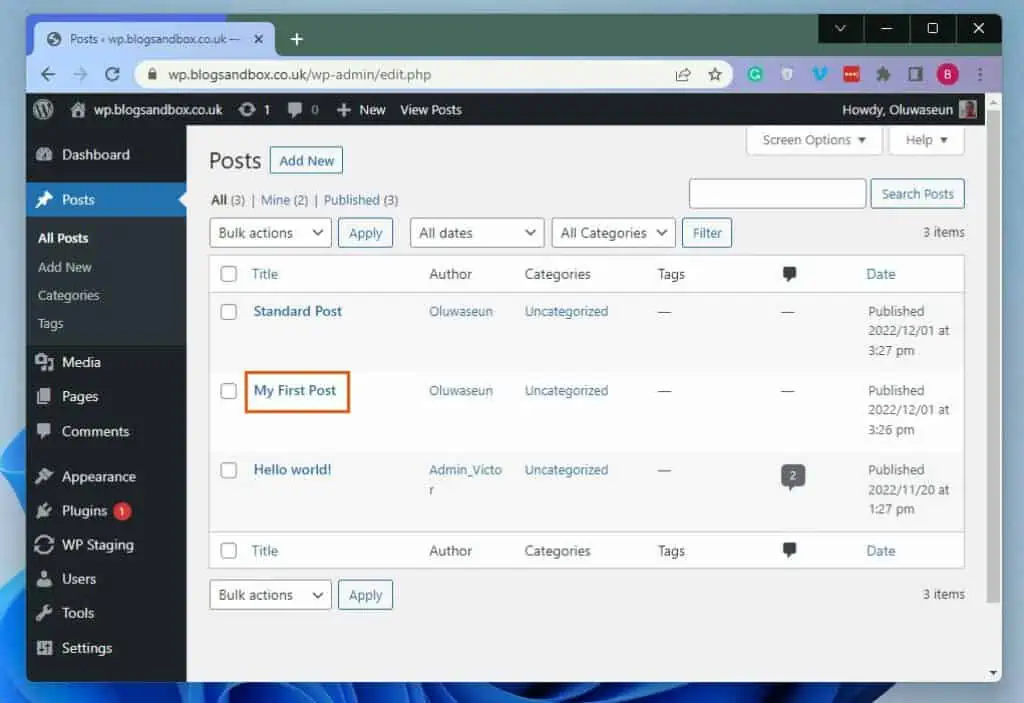
- When the post opens, ensure the settings icon is selected at the top right corner of the page. Then, select the Post tab.
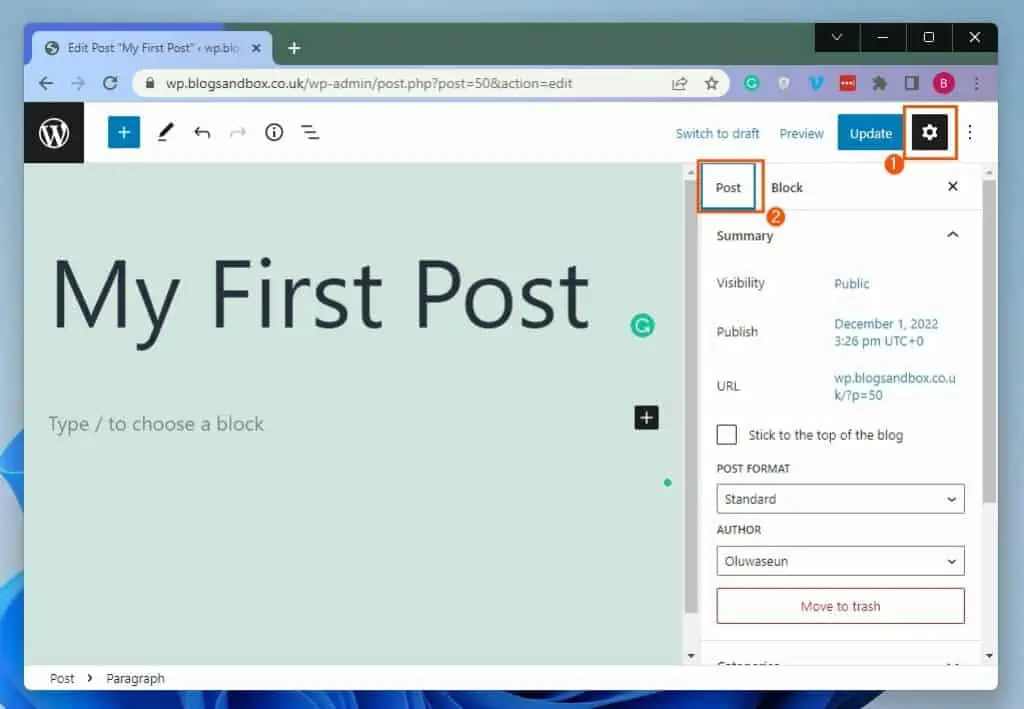
- After that, click Discussion under the Post tab. Next, under Discussion, uncheck the Allow comments checkbox.
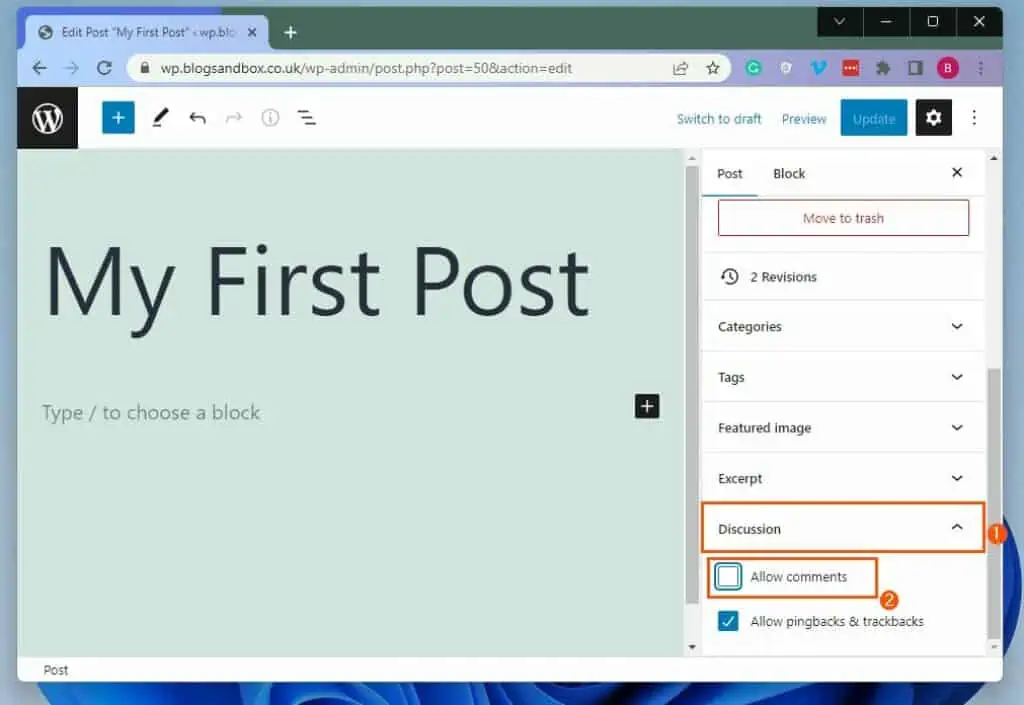
- Finally, click the blue Update button at the top of the page to save the change.
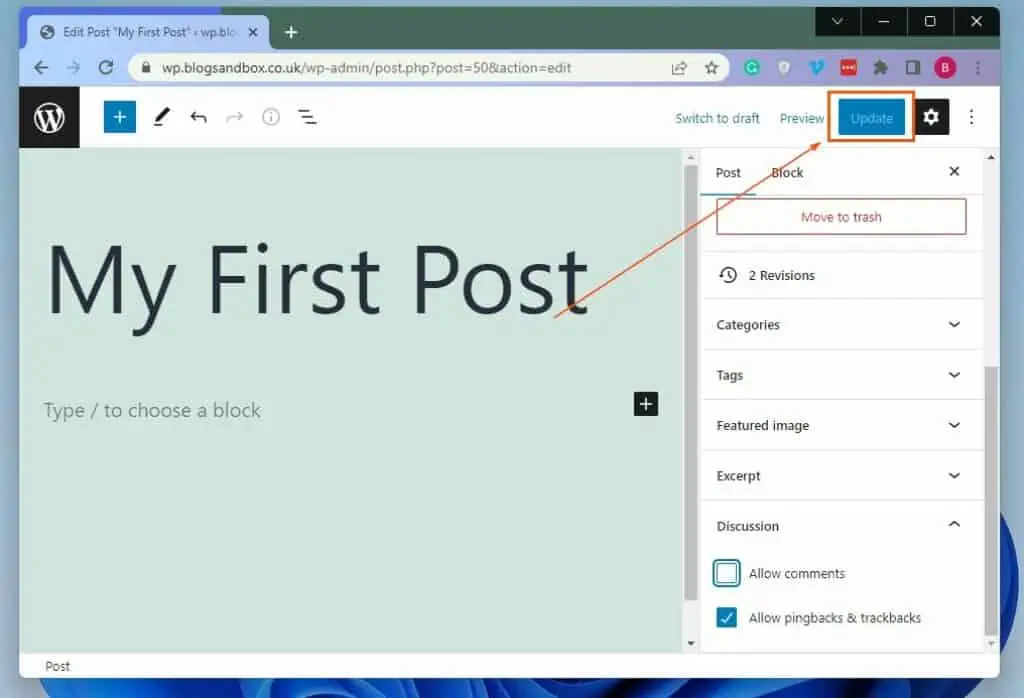
Option 3: Turn off Comments for Multiple Posts in Bulk
In case you don’t know, you can also disable comments for multiple posts on your WordPress website in bulk. Follow the subsequent steps to achieve that.
- After accessing your WordPress website backend with an administrator account, click Posts on the left pane.
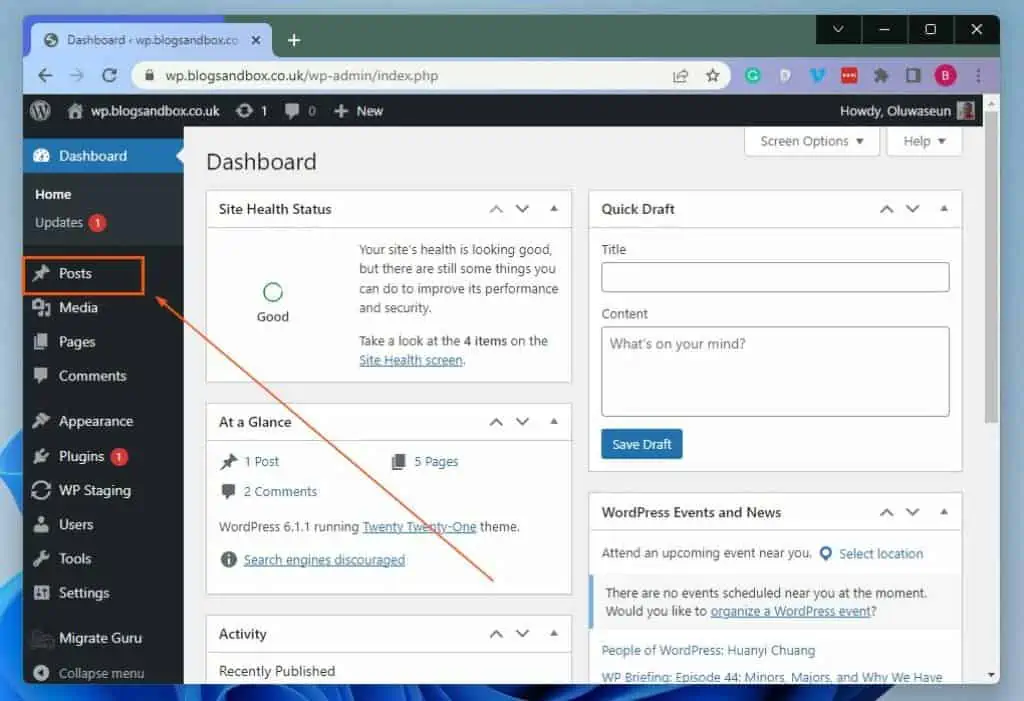
- Then, check the checkboxes beside the title of the posts you want to disable comments. For this demonstration, I will disable the comments in “Standard Post” and “My First Post.”
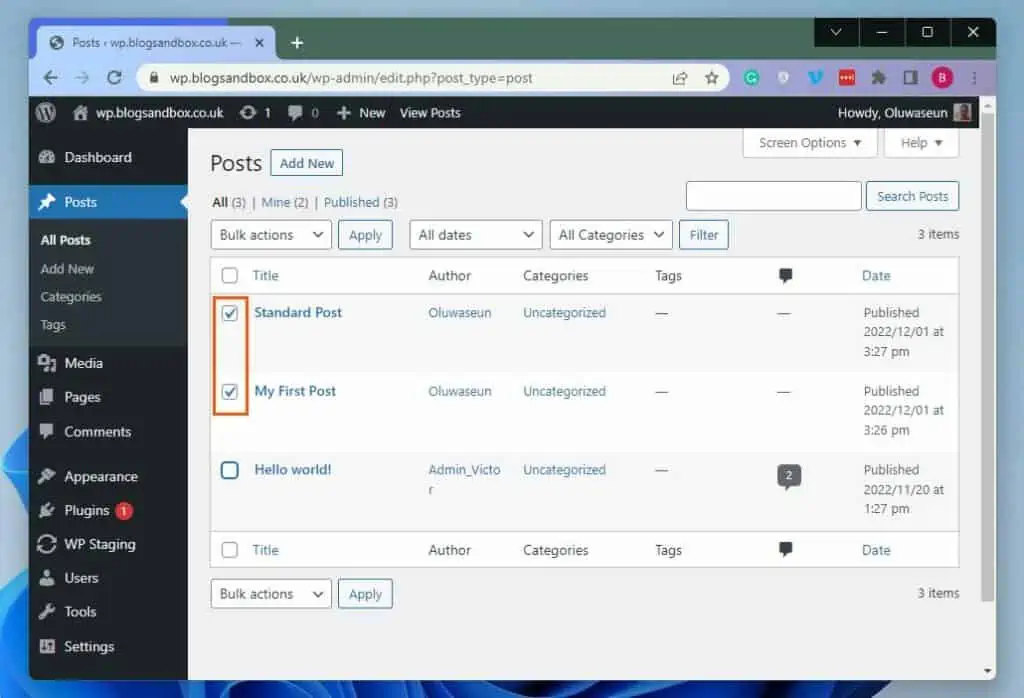
- After doing that, click the Bulk actions drop-down and select Edit. Then, click Apply beside the drop-down.
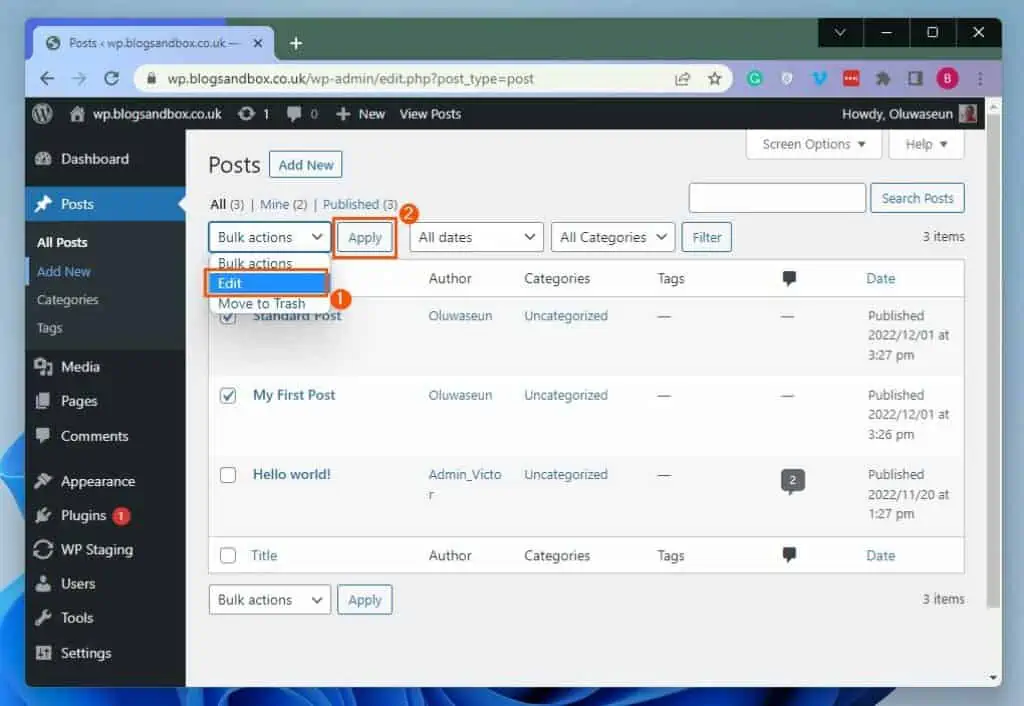
- Next, click the Comments drop-down and select Do not allow from the options that appear. Finally, click the blue Update button to save the change.
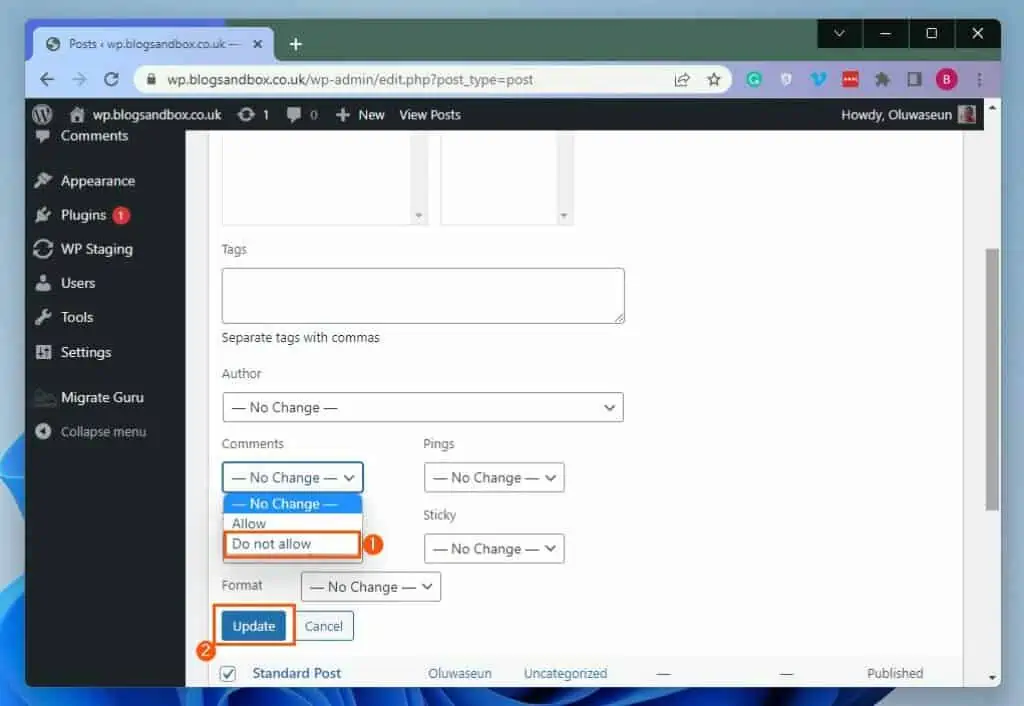
Frequently Asked Questions
To disable comments for an individual post in WordPress, follow the steps below;
a) After accessing your WordPress website backend with an admin account, select Posts among the options on the left pane.
b) Then, hover your mouse under the title of the post you want to disable comments and click Quick Edit.
c) Finally, uncheck the Allow comments box and click the blue Update button.
Yes, you can delete a comment on your WordPress website. Follow the subsequent procedures to achieve that.
a) Login to your WordPress website backend with an administrator account and click Comments on the left pane.
b) Then, hover your mouse cursor under the comment you wish to delete and select Trash.
Yes, you can. To do that, log in to the WordPress backend with an admin account.
Then, click Comments among the options on the left pane. There, you will find all the comments available on your WordPress website.
Yes, WordPress is a free and open-source content management system.
WordPress was founded by two developers – Matt Mullenweg and Mike Little.
Conclusion
For various reasons, as a website owner, you might decide to disable the comments on your WordPress site. Fortunately, this guide demonstrated how to disable comments in WordPress for the entire post on the website.
Specifically, the guide showed you multiple ways to disable comments in WordPress for a specific post. That’s not all; this guide also taught how to disable comments in WordPress for multiple posts in bulk.
Thus, with this guide, turning off comments on your WordPress website should be less bothersome.
If this guide helped you in any way, click on “Yes” beside the “Was this page helpful” question below. You may also express your thoughts and opinions by using the “Leave a Comment” form at the bottom of this page.
Finally, visit our WordPress & Websites How-Tos page for more WordPress guides like this.
![WordPress Lost Password Redirects to Page Not Found [Fixed]](https://www.itechguides.com/wp-content/uploads/2024/03/WordPress-Lost-Password-Redirects-to-Page-Not-Found-Fixed.webp)


