Do you want to turn off the auto-update toggle on your WordPress website but don’t know how? This guide will be helpful, as it teaches multiple ways to achieve the task.
Option 1: Turn Off the Auto Update Toggle Using a Plugin
Plugins exist to simplify almost every task in WordPress. Thankfully, there are several plugins that can help you turn off the auto-update toggle on your WordPress website.
These include SiteGround, Liquid Web, Easy Updates Manager, Companion, etc. However, this section will focus on the Easy Updates Manager plugin.
This free plugin enables you to easily manage updates on your entire WordPress site, including core files, themes, and plugin updates. Hence, in the following sub-sections, you will learn how to install the Easy Updates Manager plugin in WordPress.
Then, I will teach you how to use the plugin to turn off the auto-update toggle on your WordPress website.
Step 1: Install the Easy Updates Manager Plugin
- With the aid of an admin account, log in to the backend of your WordPress website. Thereon, hover your mouse cursor over Plugins on the left pane, then select Add New from the options that display.
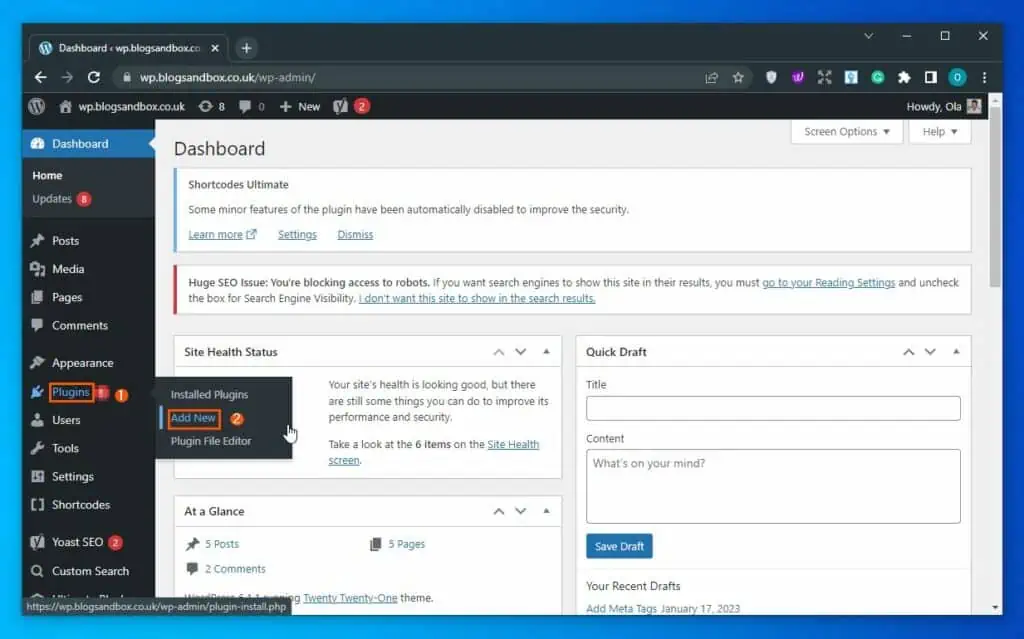
- Afterward, type “Easy Updates Manager” in the search field on the Add Plugins page.
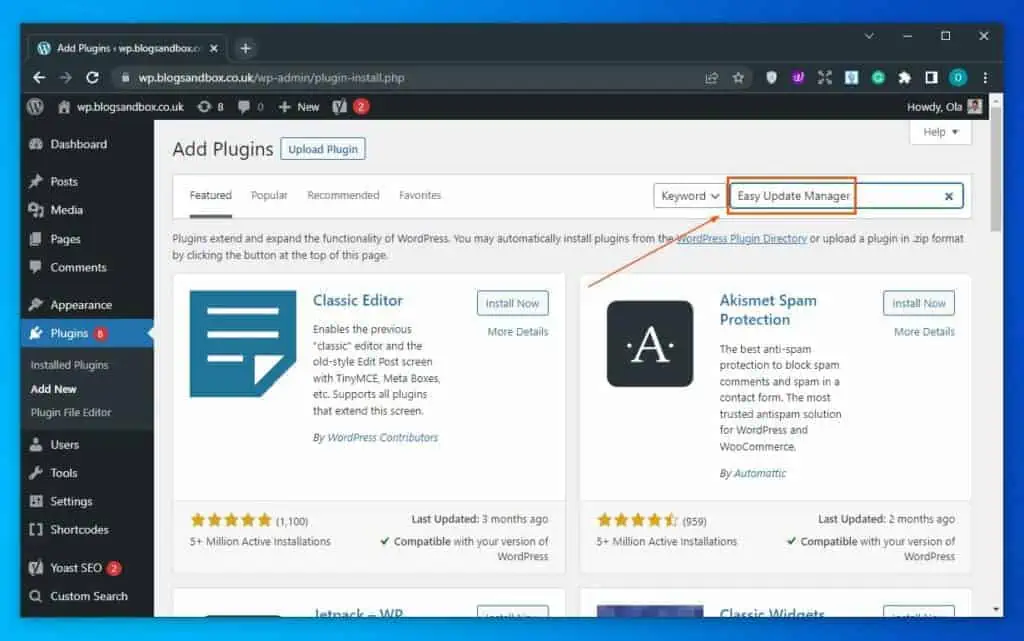
- Now, click the Install Now button of the Easy Updates Manager plugin from the search result.
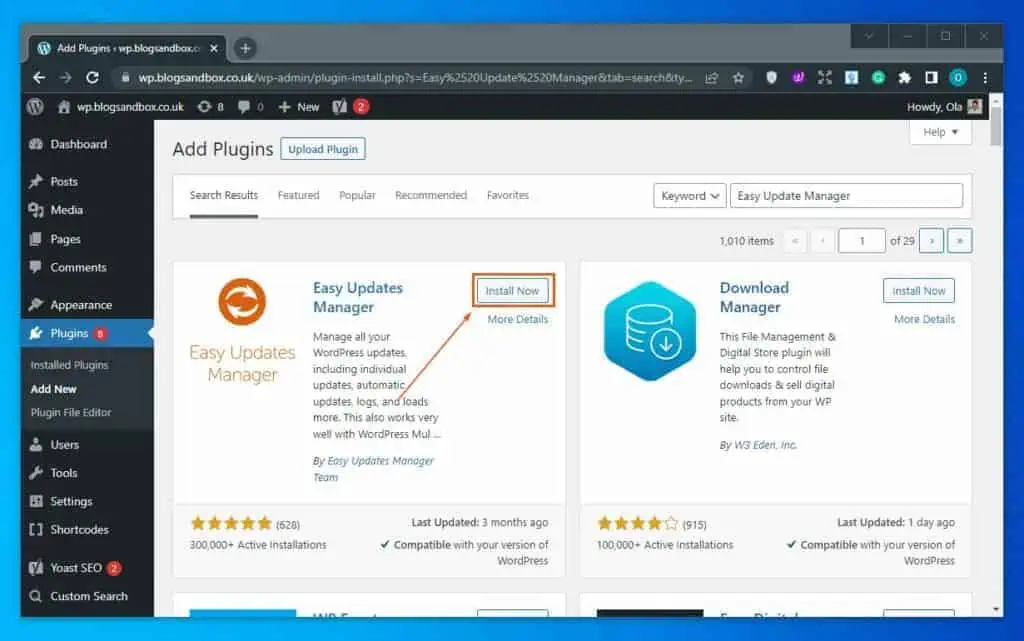
- Finally, click the Activate button to enable the plugin after it has been installed.
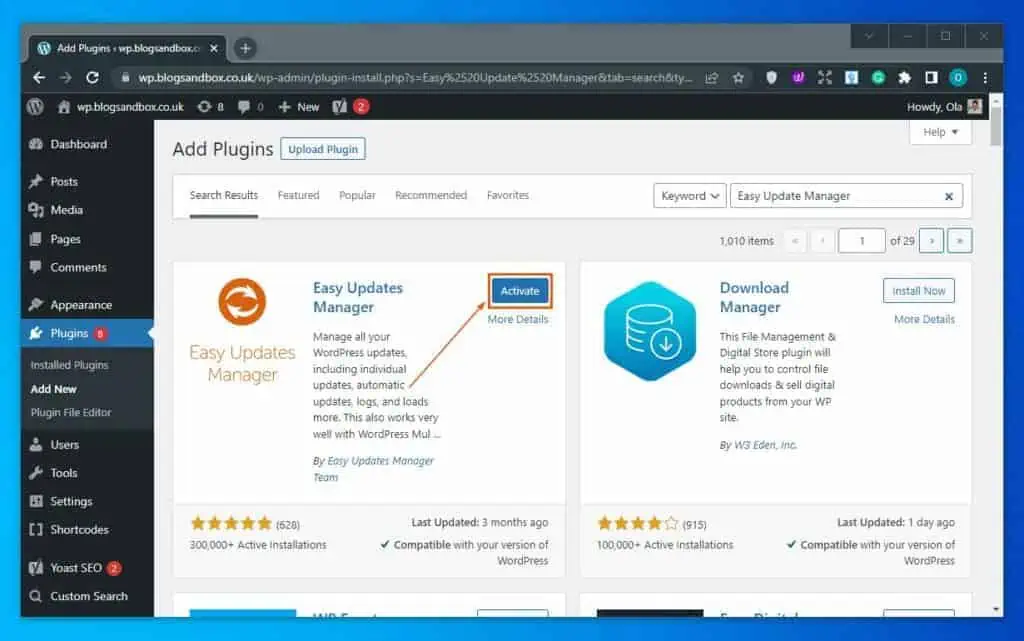
Step 2: Turn Off Auto Update Toggle Using the Easy Updates Manager Plugin
- After activating the plugin, make sure you are logged in to the WordPress backend as an administrator. Then, hover your mouse cursor on Dashboard on the left pane and select Updates Options among the options that appear.
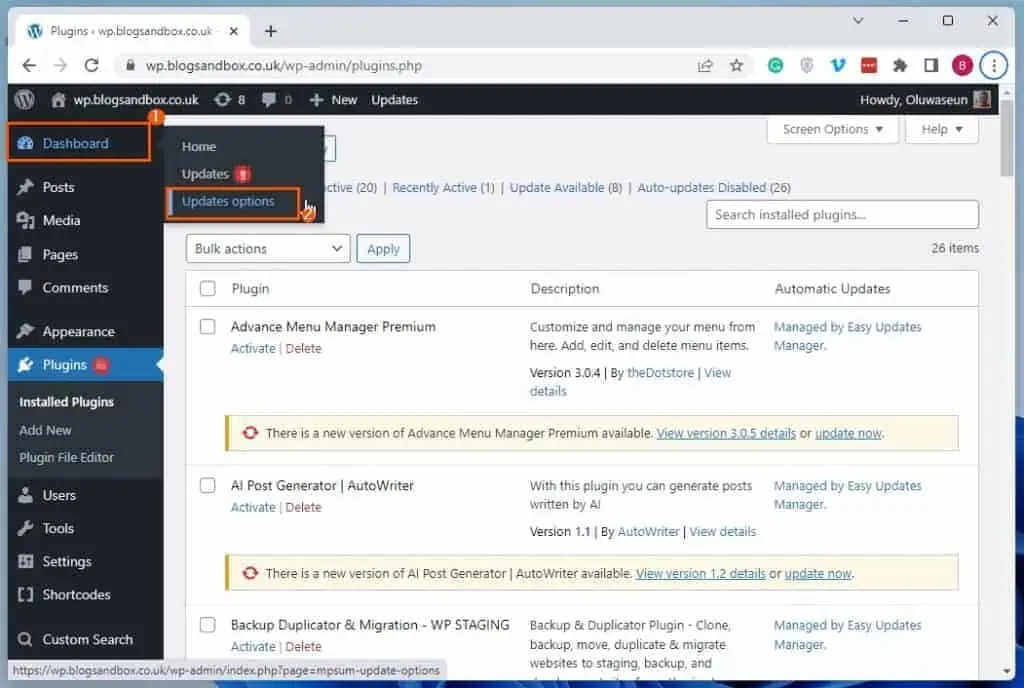
- Subsequently, you will be taken to the Easy Updates Manager page. Hence, in the Update settings category on the General tab, disable all auto-updates by clicking the Disable all updates button.
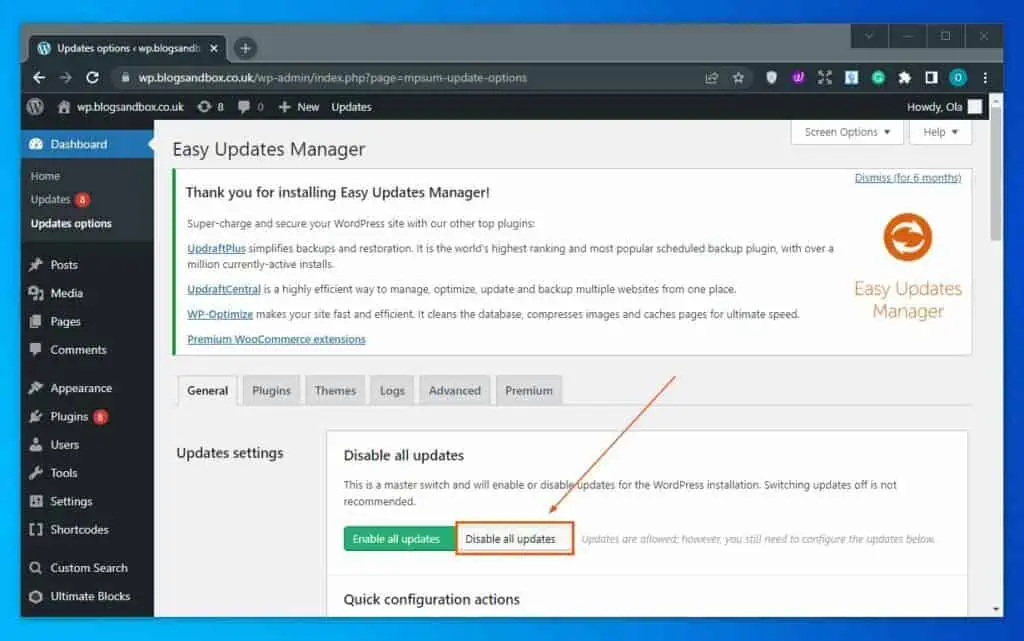
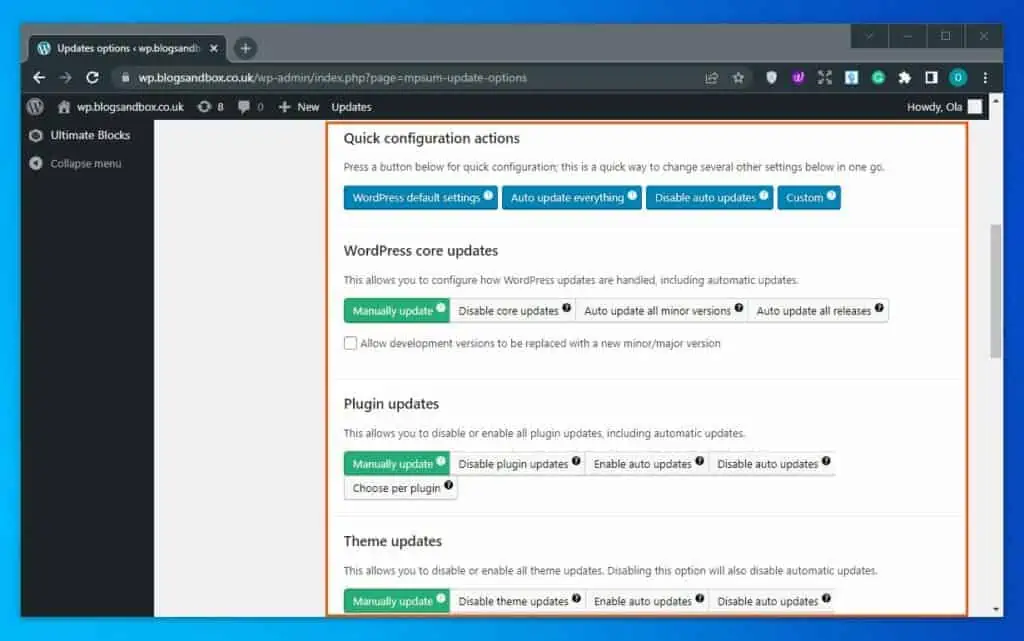
Option 2: Turn Off the Auto Update Toggle Using Code
Another method to disable the auto-update toggle on your WordPress site is by adding specific code to your wp-config.php and theme’s function.php files. However, due to these files’ amount of sensitive data, we do not recommend that you tamper with them directly.
Instead, you can safely add the code by using the WPCode plugin. This plugin comes with a built-in code library that provides code snippets for handling popular feature requests in WordPress.
These feature requests include disabling automatic WordPress updates, disabling comments, etc. Thus, the plugin will add the code snippets for the feature requests to the correct WordPress file.
That being said, I will teach you how to install this plugin in the first sub-section below. Meanwhile, the second sub-section teaches how to use this plugin to add the code for turning off auto updates on your WordPress website.
Step 1: Install the WPCode Plugin
- Access your WordPress site’s backend using an admin username and password. Next up, hover your cursor on Plugins on the backend’s left pane and select Add New.
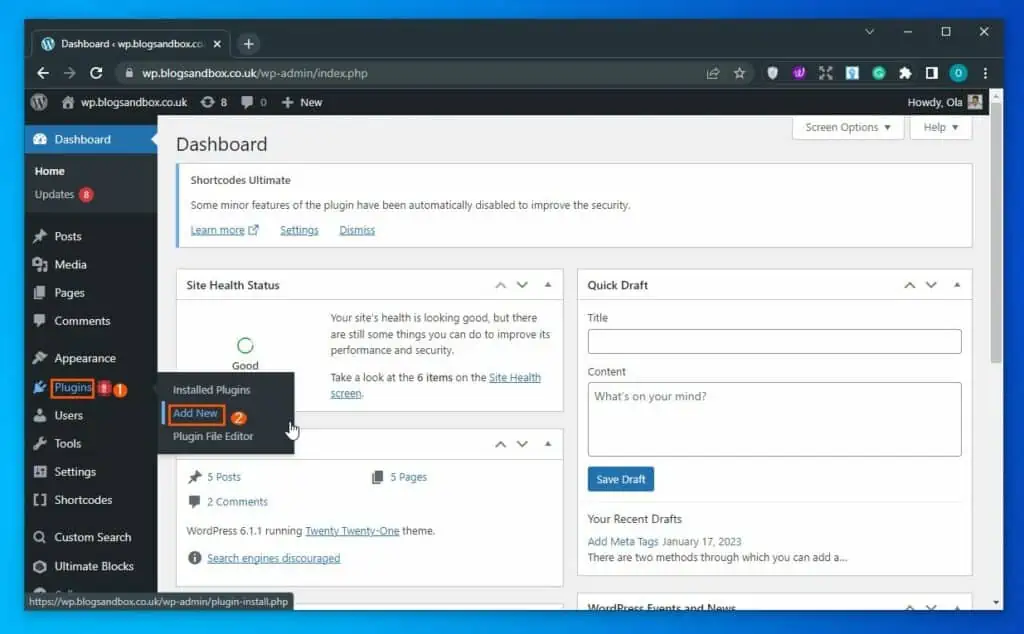
- Following that, input “WPCode code snippets” in the search field.
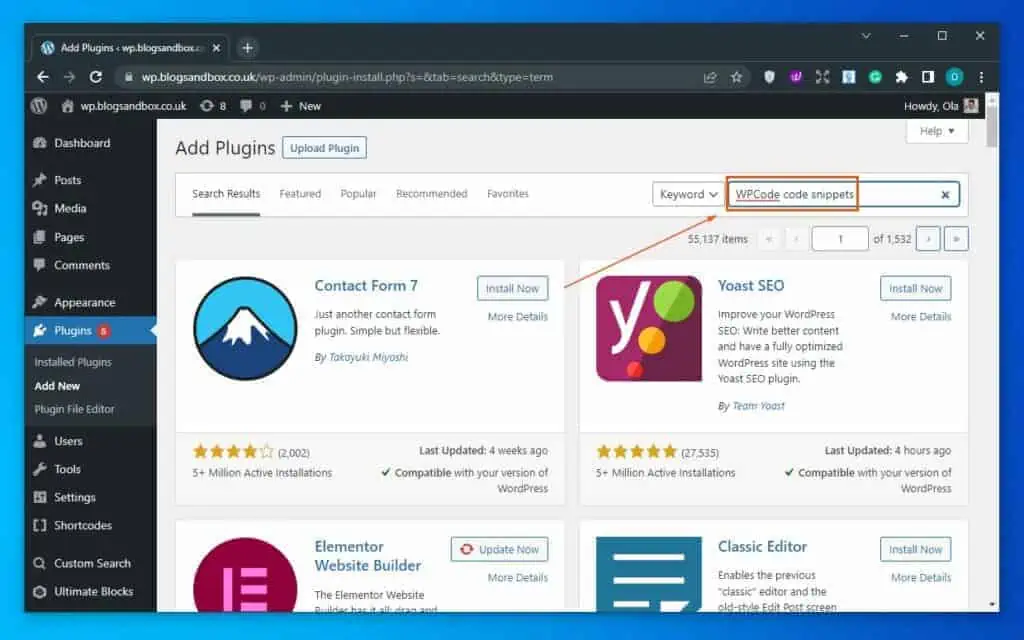
- Then, click the Install Now button of the WPCode plugin from the search result.
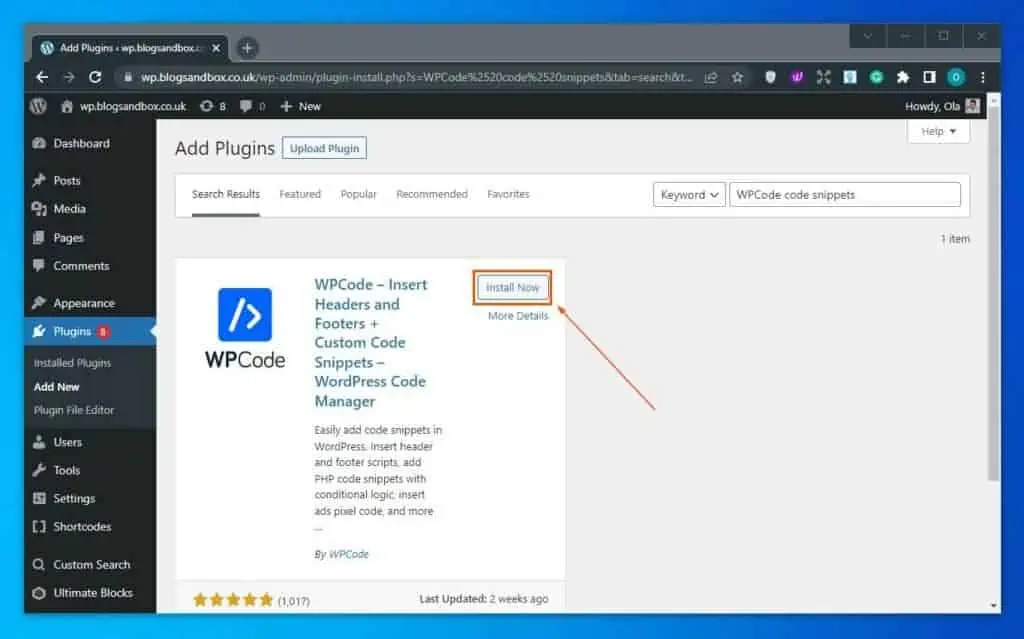
- After installing the plugin, click the blue Activate button to activate it on your WordPress site.
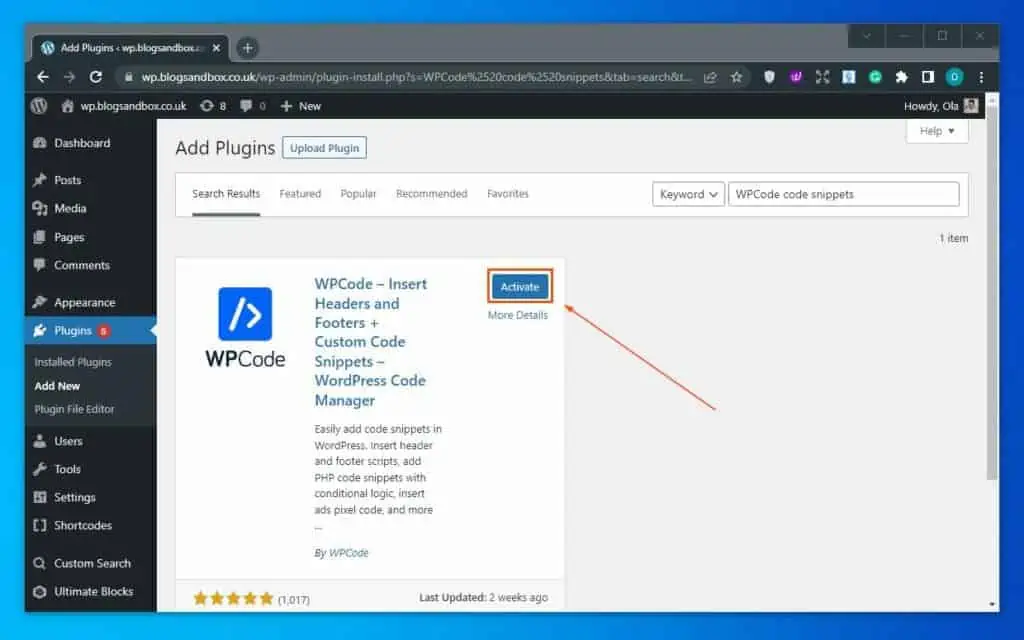
Step 2: Turn Off Auto Update Toggle Using WPCode Plugin
- Ensure you’re logged in to your WordPress site’s backend as an admin after activating the plugin. Then, hover your mouse cursor on Code Snippets on the left pane and select Library.
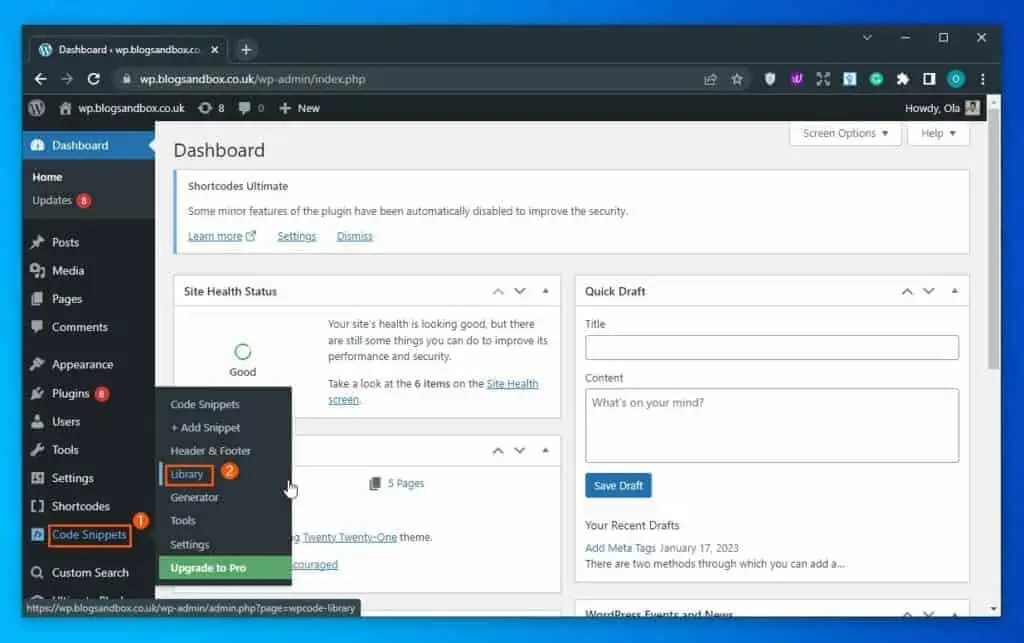
- In the Snippets tab on the WPCode page, input “Disable Automatic Updates” in the search bar on the left pane.
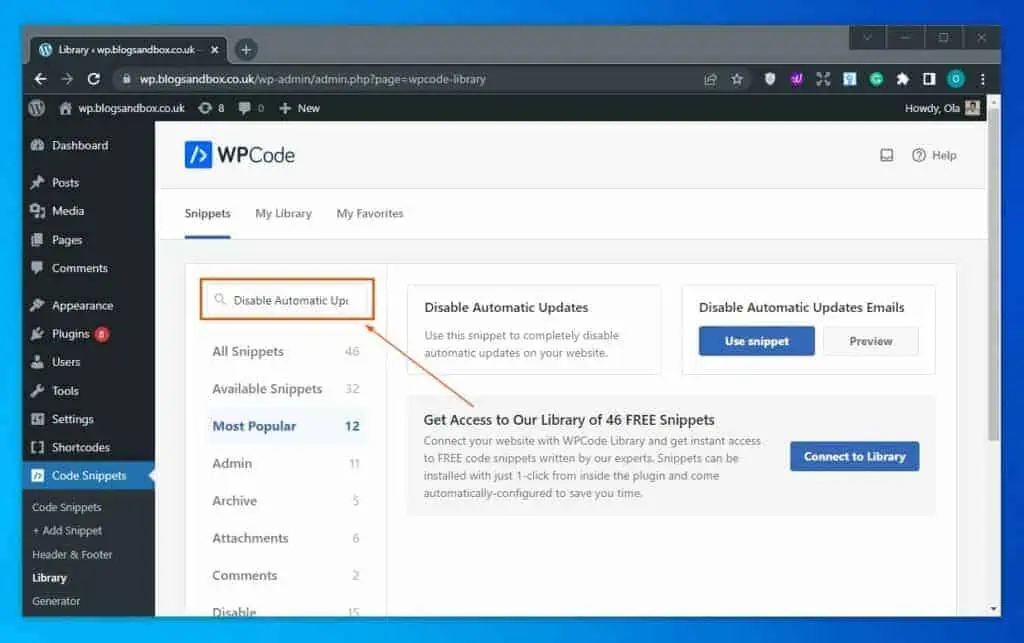
- Following that, hover your mouse on Disable Automatic Updates from the search result and click Use snippet.
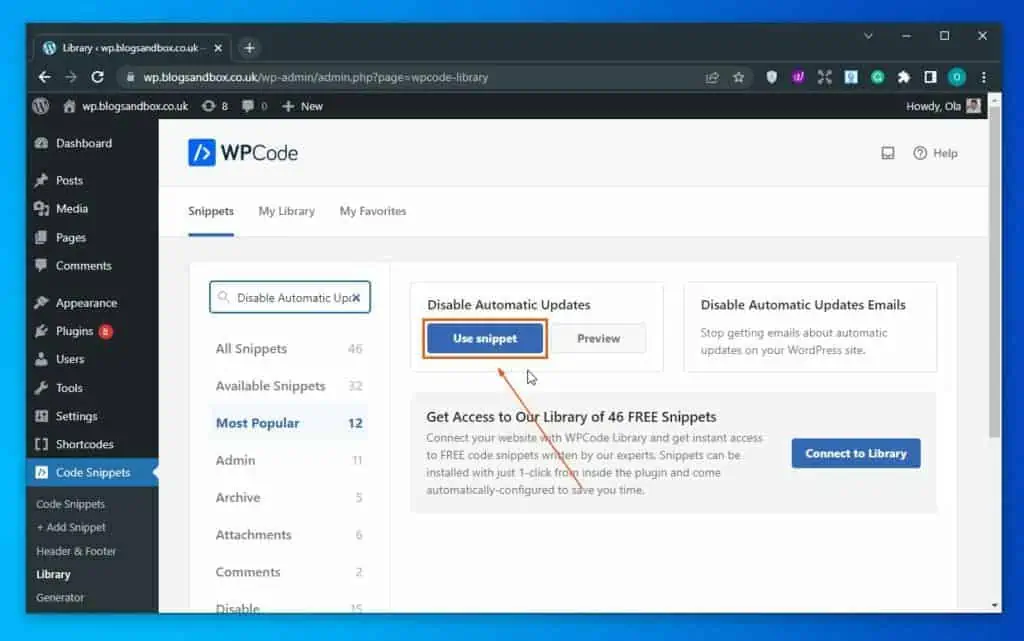
- Consequently, WPCode will preview the code snippet for disabling auto-updates in WordPress. This code snippet includes specific lines of code to disable auto-updates for WordPress cores, plugins, and themes.
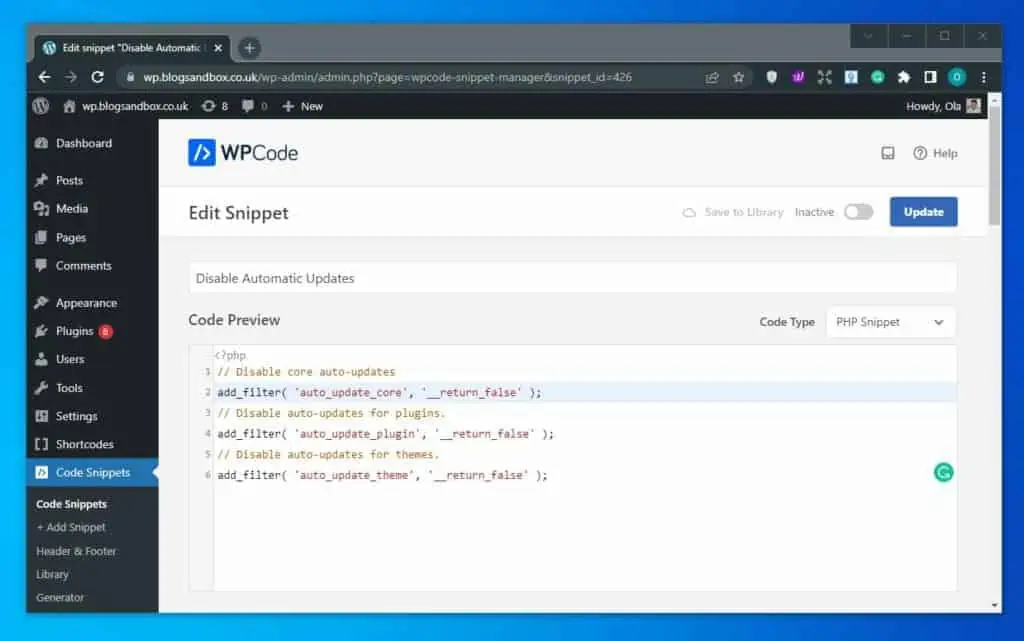
For example, if you add “//” at the beginning of the code meant for disabling WordPress core auto-updates, it will prevent the code from working. Hence, the WordPress core auto-updates won’t be disabled.
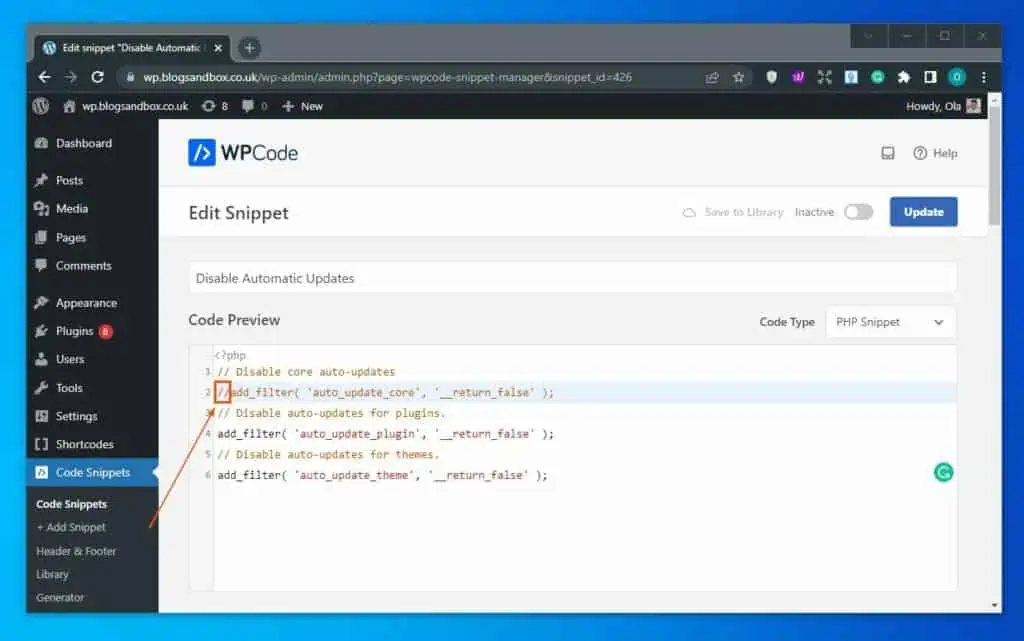
- After doing all that, toggle on the Inactive switch at the top right of the Edit Snippet page till it becomes Active.
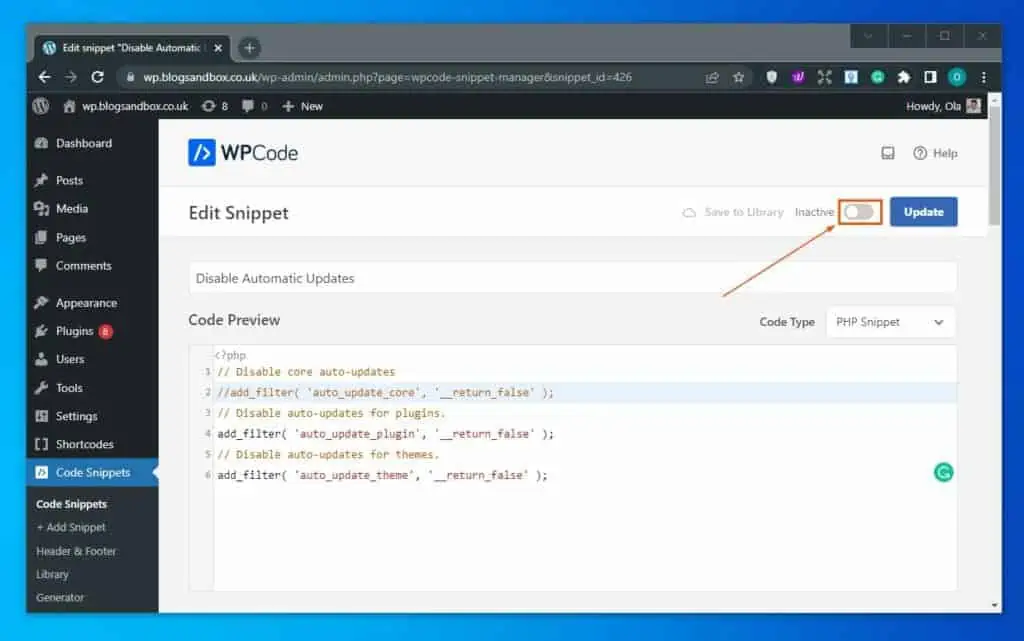
- Finally, click the Update button beside the active/inactive toggle to add the code to the correct files on your WordPress site.
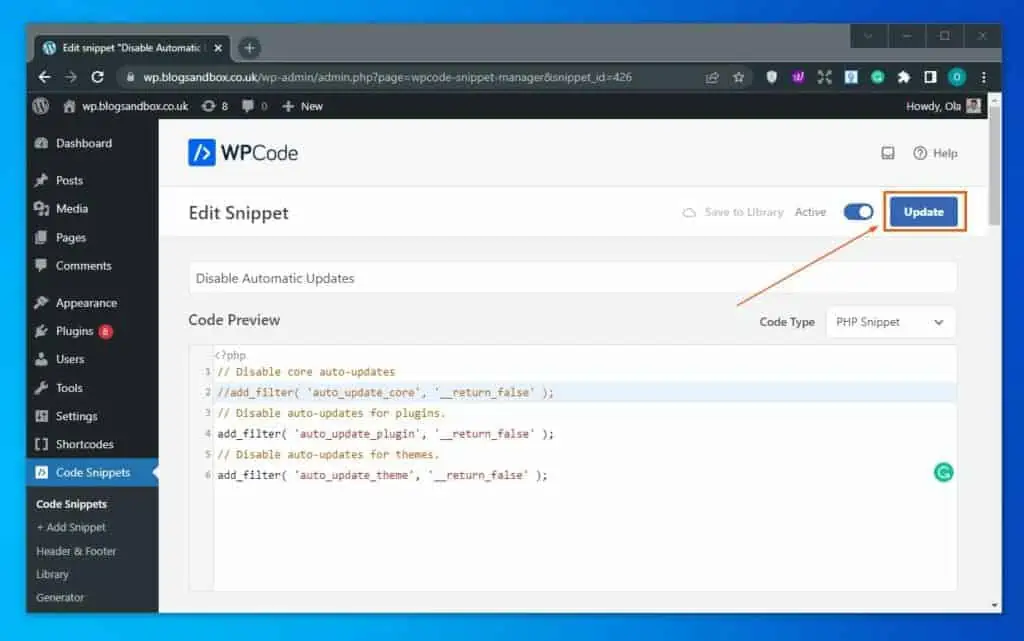
Frequently Asked Questions
Yes, updating WordPress is free.
Though you may choose not to, we recommend that you enable automatic updates. This is because automatic updates usually address crucial security issues and vulnerabilities on your WordPress site.
If you don’t update WordPress, your website may become vulnerable to security threats and bugs. Consequently, these security vulnerabilities can be exploited by hackers to gain access to your website to steal sensitive information or damage your site.
Generally, it is a good practice to check for updates at least once a week. Hence, if any critical security patches or bug fixes are released, you can install them as soon as possible to keep your website secure.
Yes, it is recommended you always back up your WordPress website before any update in case anything goes wrong.
Conclusion
Automatic updates ensure that your WordPress site gets the needed updates as soon as they are available. However, for one reason or the other, you may find it necessary to disable the auto-updates on your WordPress website.
Gladly, this guide discussed two methods to turn off the auto-update toggle in WordPress. To be specific, we discussed how to execute this task with the help of a plugin.
This guide also provided steps to disable the auto-updates toggle in WordPress by adding specific codes to the WordPress wp-config.php file.
I hope you found this guide helpful and easy to understand. If you found the guide helpful, click on “Yes” beside the “Was this page helpful” question below.
You may also express your thoughts and opinions by using the “Leave a Reply” form at the bottom of this page.
Finally, visit our WordPress & Websites How-Tos page to get more WordPress guides like this.
![WordPress Lost Password Redirects to Page Not Found [Fixed]](https://www.itechguides.com/wp-content/uploads/2024/03/WordPress-Lost-Password-Redirects-to-Page-Not-Found-Fixed.webp)


