Do you want to change the device name of your Ubuntu computer but have no idea how? You should read through this detailed guide, as it features multiple ways to accomplish that.
Option 1: Change Your Device Name Through System Settings
The most common way to change the device name in Ubuntu is through the system settings in the graphical user interface (GUI). To accomplish that, carefully observe the subsequent procedures and screenshot images below.
- Left-click the Show Applications button on the Ubuntu dock. Next, type “settings” in the search field, then select the Settings icon from the search result.
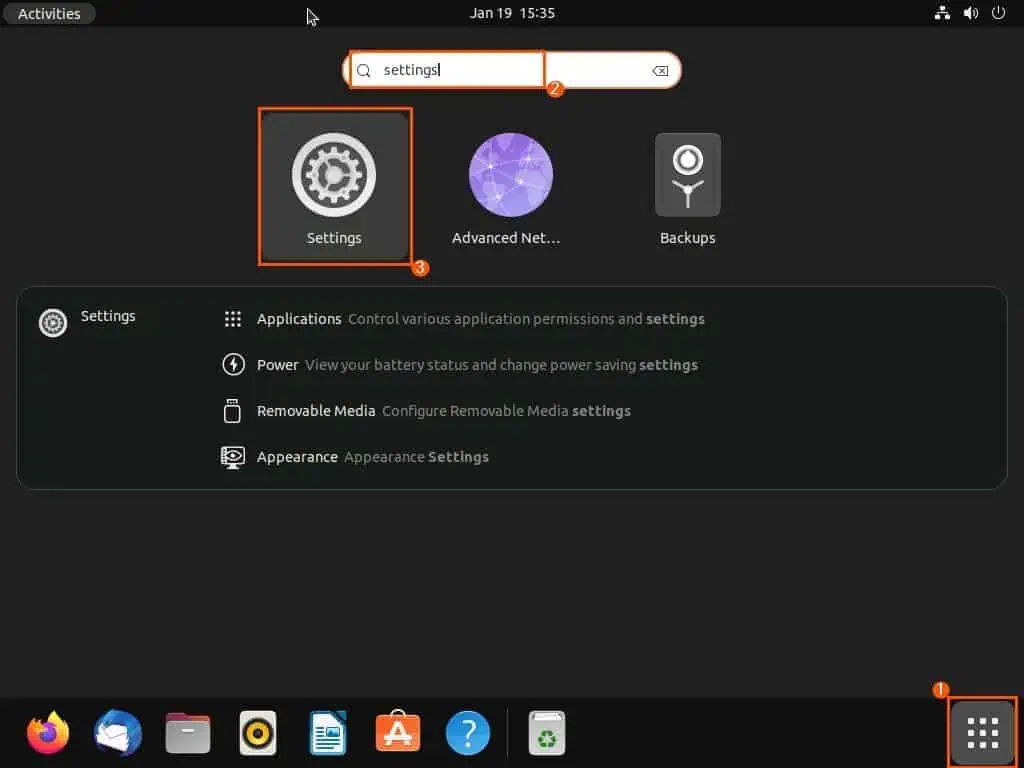
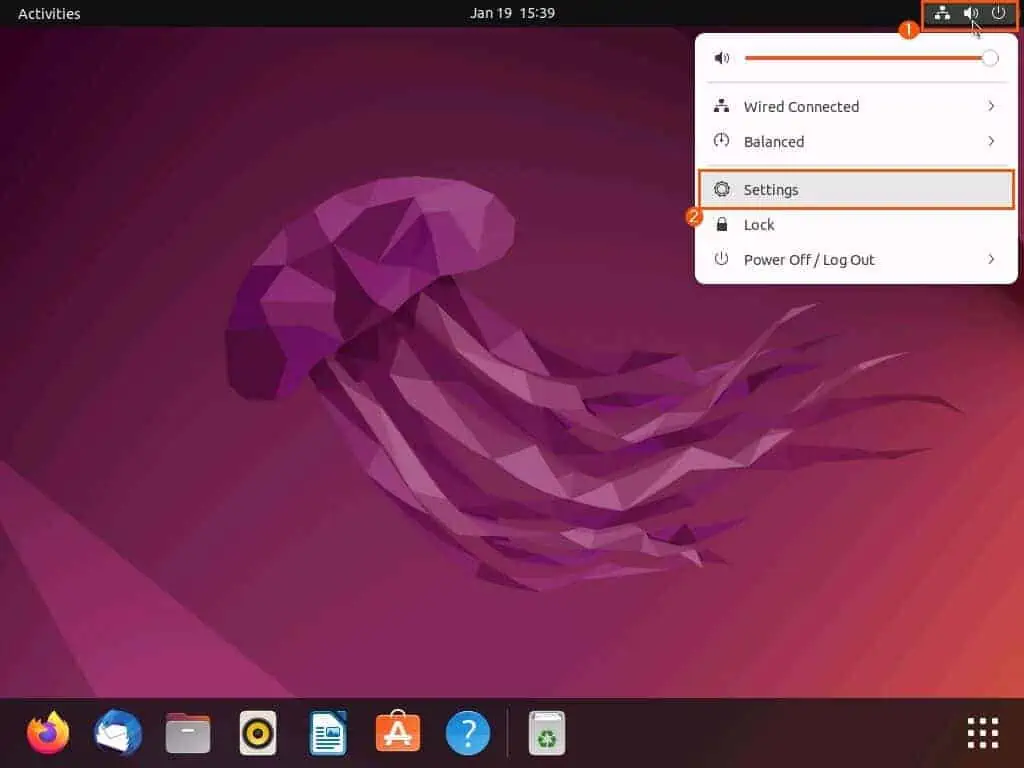
- When the Settings open, click About among the menus on the left pane.
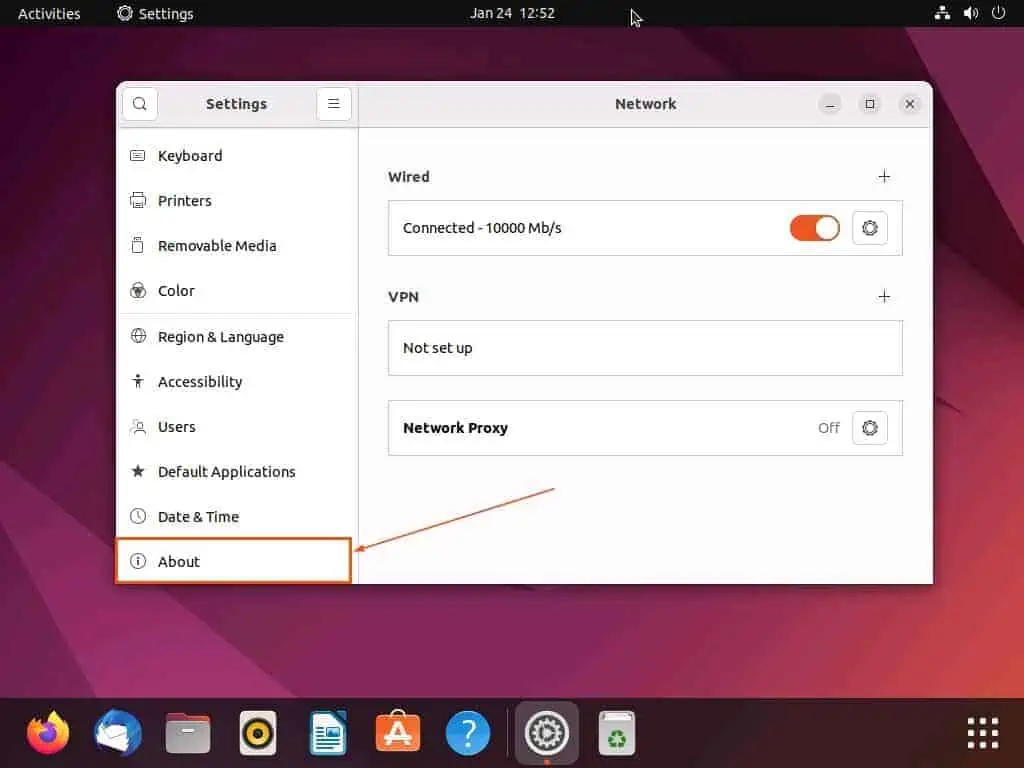
- On the About page, select Device Name.

- Now, input a preferred device name for your Ubuntu computer in the input field on the Rename Device dialogue box that appears. Finally, click the green Rename button at the top of the dialogue box.
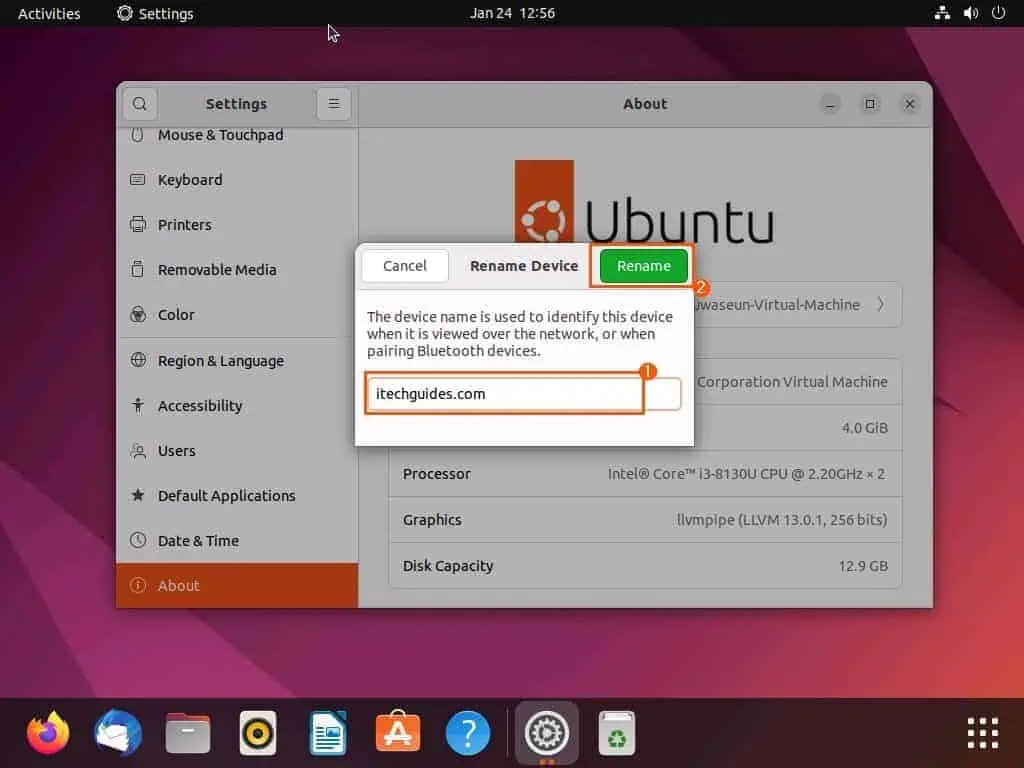
Option 2: Change Your Device Name via Terminal
You can literally perform almost any task on your Ubuntu computer through the terminal. Thus, it’s no surprise we can also change the device name in Ubuntu via the terminal.
To be precise, you can execute this task using the hostnamectl command. The following procedures demonstrate how to achieve that.
- Right-click any free area on your Ubuntu desktop and select Open in Terminal from the options that appear. Alternatively, use the Ctrl + Alt + T shortcut to launch the terminal in Ubuntu.
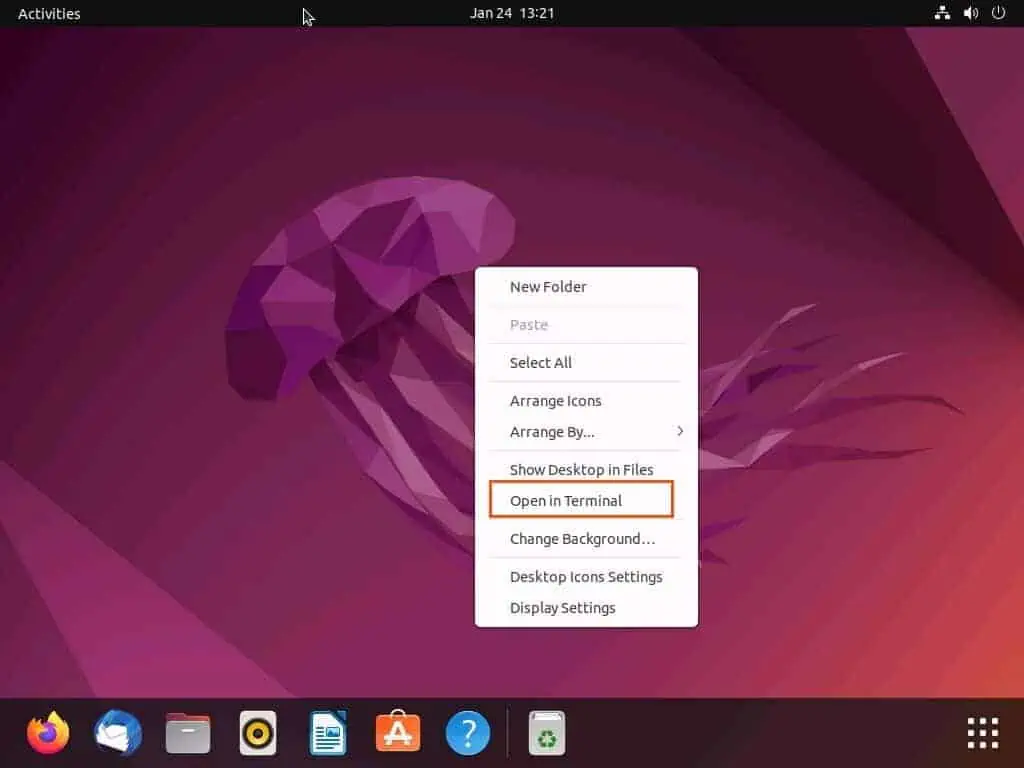
- When the terminal opens, input the command below to change the device name of your Ubuntu computer. However, replace “newname” with a new name of your choice.
hostnamectl set-hostname newname
For example, if I want to change my Ubuntu computer’s device name to “itechguides” below is what the command should look like.
hostnamectl set-hostname itechguides
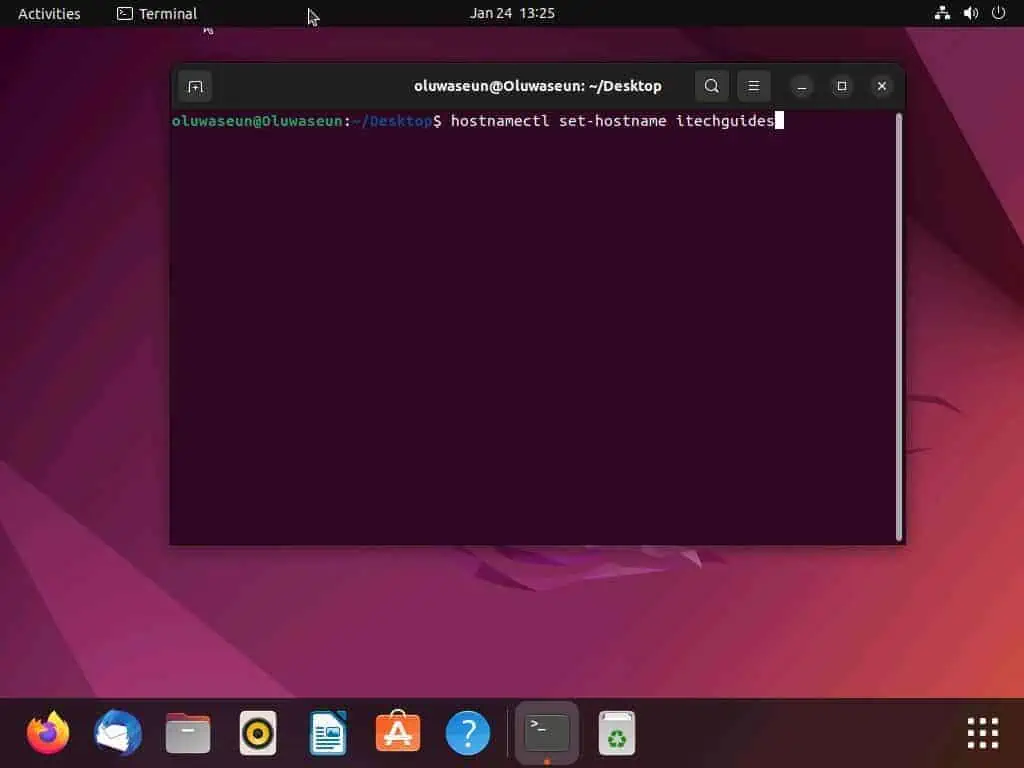
Frequently Asked Questions
Yes, it is totally safe to change the device name of your Ubuntu computer. However, ensure you follow the proper procedures and make sure to use an appropriate name.
You can change the device name of your Ubuntu computer via the GUI using the system settings. To do that, follow the steps below.
a) Left-click the Show Applications button on the Ubuntu dock.
b) Next, type “settings” in the search field, then select the Settings icon from the search result.
c) When the Settings open, click About among the menus on the left pane.
d) On the About page, select Device Name.
e) Now, input a preferred name for your Ubuntu computer in the input field on the Rename Device dialogue box that appears.
f) Finally, click the green Rename button at the top of the dialogue box.
No, it won’t. Changing the name of your Ubuntu computer shouldn’t have any impact on other settings.
Ubuntu is a Linux distribution that was developed by Mark Shuttleworth and released on 8 July 2005. Furthermore, this operating system is based on Debian and features free and open-source software.
Ubuntu was officially released in three editions – server, desktop, and core. Moreover, all of the Ubuntu editions can run as a standalone computer or as a virtual machine.
Yes, you can change the name of your Ubuntu system via the terminal. To do that, follow the subsequent steps.
a) Use the Ctrl + Alt + T keyboard shortcut to launch the terminal in Ubuntu.
b) When the terminal opens, execute the “hostnamectl set-hostname newname” command. However, replace “newname” with a new name for your Ubuntu system before running the command.
Conclusion
Changing the device name can add a personal touch to your Ubuntu computer, making it more memorable. Moreover, it makes it easier for your computer to be identified on a network.
Gladly, this guide provided two easy and straightforward methods to modify the device name in Ubuntu. To be specific, we discussed how to carry out this task through the system settings in the Ubuntu GUI.
This guide also taught us how to modify the name of an Ubuntu computer by using the hostnamectl command in the terminal. Thus, with the procedures included in this guide, changing the device name of your Ubuntu computer shouldn’t be a problem.
Hopefully, you found this guide interesting and helpful. If you did, click on “Yes” beside the “Was this page helpful” question below.
You may also express your thoughts and opinions by using the “Leave a Reply” form at the bottom of this page.
Finally, visit our Linux how-to page to find other helpful Linux guides.



