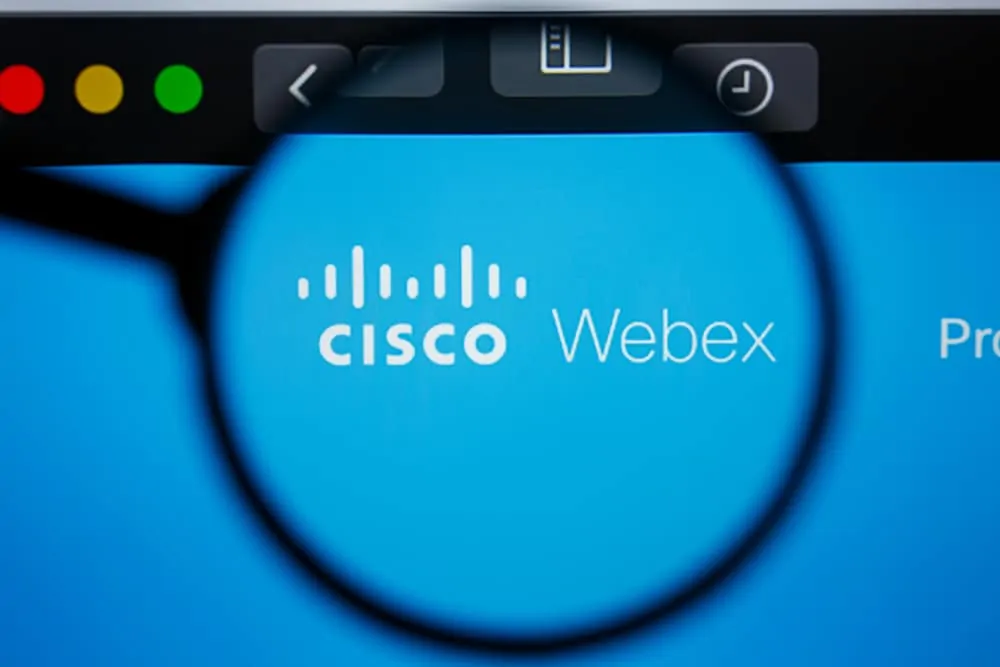In this Itechguide, Victor teaches you how to set up a Zoom meeting. The guide covers steps for 2 methods to set up a Zoom meeting.
Option 1: Set Up a Zoom Meeting from a PC or Mac

This section covers steps to set up a meeting to start immediately or schedule a meeting to start later. If you do not already have a Zoom account, click Sign up to create a free account.
The sign up process is very straightforward – enter your birth date and click Continue. Then, enter your email and click Sign up. You will receive a pop-up requesting that you confirm to receive emails from Zoom, click Confirm. Finally, check your email, open the sign up confirmation email sent by Zoom and click the confirmation link.
Method 1: Set Up a Zoom Meeting to Start Immediately (PC or Mac)
- Click Sign in to open the Zoom sign-in page.
- Then, on the sign-in page, enter the email address and password you used to sign up for Zoom and click the Sign In button. You will be signed in to your account.
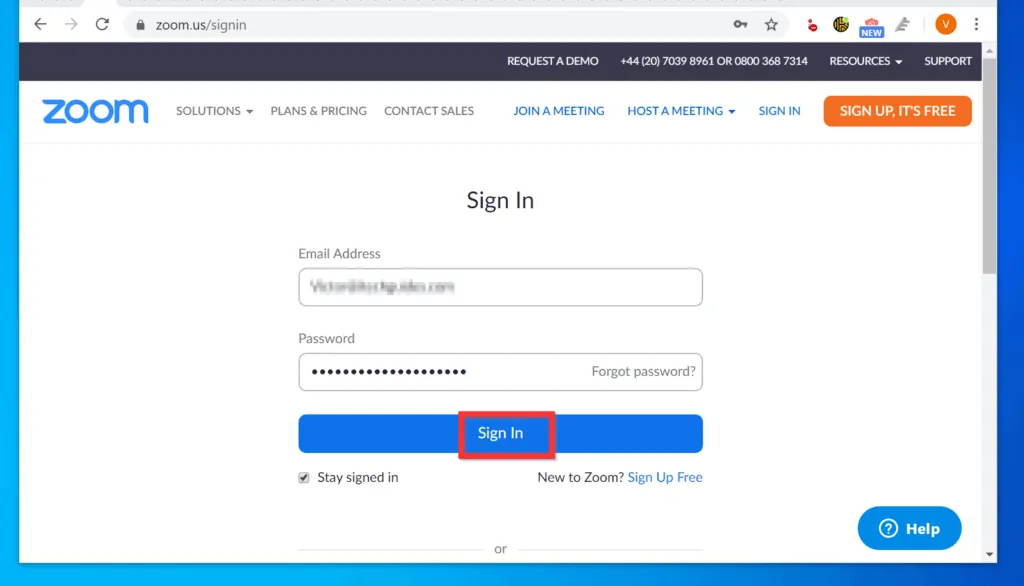
- On the top right of your Zoom profile, hover over HOST A MEETING and select an option. In this example, I will use the option – With Video Off – this allows me to start a meeting without video – just audio.
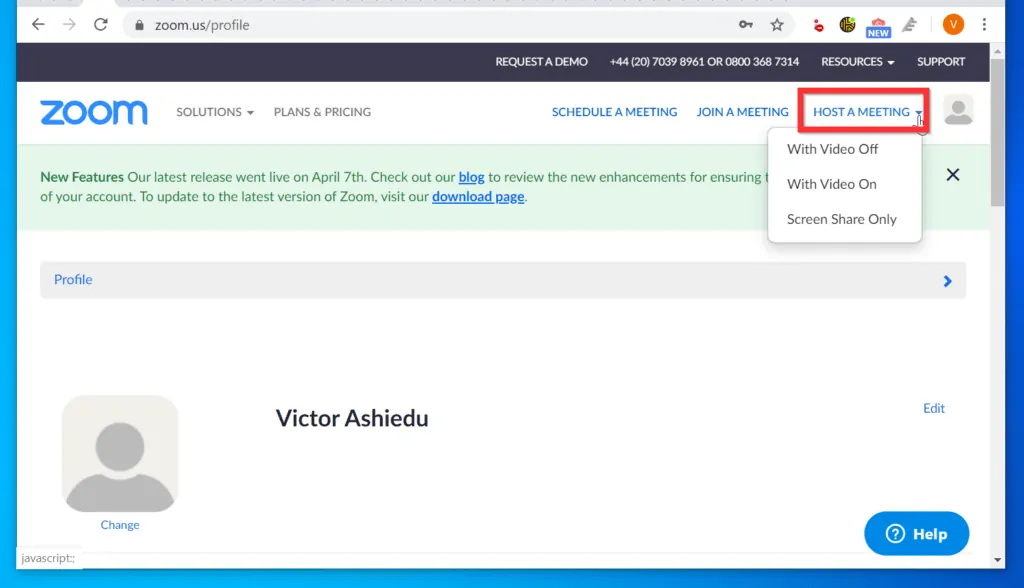
- Zoom will begin the process to launch the meeting – if the meeting is taking too long to launch, click the highlighted click here link. If that link does not launch the meeting, click the download & run Zoom link.

- If you clicked the download link, save the file to a folder on your PC.
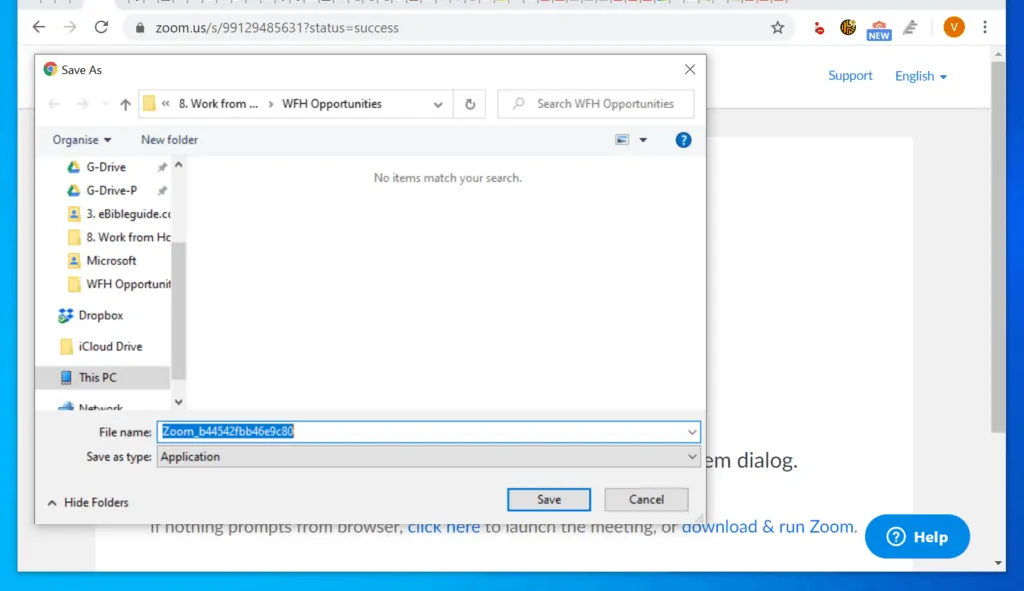
- Then, open the folder you saved the file and double-click the file. Then, wait for the meeting to launch – see the second image below.
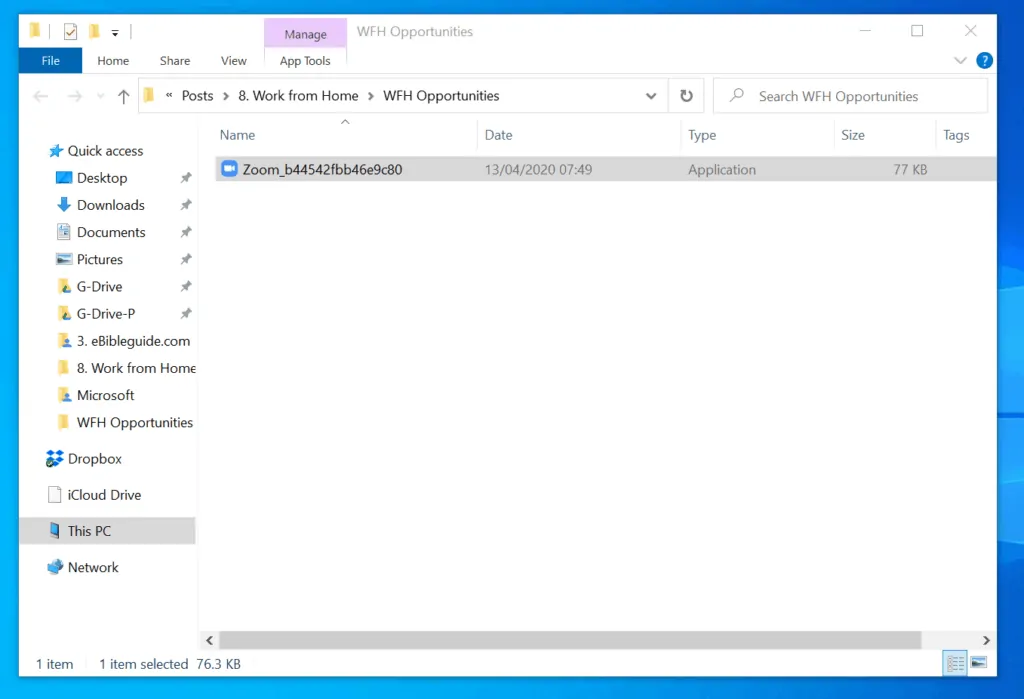
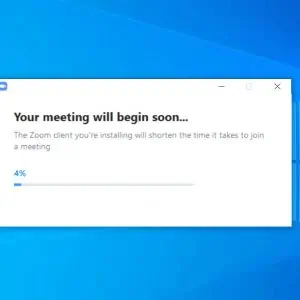
- Windows 10 users will receive a User Access Control pop-up requesting to allow Zoom to make changes t your PC – click Yes.
- If this is your first time using Zoom, you will be required to accept the Terms of Service – click I Agree.
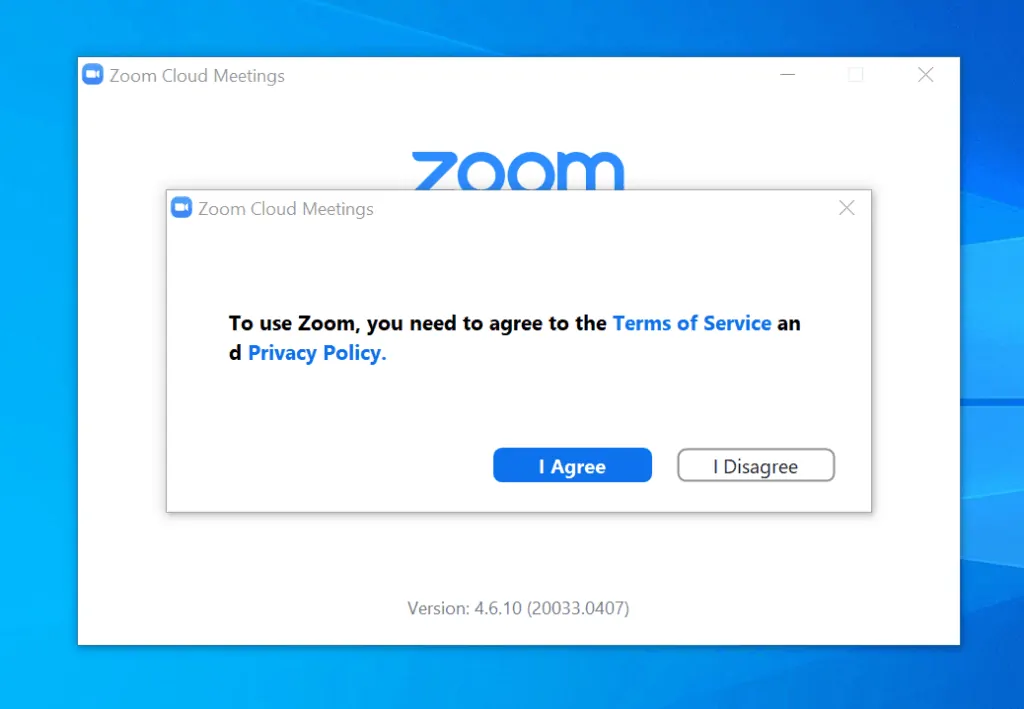
- Then, wait for the meeting interface to launch.
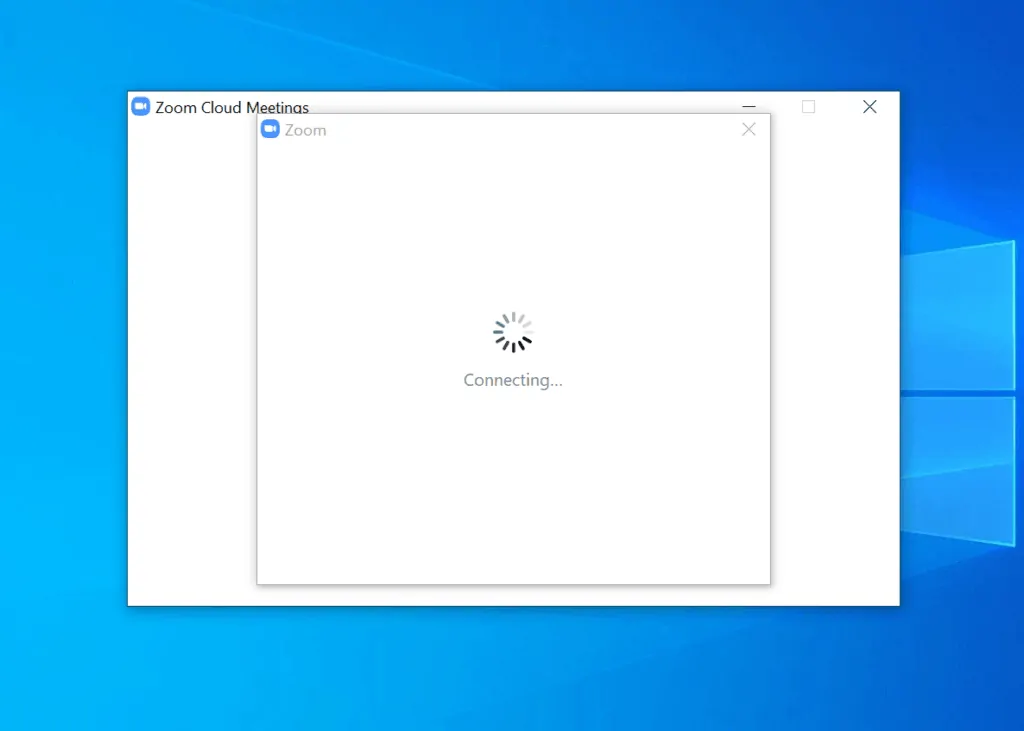
- Finally, to set up a Zoom meeting to start immediacy, on the Join Audio pop-up, click Join with Computer Audio. If you have a USB headset connected to your PC, it will be detected automatically.

- The meeting interface has some controls. The main window has the meeting details. You can copy the Invitation URL and send it to the people you want to join the meeting. You need to send the meeting password as well.
- However, the best method to invite other people to join the meeting is to click the Invite Others button. Then, enter the email address of the people you want to invite to join the meeting.

- The meeting interface also has another set of controls at the bottom of the meeting window. The controls at the bottom allow you to Mute your microphone, Start or stop your video and Manage meeting participants.
- You also have the option to Chat with other participants, Share screen, Record the meeting or End the meeting.

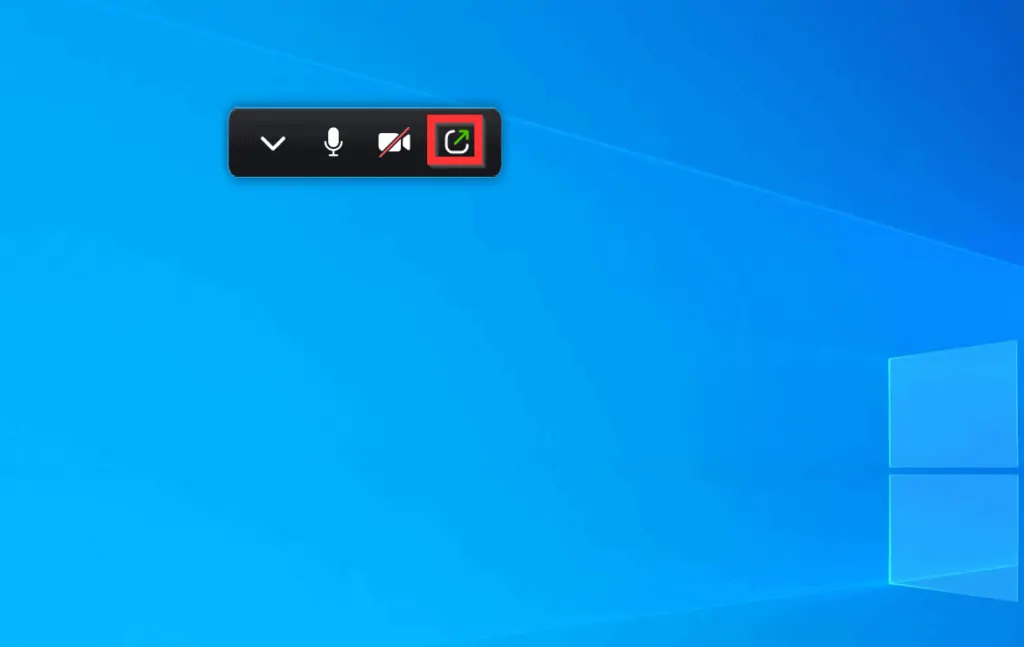
- When you click the End Meeting button, you will be offered the option to End Meeting for All or Leave Meeting.
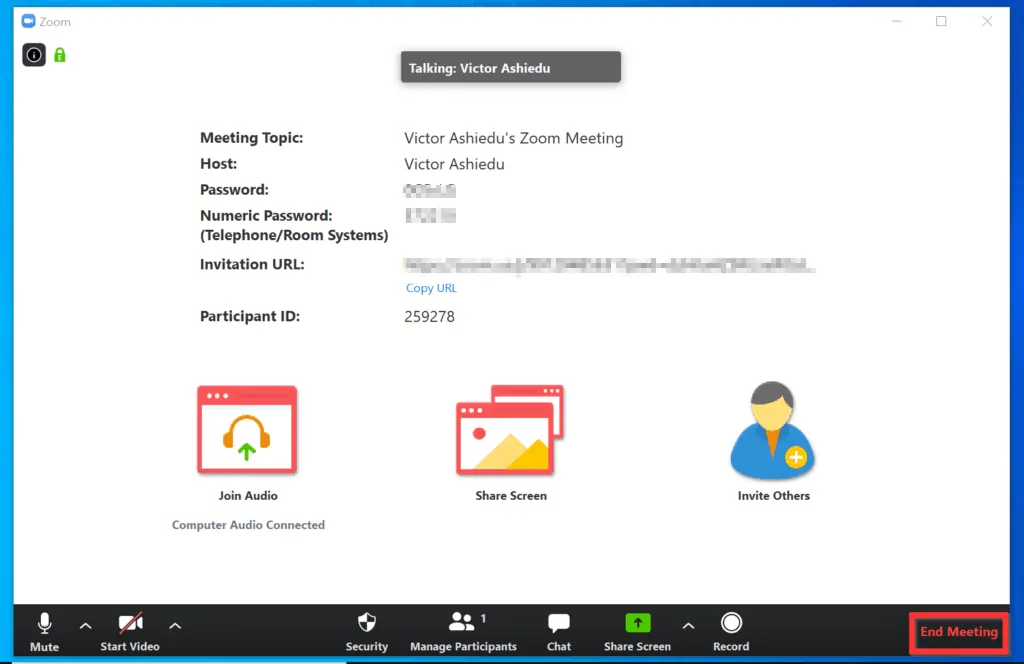

Method 2: How to Set Up a Zoom Meeting to Start Later (PC or Mac)
You can also schedule a Zoom meeting to start at a later date and time. Here are steps to schedule a Zoom meeting…
- Sig in to your Zoom account and click SCHEDULE A MEETING (link is on the top right of the page)
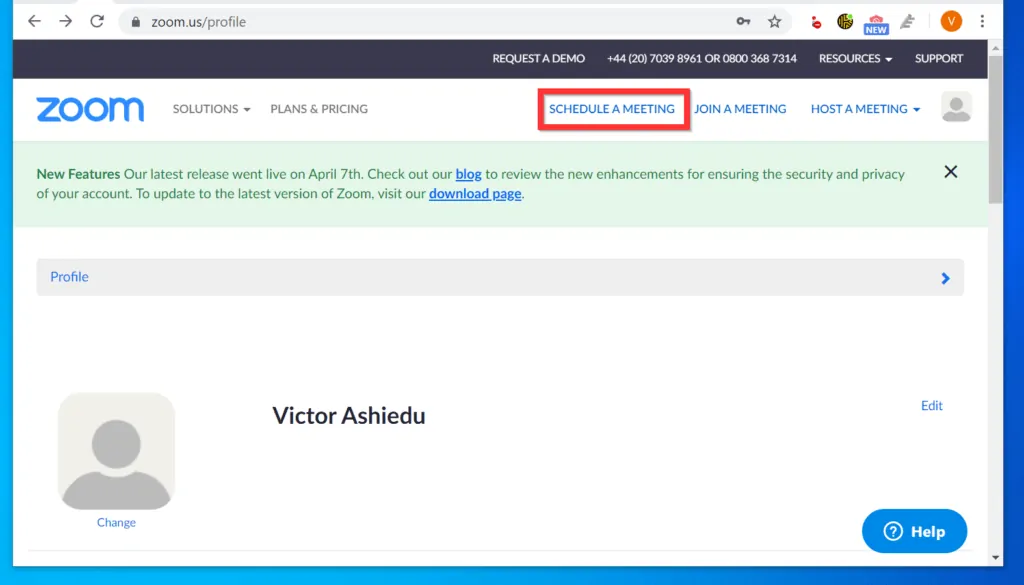
- On the Schedule a Meeting page, enter the meeting details and settings – meeting name, time and time zone. If it is a Recurring meeting meeting, check the box.
- Other important settings are Video – turned off by default – if you want video for the meeting, remember to turn it on.
- You also have the option to set the audio that participants are allowed to use – if you are not sure, leave it at the default setting.
- Finally, to set up a Zoom meeting to start later, scroll down to the bottom of the schedule meeting page and click the Save button.
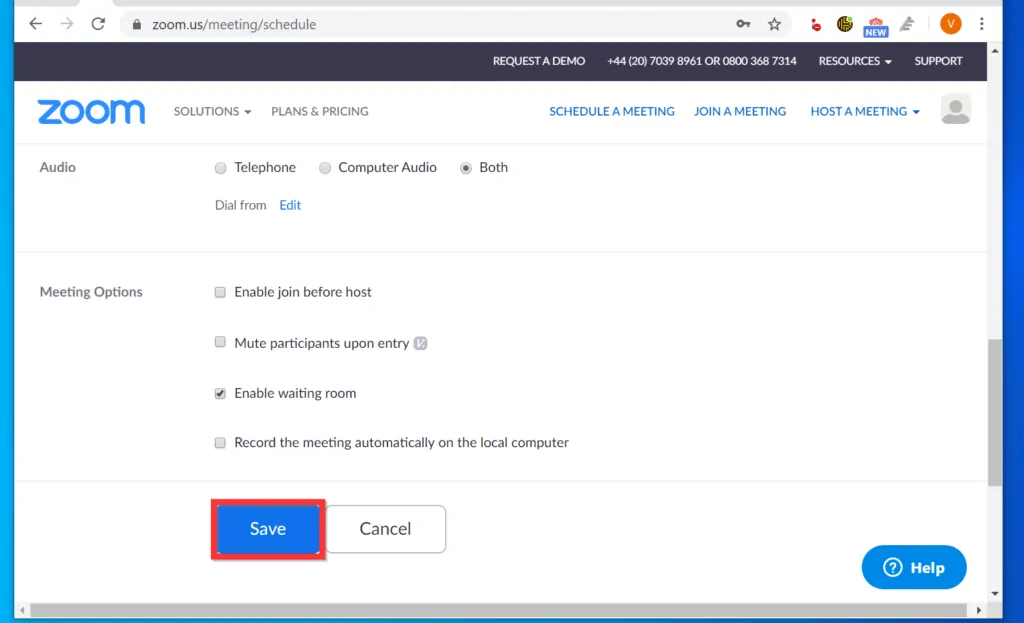
- The meeting will now appear on your Meetings list. When it is time to start the meeting, sign in to your Zoom account and click Start this Meeting.
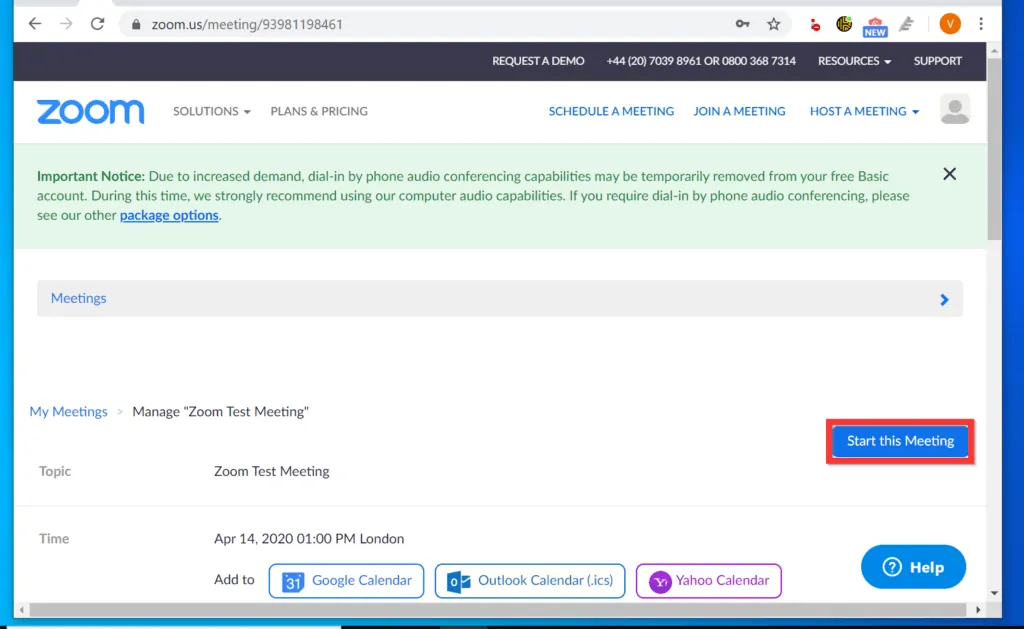
Option 1: Set Up a Zoom Meeting from the Zoom App
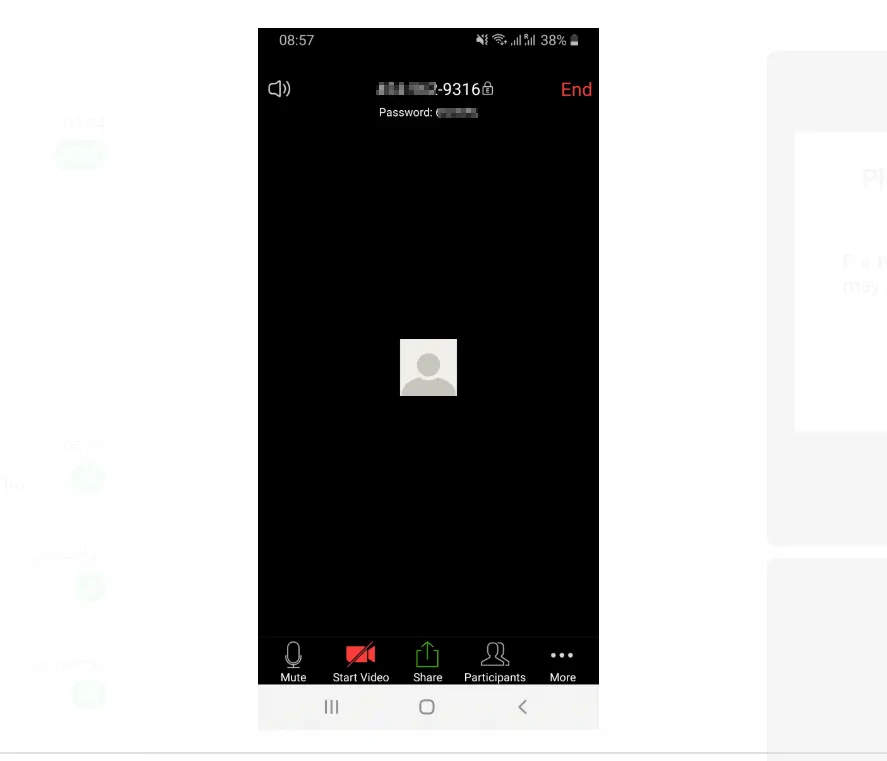
This section covers steps to start a meeting immediately using the Zoom app. It also has a section to schedule a meeting with the app.
Method 1: Set Up a Zoom Meeting to Start Immediately (Zoom App)
- Open the Zoom app on your phone.
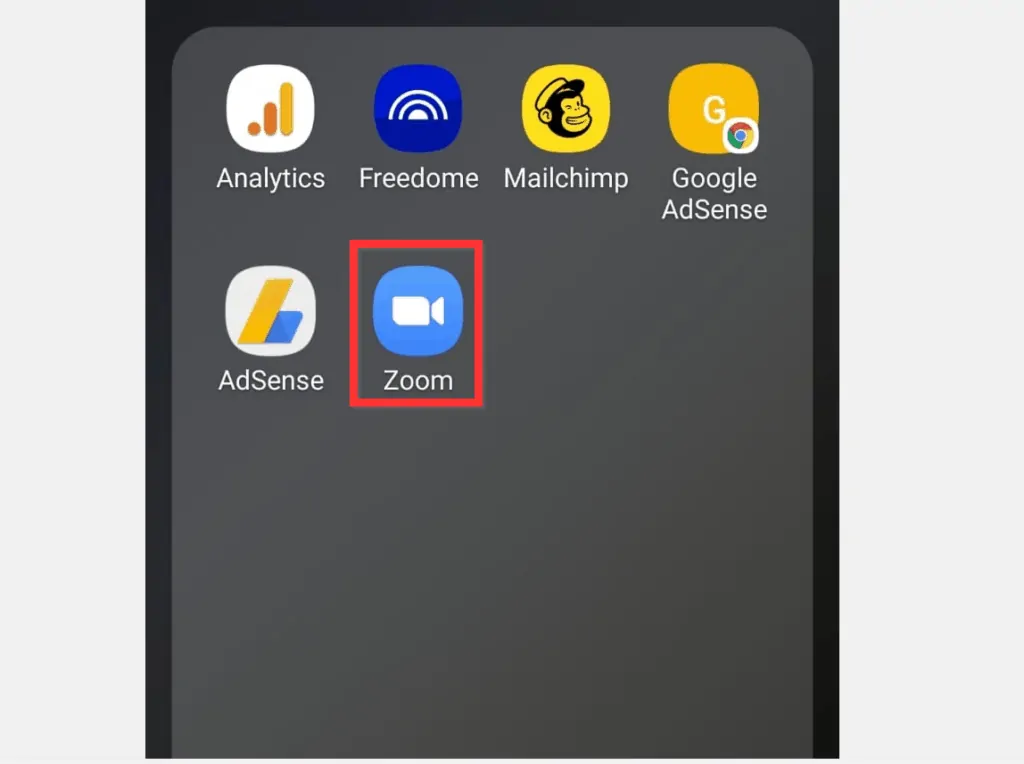
- Then, on the bottom of the app, tap the Sign In button. If you do not have a Zoom account yet, tap the Sign Up button – complete the steps to create a new account and sign in.
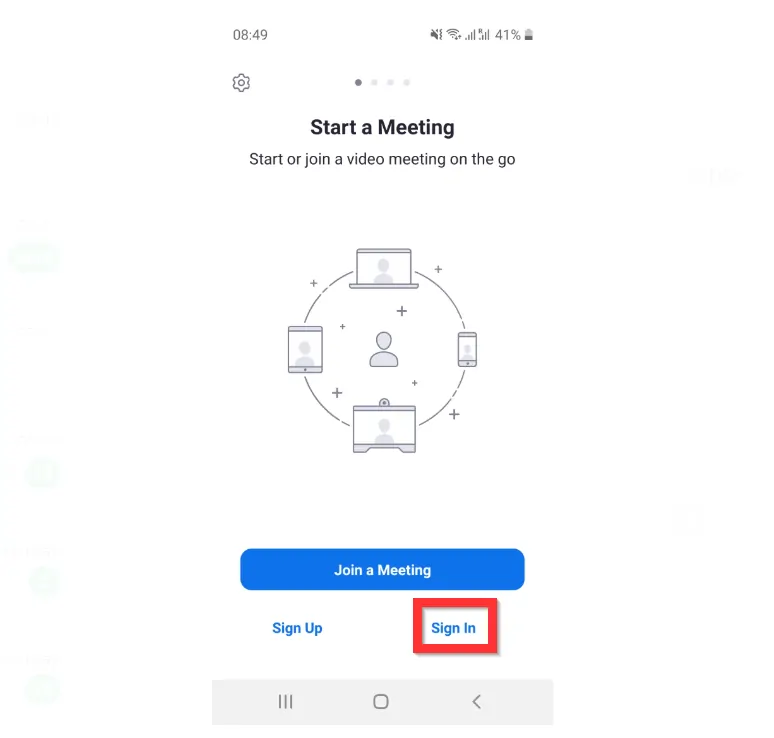
- On the Sign In screen, enter email and password for your Zoom account and tap Sign In.
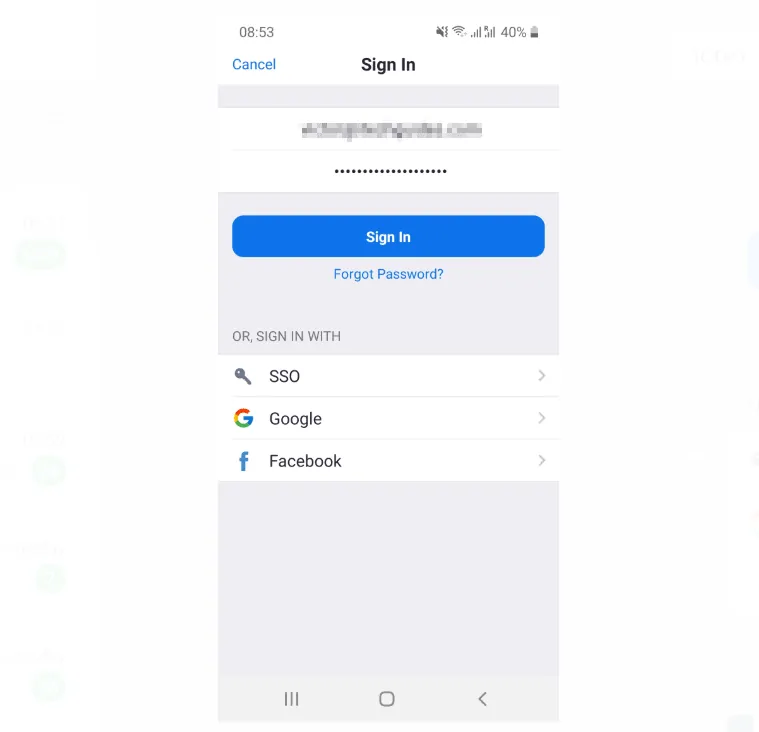
- If you receive a terms and policies policies pop-up, tap Continue.
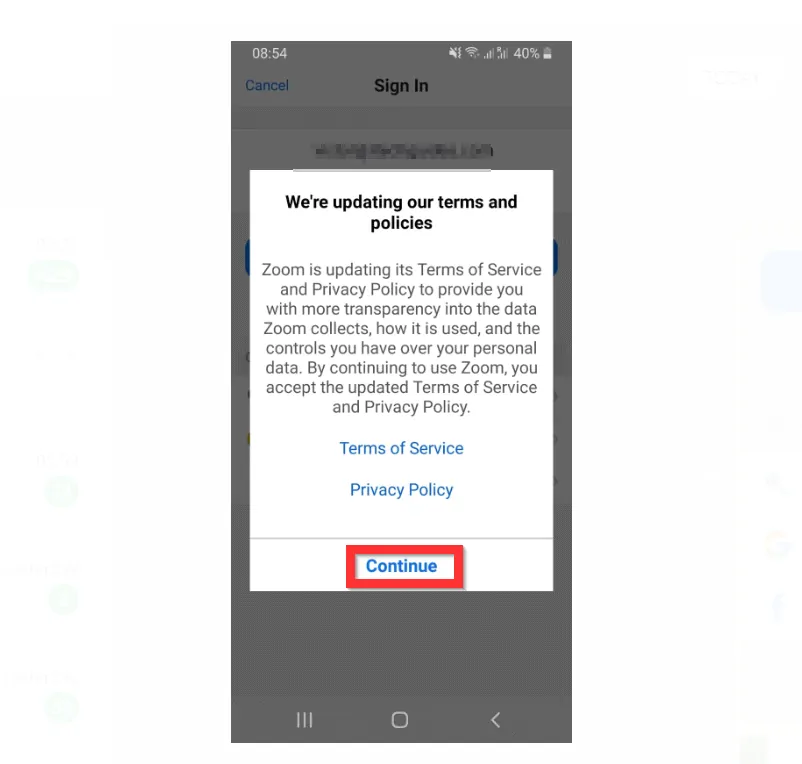
- Then, to set up a Zoom meeting to start immediately, on the top left of the screen, tap New Meeting.
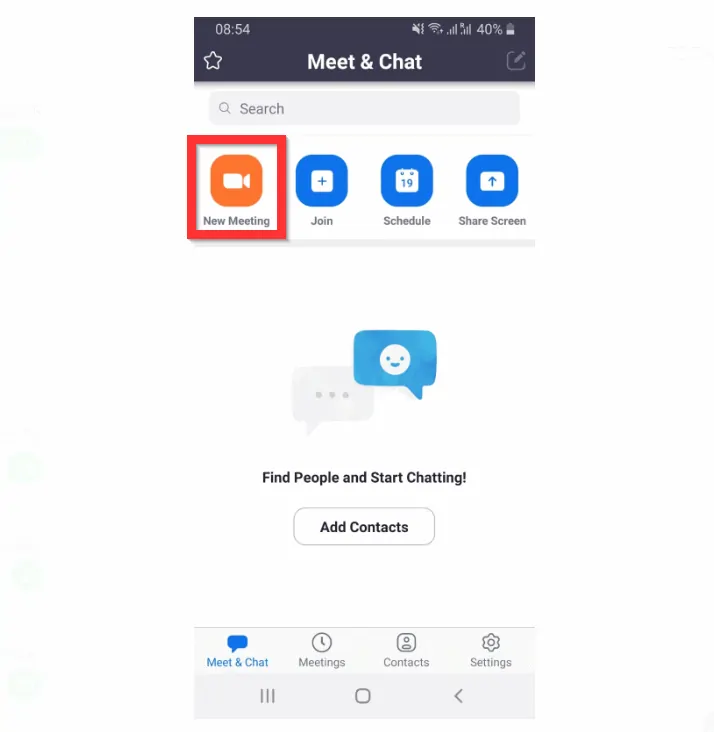
- On the Start a Meeting screen, the Video is On by default – if you do not want to use video, turn this off. You may also Use a Personal Meeting ID (PMI) by turning the button On.
- When you finish setting your video and PMI options, tap Start a Meeting.
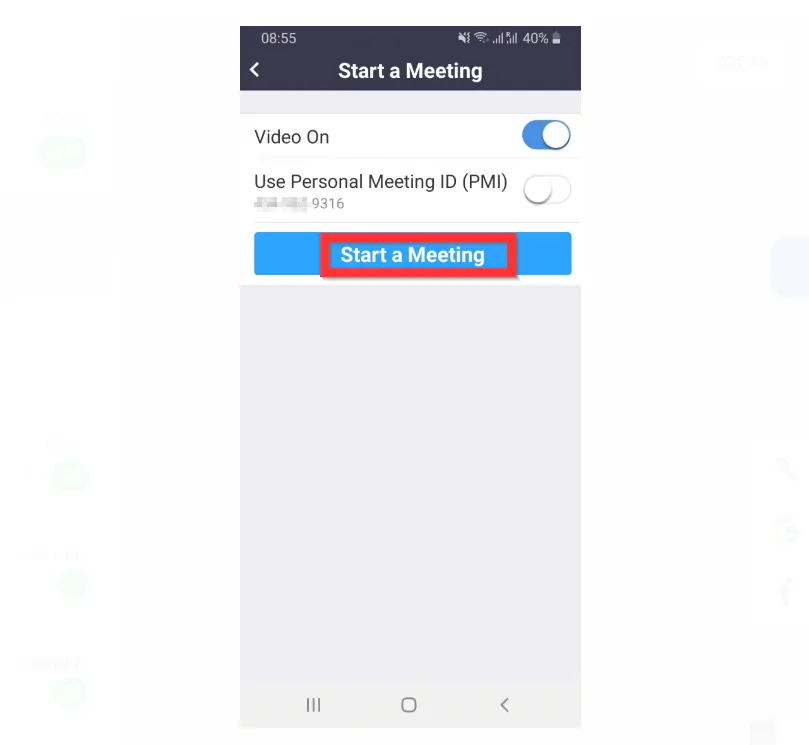
- In the next few screens, you will be prompted to allow the Zoom app to access your microphone and camera.
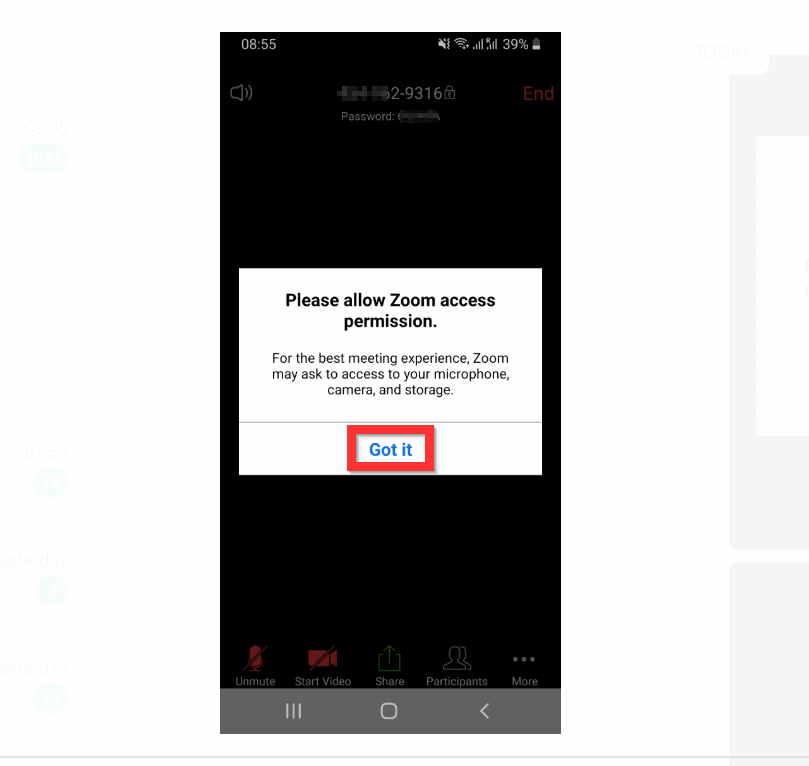
- The meeting will launch. If it launches with a blank screen, tap anywhere on the screen to display the meeting controls.
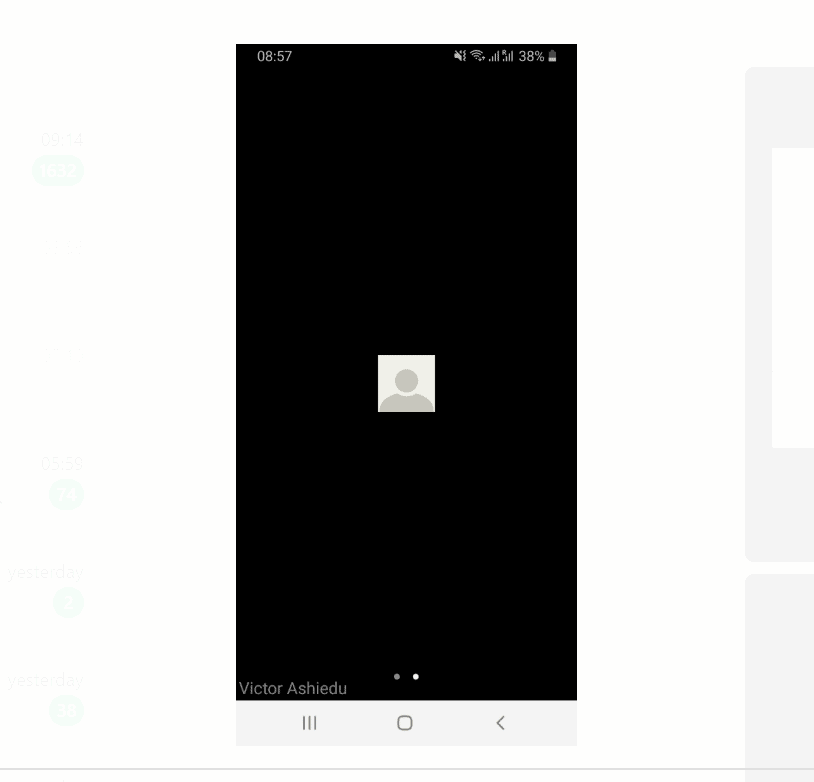
- There are 2 buttons on the top of the meeting window – on the top left, tap the speaker icon to stop the audio. On the top right, you can End the meeting.
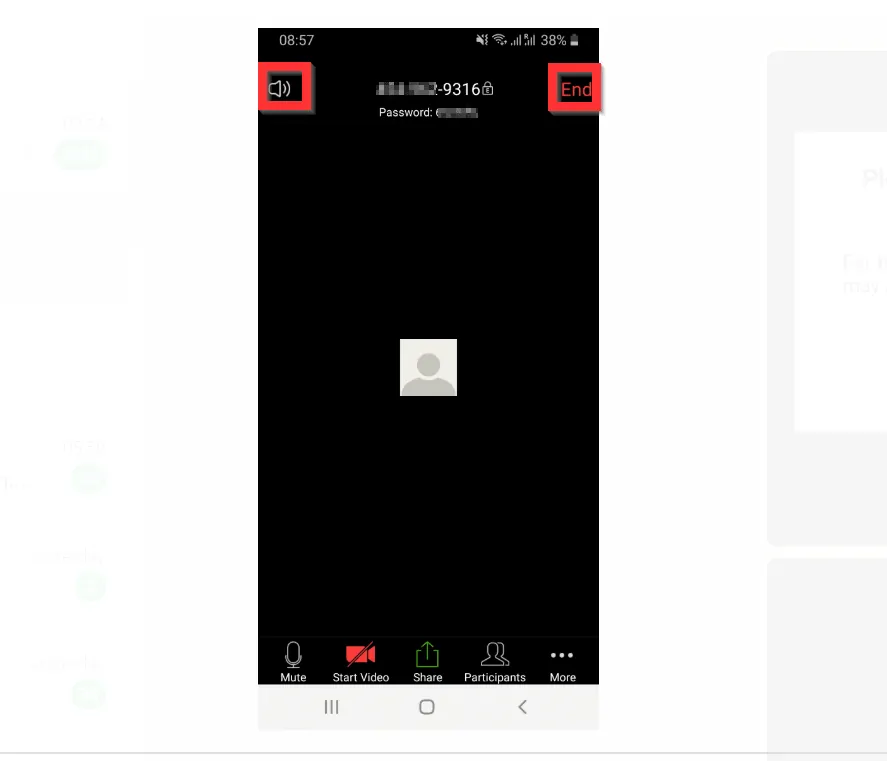
- However, the bottom of the meeting window has 4 buttons. Starting from left to right – use the first button to Mute your microphone, the second will Start or Stop the Video.
- To share the meeting and invite others, tap the Share button.
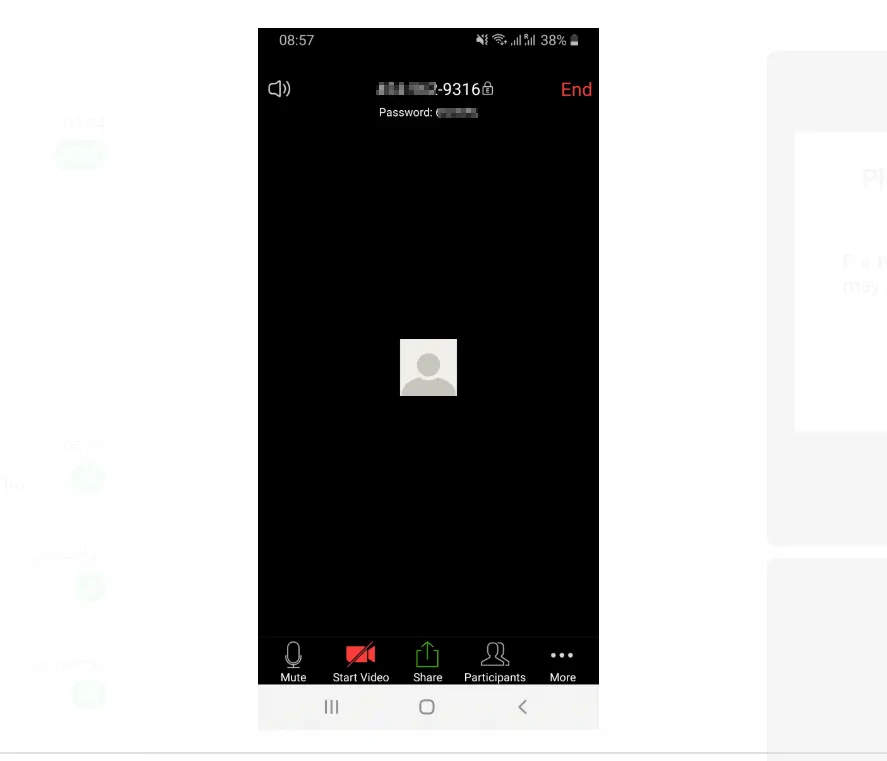
- Finally, for more settings, tap the More button. The button will display more options – use Disconnect Audio to disconnect your sound (speaker) and microphone.
- You may also initiate a Chat or access Meeting Settings.
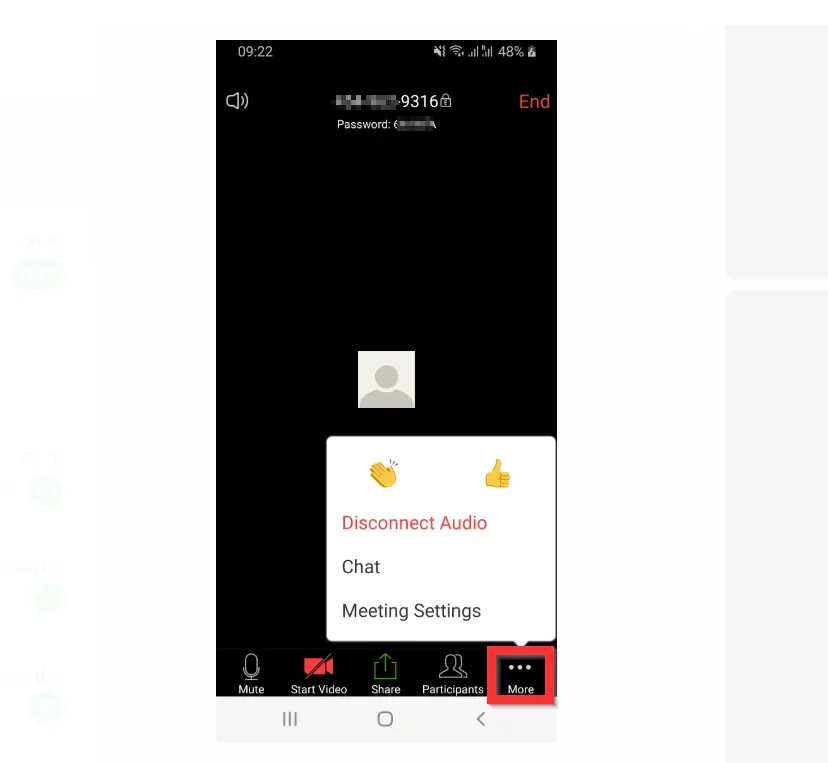
Method 2: Set Up a Zoom Meeting to Start Later (Zoom App)
- Open the Zoom app on your phone
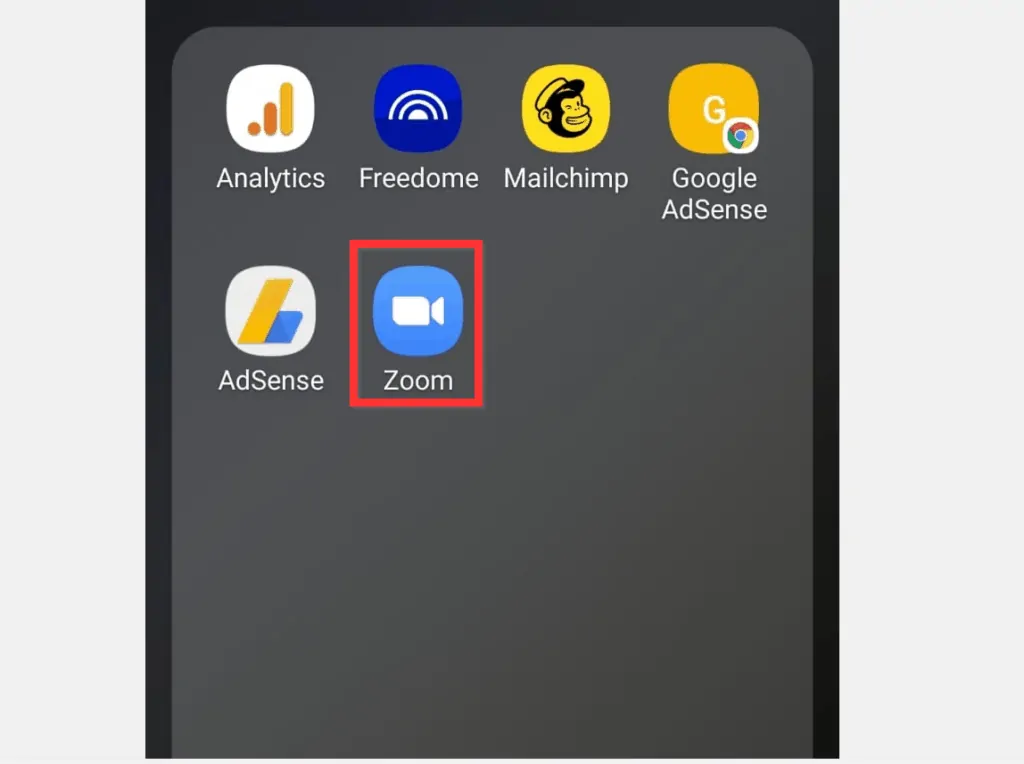
- Then, on the top menu of the app, tap the Schedule button.
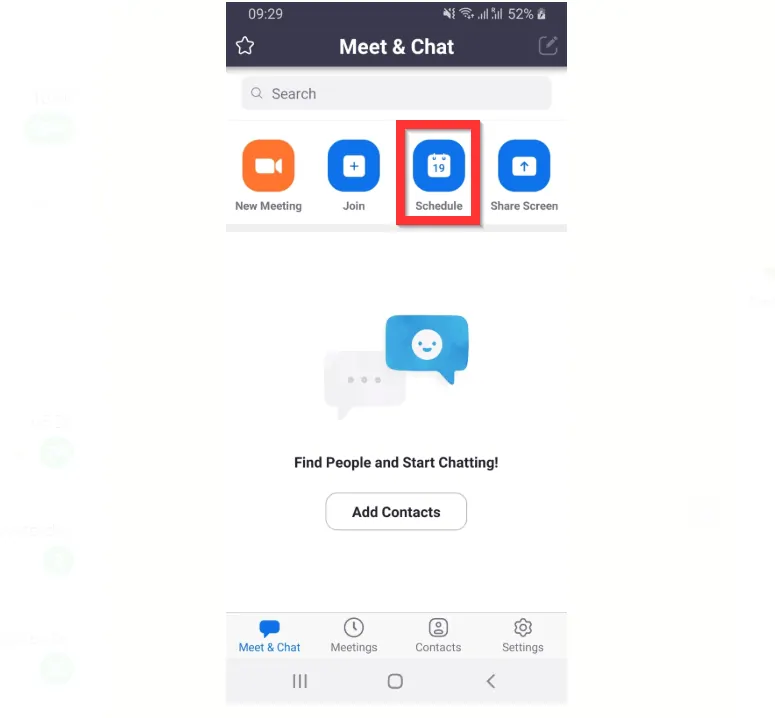
- On the Schedule Meeting screen, enter a meeting name, date and time – also check that your Time Zone is correct.
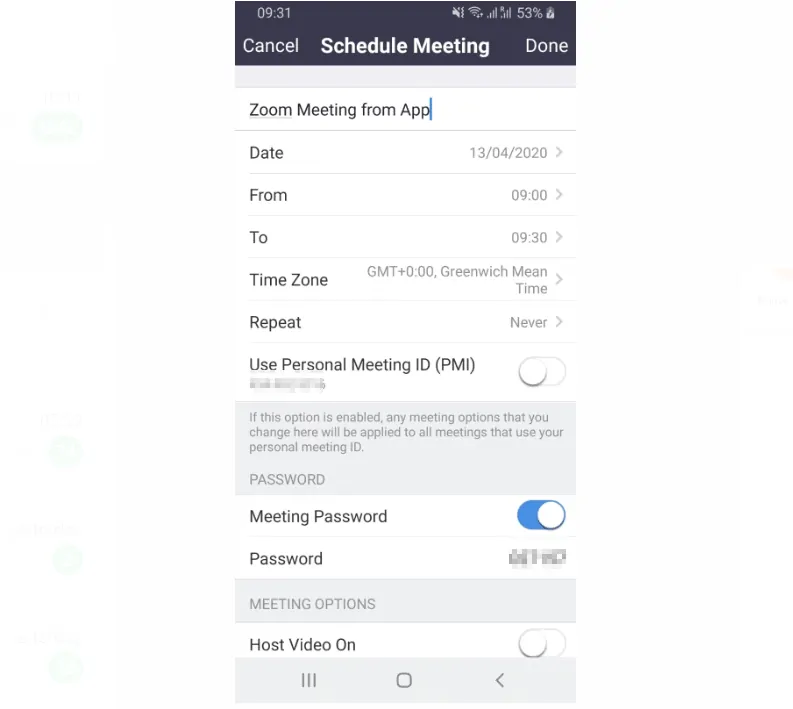
- Then, modify the meeting settings like Video and Audio options. You may also tap the Advanced Options for more settings.
- Finally, to set up a Zoom meeting to start at a later date and time, on the top right of the Schedule Meeting screen, tap Done. The meeting will be scheduled.
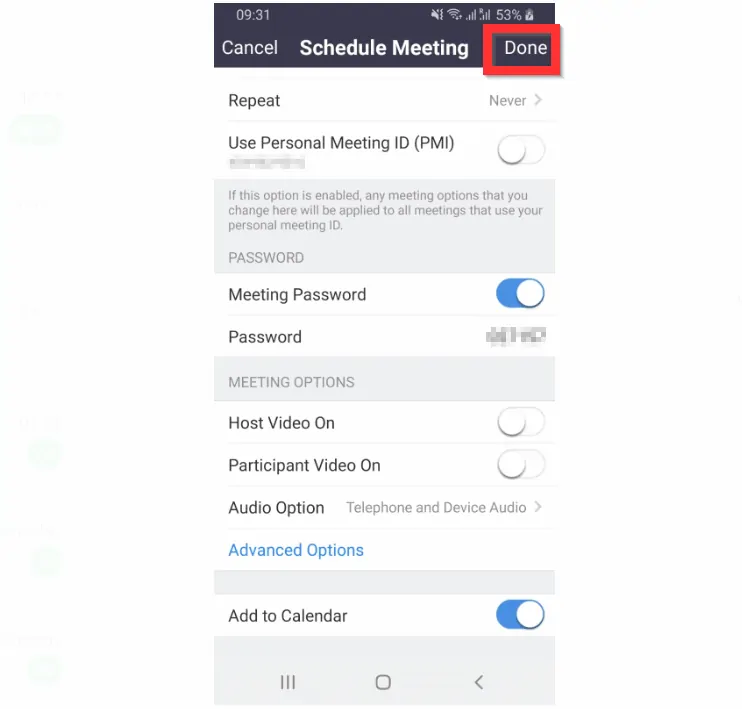
- To see the scheduled meeting, on the bottom menu, tap Meetings. All scheduled meetings will be displayed.
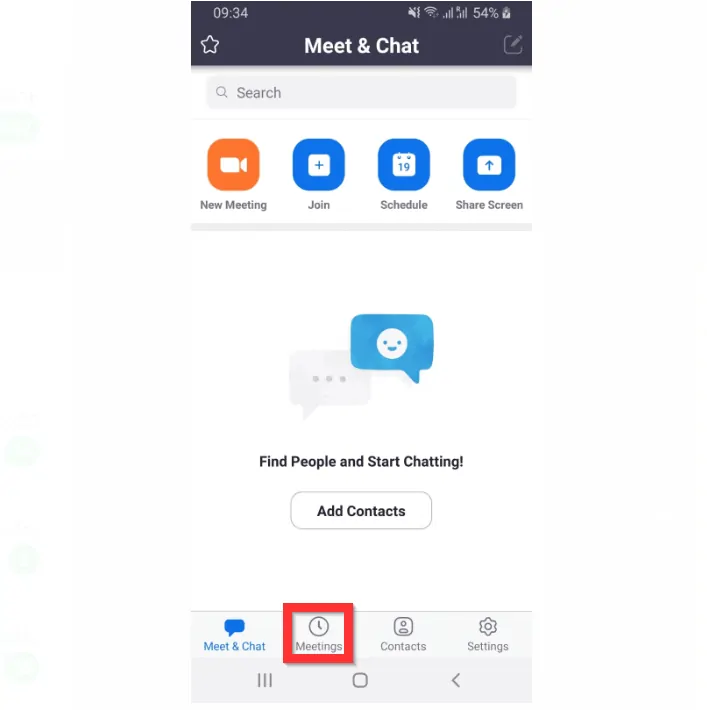
- When it is time to start a scheduled meeting, tap the Start button on the right side of a scheduled meeting.
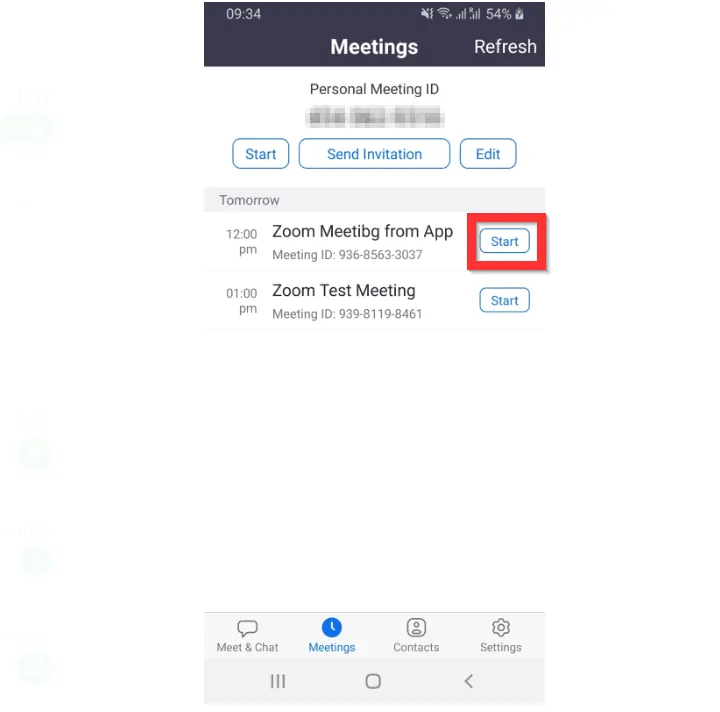
You can use the 4 methods covered in this Itechguide to set up a Zoom meeting!
If you were able to set up a meeting on Zoom by following the steps in this guide, click on “Yes” beside the “Was this page helpful” question below.
You may also express your thoughts and opinions by using the “Leave a Comment” form at the bottom of this page.
Finally, for more conferencing Itechguides, visit our Conferencing & Webinar page.