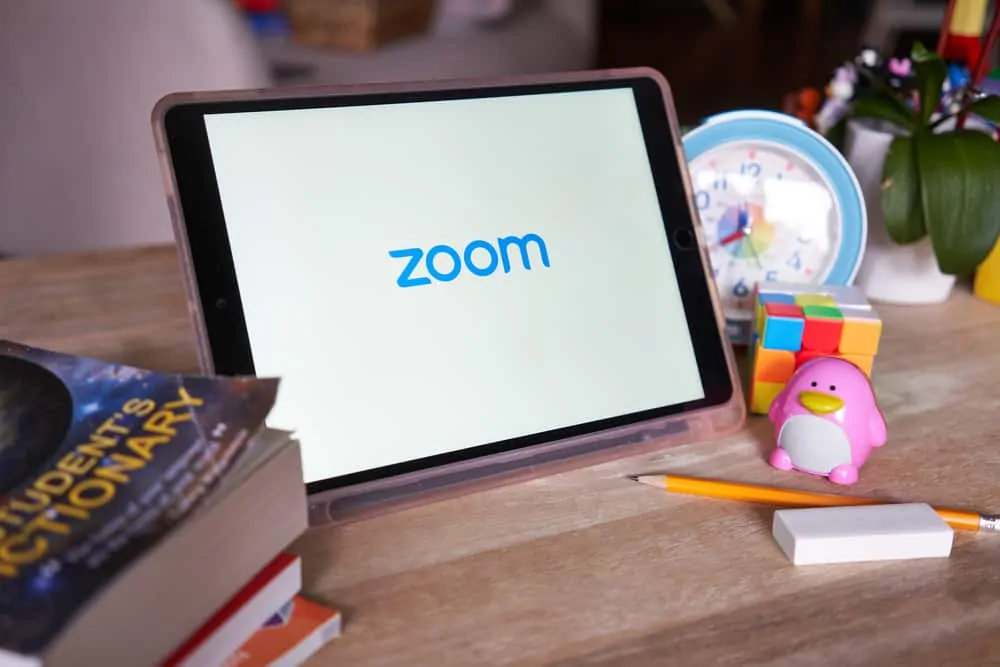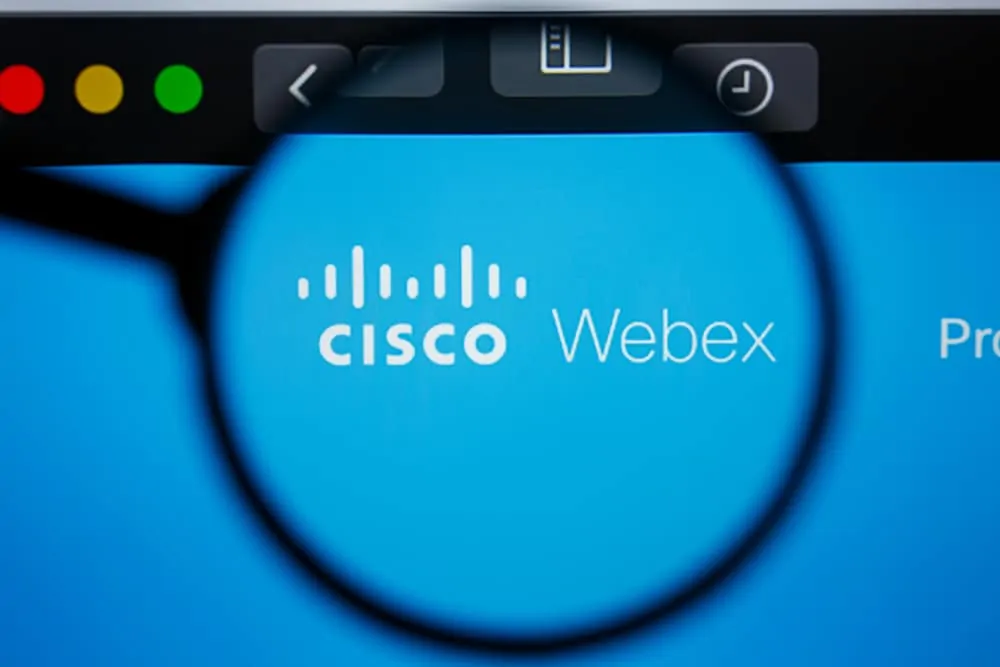This Itechguide teaches you how to make a conference call. The guide covers steps to make a conference call on iPhone, WhatsApp, Android.
Option 1: Make a Conference Call on iPhone
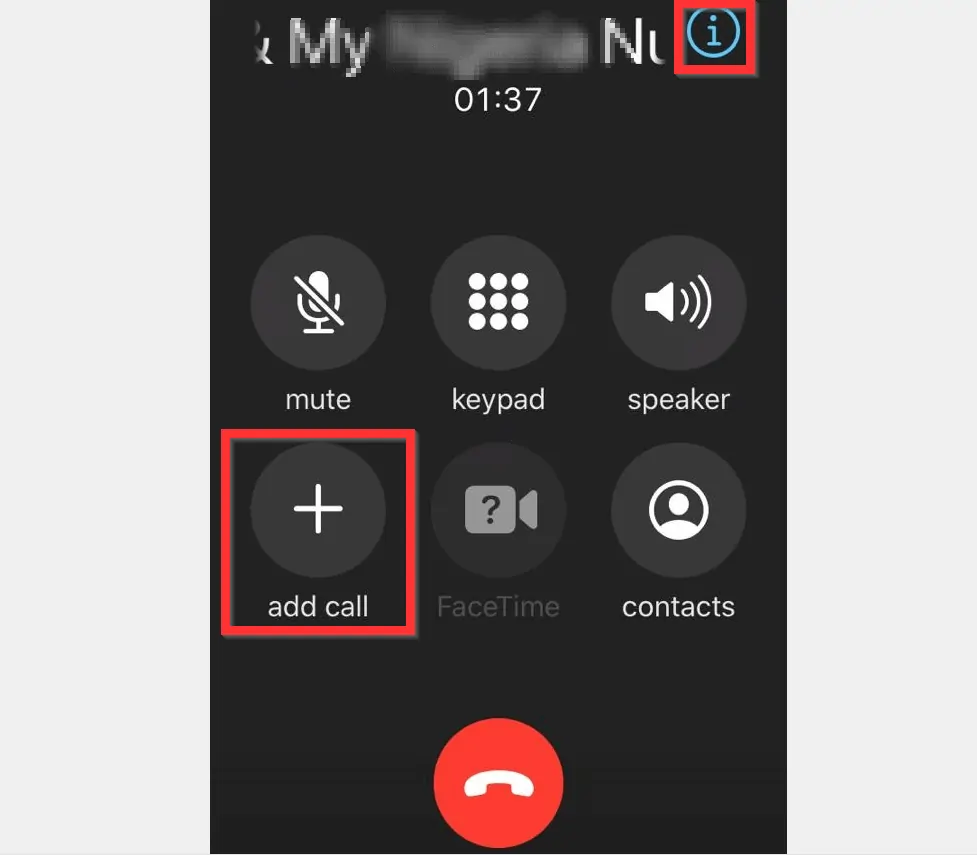
There are 3 steps to conference call on iPhone
Step 1: Place the First Call
- Open the phone app on your iPhone and dial the first number you want to be on the conference call.
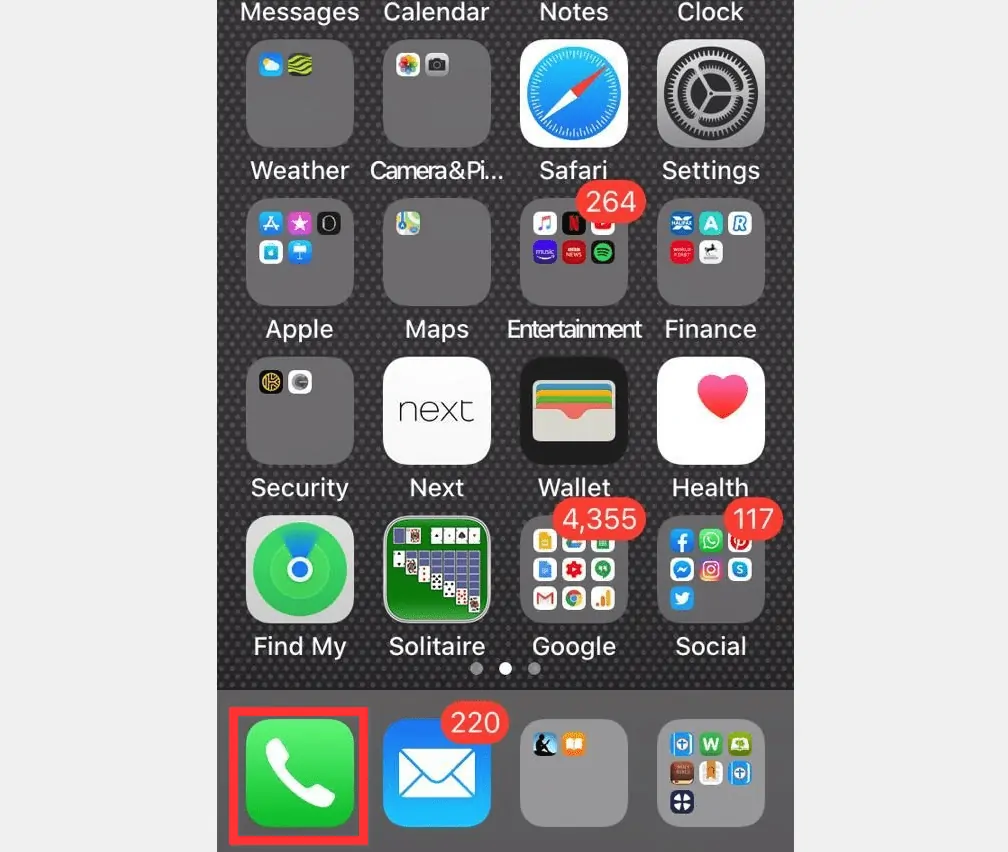
- This first call is like a normal call – you can dial from your recent calls, contact or using the keypad.
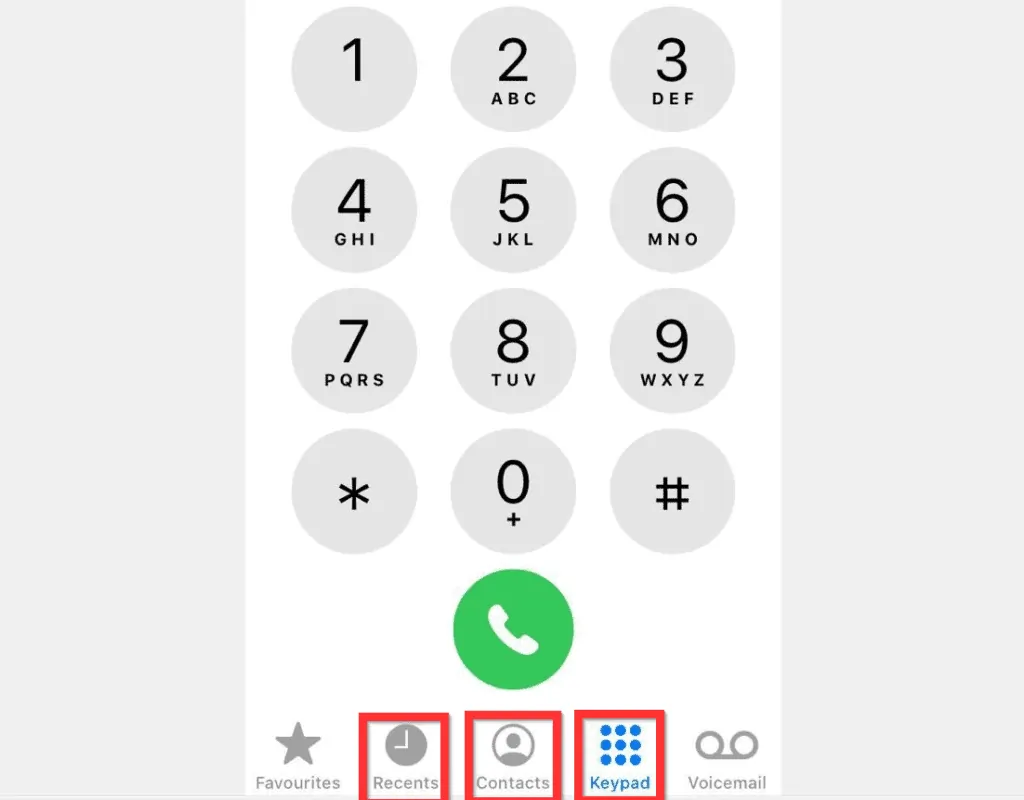
- When you place the first call, wait for the person to pick up, then proceed to step 2.
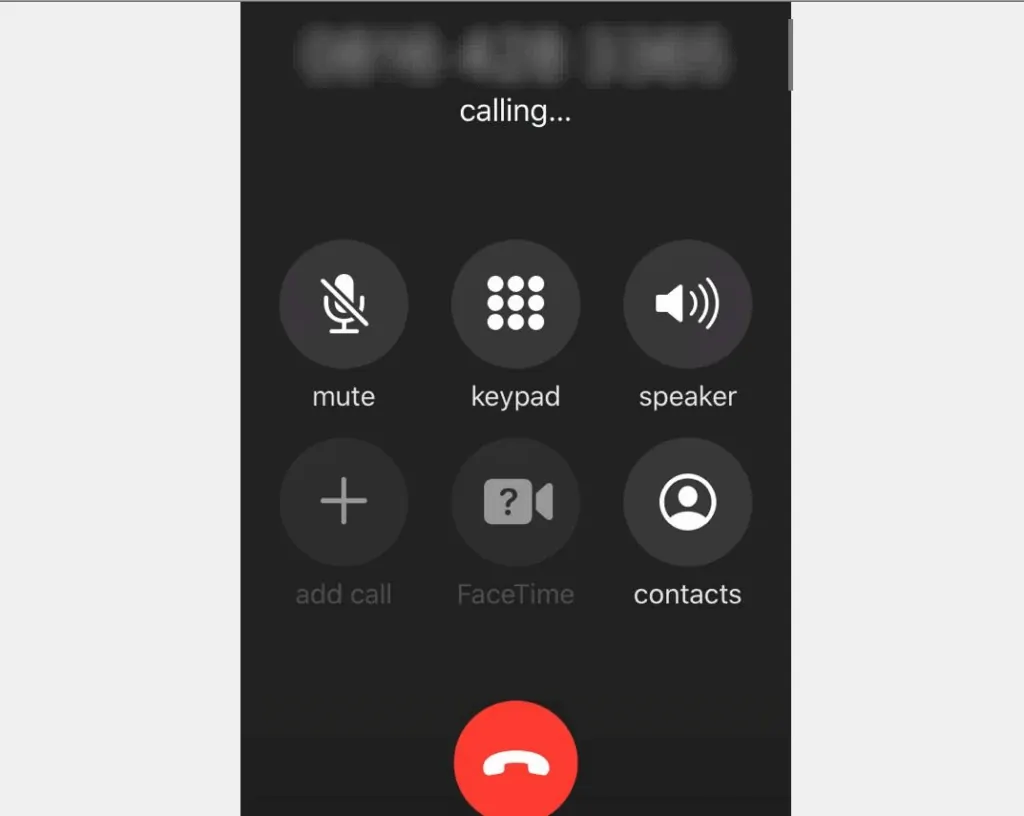
Step 2: Call the Second Participant
When the first person has picked up, dial the second person with the steps below.
- On the bottom left of the call menu, click the add call (+ sign) button. iPhone will open your contacts.

- Call the second person you want to add to the conference – like the first call, you can call from contact, recent calls or using the keypad.

- When you dial the second number, the first person will be placed on hold. Wait for the second participant to pick up – then proceed to the final step – merge the calls.
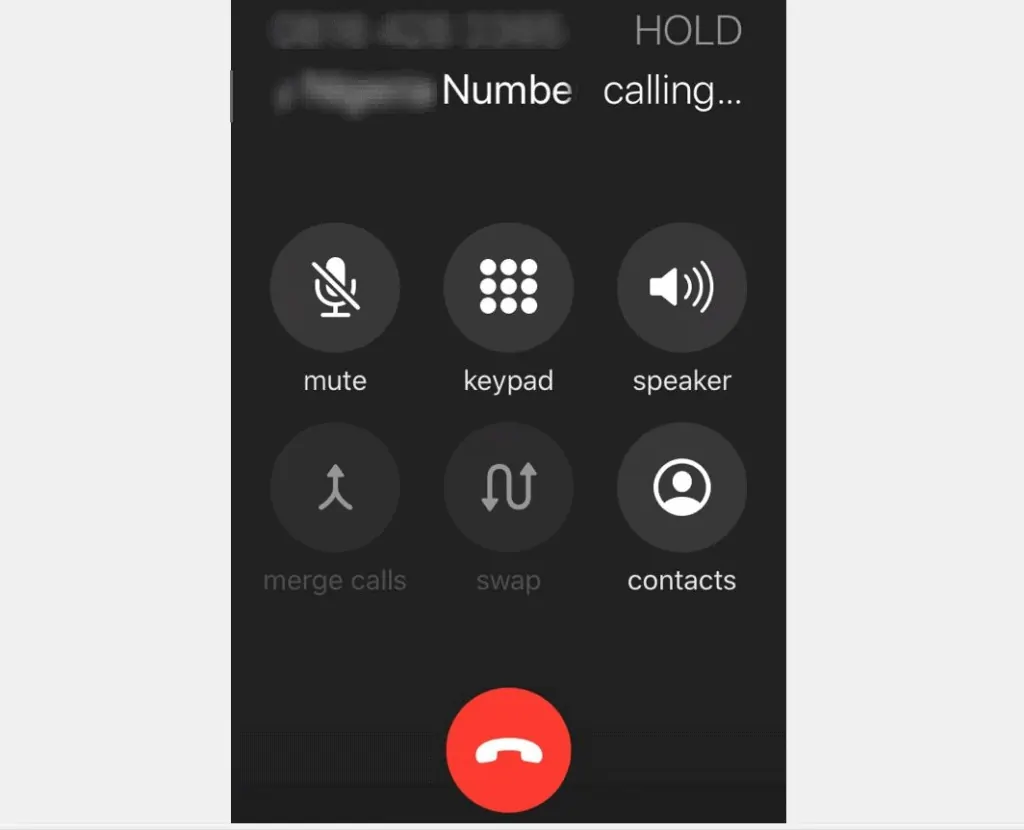
Step 3: Merge the Calls
The final step to make a conference call on iPhone is to merge the 2 calls. Here is how…
- Wait for the second participant to pick up. Then, on the bottom left of the call, tap merge calls.
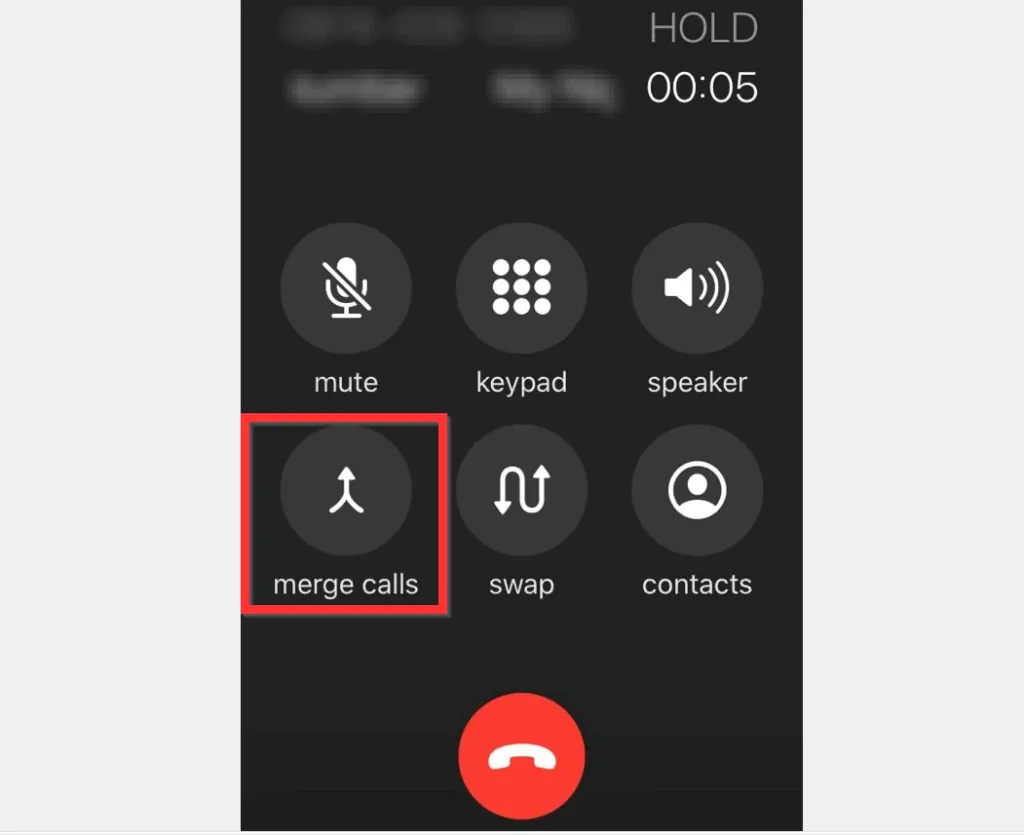
- The calls will be merged. When the conference is set up, to view the conference participants, on the top right of the call screen, tap the information button.
- You may also add a 3rd participant by tapping add call button – bottom left of the call screen.
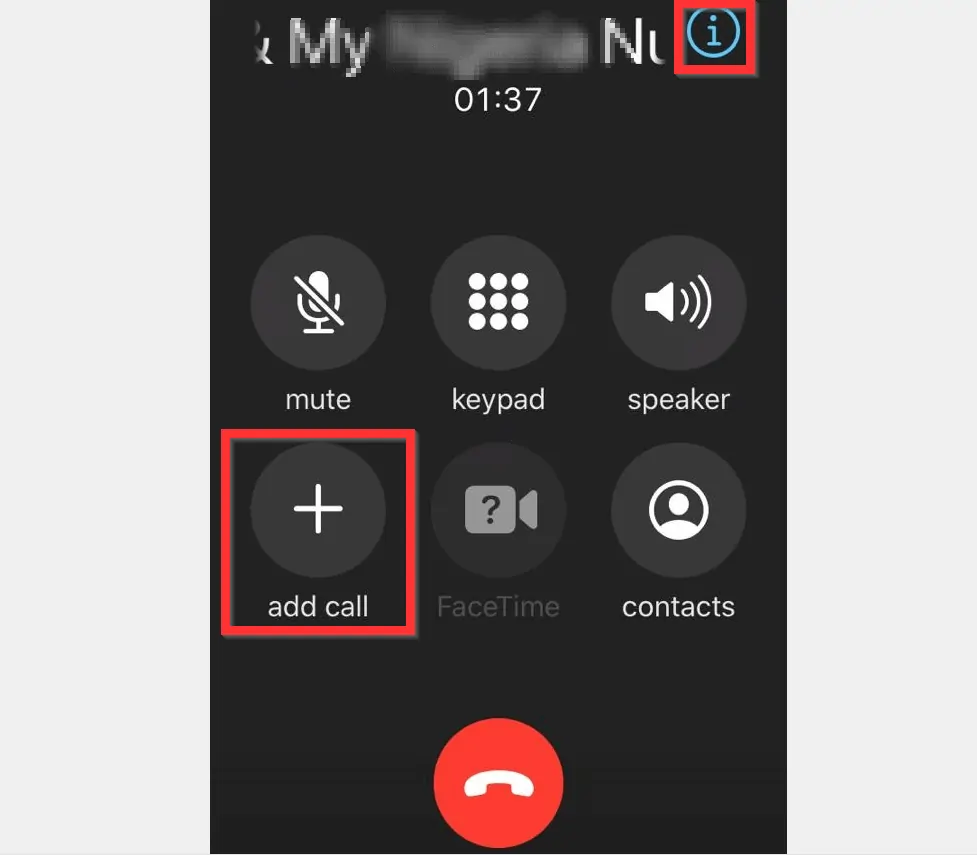
Option 2: Make a Conference Call on Android
We have another Itechguide with steps to make a conference call on Android.
Option 3: Make a Conference Call on WhatsApp

This section covers steps to make a group WhatsApp call from Android or iPhone
Method 1: Make a Conference Call from Android
- Open the WhatsApp on your Android phone.

- Then, on the top right of the app, tap the CALLS tab.
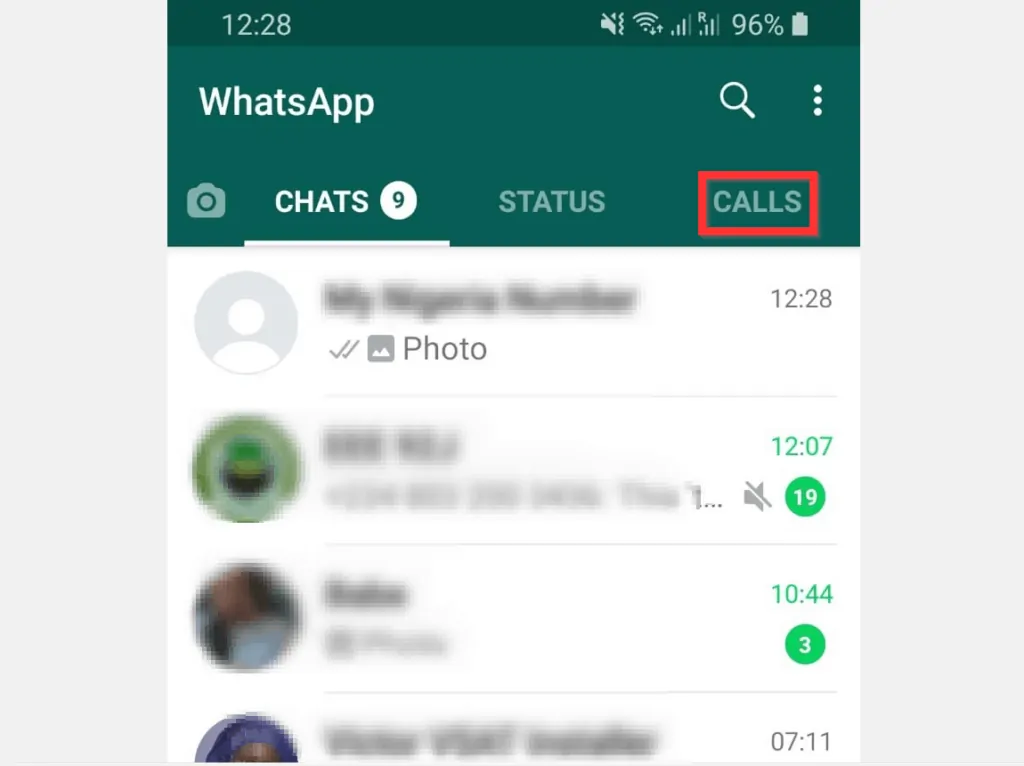
- On the bottom right of the CALLS tab, tap the new call icon.
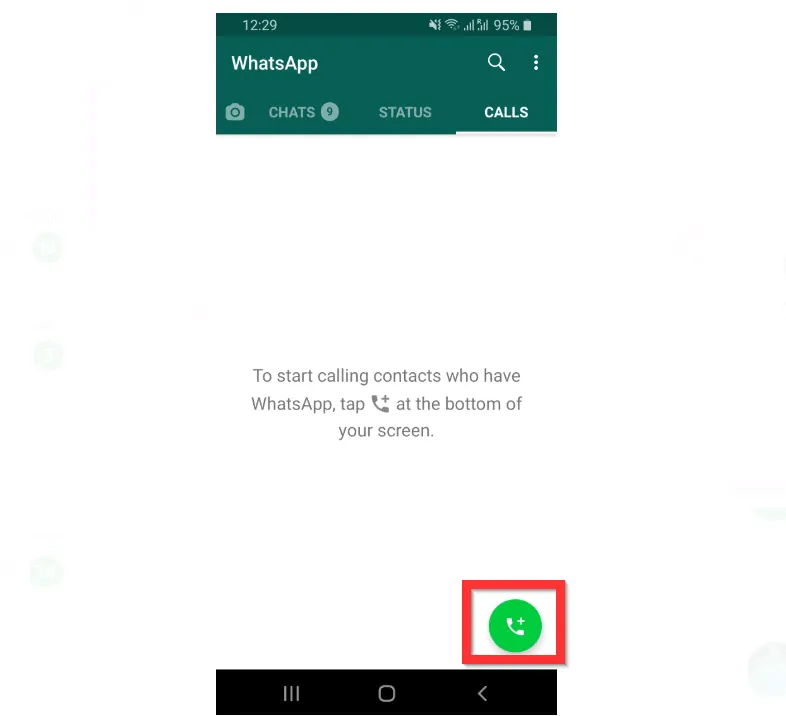
- Then, on the Select contact screen, tap New group call.
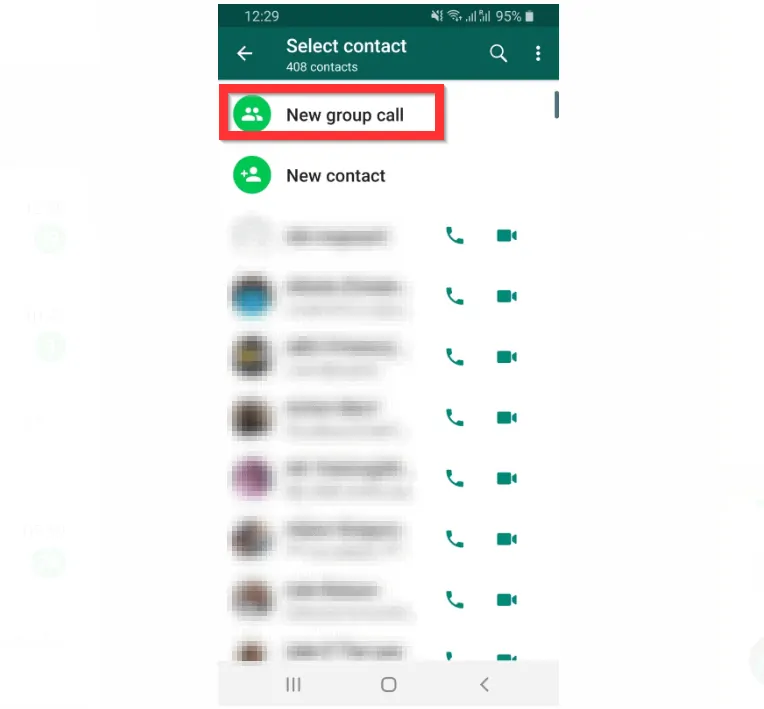
- When the New group call screen opens, tap each person you want to add to the conference call. You may also tap the search button to find contacts via search.
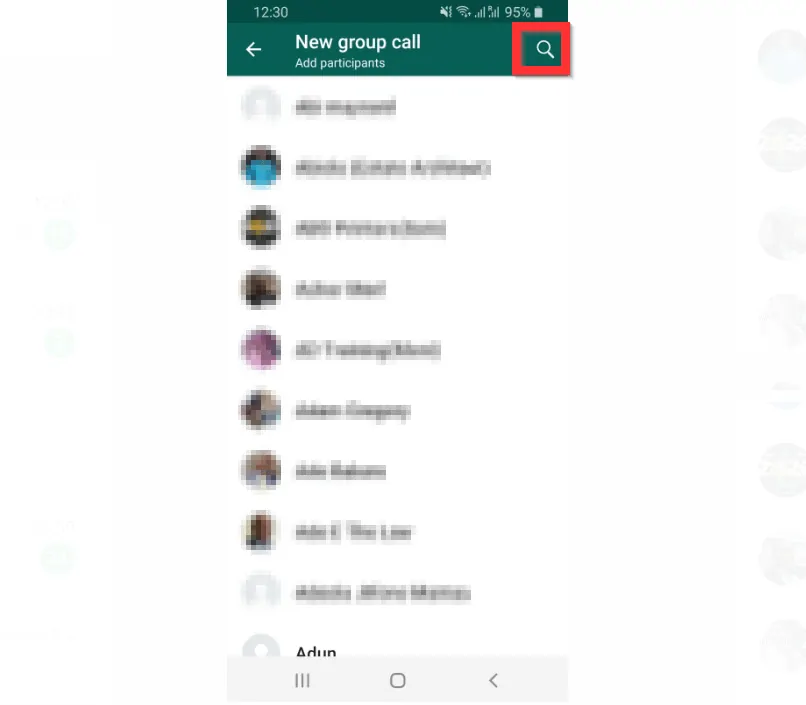
- When you tap a contact, the contact will placed on the top of the app. When you finish adding the contacts, to initial the call, on the top right, tap the video or call icon. The video icon will initial a video call.

Method 2: Make a Conference Call from iPhone
- Open WhatsApp app on your iPhone.
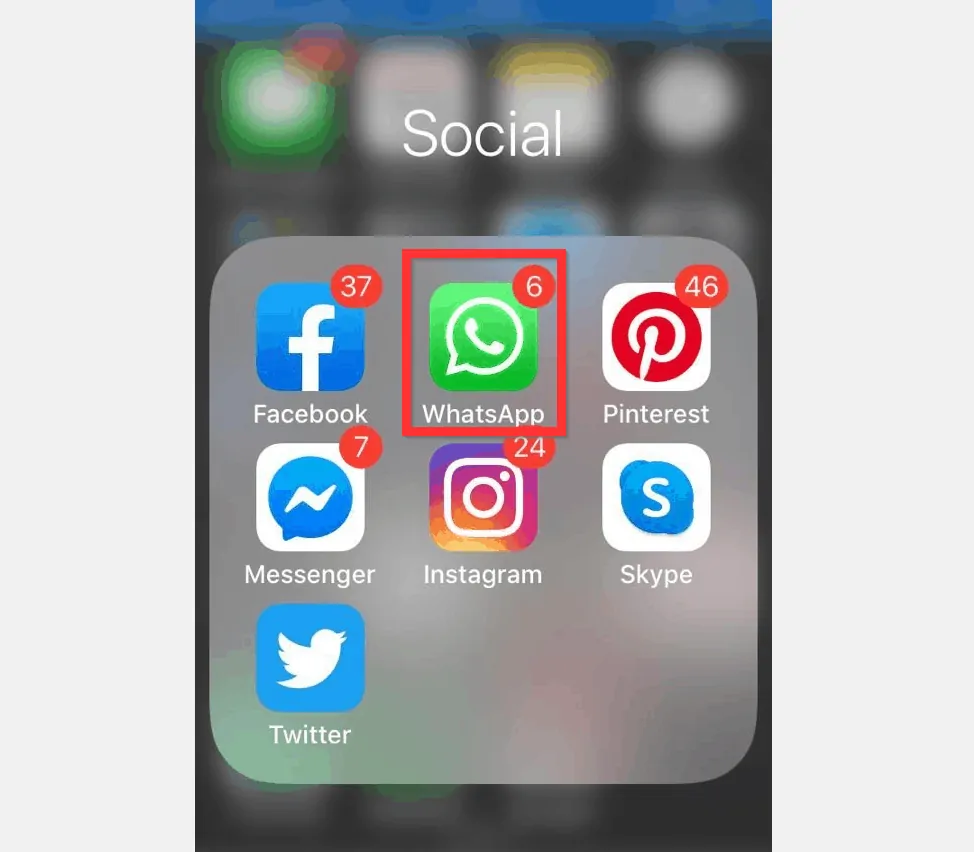
- Then, on the bottom of the app, tap the Calls tab.
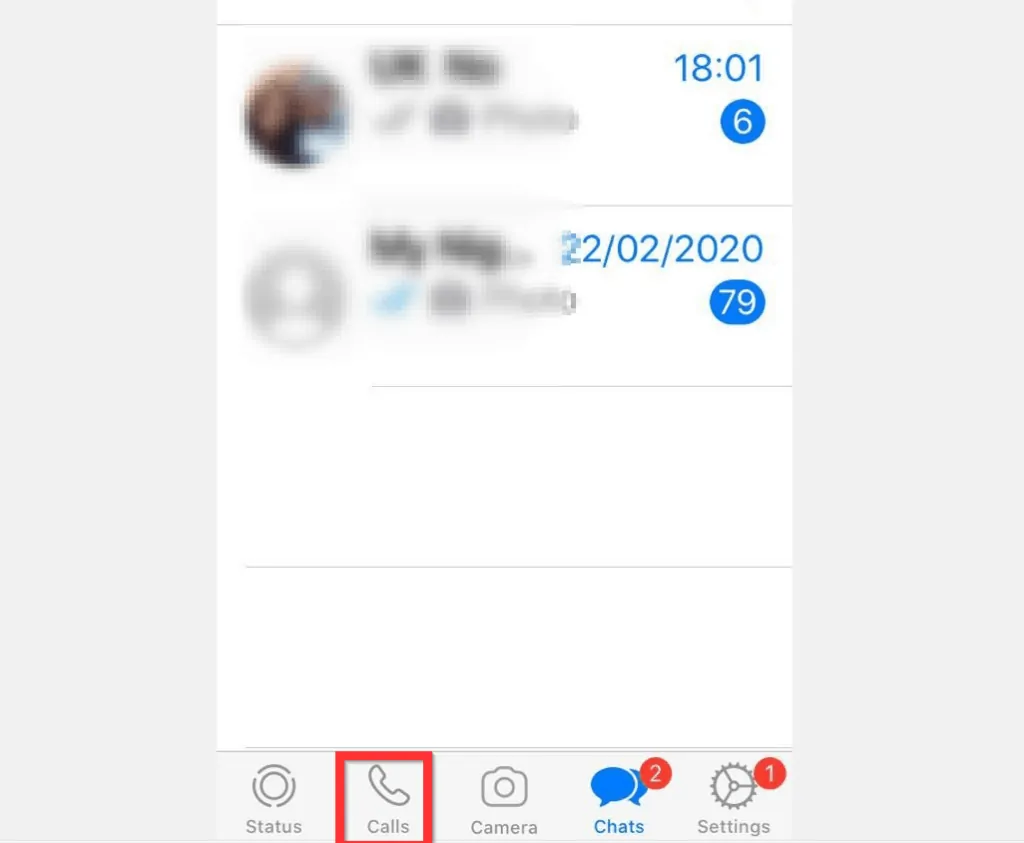
- On the top right of the Calls tab, tap the new call icon.
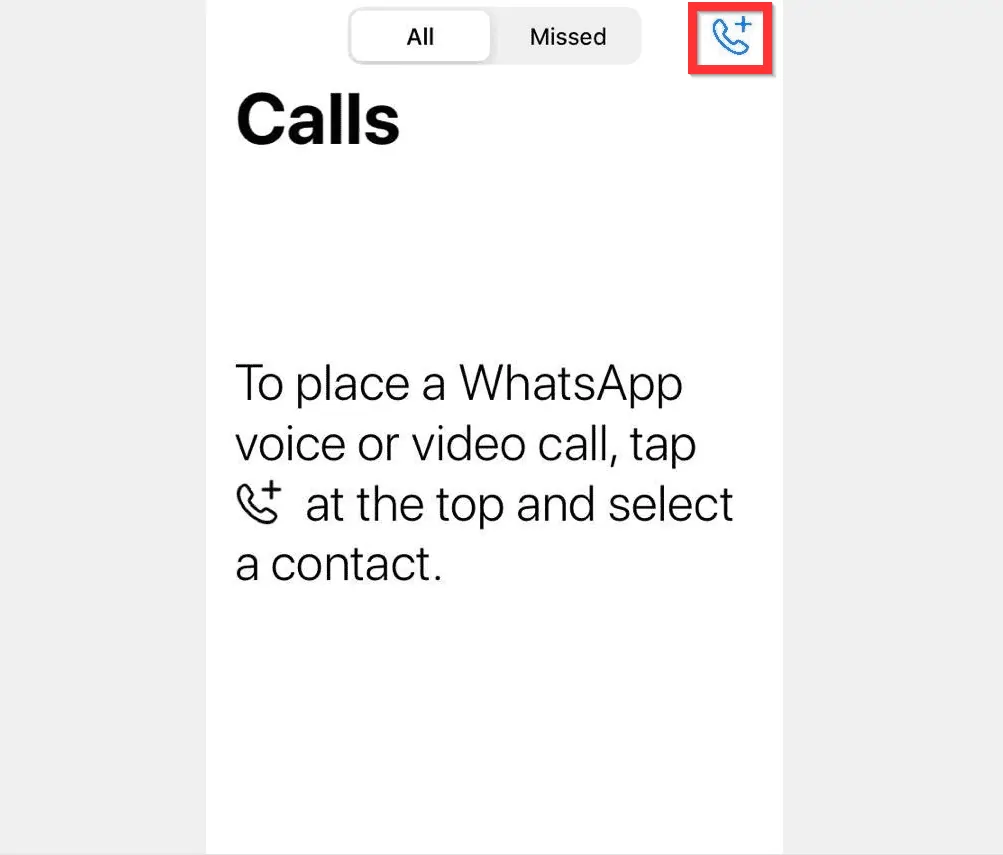
- When the New Call screen opens, tap New Group Call.
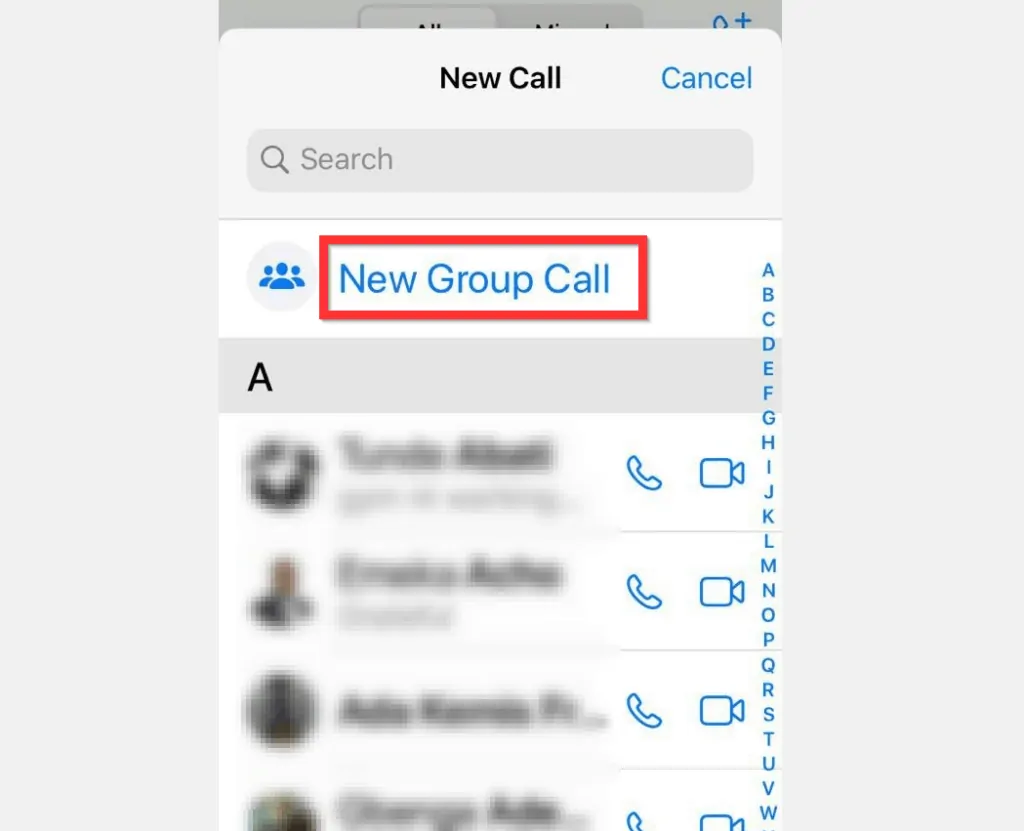
- Then, on the New Group Call screen, tap the circle beside each contact you want to participate in the group call (up to a max of 3 participants). When you select a contact, the contact will be displayed on top.
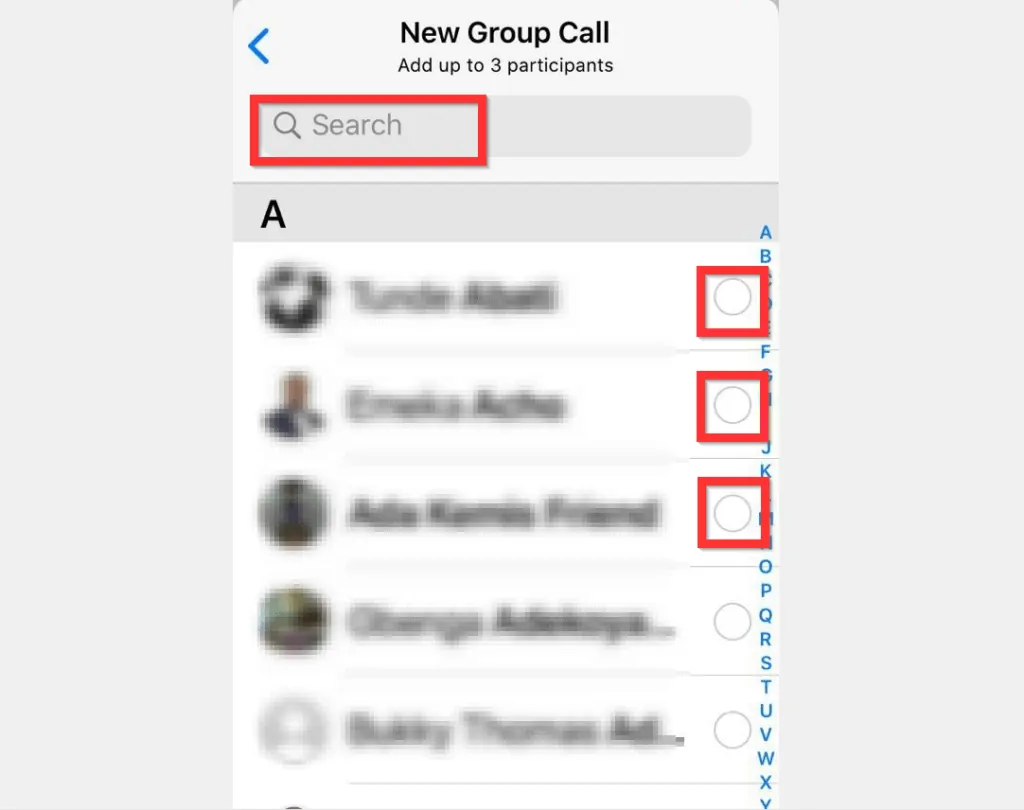
- Finally, to place the group call, on the top right of the New Group Call screen, tap the video or call icon.
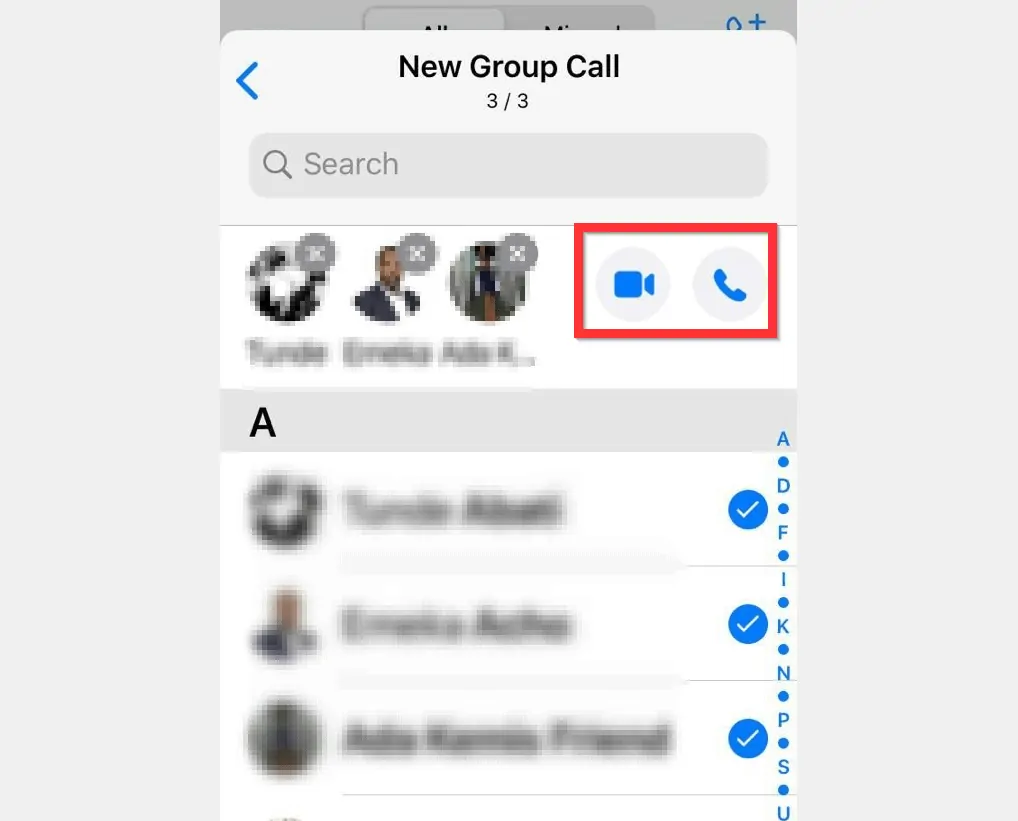
If you were able to make a conference call by following the steps in this guide, click on “Yes” beside the “Was this page helpful” question below.
You may also express your thoughts and opinions by using the “Leave a Comment” form at the bottom of this page.
Finally, for more conferencing Itechguides, visit our Conferencing & Webinar page.