Do you want to host a Webex meeting or join one but are not exactly sure how to proceed? In this Itechguide, Victor teaches you how to use Webex.
Option 1: Use Webex to Schedule and Start a Meeting
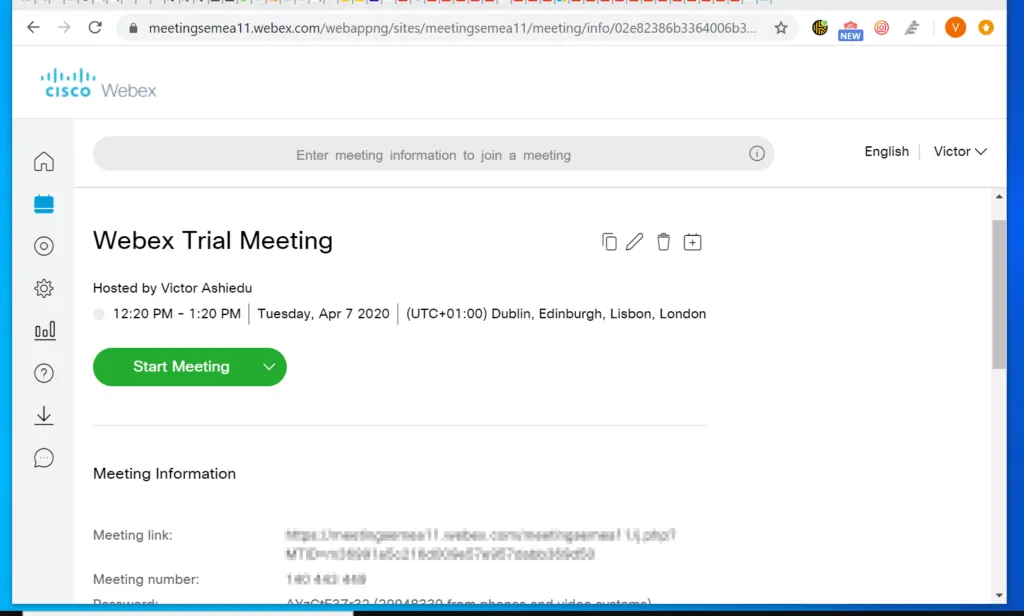
This section has 2 sub-sections – how to schedule a meeting and how to start the meeting.
1. Schedule a Webex Meeting
- Open your Webex page – usually in the format meetingsxxxxxx.webex.com. Then, log in with your email address and password – on the top right of the screen, hover over Sign in and select Webex.
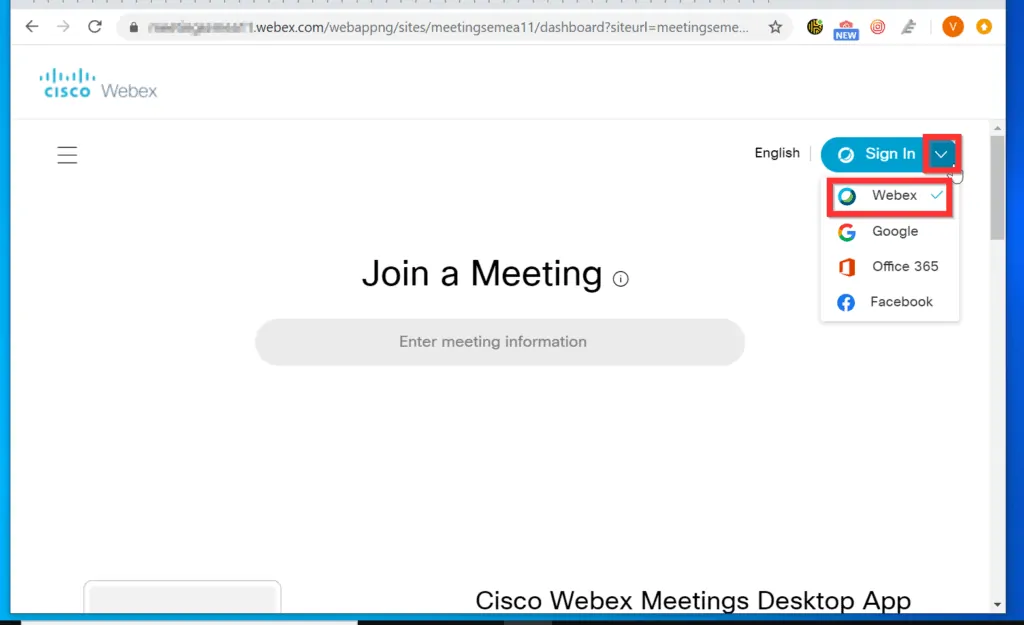
- Once you are signed in to your account, click Schedule.

- On the Schedule a Meeting screen, enter a name for your meeting. A meeting password will be auto-generated – you can change it if you want to.
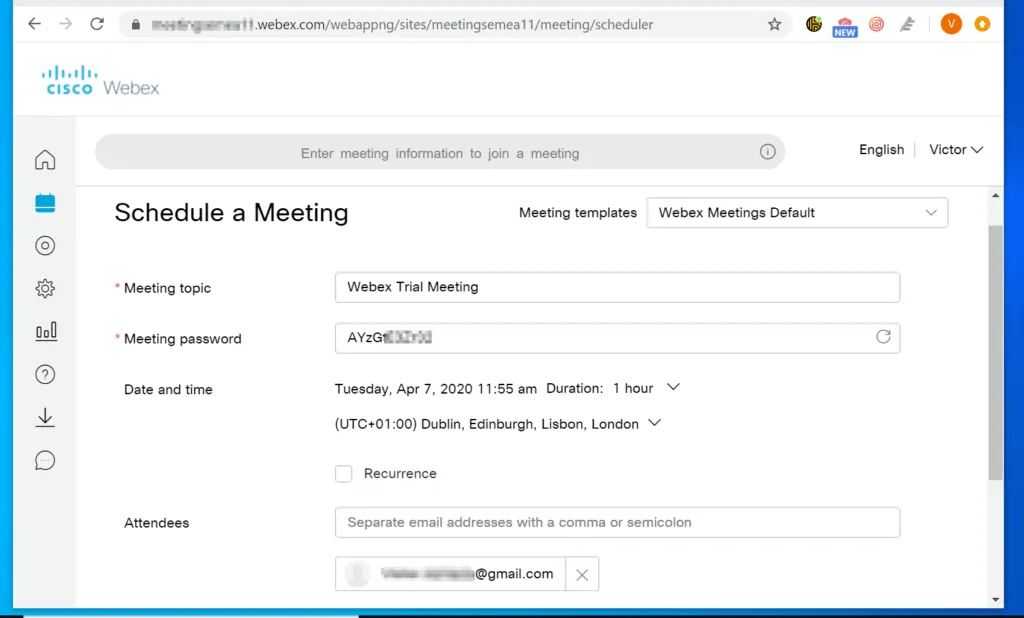
- Then, to set a date for your Webex meeting, click the Date and time drop-down.
- When the date and time picker opens, select a meeting date and time. Also select am or pm and meeting duration. When you finish, click Done.

- Finally, on the Attendees field, enter the email address of each person you want to invite, separated by commas. The emails of the attendees will be displayed beneath the Attendees field.
- When you finish, to use Webex to schedule a meeting, on the bottom left of the page, click Schedule.

- The meeting details will now be displayed on your dashboard.
2. Start a Webex Meeting
- When it is time to start the meeting, login to your account. Then, beneath the meeting you want to start, click Start Meeting. A pop-up will be displayed.
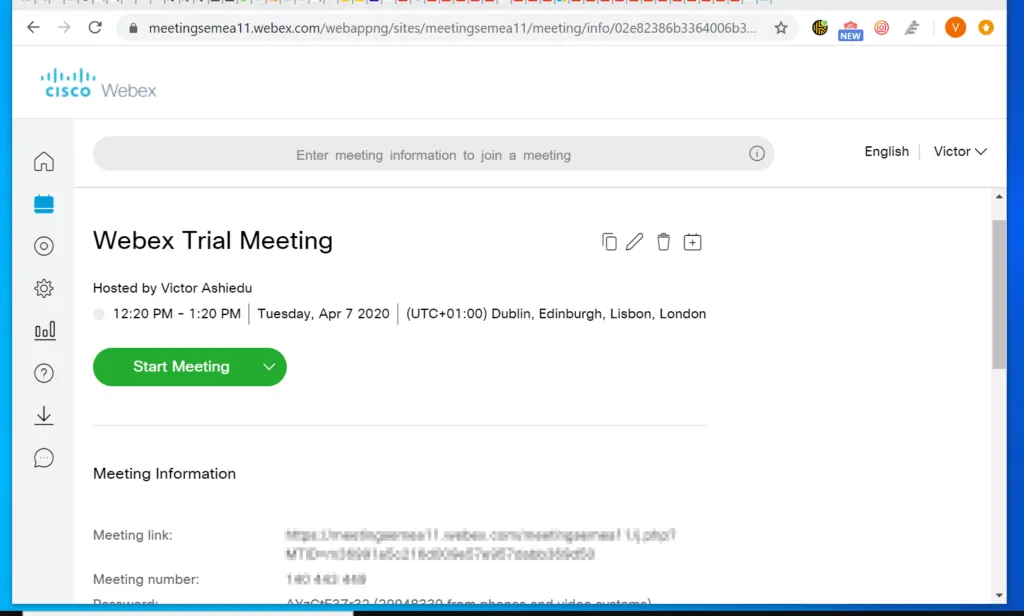
- On the pop-up window, click Open Cisco Webex Meeting.
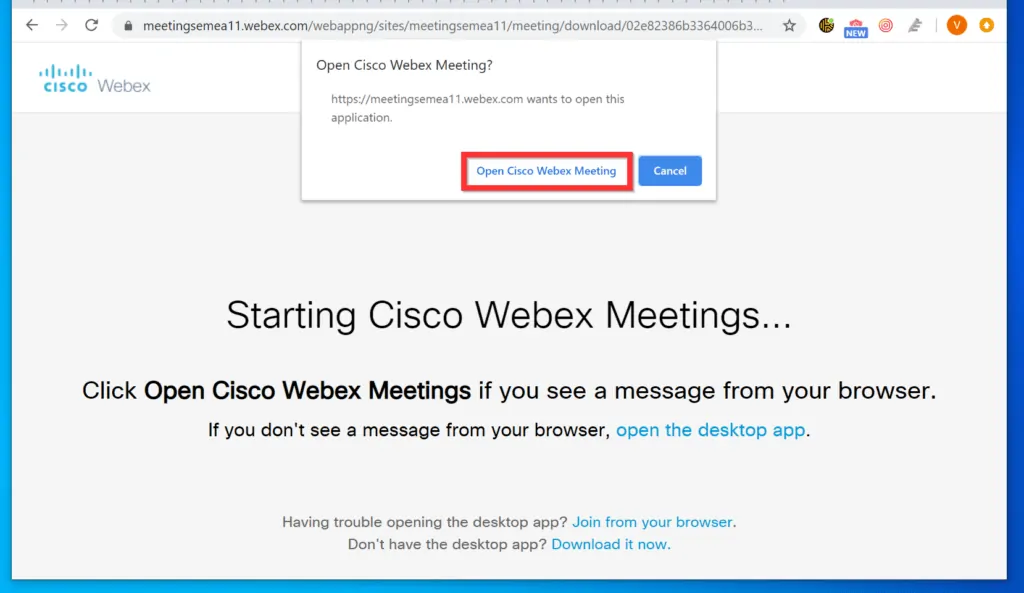
- The meeting window will open and activate the Webcam on your PC (if you have one). To turn the webcam video off, click the video icon.
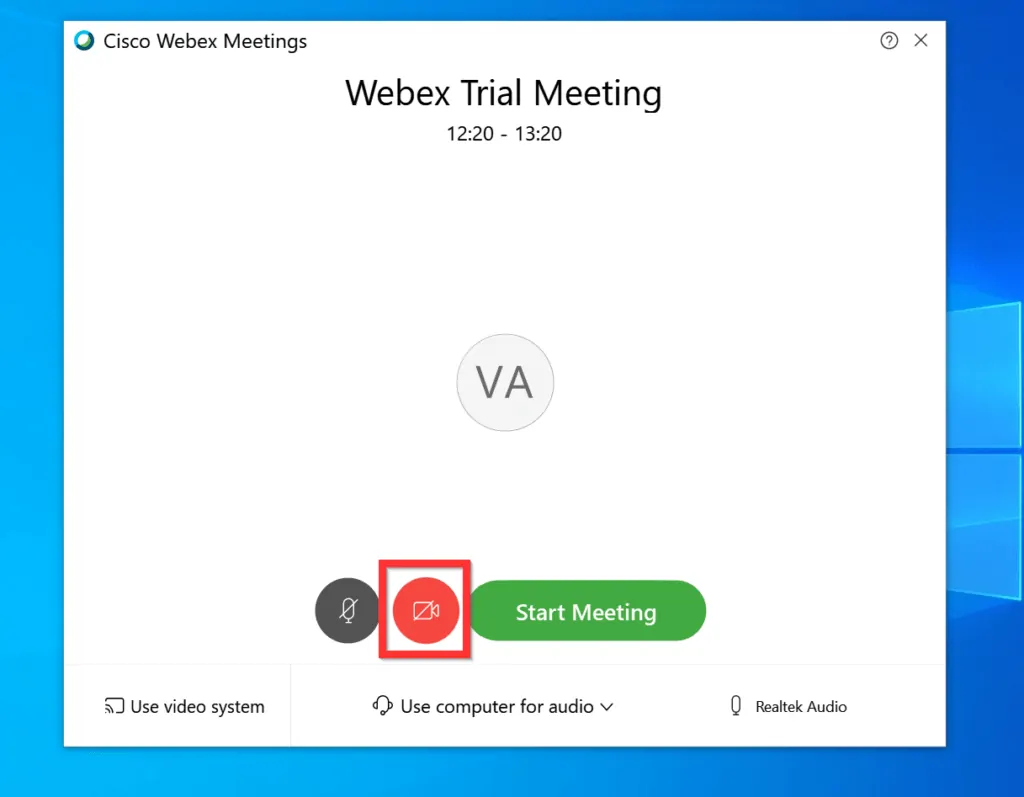
- Finally, to start the Webex meeting, click the Start Meeting button.
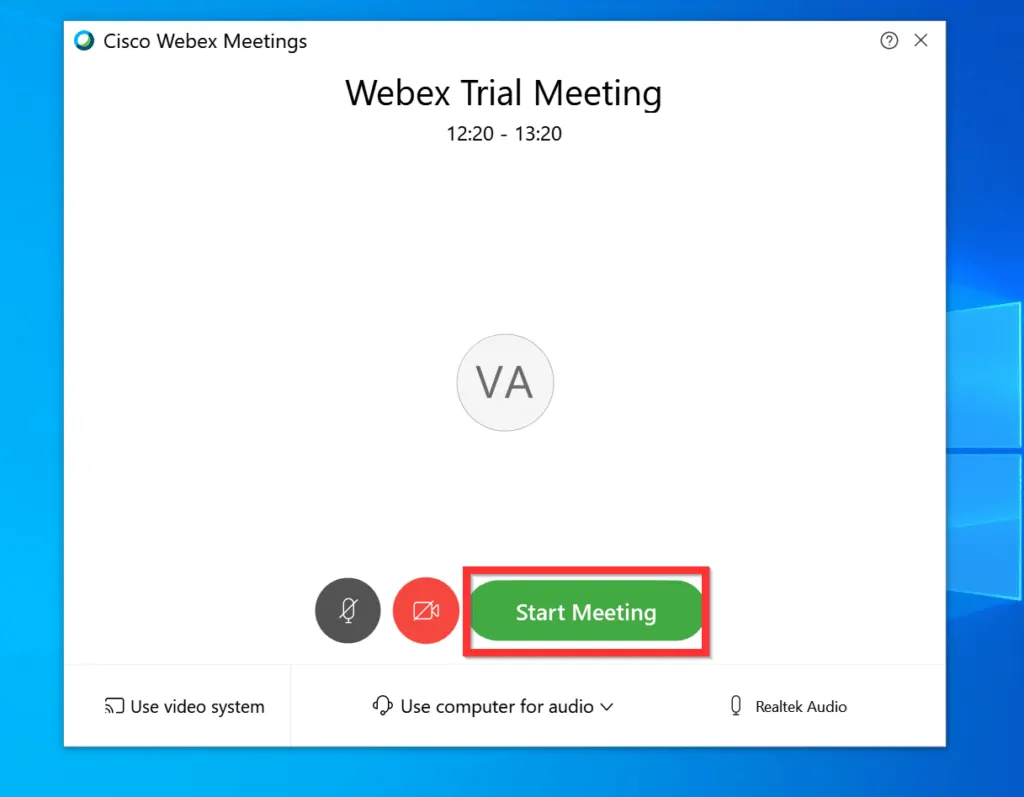
- The meeting will start and wait for others to join.

Option 2: Use Webex to Join a Meeting
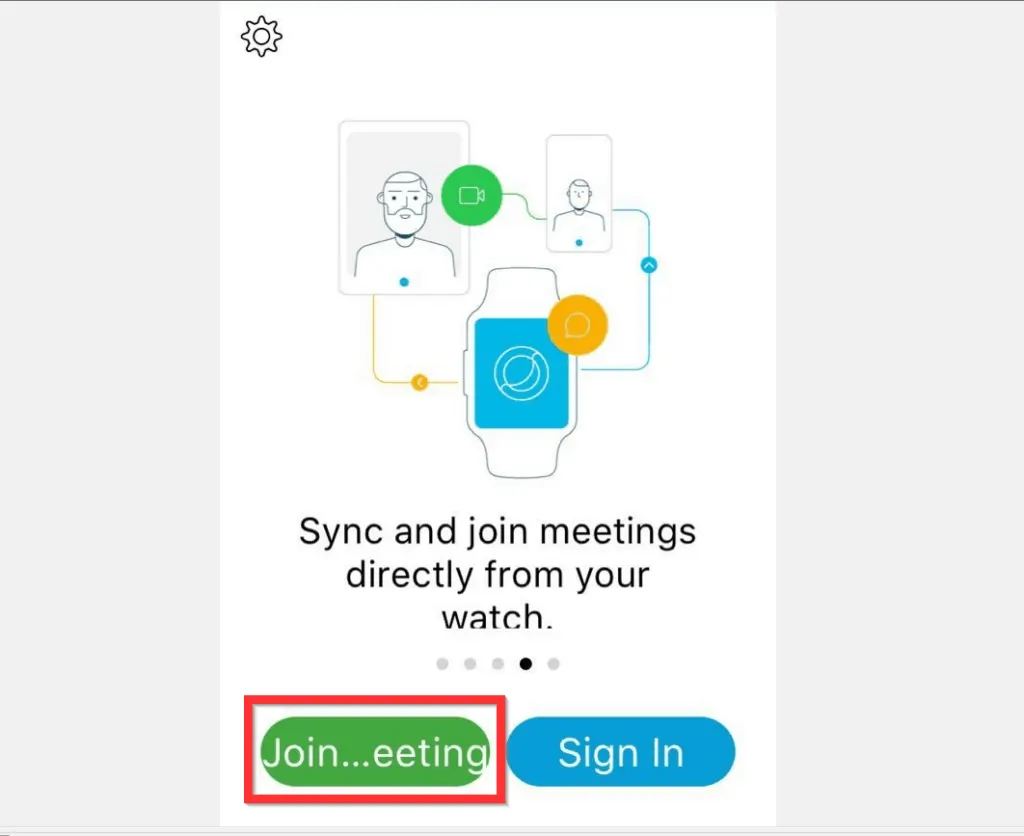
There are other ways to join a Webex meeting but the 2 most common are to initiate the meeting from the email you received or the mobile Apps for Android or iPhone.
This section covers steps to join a meeting with these 2 methods.
Method 1: Join a Meeting from Email Invite on a PC
- Open the email the meeting invite was sent to. Then, scroll down and click Join meeting.
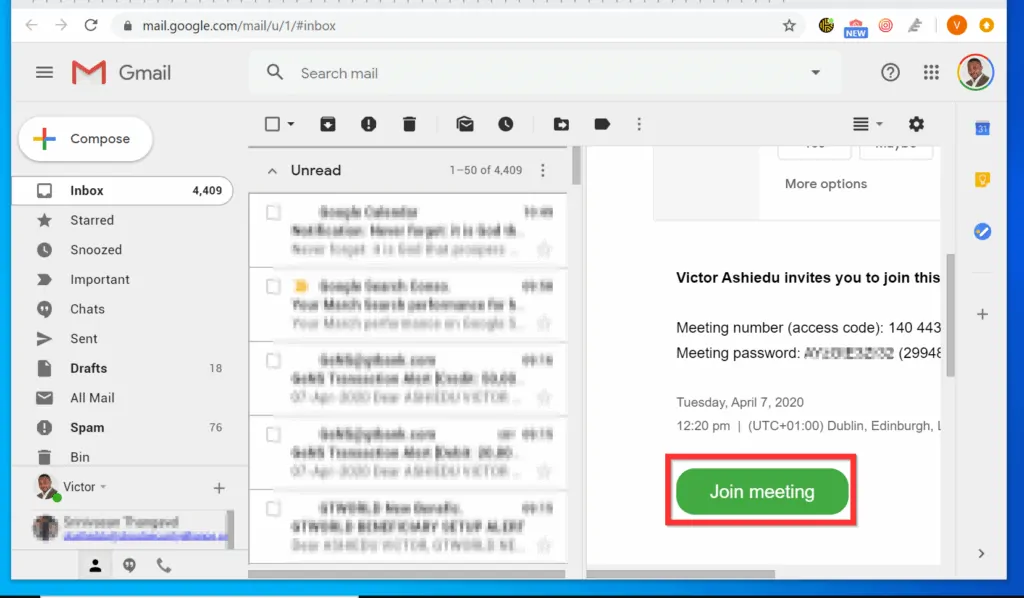
- The meeting details will open on a new browser window. Then, it will download a small software. Save the software to a folder on your PC.
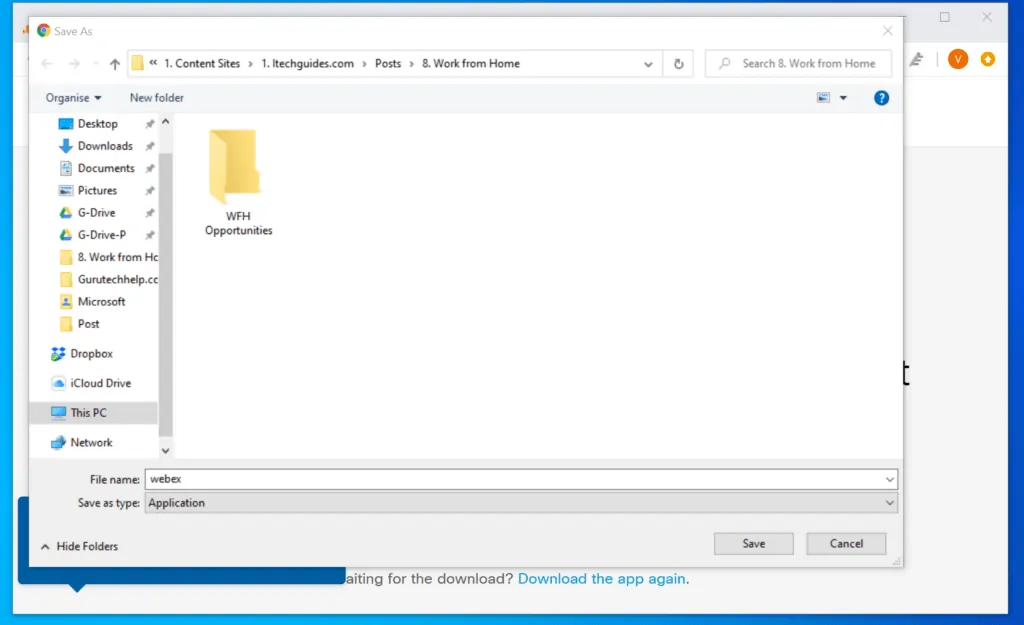
- Then, open the folder you saved the Webex application and double-click it.
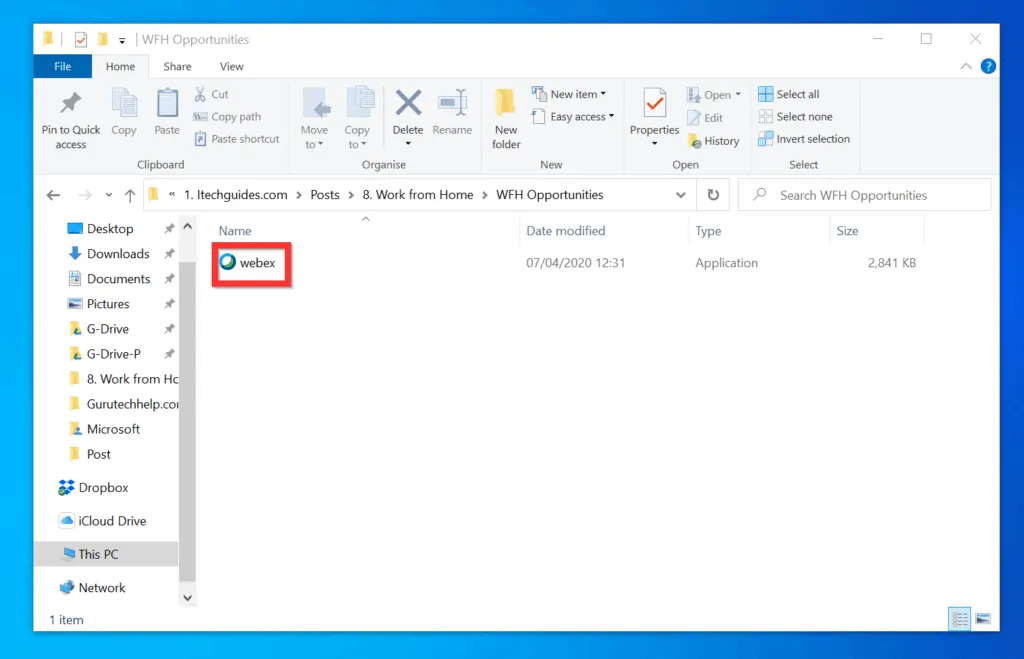
- Wait for the meeting to connect.
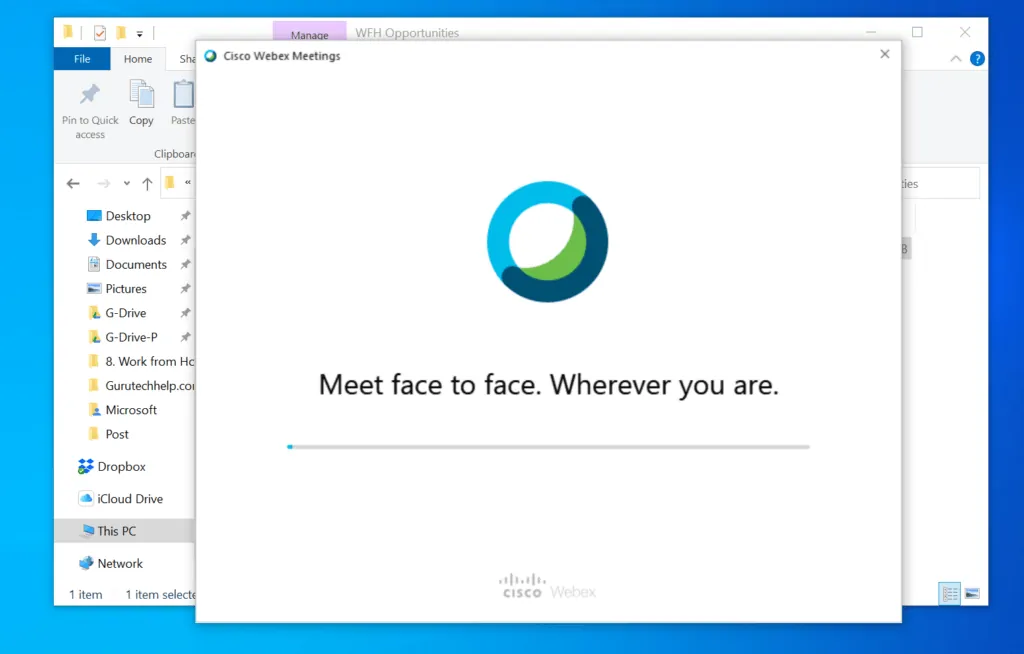
- When the meeting starts, if it is your first time joining a Webex meeting, you may receive a screen like the one below. Click Skip.

- When the Webex meeting window opens, it will activate the Webcam on your PC (if you have one).
- To disable the video, click the video icon. Finally, click Join Meeting.
Method 2: Join a Meeting from the Webex App
- Open the Webex Meet app on your phone.
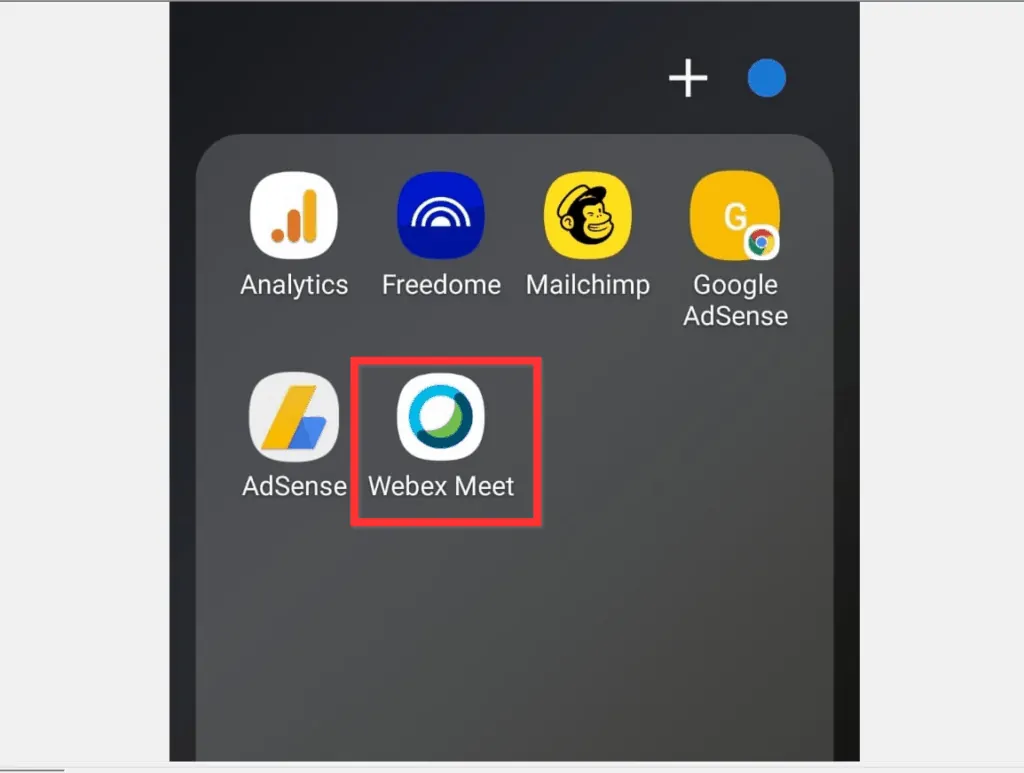
- If it is the first time you are opening the app, it will display the license agreement screen. To proceed, accept the license agreement.
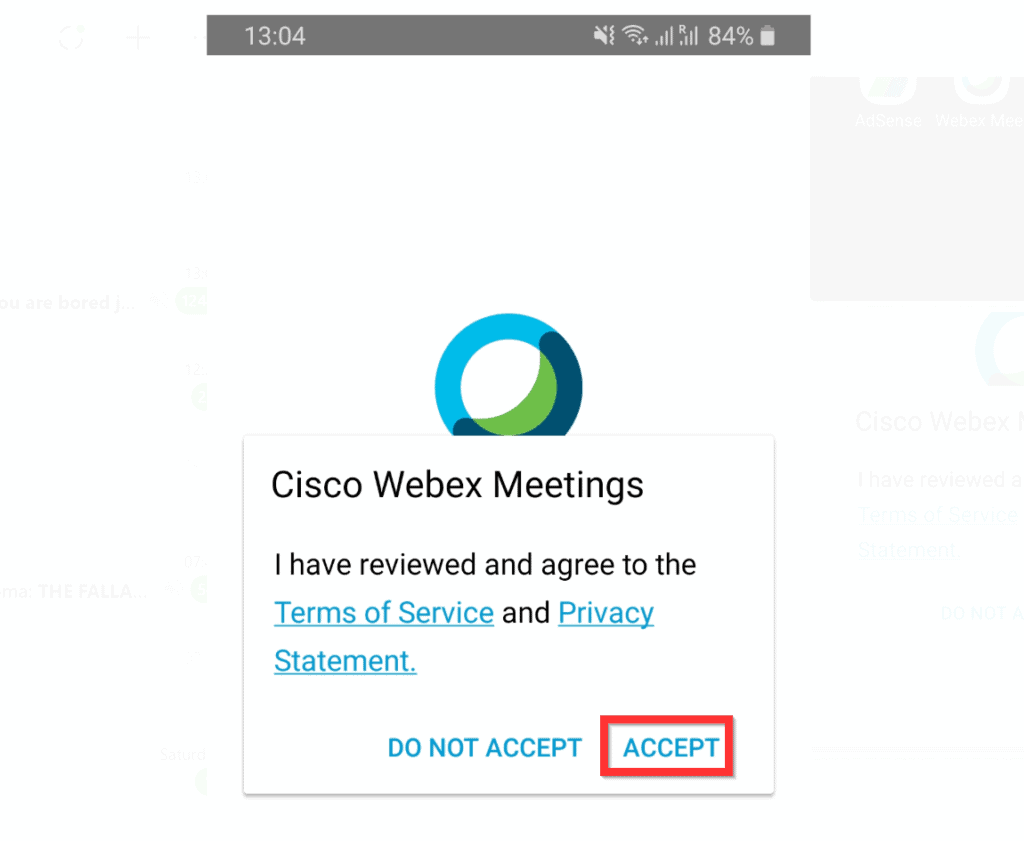

- If you use the Android app, it may display the screen like the one shown below – tap OK. The iPhone app may not display this.

- On the bottom left of the app, tap Join Meeting.
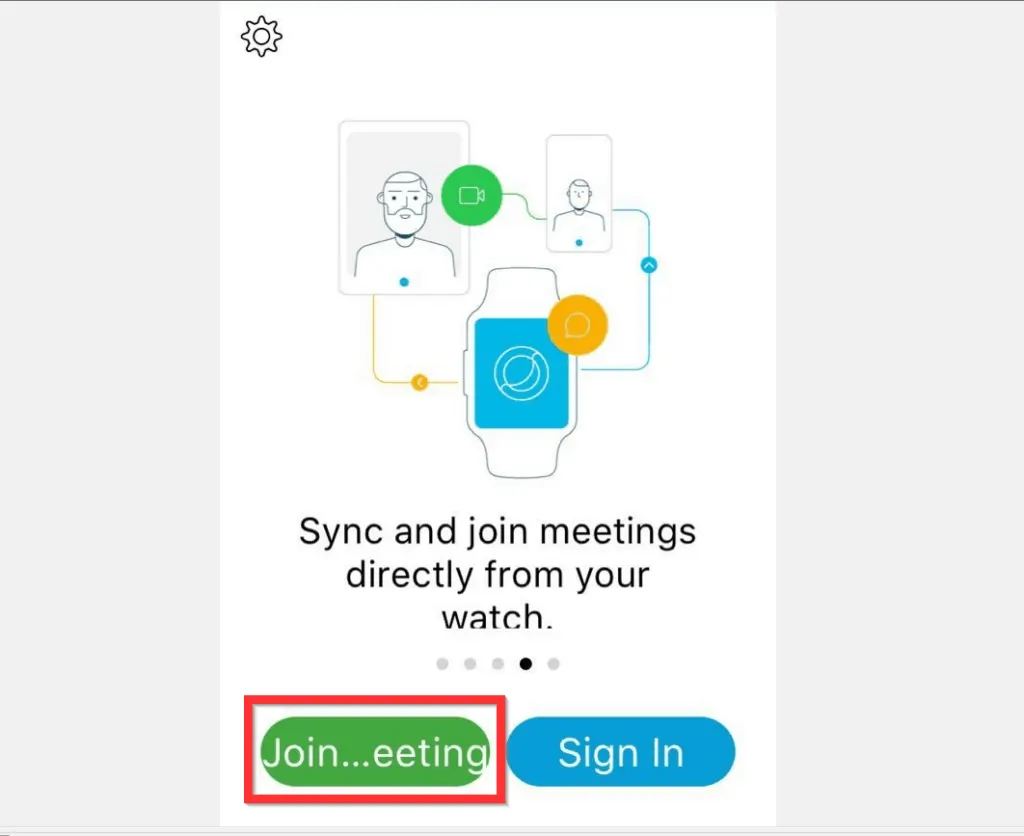
- Then, on the next screen enter the meeting number. Get the meeting number from the email you received from the Webex host.
- You are also required to enter your name and email – finally, on the top right of the app, tap Join.

- On the Enter the meeting password screen, enter the meeting password (found on the meeting invite email). When you finish entering the password, click OK.
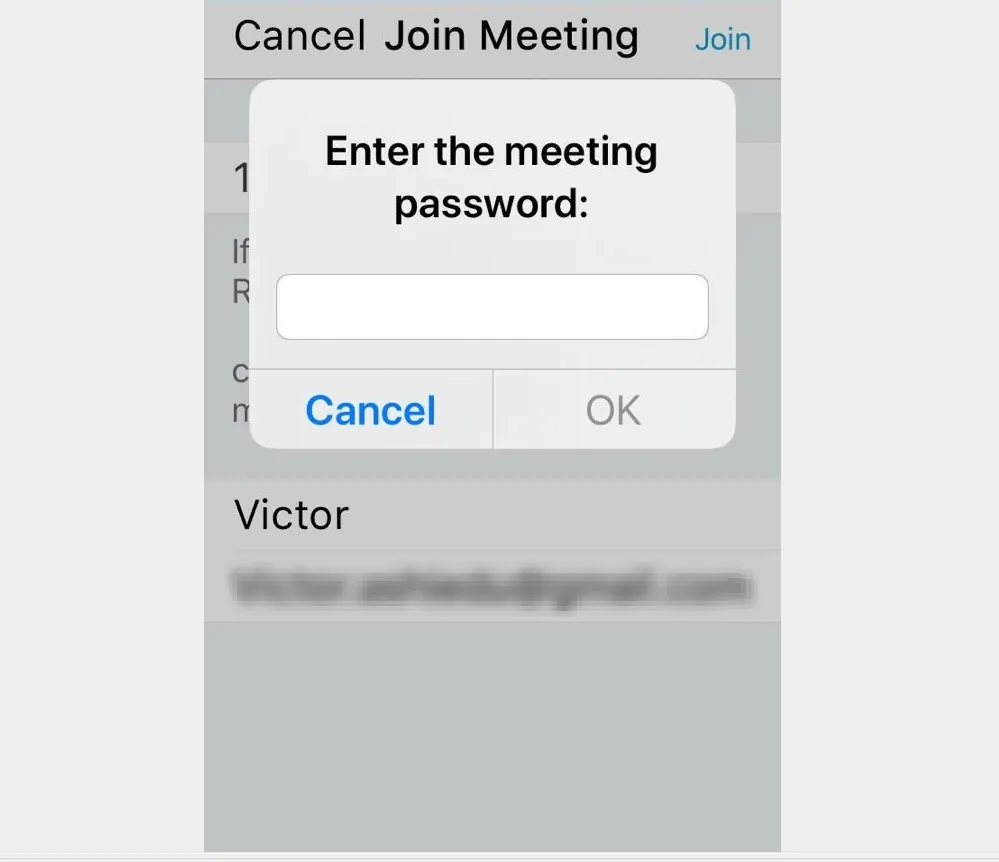
- Finally, click Join.
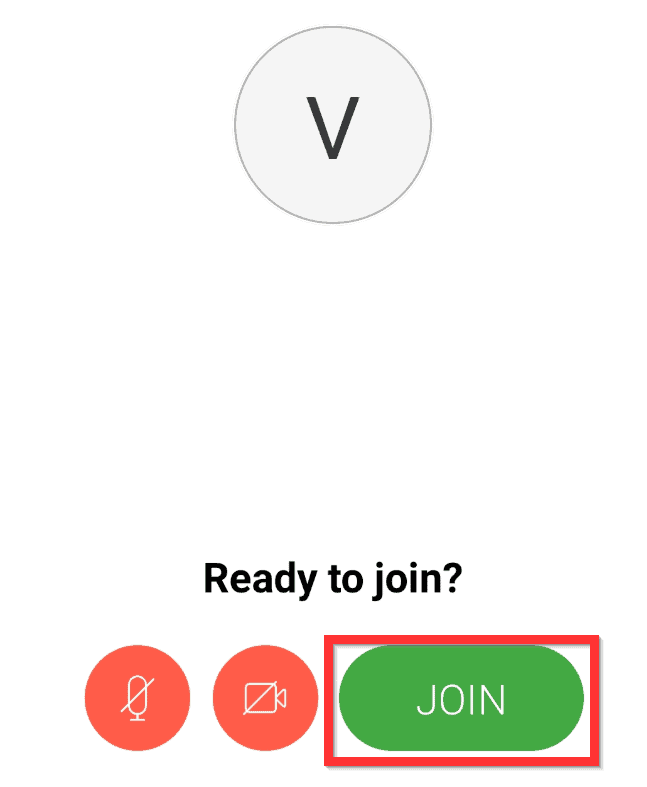
As you can see, it is very easy to use Webex to schedule, start or join a meeting!
I hope you found this article helpful. If you did, click on “Yes” beside the “Was this page helpful” question below.
You may also express your thoughts and opinions by using the “Leave a Comment” form at the bottom of this page.
Finally, for more Work from Home Itechguides, visit our Work from Home page.


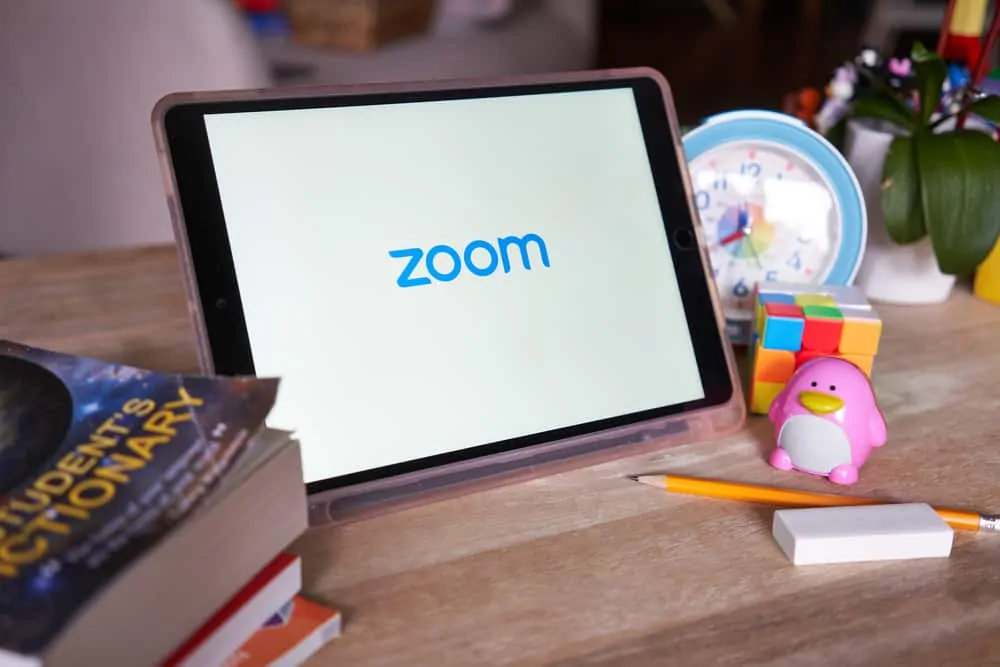

I’m impressed, I have to admit. Seldom do I come across a blog that’s both educative
and amusing, and let me tell you, you’ve hit the nail on the head.
The issue is something that too few folks are speaking intelligently about.
I’m very happy I found this during my hunt for something
regarding this.