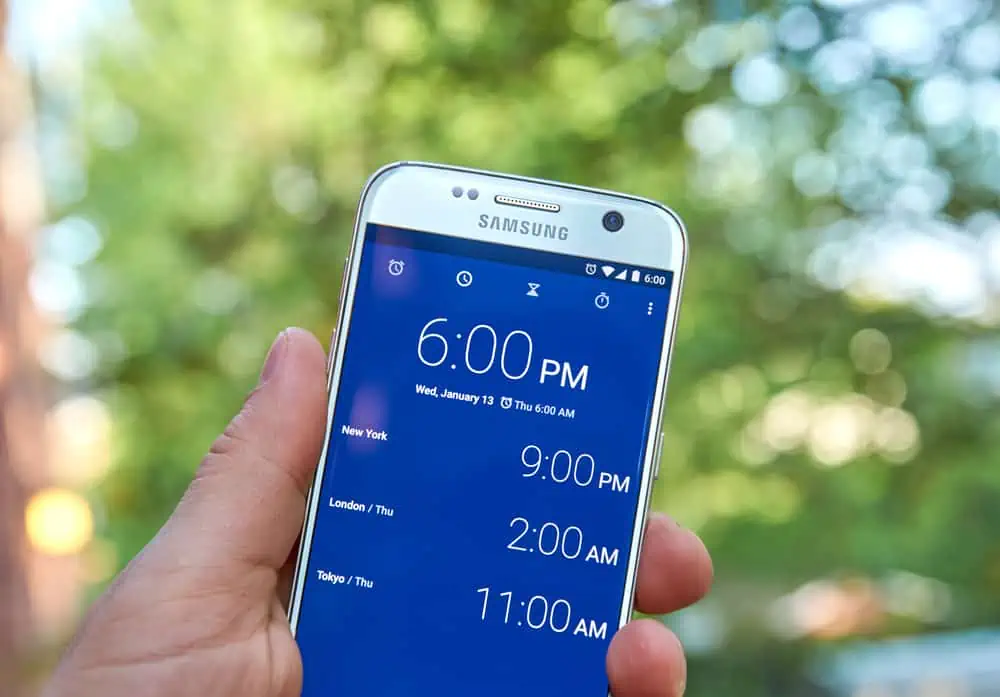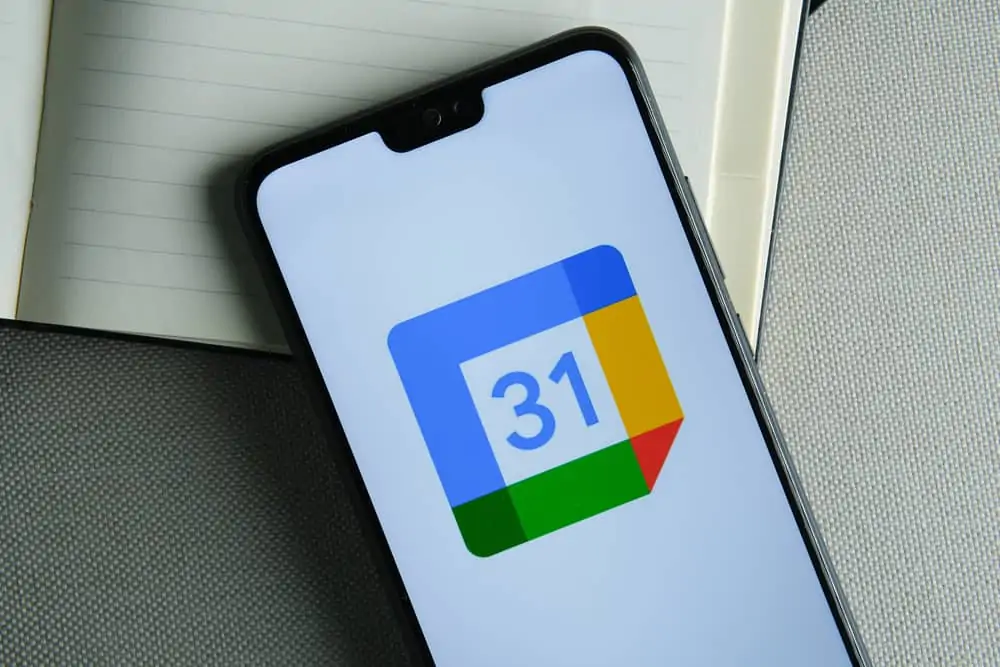In this Itechguide, Victor teaches you how to conference call on Android. The guide covers 4 simple steps to conference call on Android.
Step 1: Call the First Person
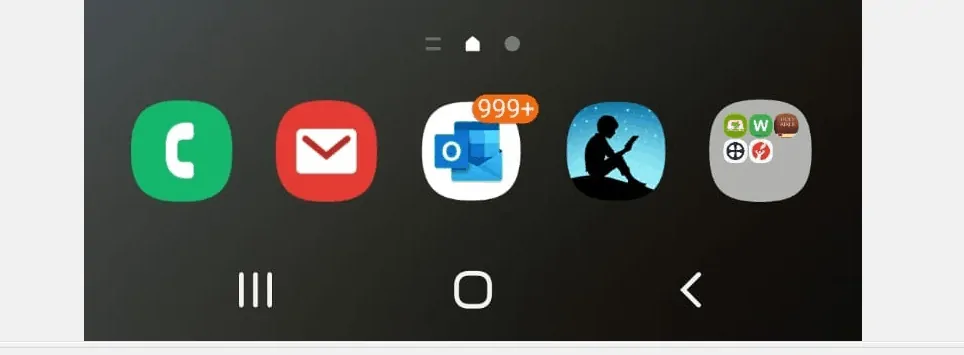
- Open the phone dialer and call the first person you want to be in the conference.
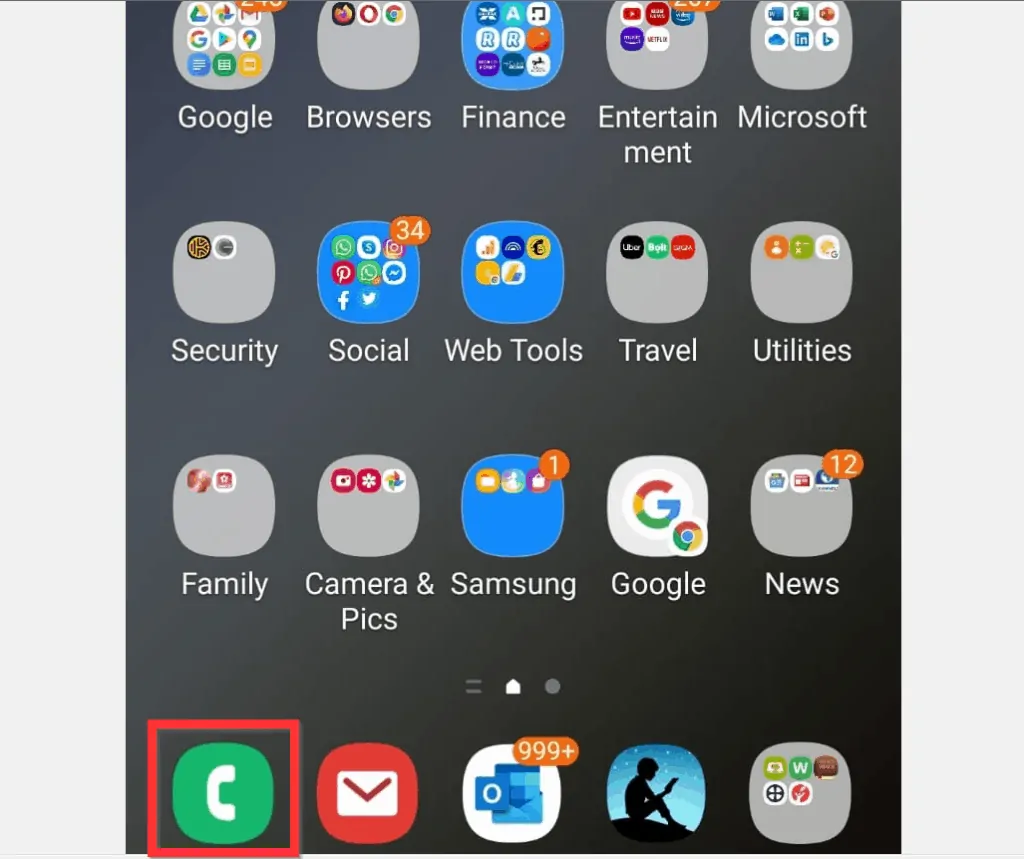
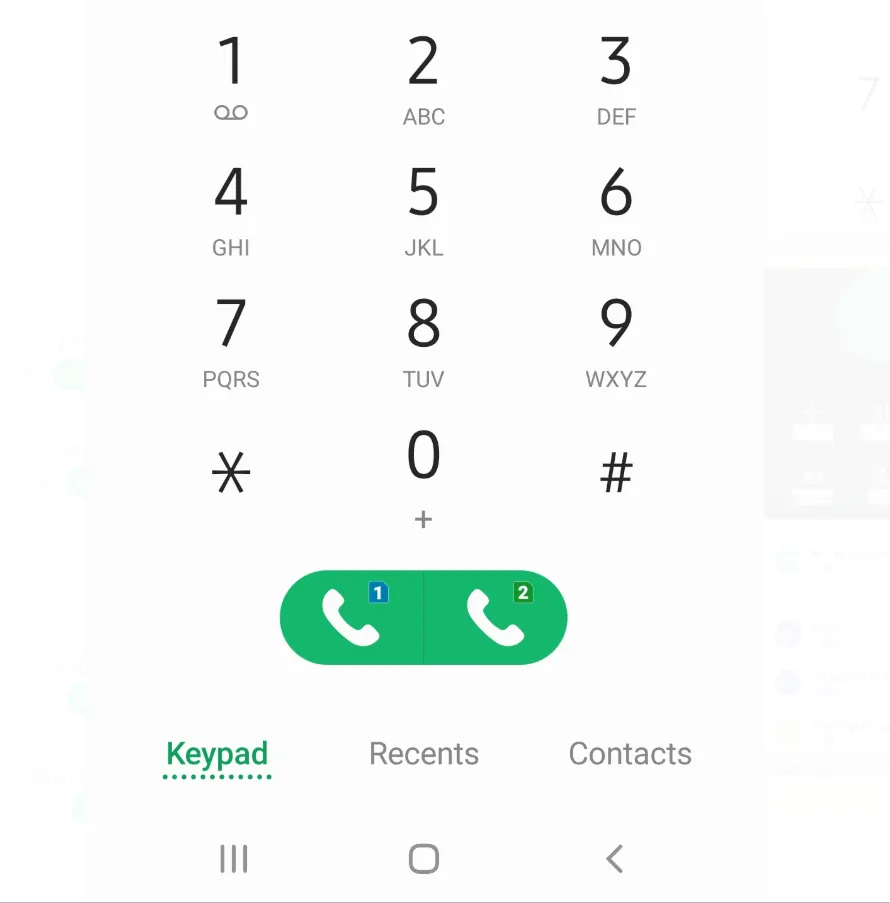
Step 2: Add a Second Person to the Conference
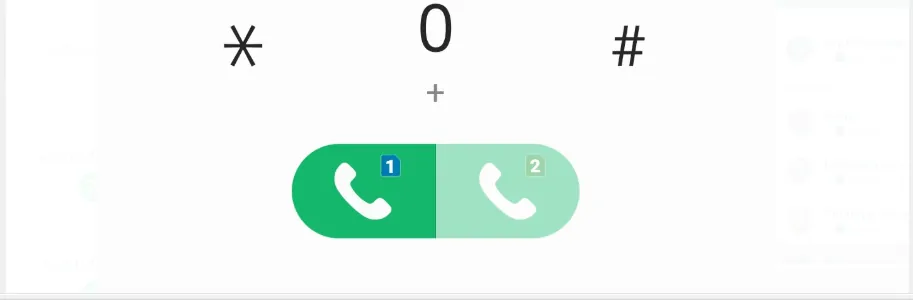
Wait for the first person to pick up. Then, to conference call on Android, proceed with the steps below to add a second person to the conference.
- Once the first person picks up, the Add call button will become available. To add the second call, click Add call. Your phone’s keypad will open.
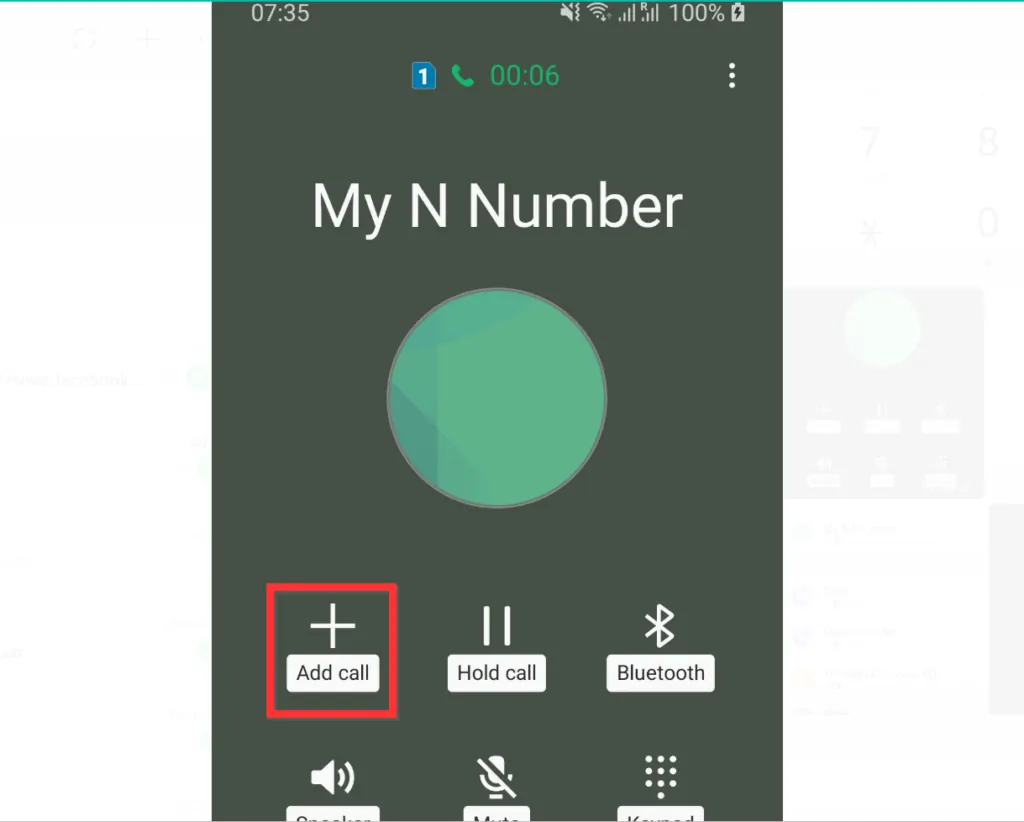
- The keypad will display Dial to add call. You can dial the second number by typing it in – then, click the dial button. You could also add the second person from your recent call list or from your phone’s contacts.
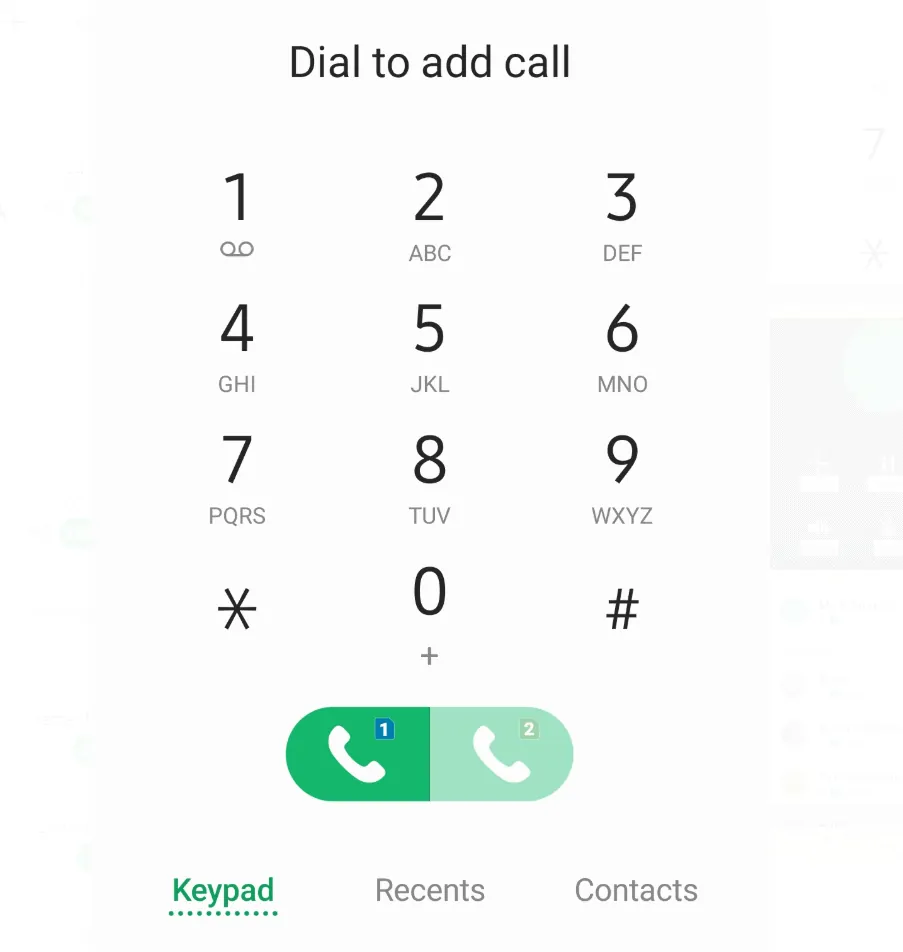
- Wait for the second conference participant to pick up – then proceed to the next step.
Step 3: Merge the Calls
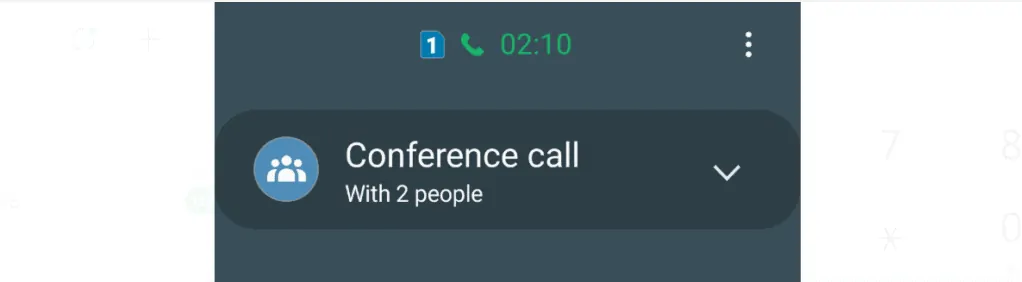
- Once the second person picks up, your phone screen will display like the one shown in the image below.
- Click the Merge button or icon.
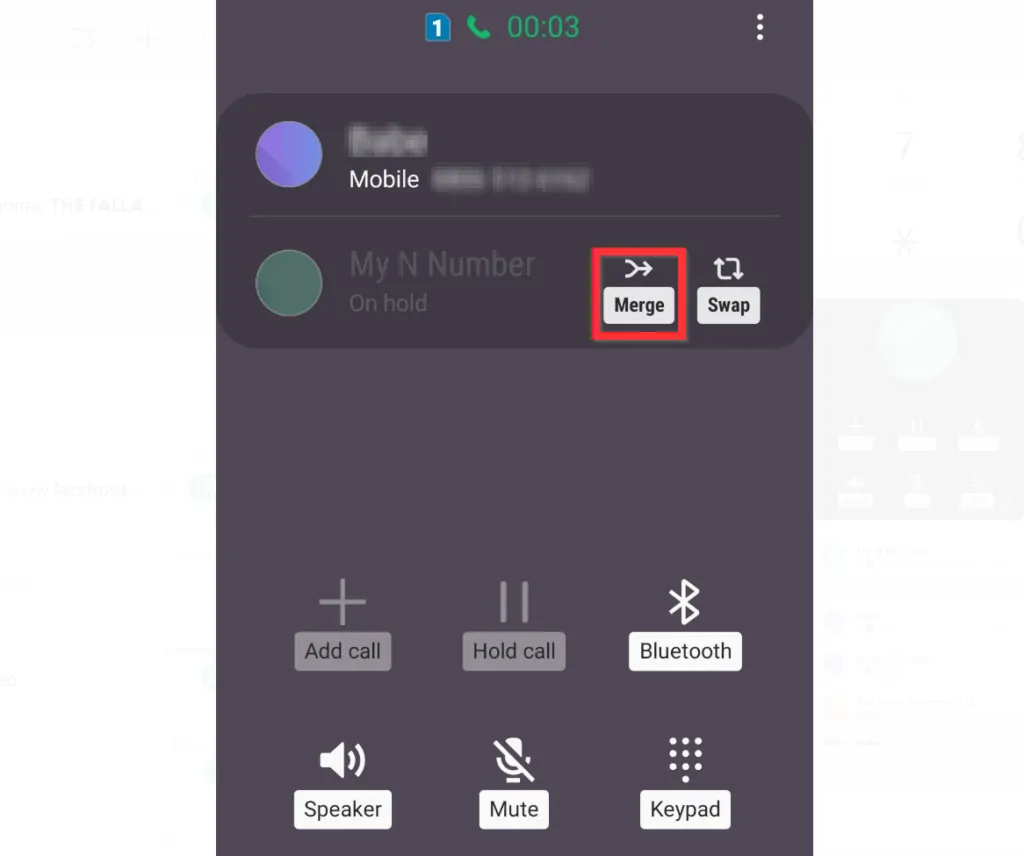
- Your phone will start merging the calls.
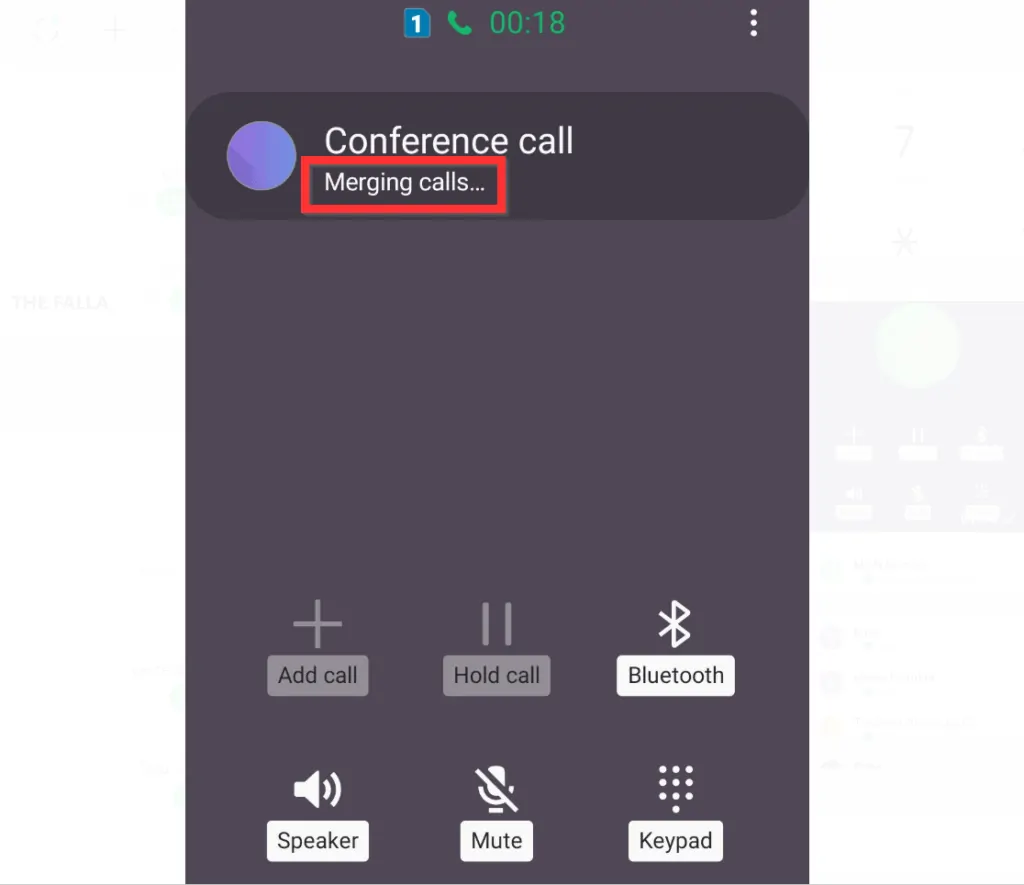
- Finally, your conference call on Android will be activated! You can add more participants or drop the call – for the steps to do this, see step 4.
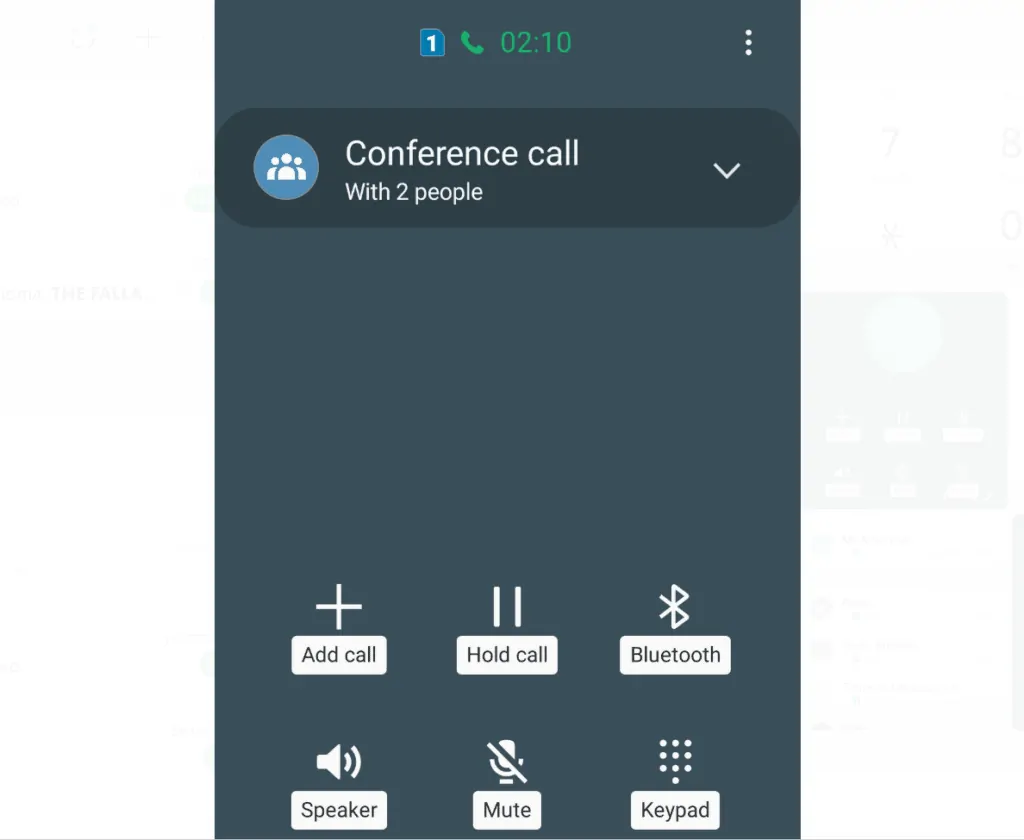
Step 4: Add More Participants or Finish the Conference
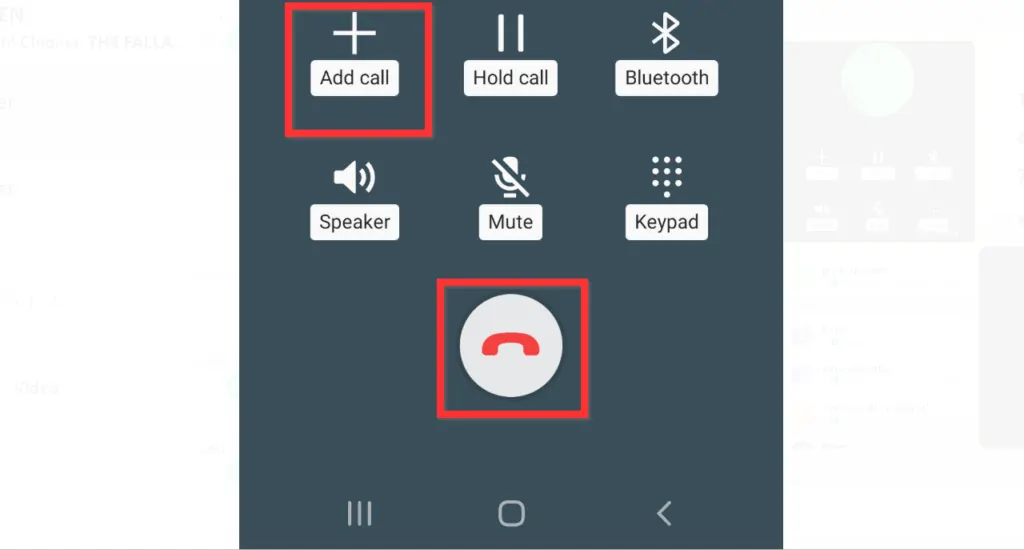
You can add more people to the conference call. Use the steps below to add more people or drop the call when you are done with the conference.
- To add one more person, click the Add call button. Then, follow the steps described in step 2 to add the person to the call.
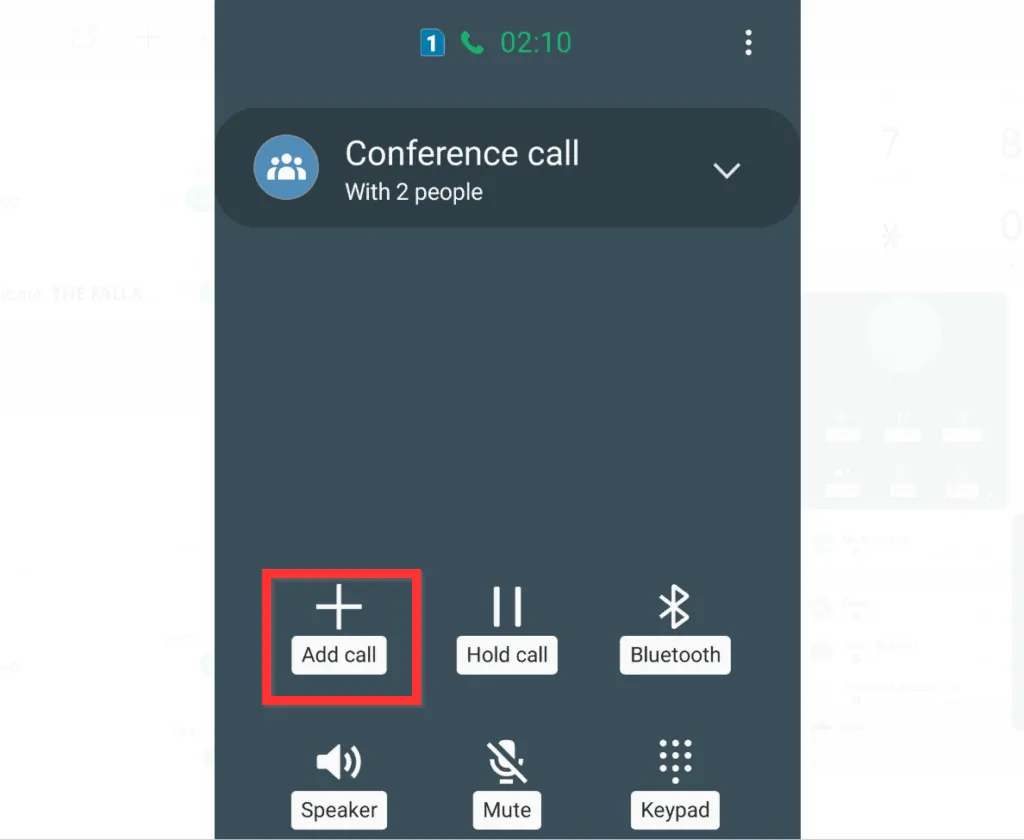
- When you finish the conference call, click the end call button – like you would end a normal call.
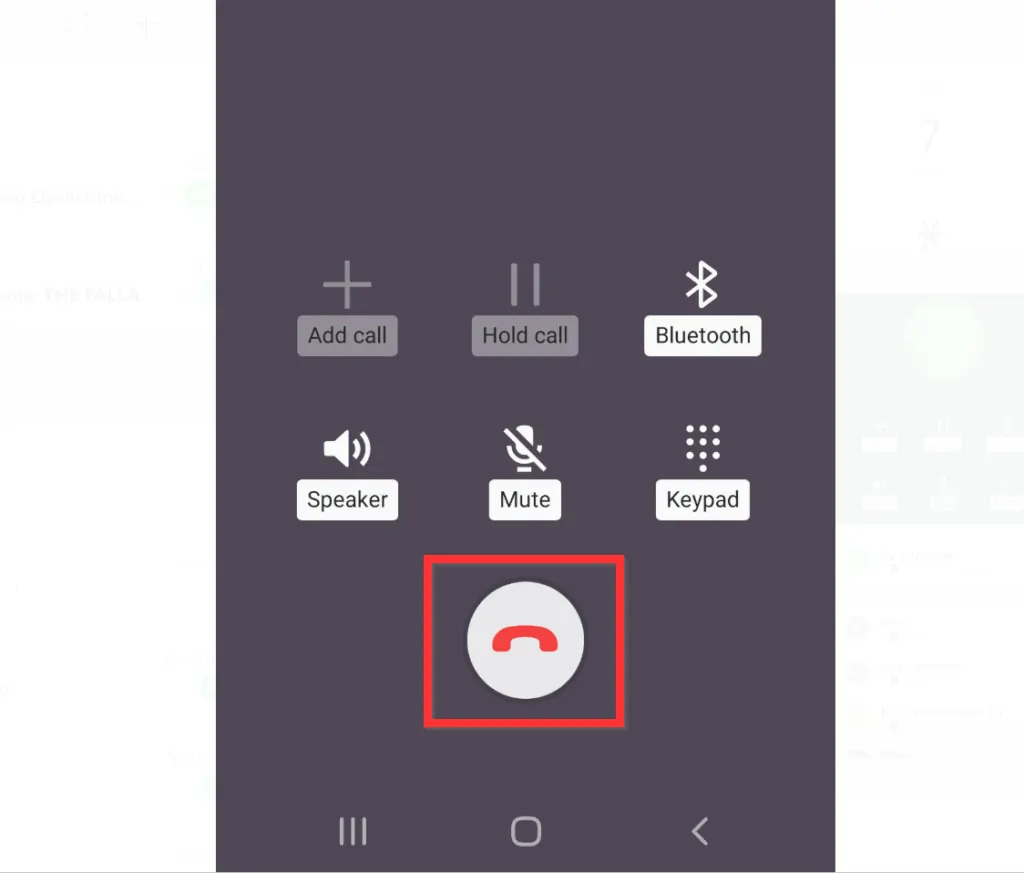
As you can see, it is very easy to conference call on Android! I hope you found this Itechguide helpful. If you found it helpful, click on “Yes” beside the “Was this page helpful” question below.
You may also express your thoughts and opinions by using the “Leave a Comment” form at the bottom of this page.
Finally, for more Work from Home Itechguides, visit our Work from Home page.