By default, the Google Calendar app icon on Android phone does not display the current date. This problem is not caused by the Google Calendar app itself.
There is an app responsible for managing the home screen on your Android phone. This app is called “launcher”.
The reason the Google Calendar app icon does not display the current date is that the default “launcher” on your Android phone does not support this feature. To fix this problem, replace the default app “launcher” with the Nova Launcher app.
This Itechguide covers the following sections:
- Install Nova Launcher App (displays date on Google Calendar app icon)
- Set Nova Launcher as the Home App
- Customize Nova Launcher Setting
- Customize Nova Launcher Home Screen
- Revert To Default Home Screen App
Install Nova Launcher App
The first step to get the Google Calendar app icon to display the current date on your Android phone is to install an app that supports this feature. As I mentioned earlier, the Nova Launcher will fix this problem.
Follow the steps below to install Nova Launcher app:
- Open Google Play Store App.
- Then, search for Nova Launcher and open the app.
- Finally, install the Nova Launcher app and proceed to the next section
- When you finish installing the app and tap the back button, you may receive a screen asking you to select a Home app. Tap Nova Launcher, then tap Always.
Set Nova Launcher as the Home App
Installing the Nova Launcher on Android does not fix the problem with the Google Calendar app icon not displaying the date. To fix the problem, you have to set the Nova Launcher app as the Home screen app.
Follow the steps below to change the default home app launcher for your phone.
- Open the Settings app on your phone.
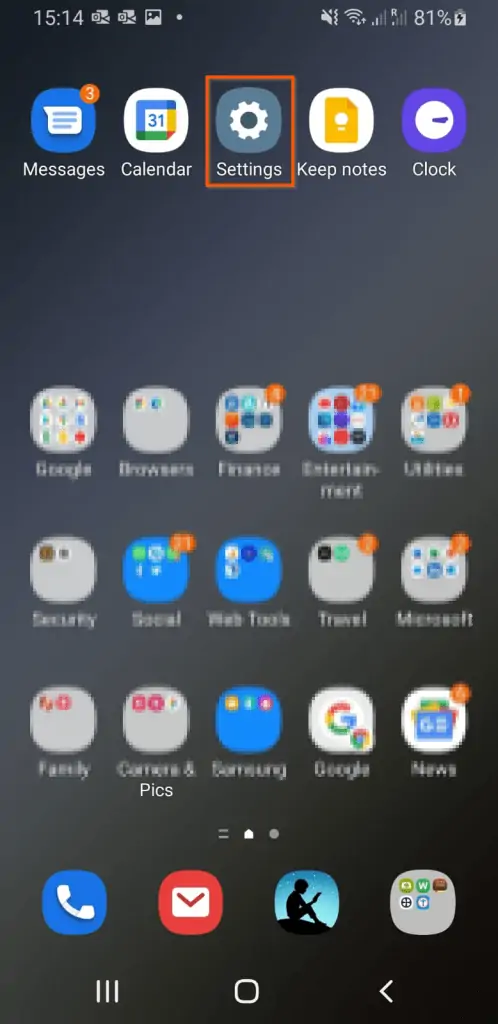
- Then, on the Settings app screen, scroll down and tap Apps.
- On the App list, ensure that All is selected. Then, tap on the search box.
- On the search box, enter home. If your current Home app is not displayed, try searching launcher. Then, open your current Home app.
- On your current Home app, tap Home screen – it should be set to your default Home screen app.
- Then, on the Default home app screen, tap Nova Launcher. This will launch the apps setup wizard.
- On the first screen of the Nova Launcher app setup, ensure that Start fresh is selected. Then, tap Next.
- Then, on the theme screen, select your preferred theme and tap Next.
- Finally, select your drawer style and tap Apply.
Once you finish the initial setup of the Nova Launcher app, you will be returned to a new Home. Don’t panic.
In the next section, I will show you how to customize the new Home screen, including moving the Google Calendar to the Home screen.
Customize Nova Launcher Settings
Before you customize your new Home screen with Nova Launcher, there are some settings you need to customize first.
To proceed with customizations below, on your new Home screen, swipe left. Then tap Nova Settings.
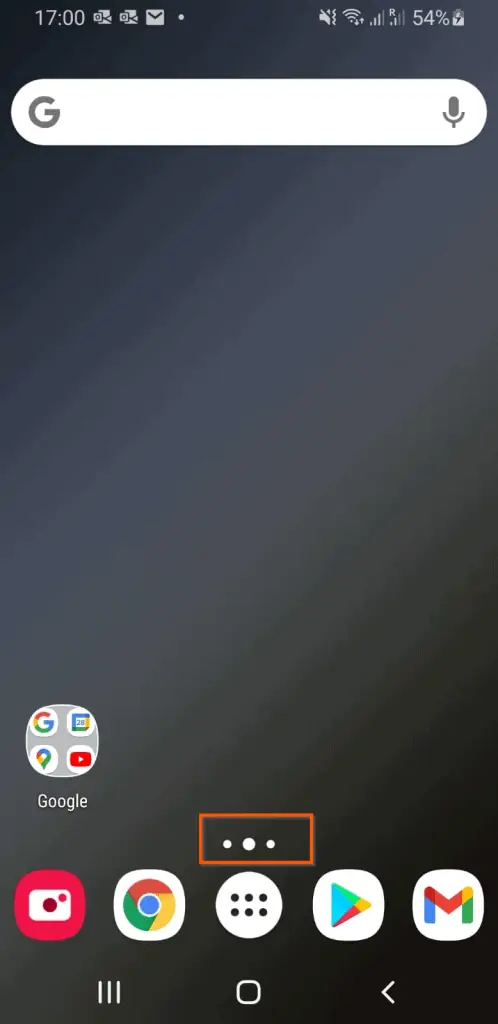
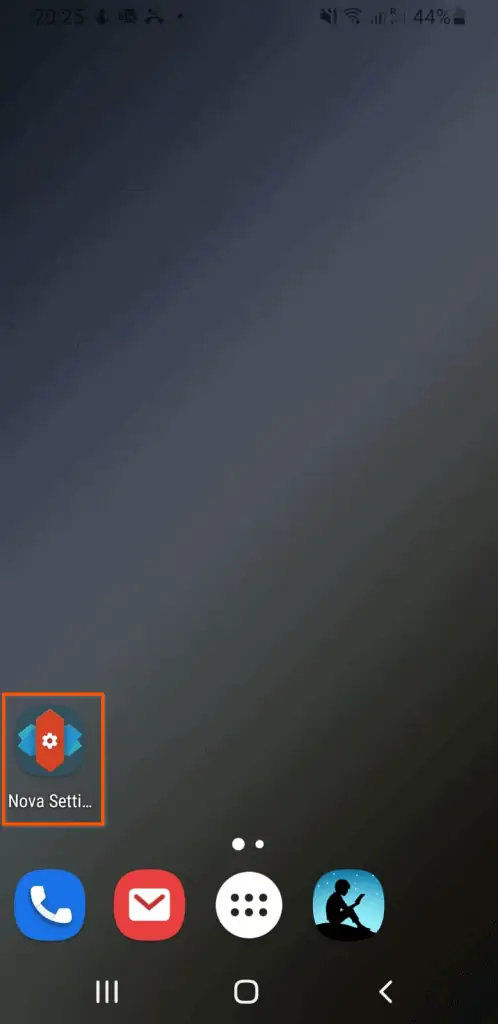
Once the Nova Settings screen opens, follow the steps in the following sub-sections to customize the essential settings.
Configure Notification Badges in Nova Settings
I am starting with this because it is one important feature that is not included in the free version of the app. Notification badges are the tiny little badges displayed on the top right of apps.
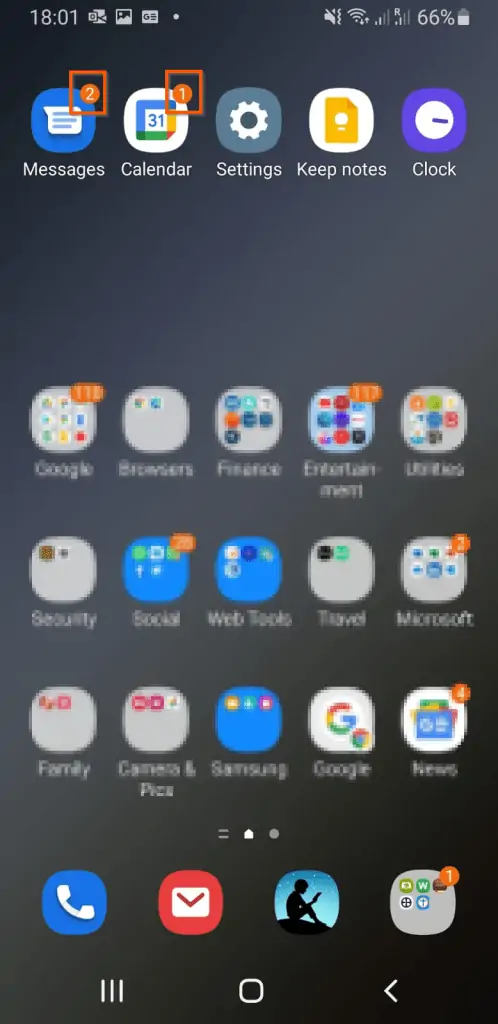
Unfortunately, this feature is not available in the fee version of the Nova Launcher app.
- To purchase the prime version of the app and enable notification badges, scroll down the Nova Launcher Setting, and tap Notification badges.
- Then, at the bottom right of the Nova Launcher Prime screen, tap PLAY STORE. The Prime version of the app will open on the Google Play store.
- When you finish making the purchase, the Nova Launcher Prime version of the app will install. When the installation is completed, return to the Nova Launcher app settings.
The Notification badges setting will now become available. Tap it.
The default notification badge style will be None.
- Select a badge style then, tap the back button to return to the previous screen.
- Look at the the bottom of the Notification badges screen, there is a warning. Tap the warning.
- Then, on the Notification access screen, flip the button beside Nova Launcher from OFF to ON. You may receive additional confirmation, click Allow – see the second screenshot below.
- Finally, configure the notification badge to look like the screenshot below. Now if you open your new Home screen, it will display those tiny notification badges on the top right of apps.
Configure Home Screen In Nova Settings
To configure home screen settings, follow the steps below:
- Still on the Nova Settings screen, tap Home screen.
The Home screen setting offers multiple customization options. However, for this guide, I am only interested in the Desktop grid layout setting.
The Desktop grid layout controls the number of apps that fit into one row on the Home screen.
- On the tap Home screen settings screen, tap Desktop grid.
- Then, on the Desktop grid screen, select how many apps you want displayed on your Home screen and tap DONE. If you are not sure, use the settings shown in the screenshot below. It may be a good idea to check the checkbox beside Subgrid positioning.
Configure App Drawer in Nova Settings
The App drawer settings is where you control how your phone displays all apps in your Android app drawer.
Follow the steps below to customize how app drawer displays apps.
- On the Nova Settings screen, tap App drawer.
Like the Home screen settings, the App drawer settings offers multiple configuration options. However, the setting I recommend you change is how apps are displayed on the app drawer.
The default is Vertical.
- To change the apps in your app drawer to display horizontally, tap the Vertical drop-down and select Horizontal.
Now, if you open your app drawer, it will be displayed in pages and you can swipe horizontally to see all the apps.
Configure Folders in Nova Settings
At the beginning of this section, I mentioned that these settings do not affect how Google Calendar app icon displays current date on Android. However, again like I said earlier, they are required to make your Home screen look familiar.
The changes I recommend in this sub-section are particularly important as it affects how folders are displayed on your new Home screen. If you do not organize your Home screen with folders, you can safely skip this sub-section.
However, if you organize your Home screen with folders or believe you may do in the future, follow the steps below to customize how folders look on your Home screen.
- On the Nova Settings screen, tap Folders.
- Then, on the Folders settings screen, tap each section configure them as shown in the screenshots next to the section name below:
Window style – the most important setting here is to set the Mode to Immersive. To return to the Folders screen, tap the back button on the top left of the screen.
Icon layout – Configure this section as show in the screenshot below. To return to the Folders screen, tap the back button on the top left of the screen.
Configure Look & Feel in Nova Settings
I am only interested in the icon style settings in the Look & feel section.
- To modify this settings, on the Nova settings screen, tap Look & feel.
- Then, on the Look & feel settings screen, tap Icon style.
- Finally, on the Icon style settings screen, check Reshape legacy icons.
Customize Nova Launcher Home Screen
At this stage, the Google Calendar app icon is already displaying the current date on your Android. However, you will not see this change because the Google Calendar app is not yet on the new Home screen.
Follow the steps below to customize the new Nova Launcher Home Screen:
How to Move Apps to the Nove Home Screen
- On the Home screen tap the Dock icon drawer to display a list of all apps on your phone. If you choose the Swipe up drawer style during setup, swipe up to all apps.
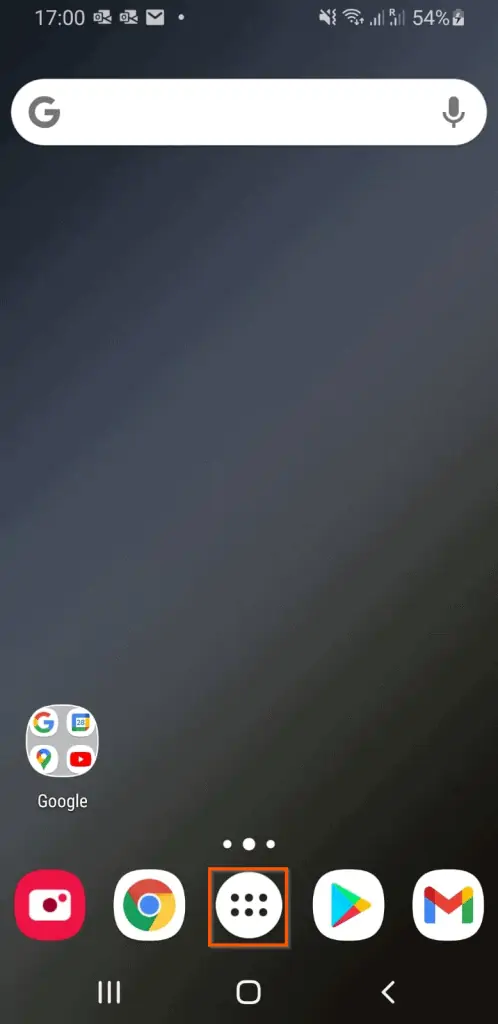
- Then, to move an app to the Home screen, tap and drag. If you have a lot of apps like me, use the search function. You may want to start by moving the Google Calendar app to your new Home screen – after all, that is why you are going through all this trouble!
- When you tap and drag the app, the Home screen will become available. Drop the app on the Home screen.
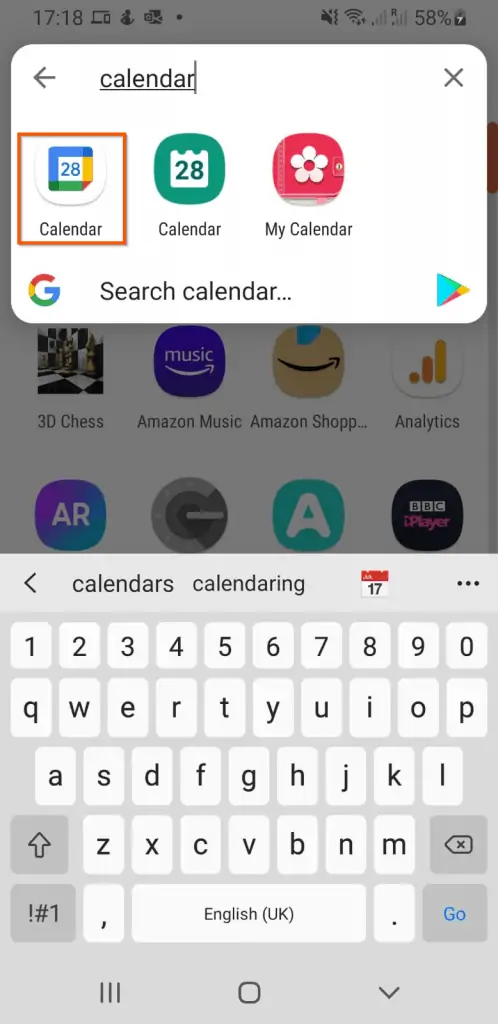
As you can see from the screenshot below, the Google Calendar app icon for Android is now displaying the current date. Today’s date is the 28th of April 2021 – the Google Calendar app icon is displaying “28”, instead of the default “31”.
How to Create Folders on the Nova Home Screen
Creating folders are very easy. All you need to do is drag an app into another app. The two apps will be placed in a folder.
However, the new folder will not have any name. To name a folder, open it.
The folder will be displayed as “Unnamed”. To name the folder, tap on “Unnamed”
Finally, enter a name for the folder. When you finish, tap anywhere outside the folder to return to the Home screen.
Revert to the Default Home Screen App
As I mentioned in the last section, if you do not like the new Nova Launcher Home screen – or you do not have the time to start rearranging your apps on the Home screen – follow the steps below to revert your home screen to the default app.
- Tap Settings -> Apps – then open the default Home launcher app for your phone.
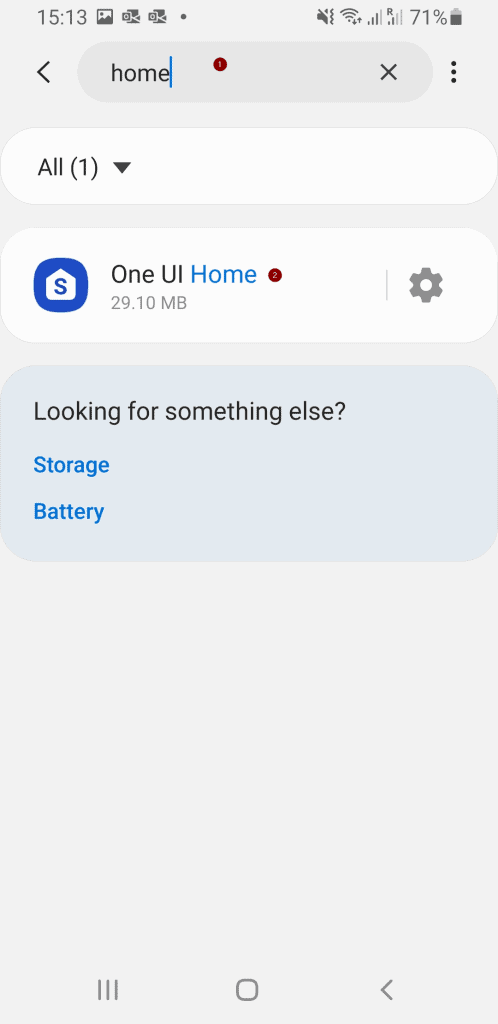
- On the Home launcher app, tap Home screen.
- Finally, on the Default home app screen, tap your original Home launcher app.
Your original home screen will be restored – however, the Google Calendar app icon for Android will no longer display the current date.
I hope you were able to start displaying the current date on the Google Calendar app icon on your Android phone!
If you found this article helpful, kindly spare 2 minutes to share your thoughts with our community using the comments form below.
Alternatively, simply respond to the “Was this page helpful” question below and provide us with your feedback.
Finally, for more Android and Samsung Itechguides, visit our Android How-To Guides page.
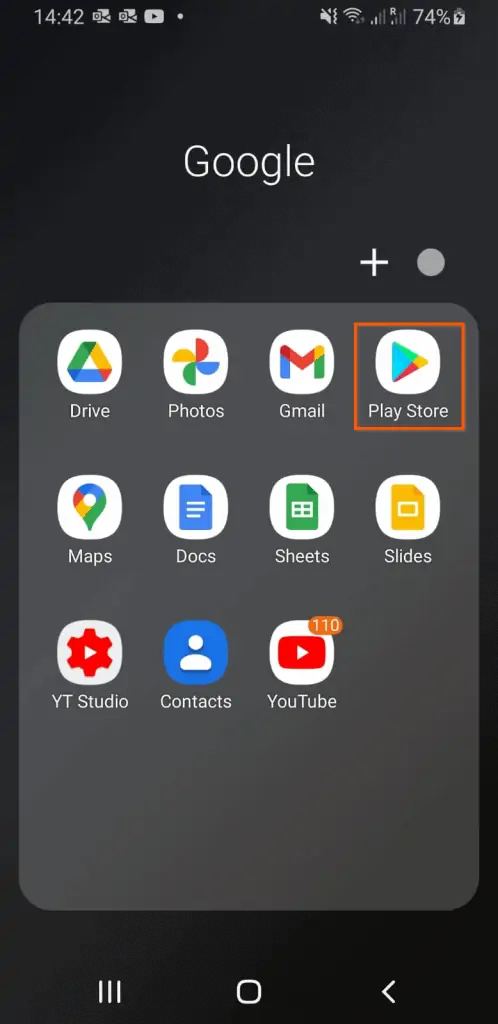
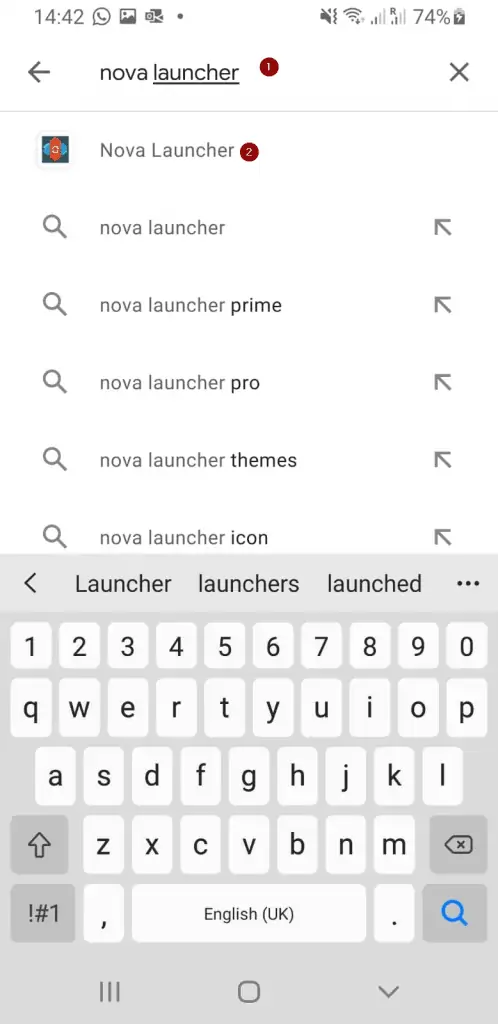
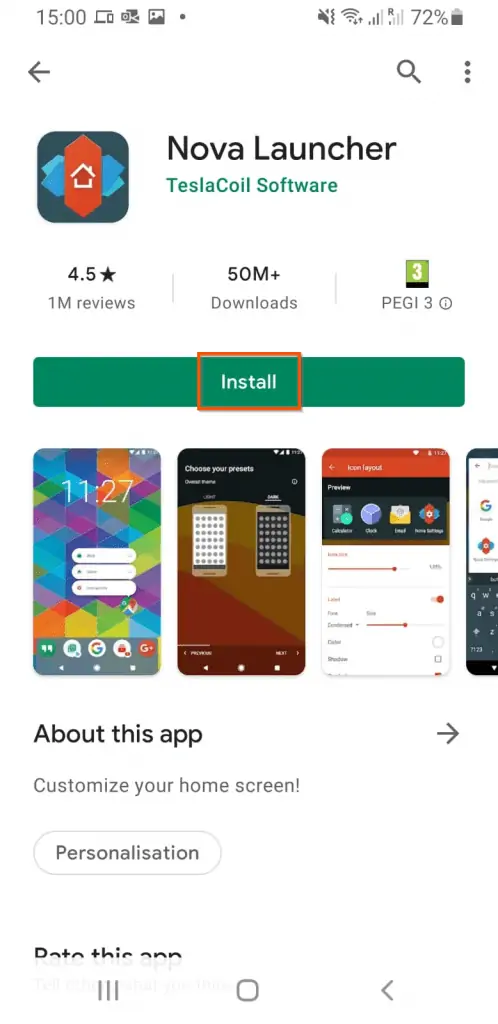
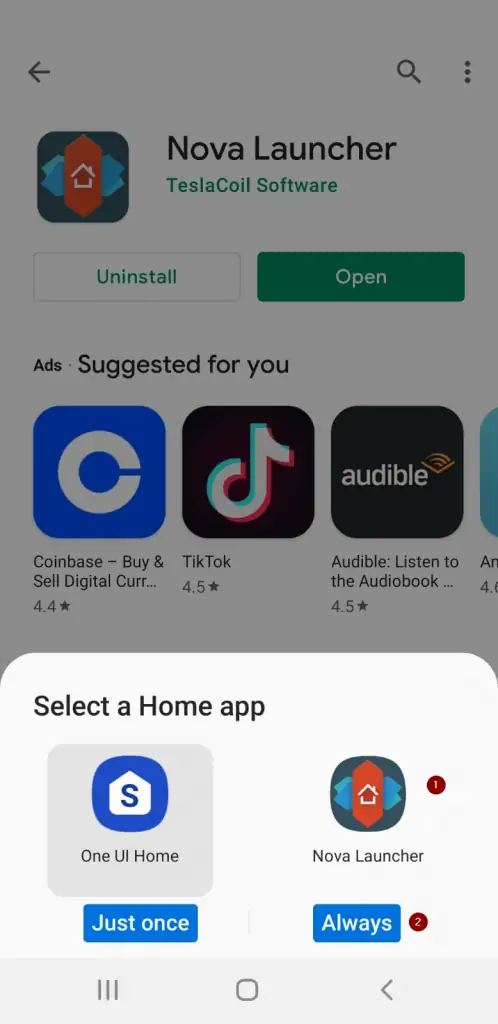
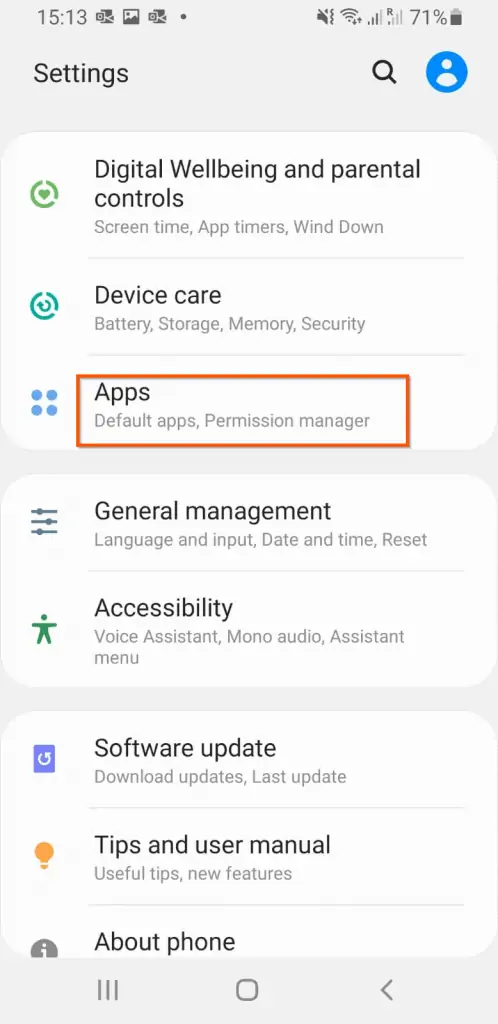
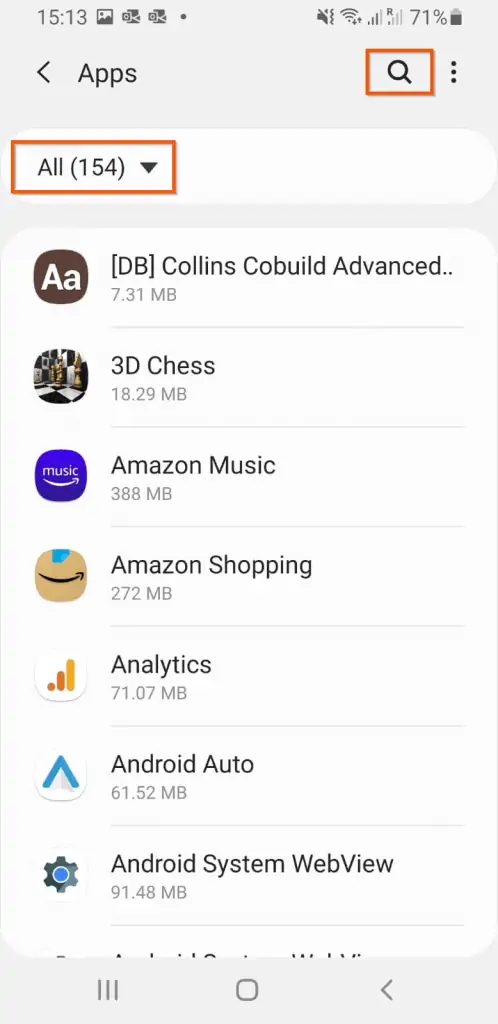
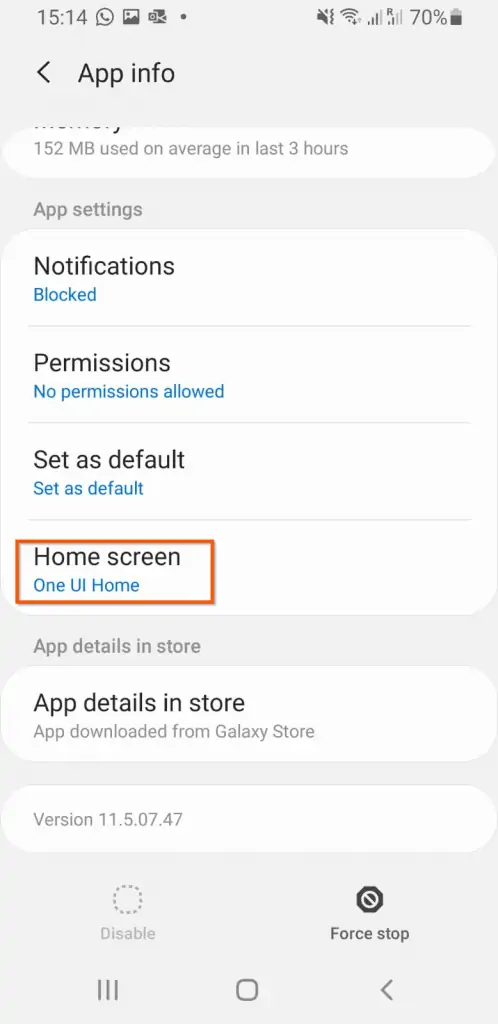
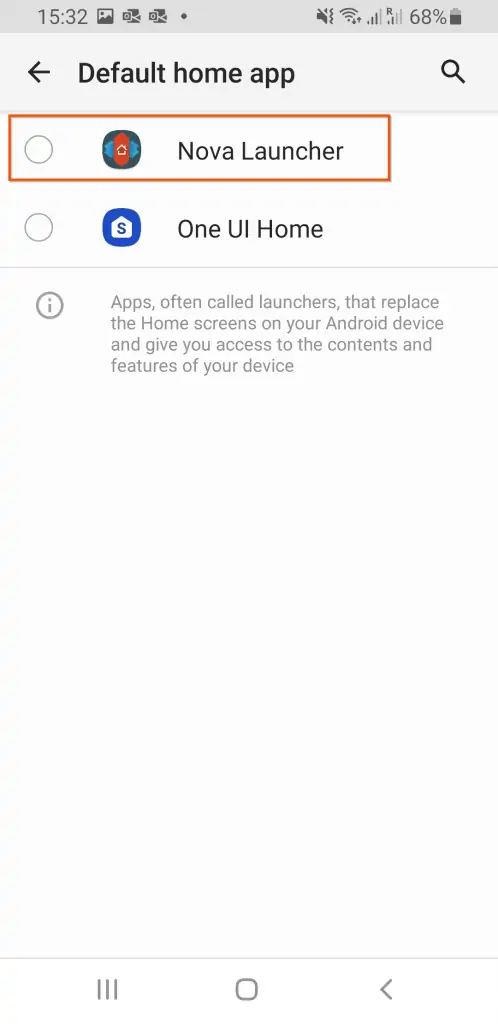
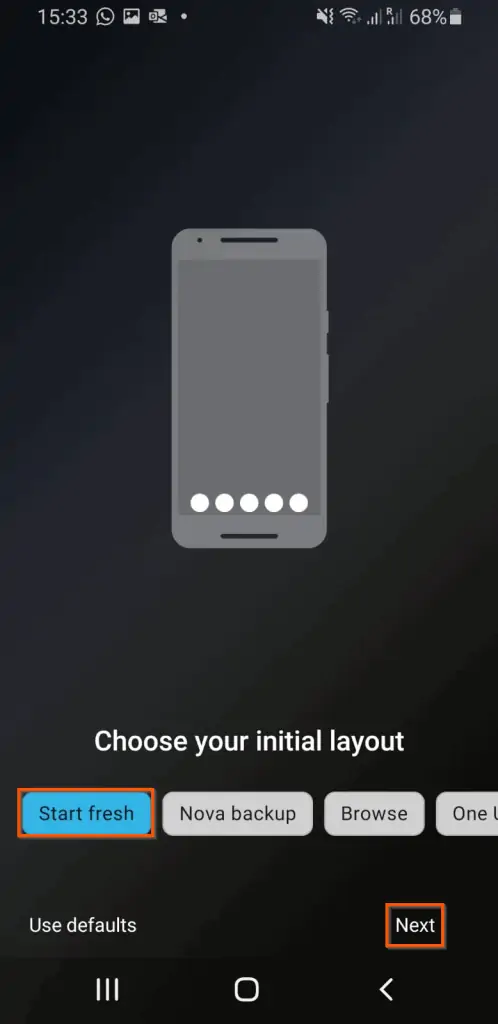
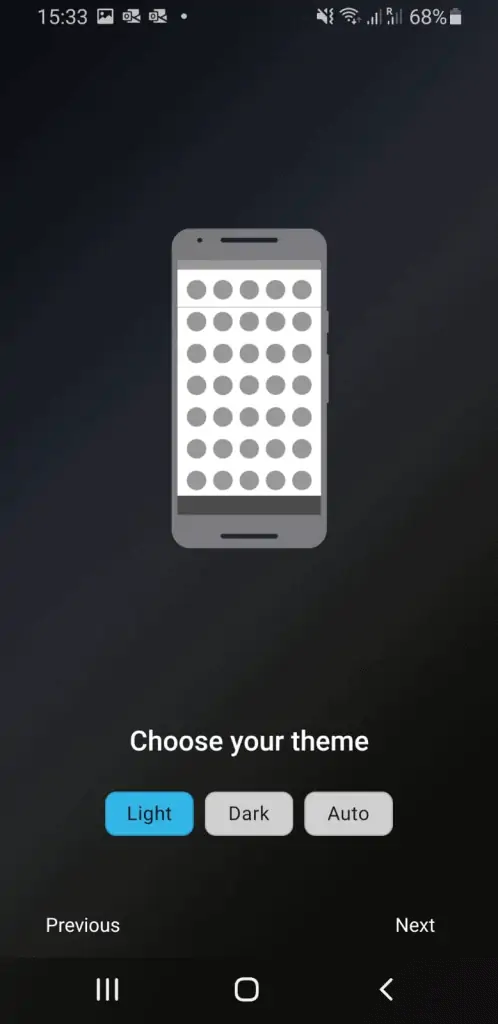
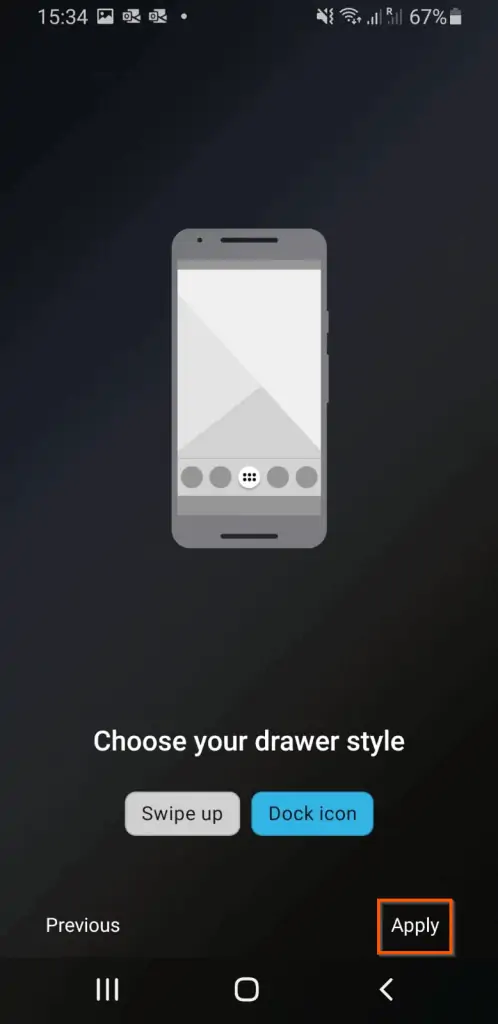
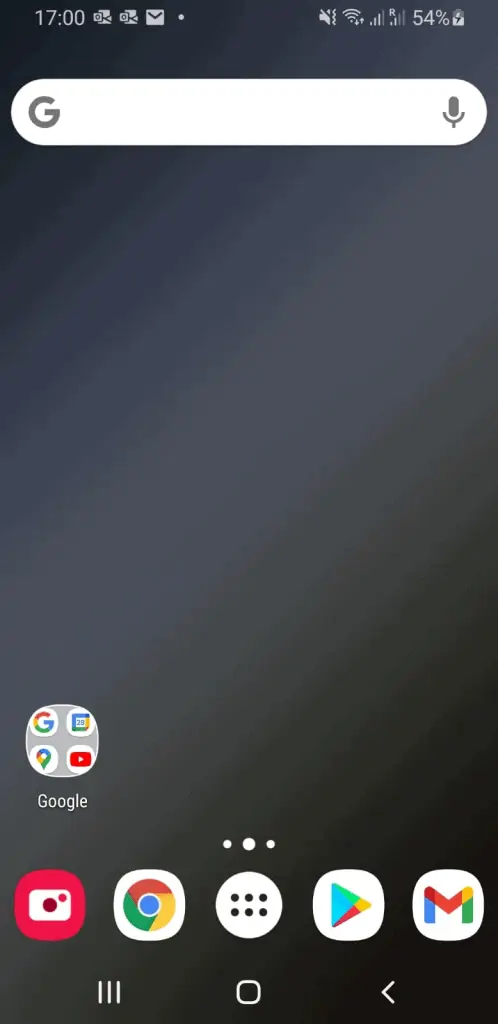
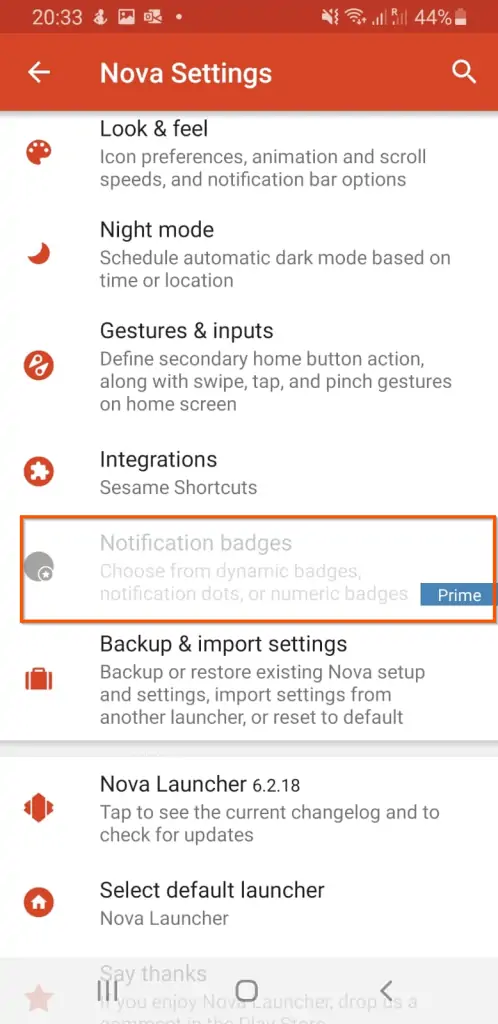
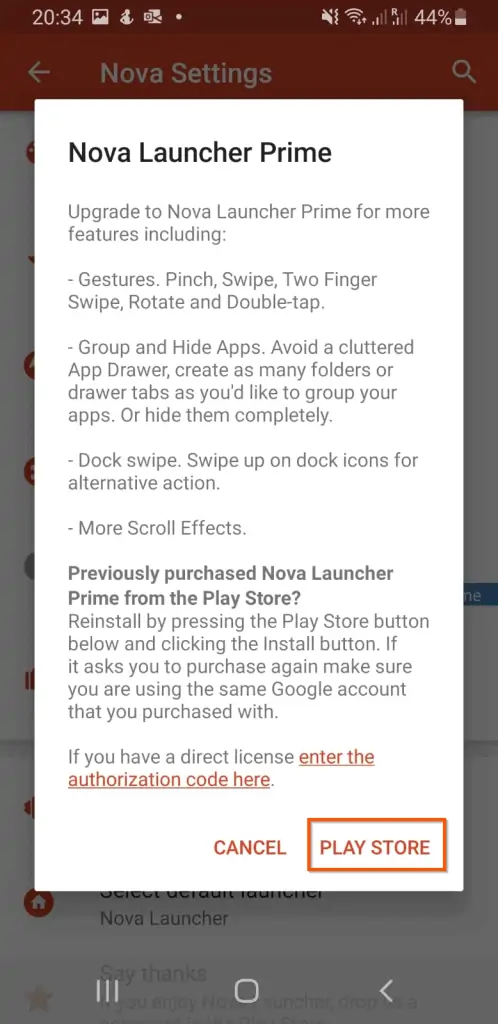
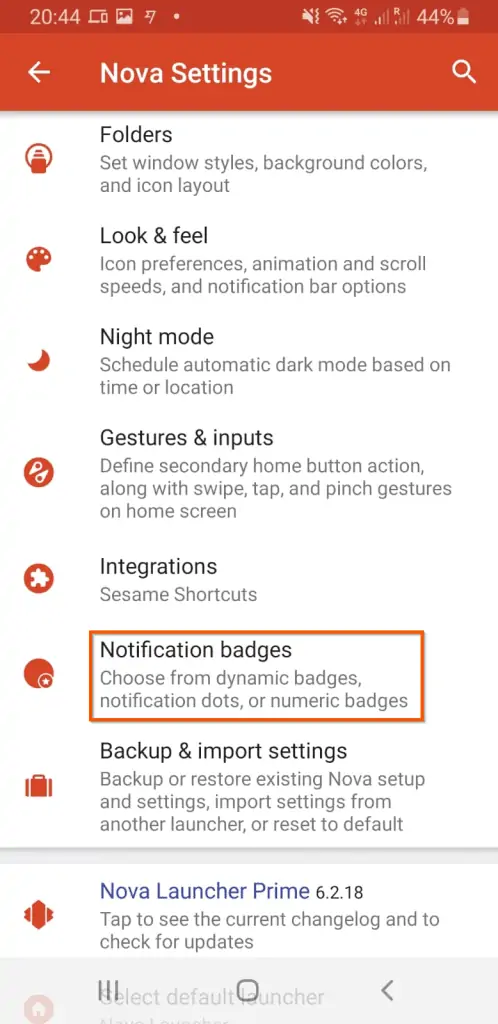
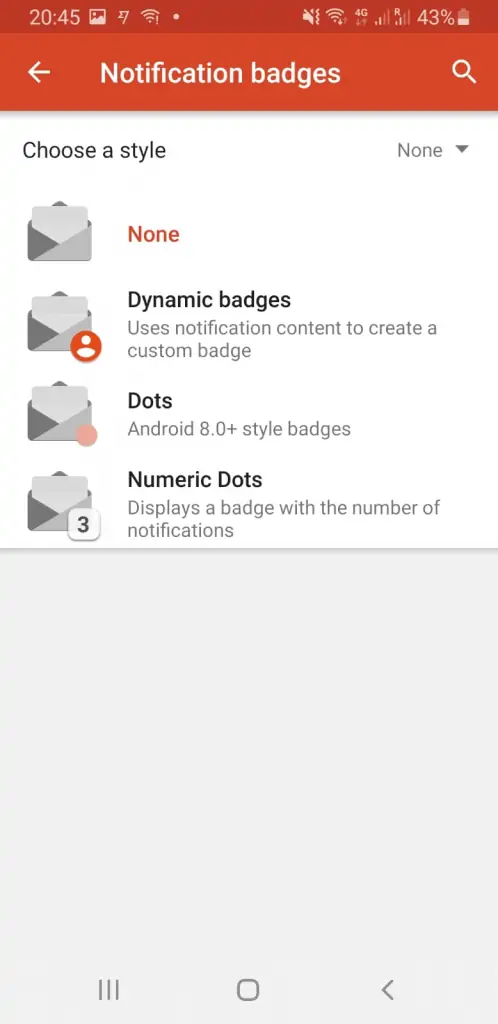
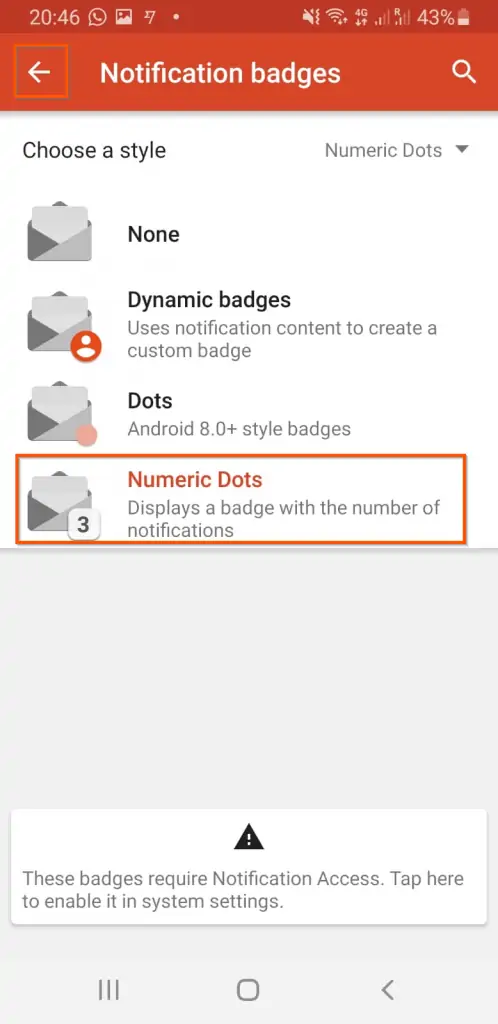
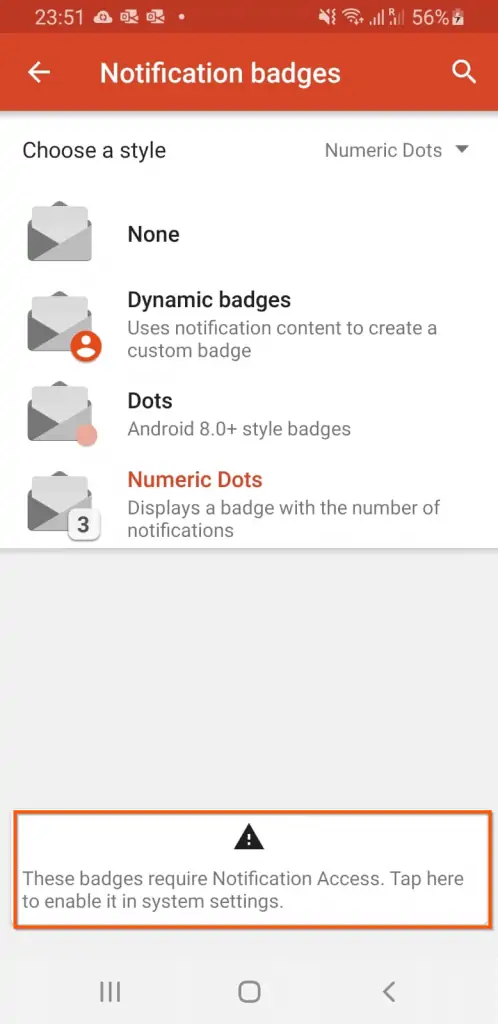
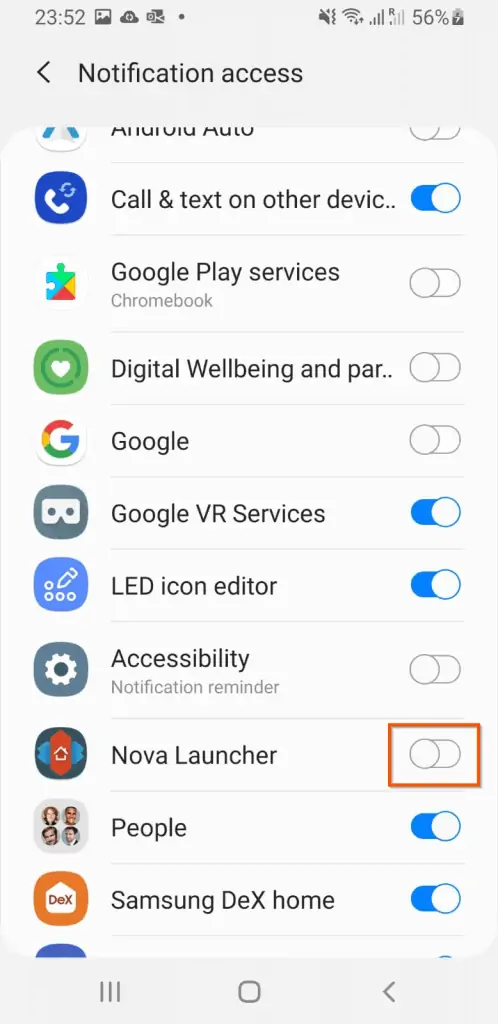
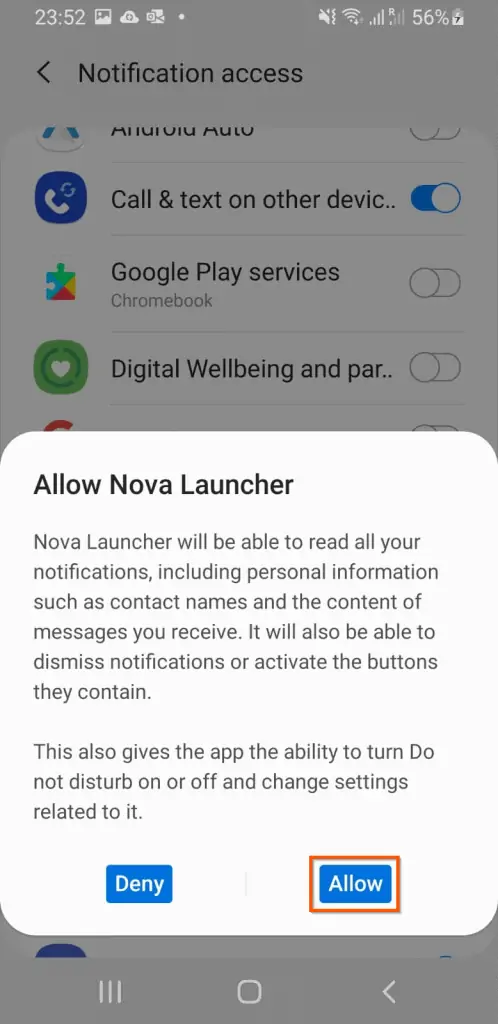
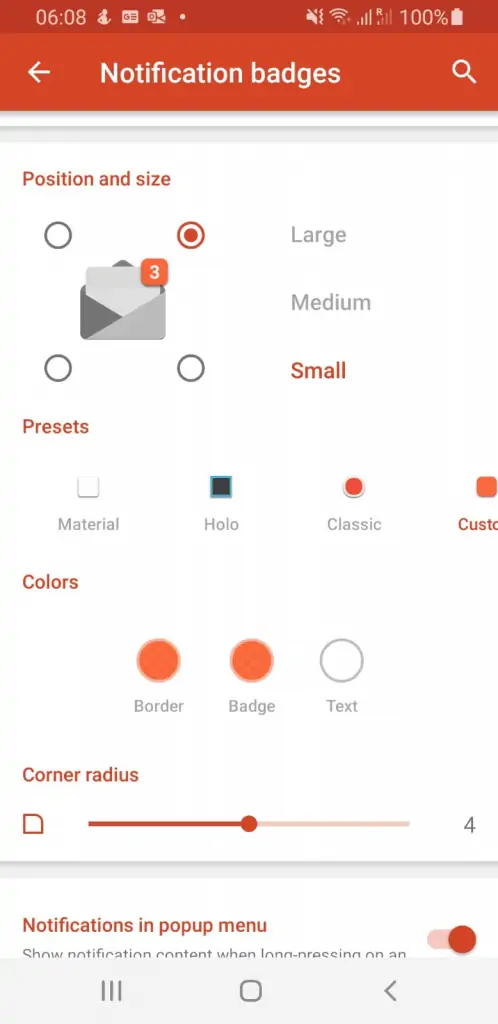
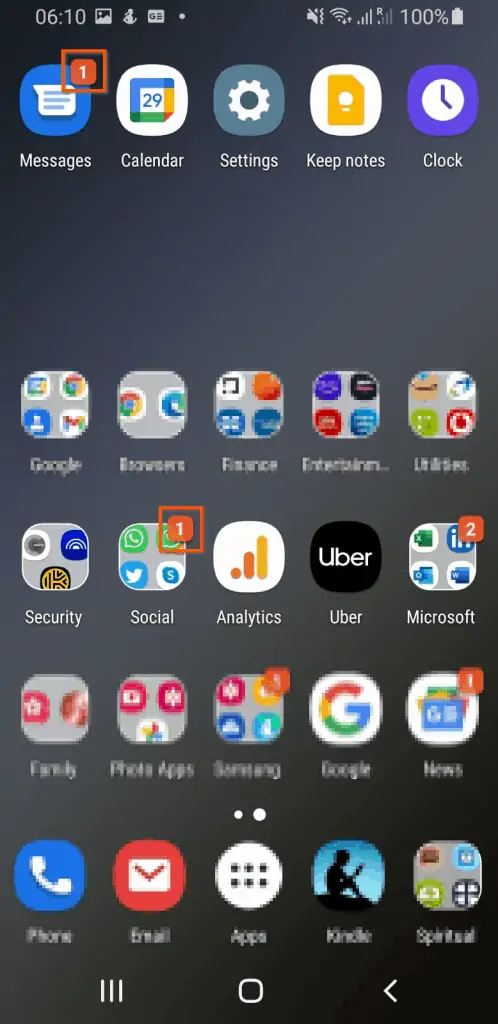
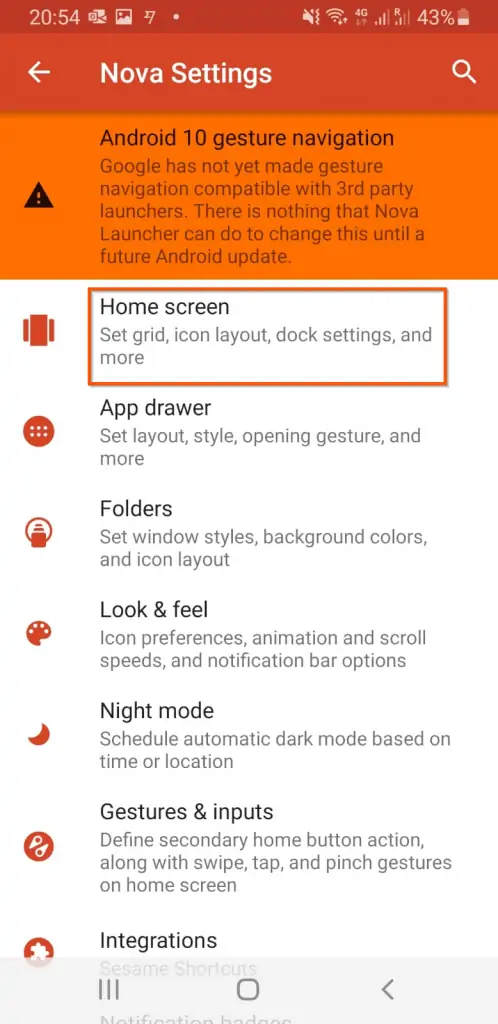
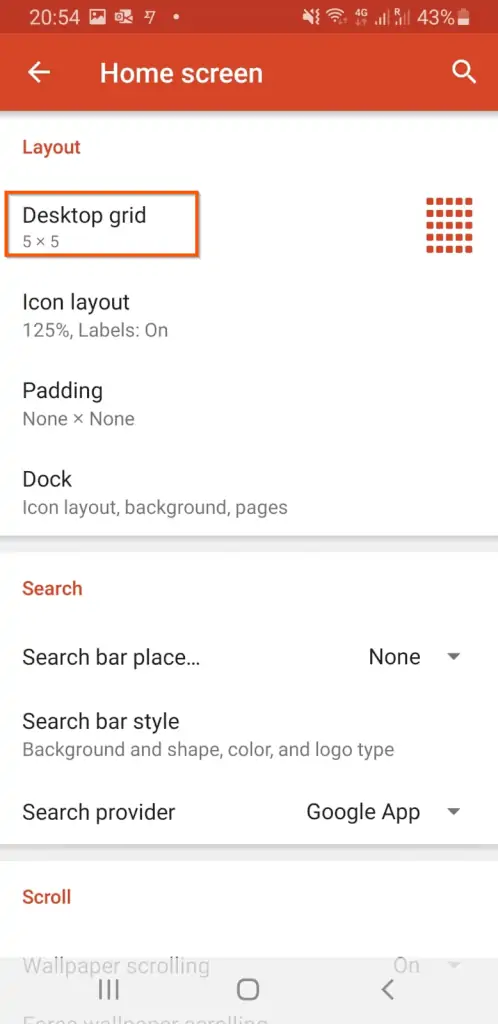
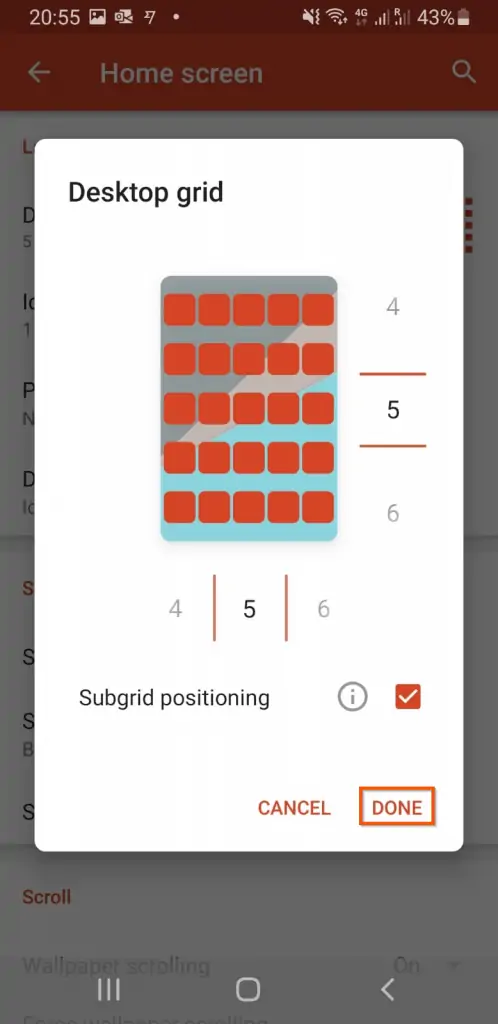
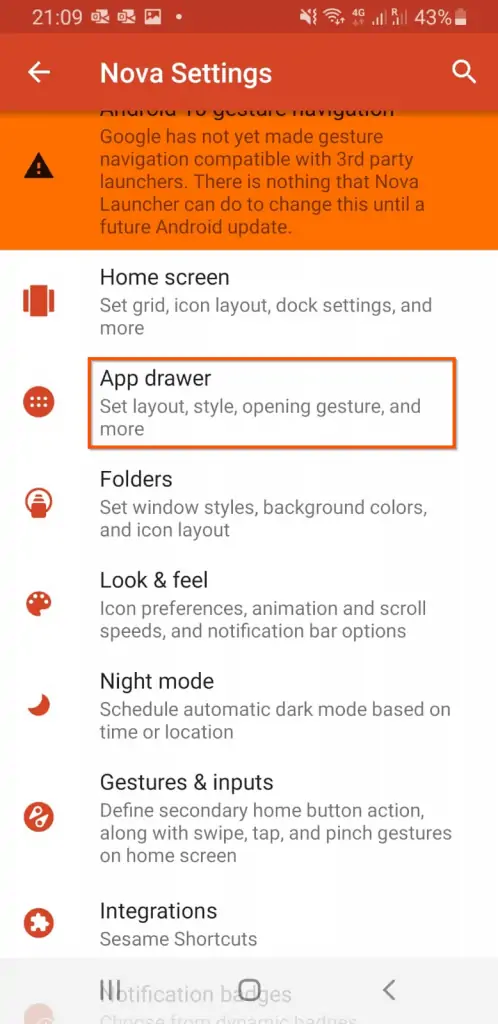
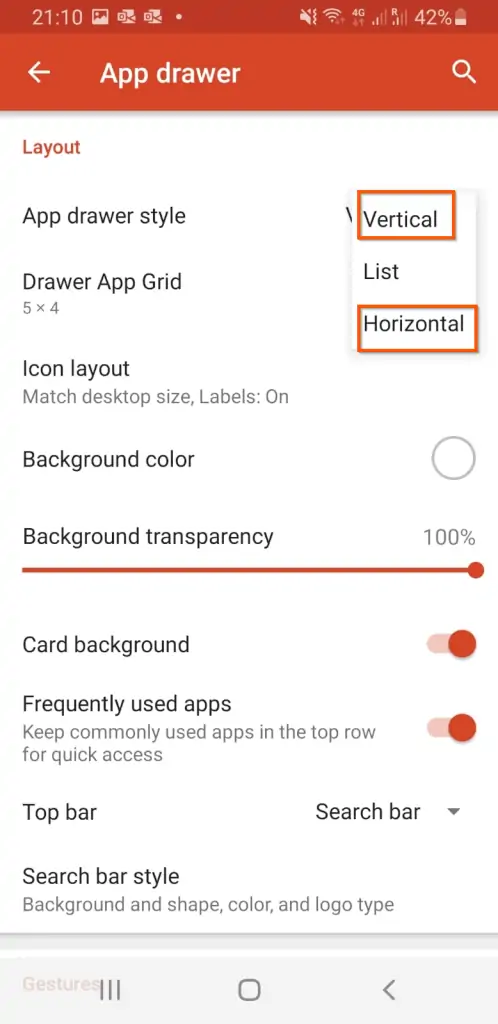
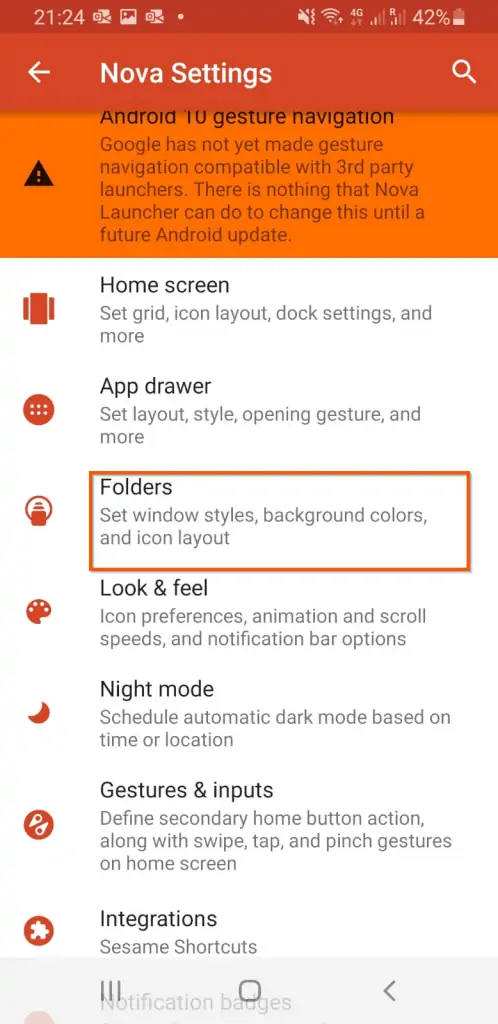
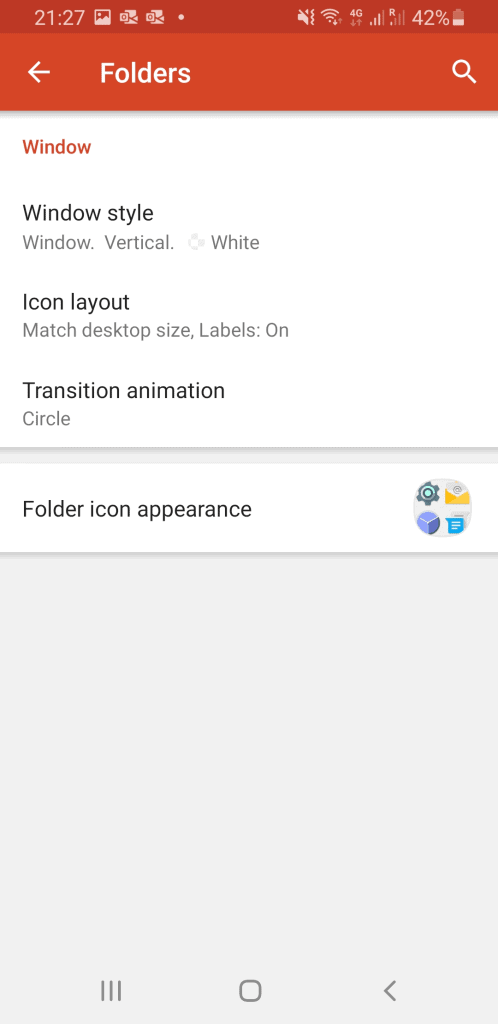
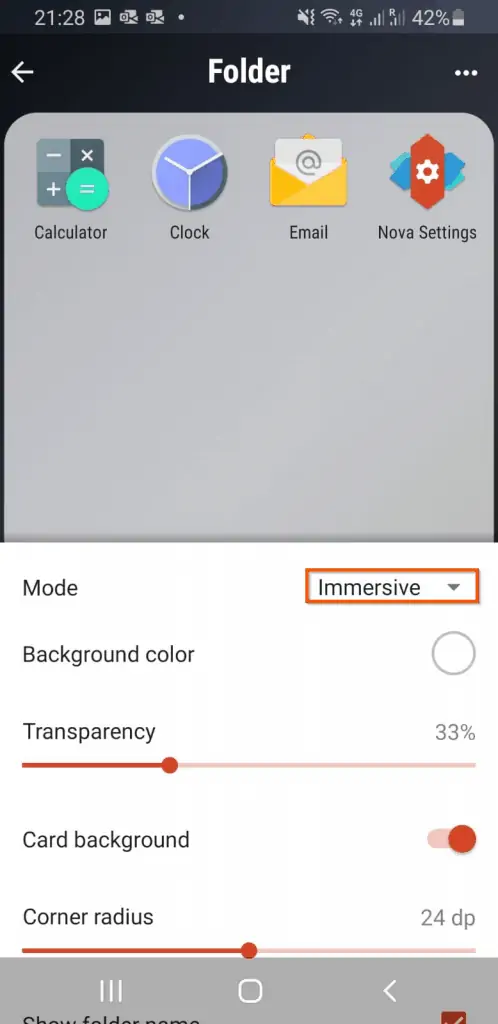
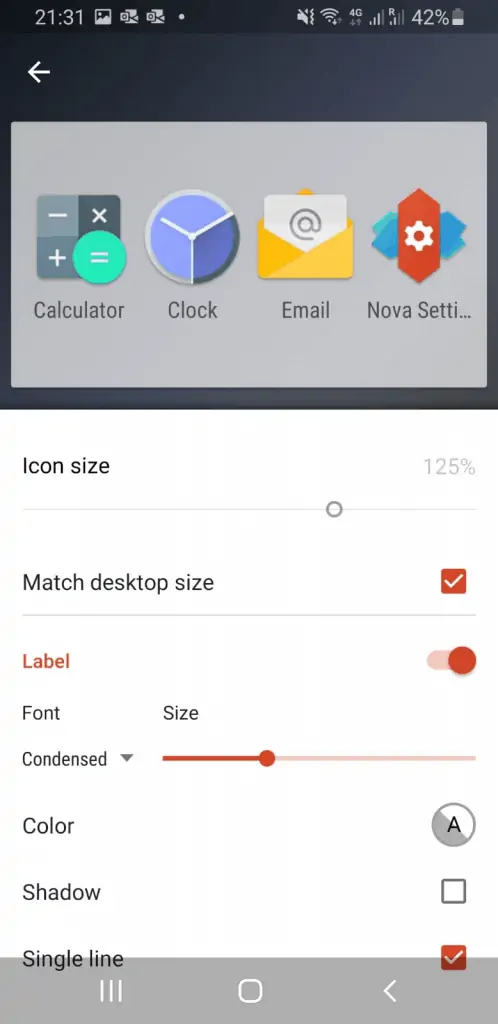
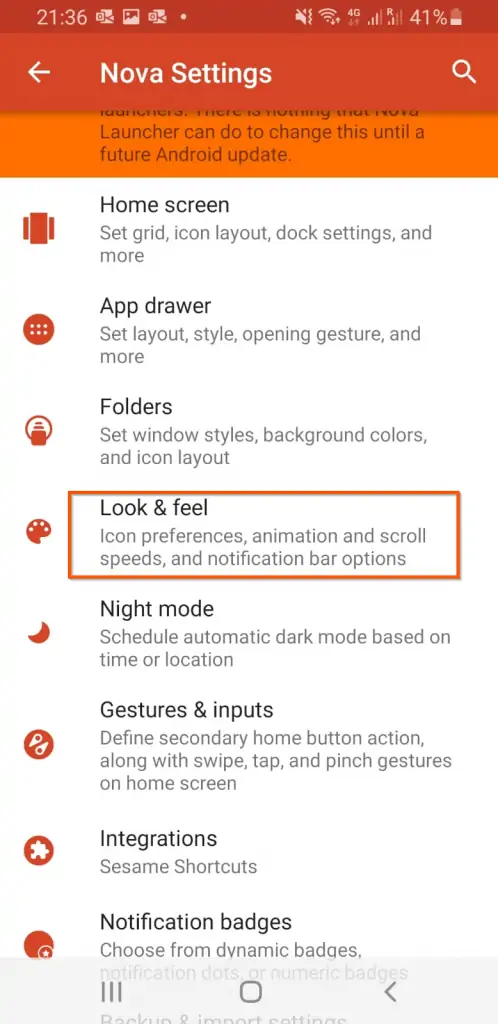
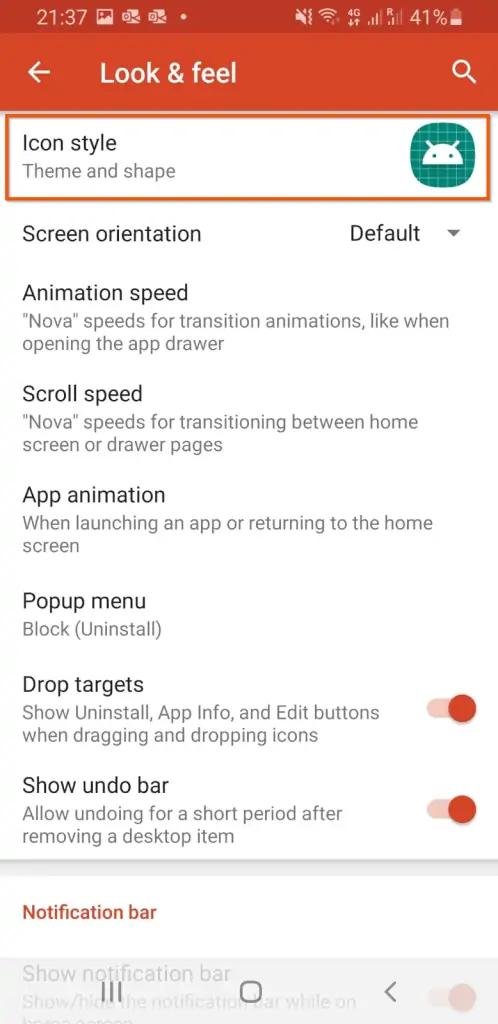
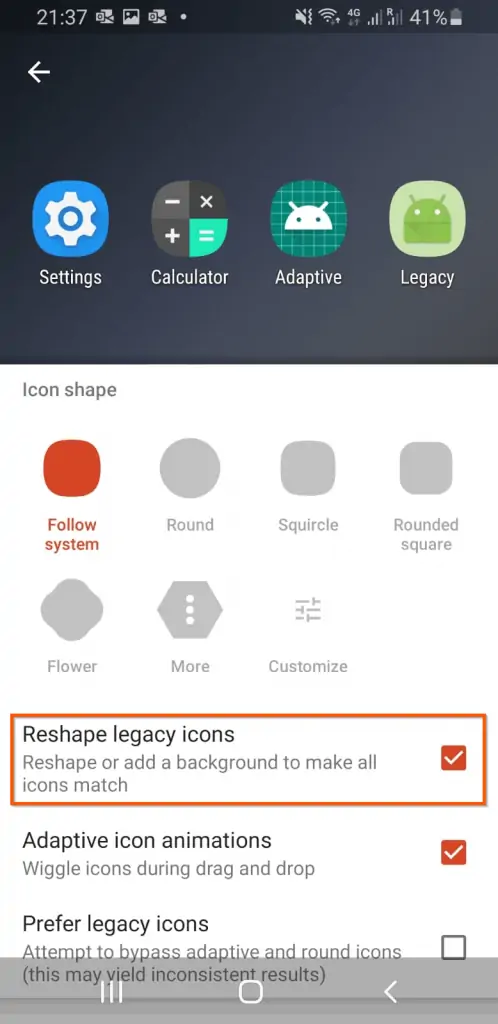
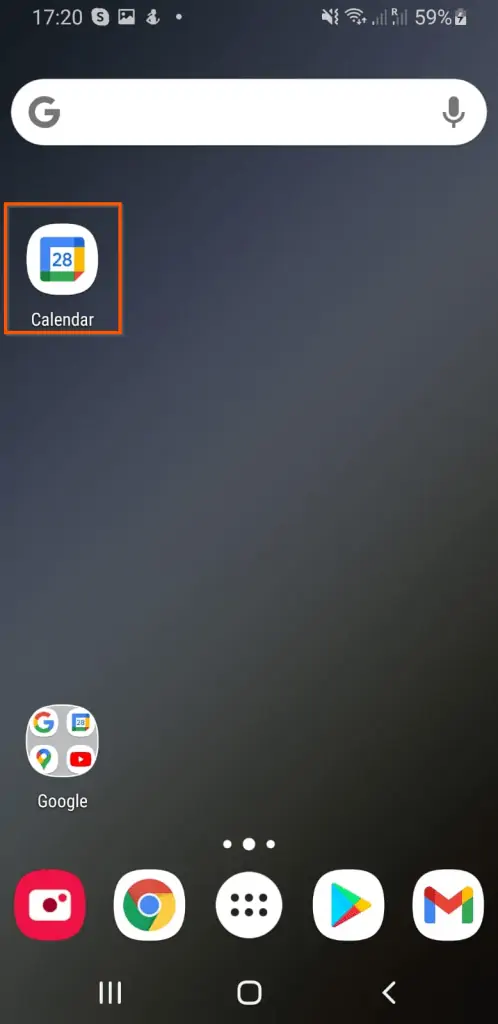
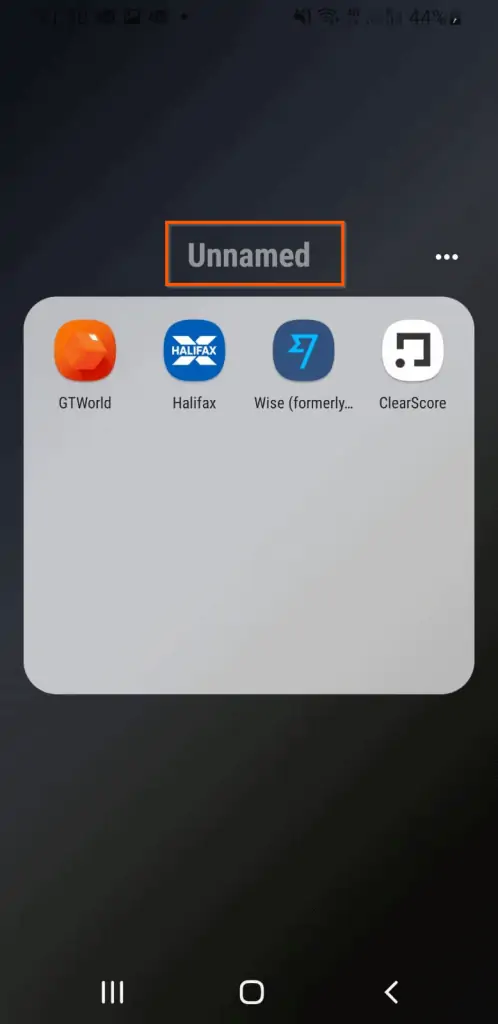
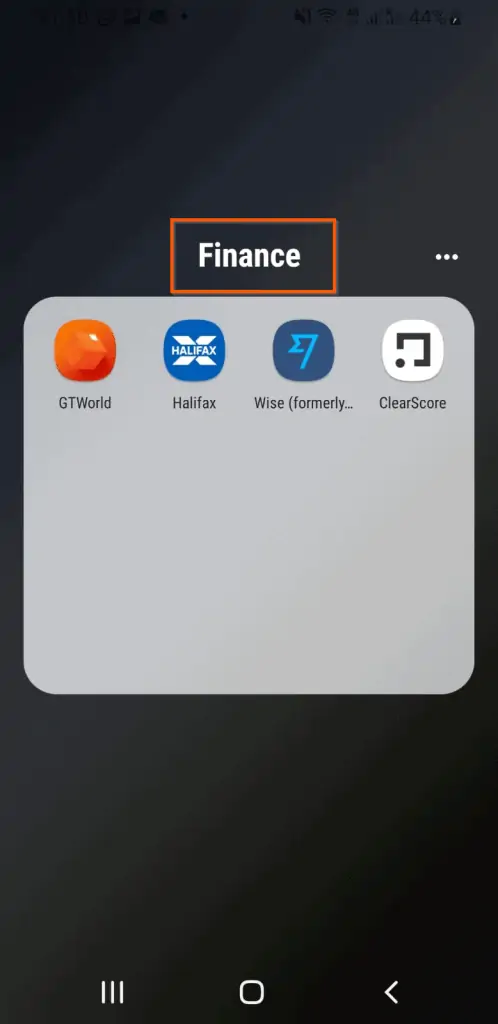
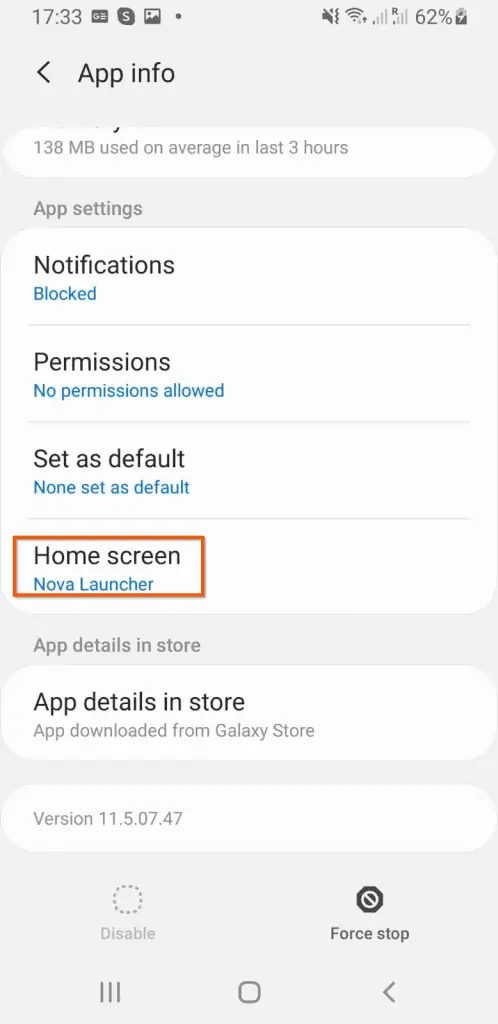
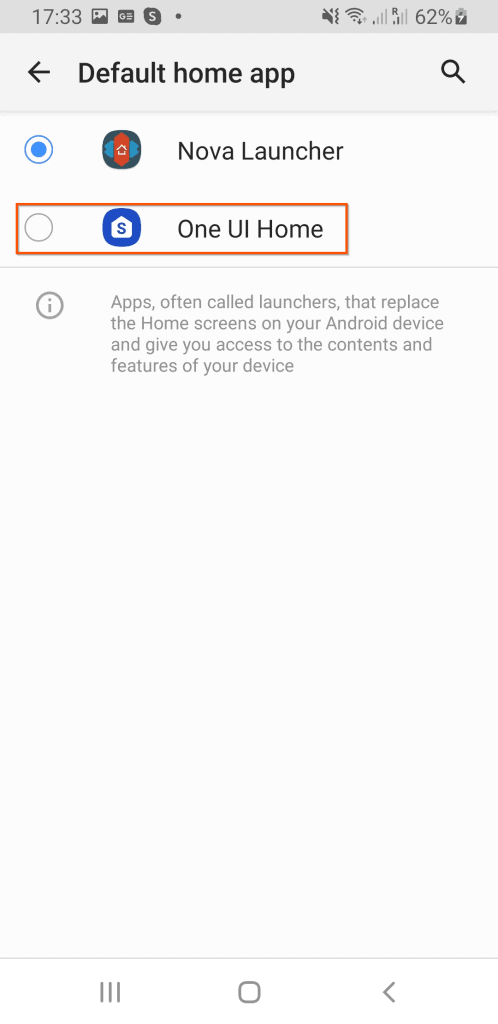
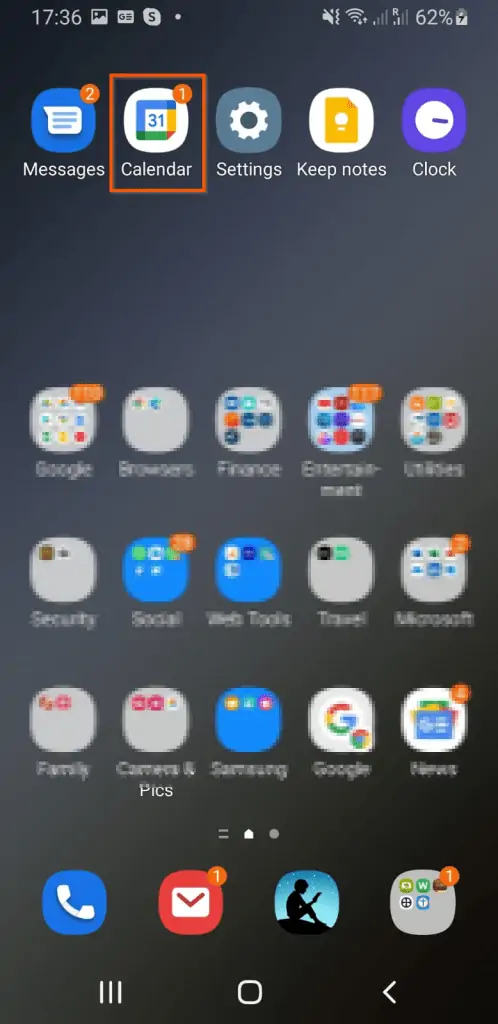

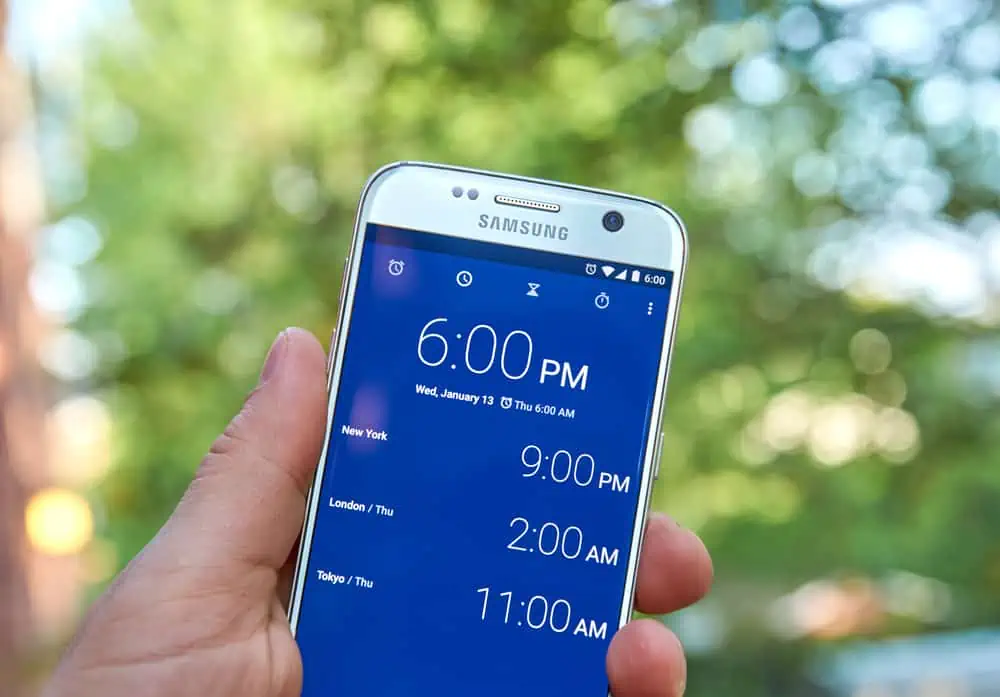


I did all the things you’ve described, but the clock icon doesn’t show real time 🙁
Hi ObiWan,
The icon is not supposed to show time. It should show the current date.
CNdre