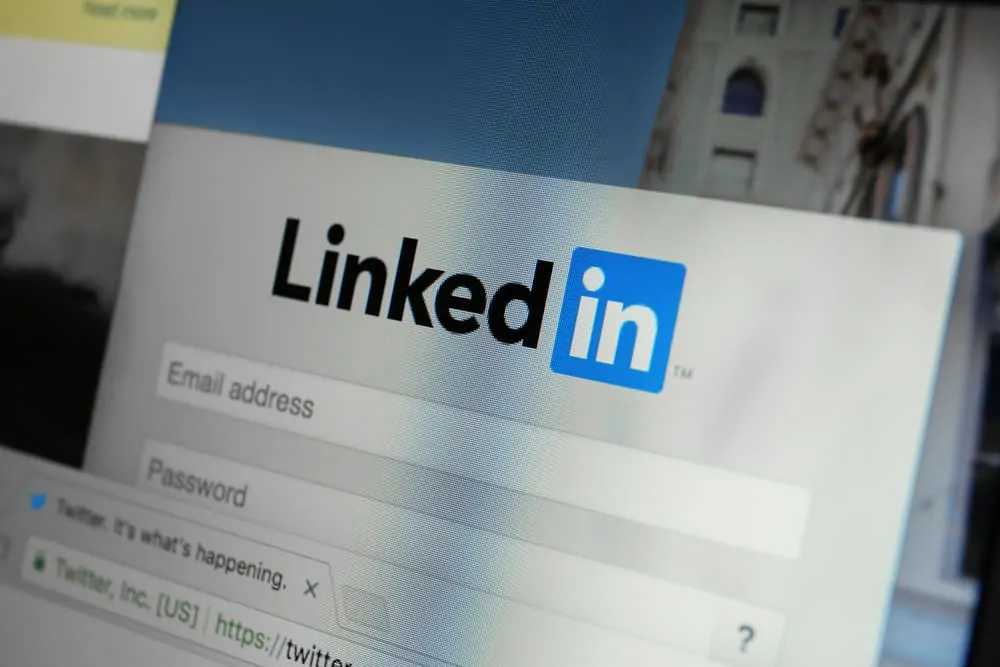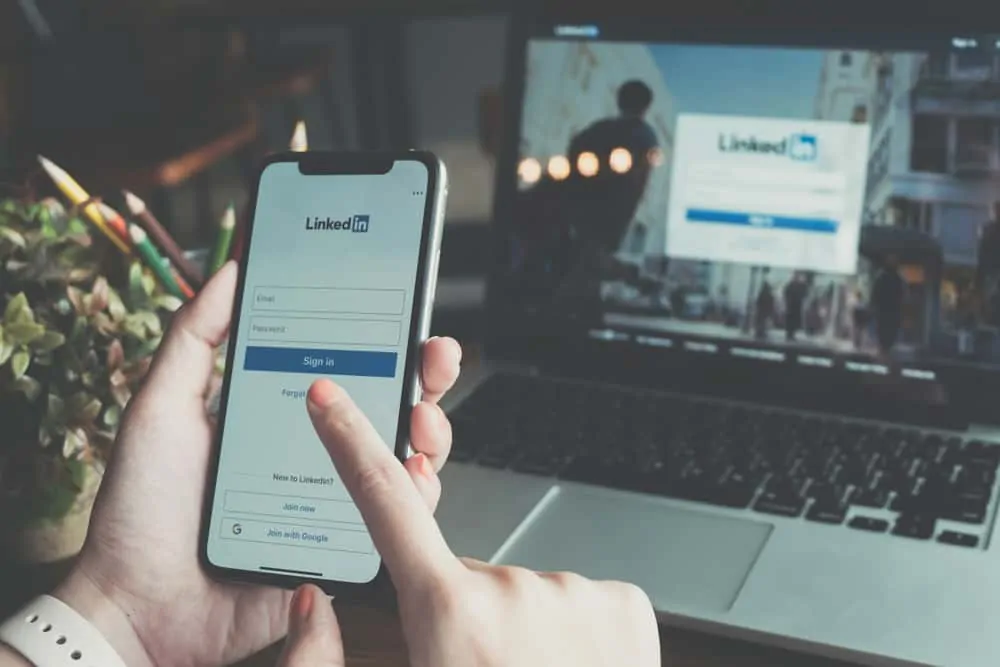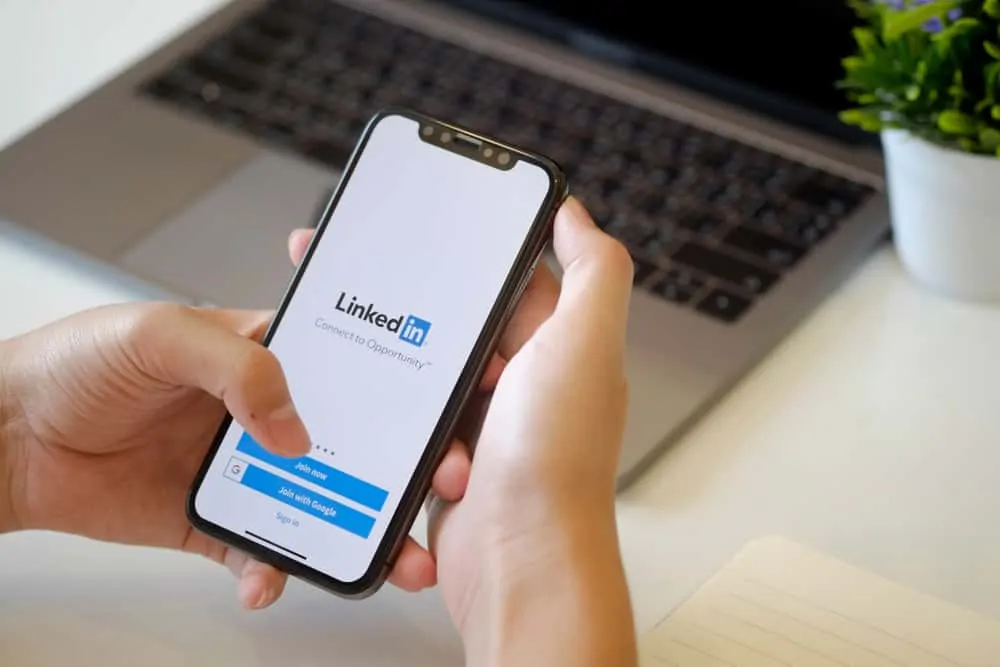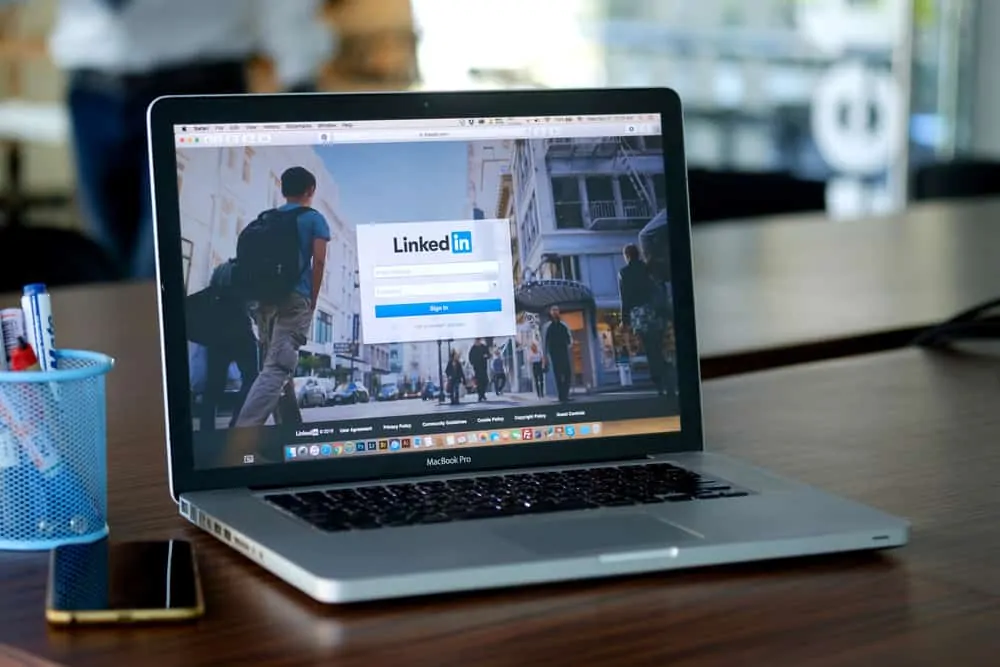In this Itechguide, Victor teaches you how to perform Indeed job search. The guide covers steps for 2 methods to perform Indeed job search – from a PC/Mac or the Indeed App.
Option 1: Perform Indeed Job Search from a PC/Mac
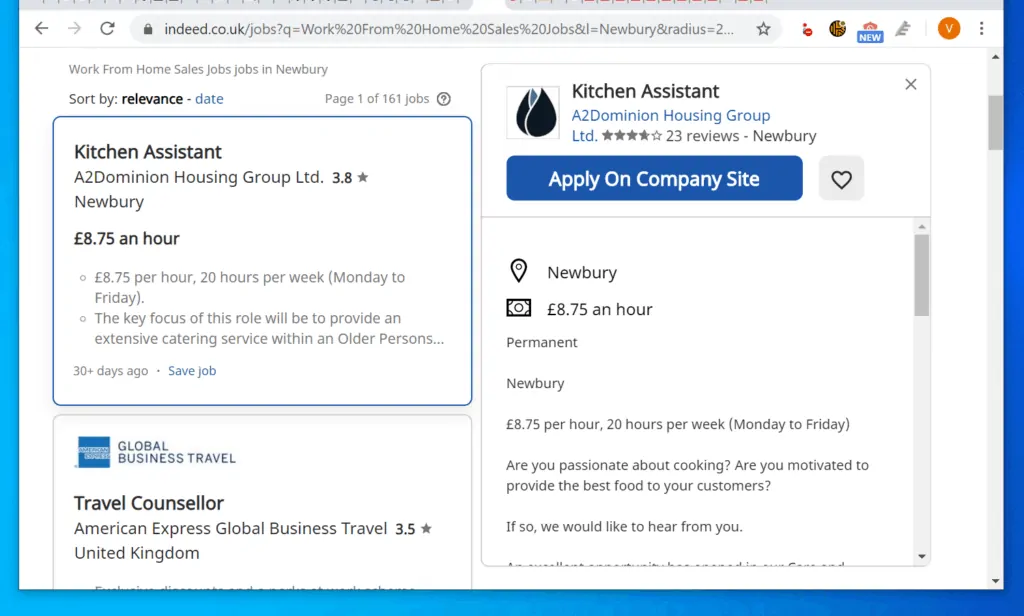
- Open Indeed.com* from a browser on your Mac or PC.
- Then, on the what field, enter the words that describe the job you are looking to find. For example, to find work from home sales jobs, enter work from home sales jobs and click the search icon on the right side of the what field.
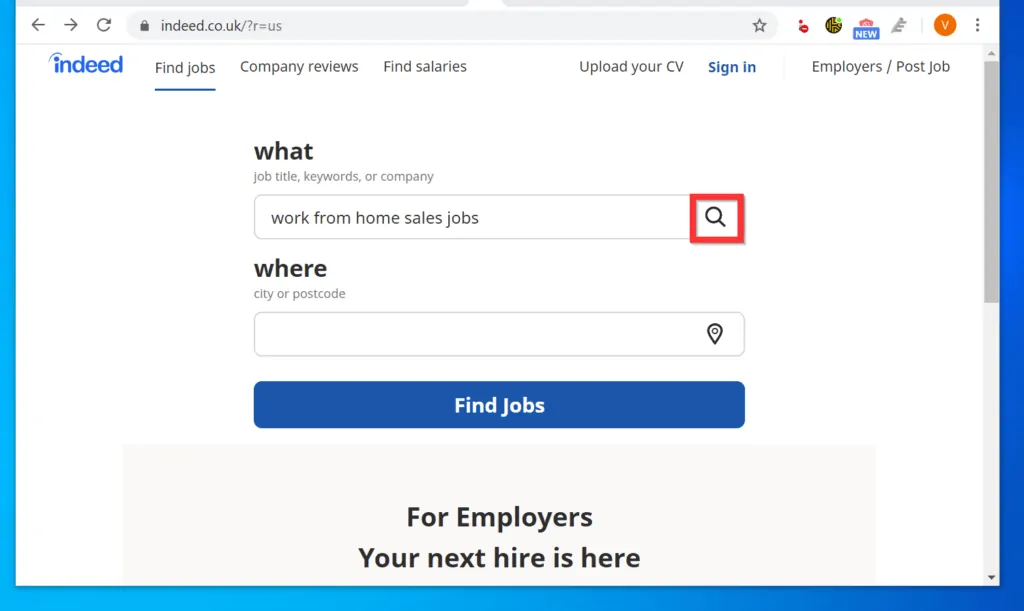
- To filter your results by city, start typing the name of a city – Indeed search will auto-suggest cities based on the first word you entered. In this example, I want to search for WFH sales jobs in Newbury, Berkshire UK. Select the city you want to filter by.
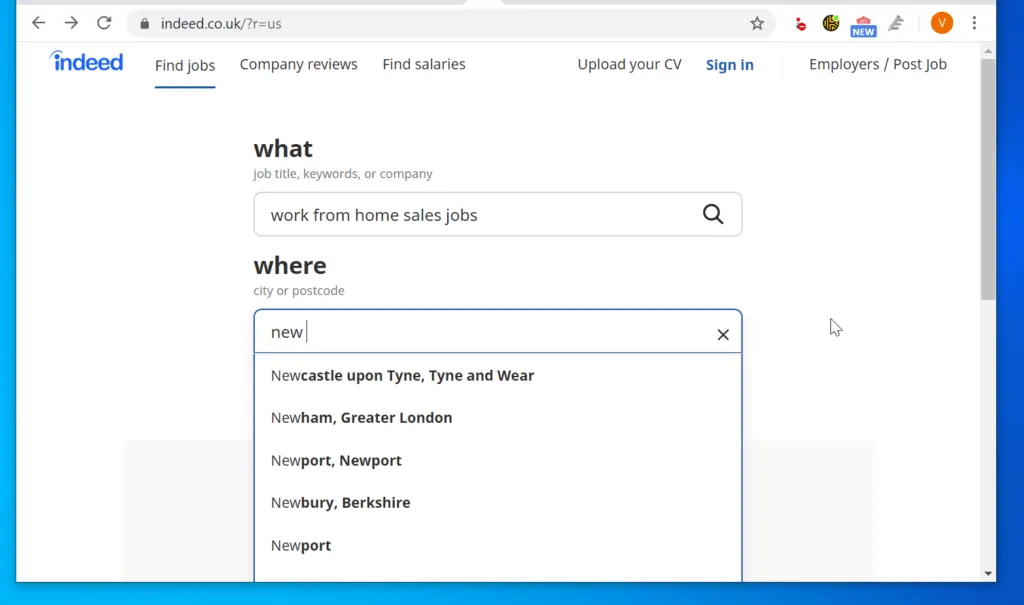
- Finally, to start the search, click the Find jobs button.
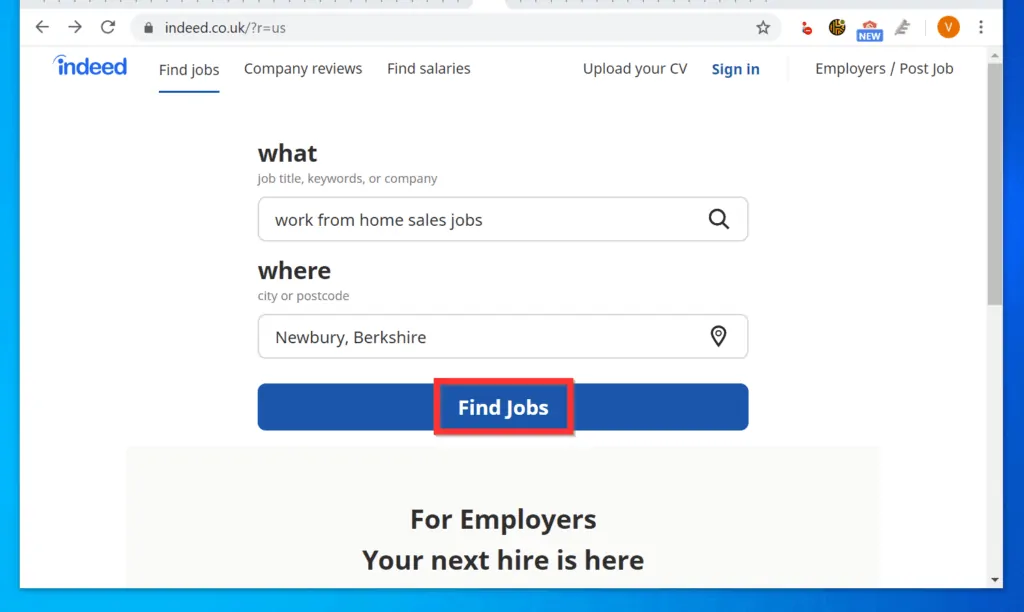
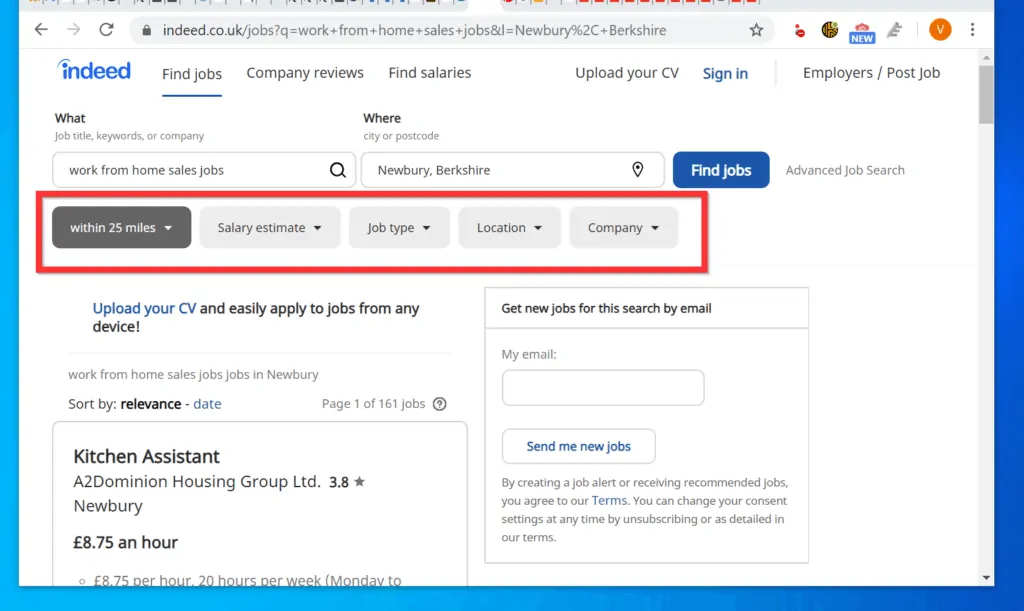
- The first available filter option is by distance. The default is 25 miles from your location. This search filter option will be more effective if you create an account, sign in and enter your current location.
- To change the jobs returned by distance, click the drop-down and select an option.
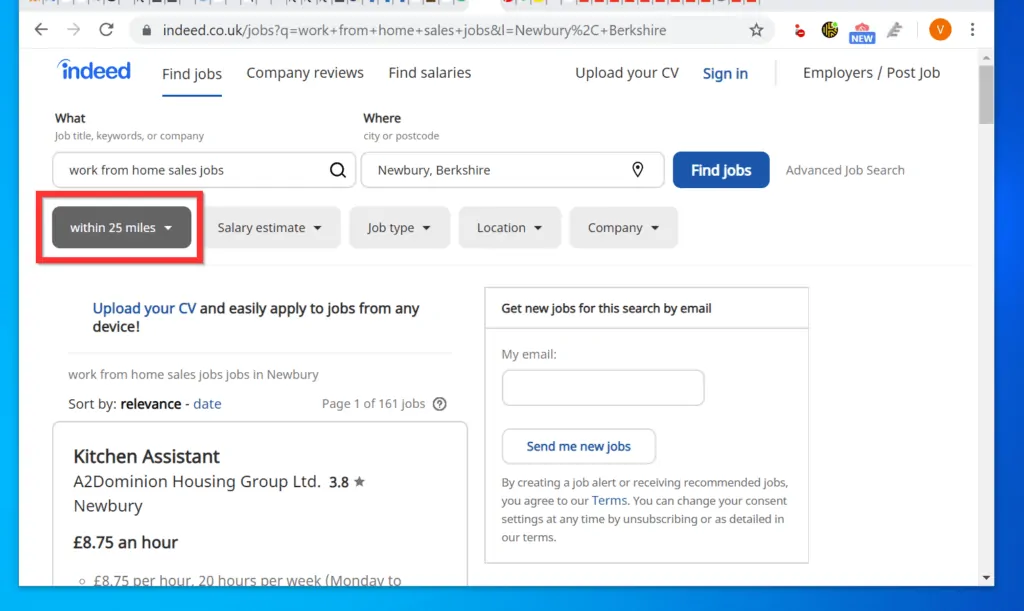
- Finally, to view the details of a job from the search results, scroll down to the results and click on the job title. The job details will be displayed on the right of the page – see the second image below.
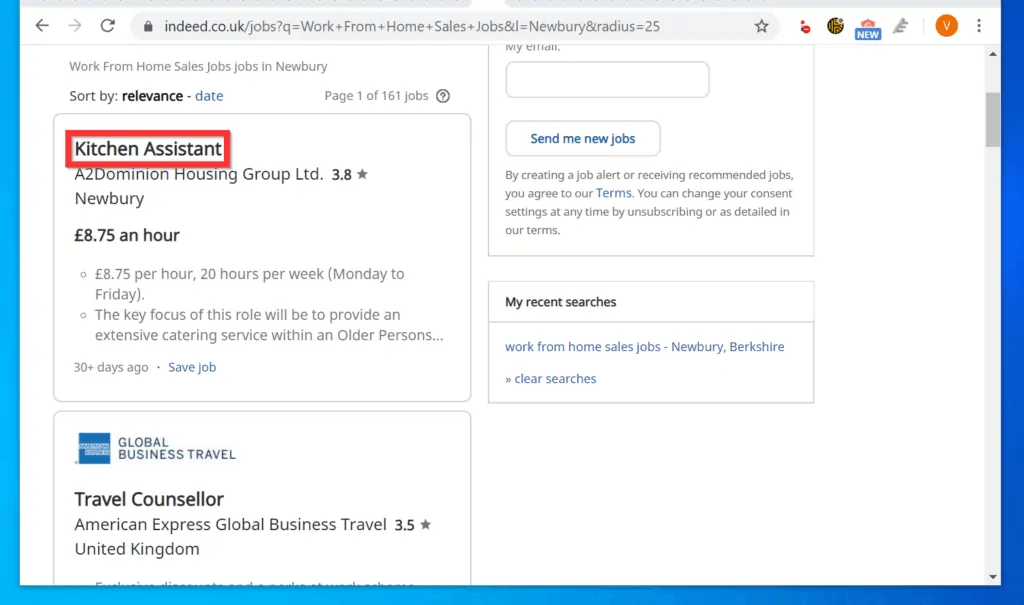
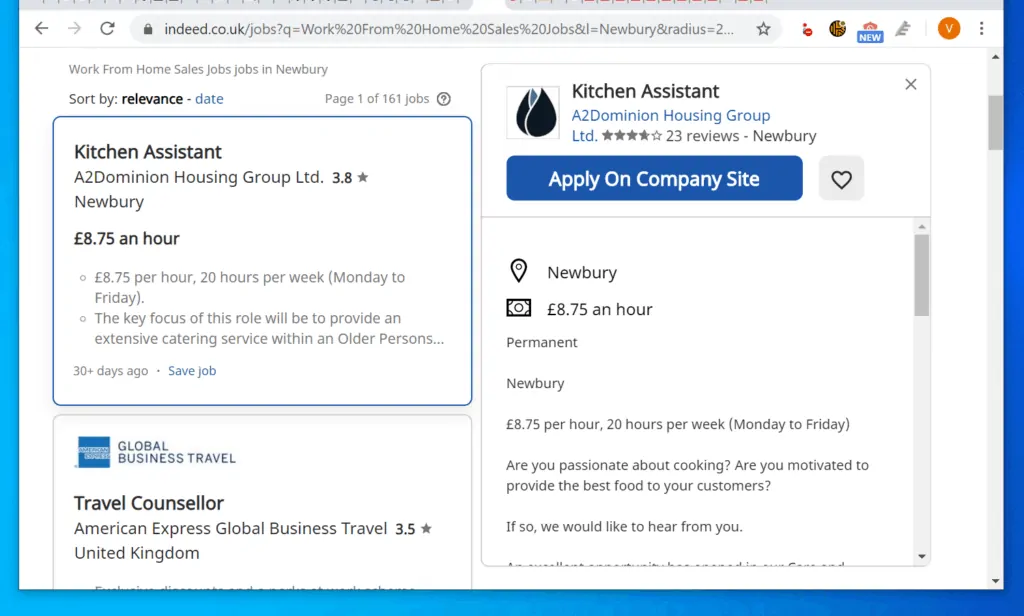
Option 2: Perform Indeed Job Search with the Indeed App
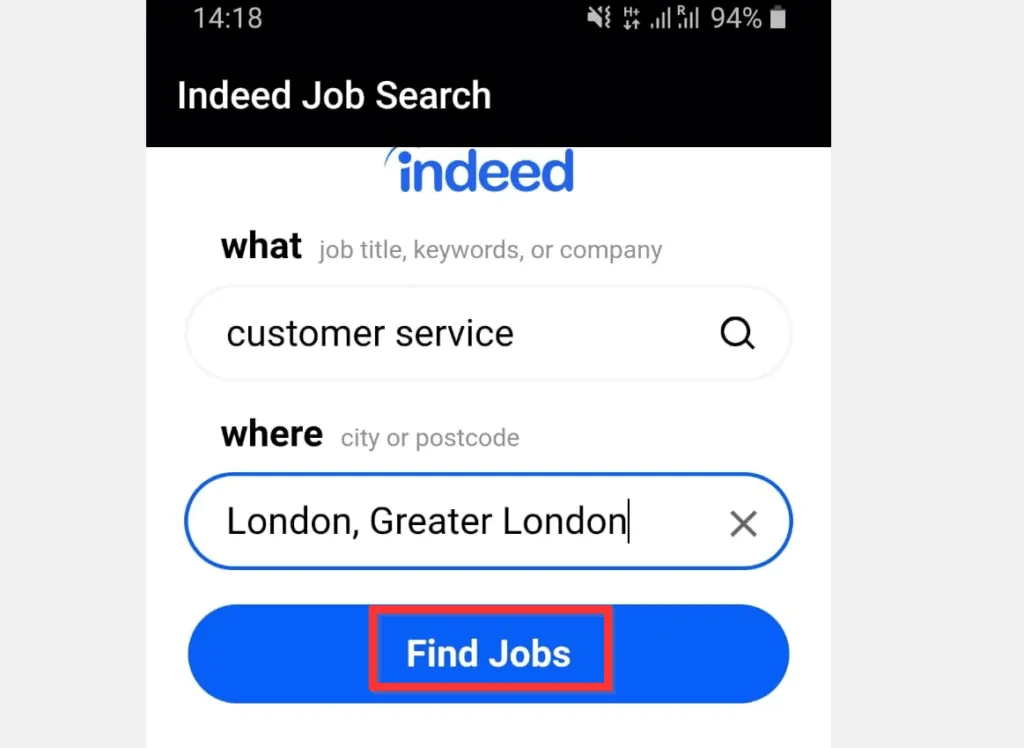
You may also perform Indeed job search with the app. Before you proceed with the steps in this section, install the indeed app – for Android, open Play Store app, then search indeed job search. For iPhone, open App Store and search indeed job search.
Once you have installed the app, follow the steps below to use it to perform a job search.
- Open the app from your phone.
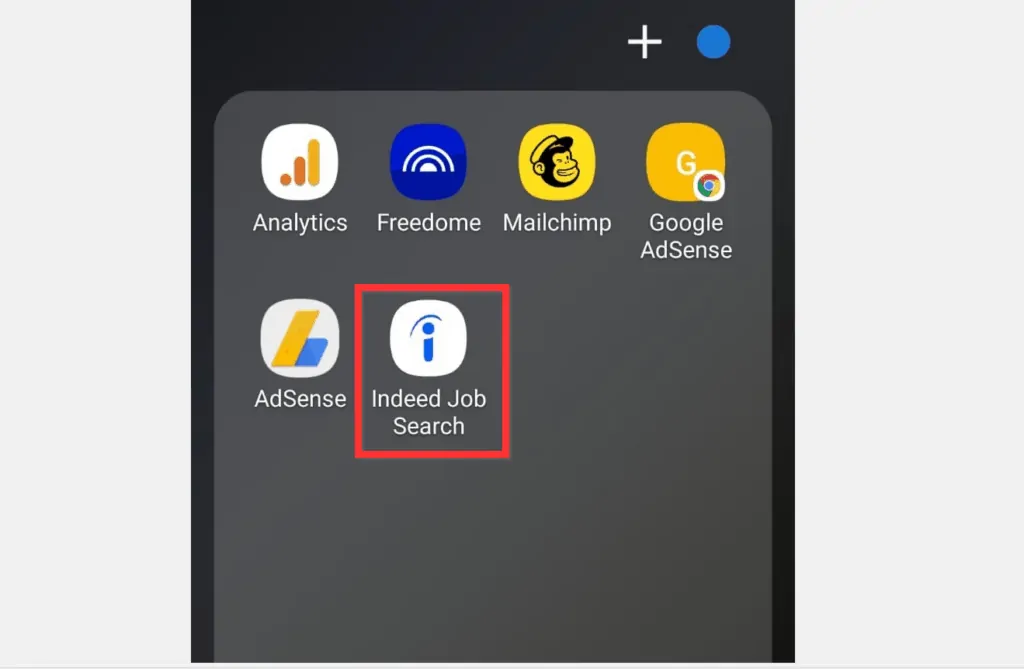
- When the app opens, tap Use without an account.
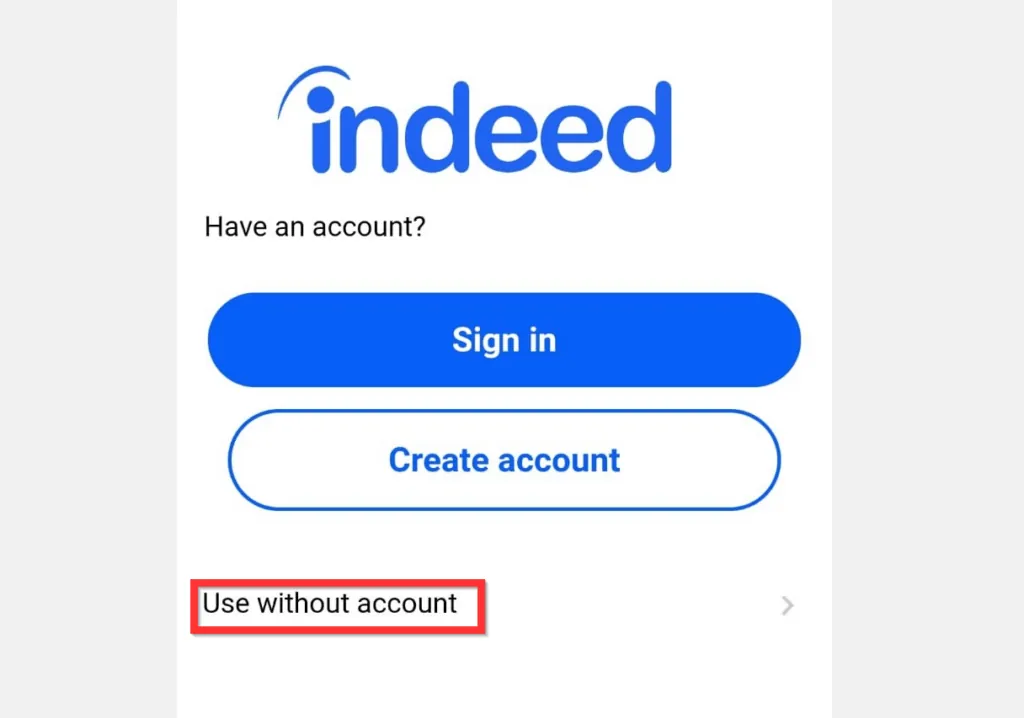
- The app automatically detects your country. If for any reason you want to search jobs in another country, other than your home country, scroll down to the bottom of the app and tap Change country.
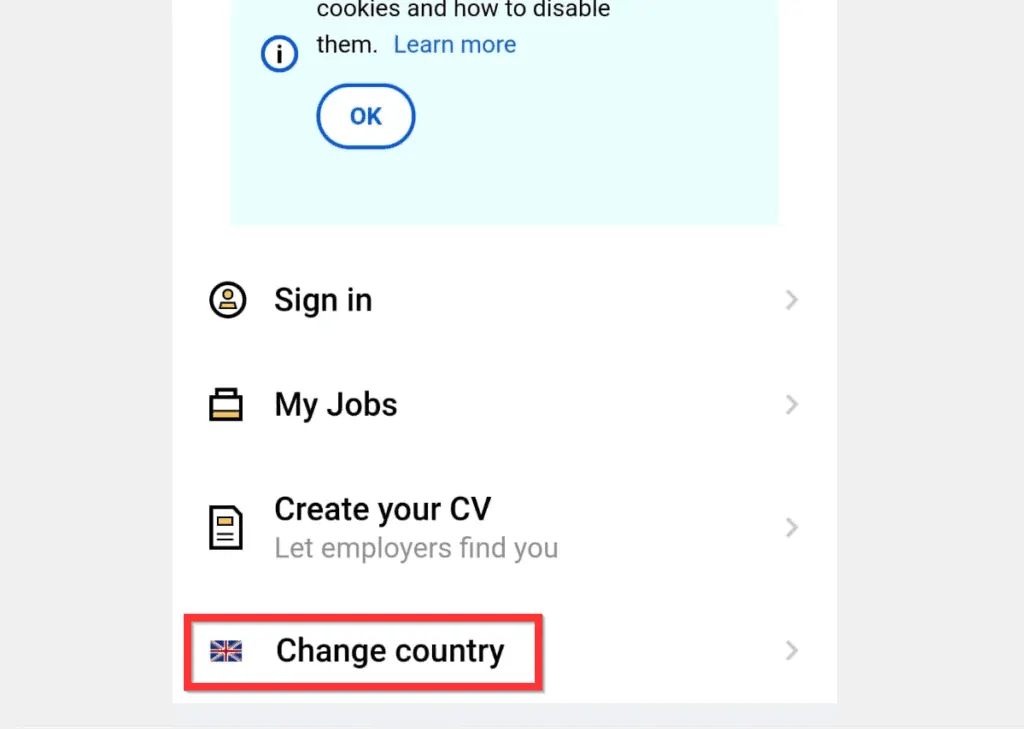
- Then, scroll back to the top of the app. On the what field, enter a few words that describe the job you are looking for. You may also enter a job title or a company name. In this example, I want to search for customer service jobs.
- Once you enter a few words, the app will display some suggestions. Tap on the most suitable suggestion.

- The app also has an option to filter your job search by location – to filter by location, in the where field, enter the first few letters of the location name. The app will display some suggestions. Tap one of the suggested locations.

- Once you have entered a job title, some words to describe the job or a company name and also entered a location, tap Find Jobs. Then, wait for the app to return results.
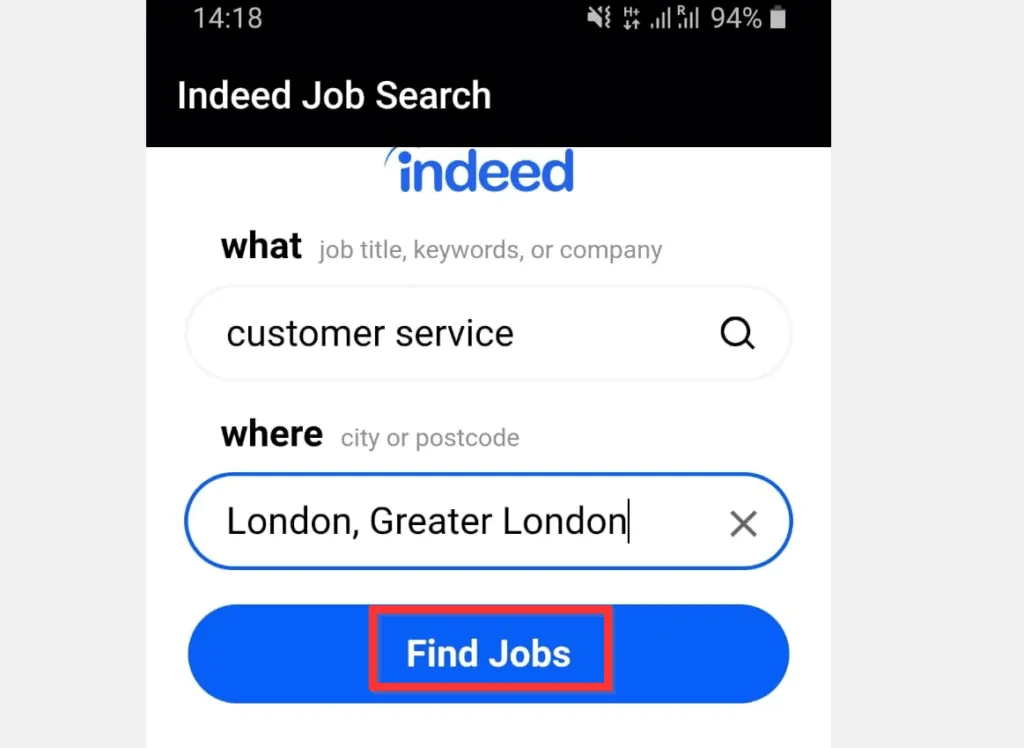
- On the search results page, the app offers 3 filtering options. You can filter by Date posted, Salary or Job Category.
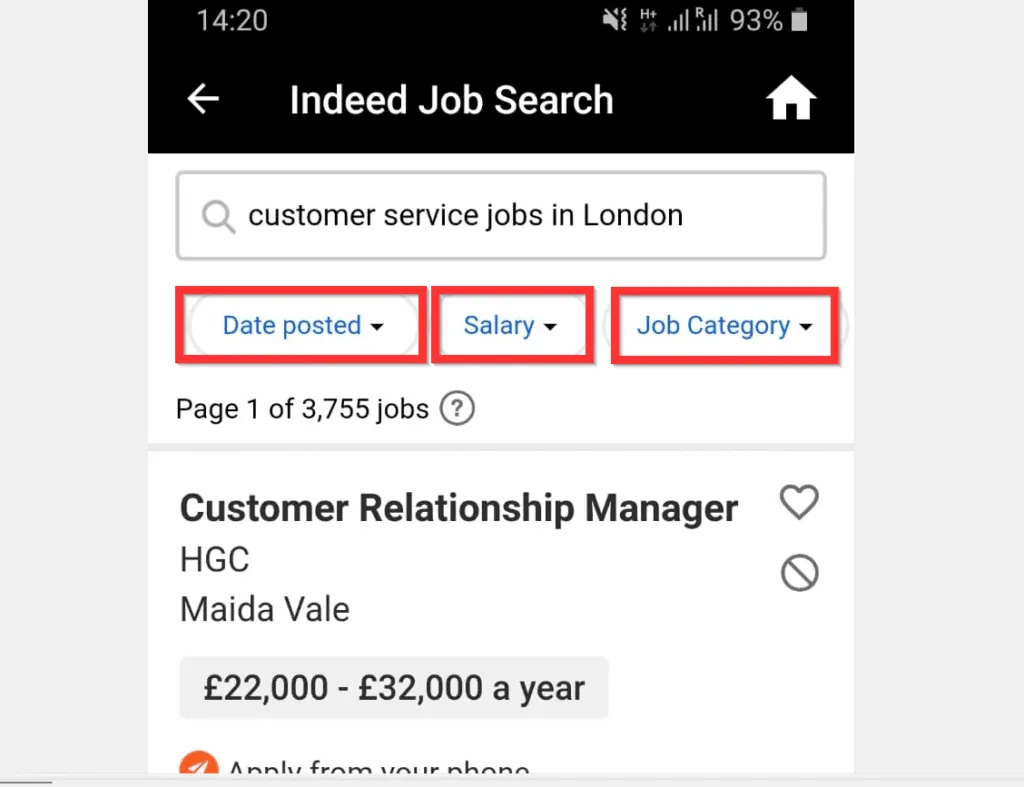
- Finally, to view the details of a job in the search result, tap the job. You can also apply directly from the app.
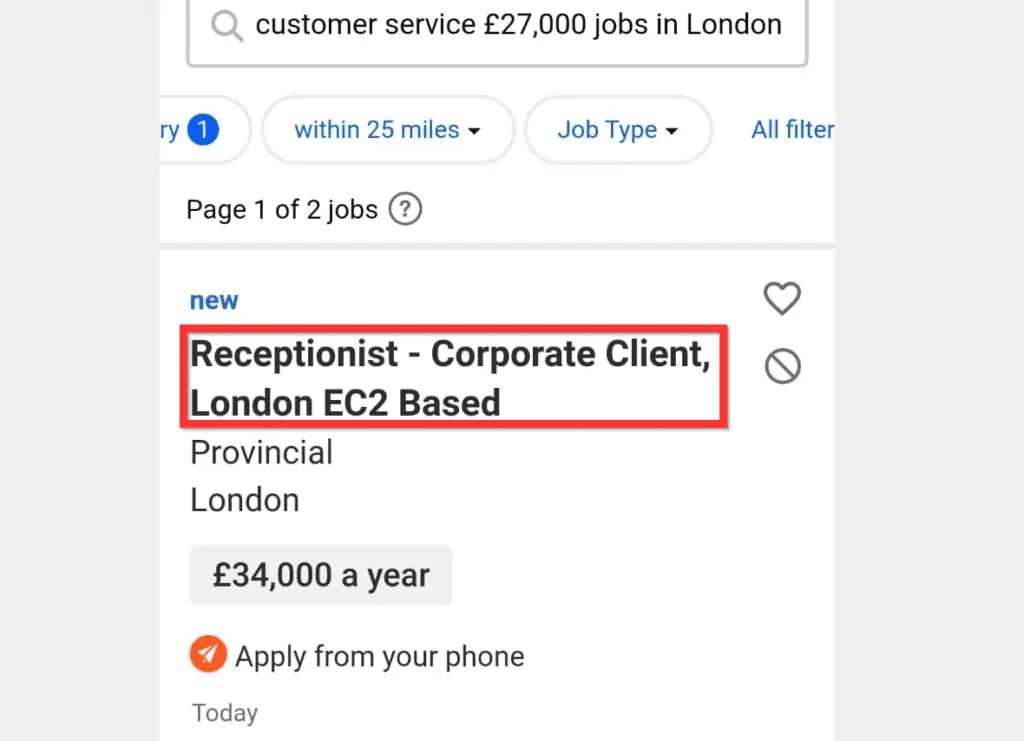
You can use the 2 methods covered in this Itechguide to perform Indeed job search! I hope you found this Itechguide helpful.
If you did, click on “Yes” beside the “Was this page helpful” question below. You may also express your thoughts and opinions by using the “Leave a Comment” form at the bottom of this page.
Finally, for more work-from-home opportunities, visit our Work from Home Opportunities page. You may also be interested in our Work from Home page.