Do you want to create a folder on the Ubuntu desktop but don’t know how to? This guide features several methods to do that.
Option 1: Create a Folder via the Context Menu
The most common way to add a new folder to the Ubuntu desktop is through the context menu. The following procedures will demonstrate how to do that.
- Right-click any free area on the Ubuntu desktop, then select New Folder from the context menu that appears.
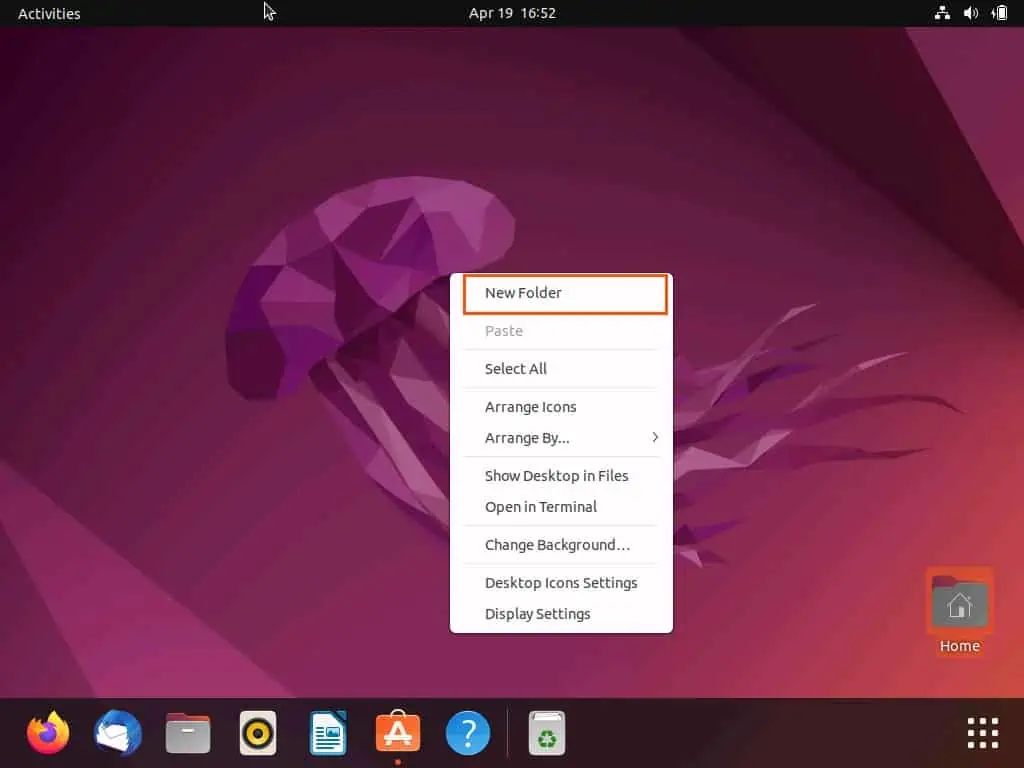
- Following that, give the folder a name and press the enter key or click the green OK button beside the input box.
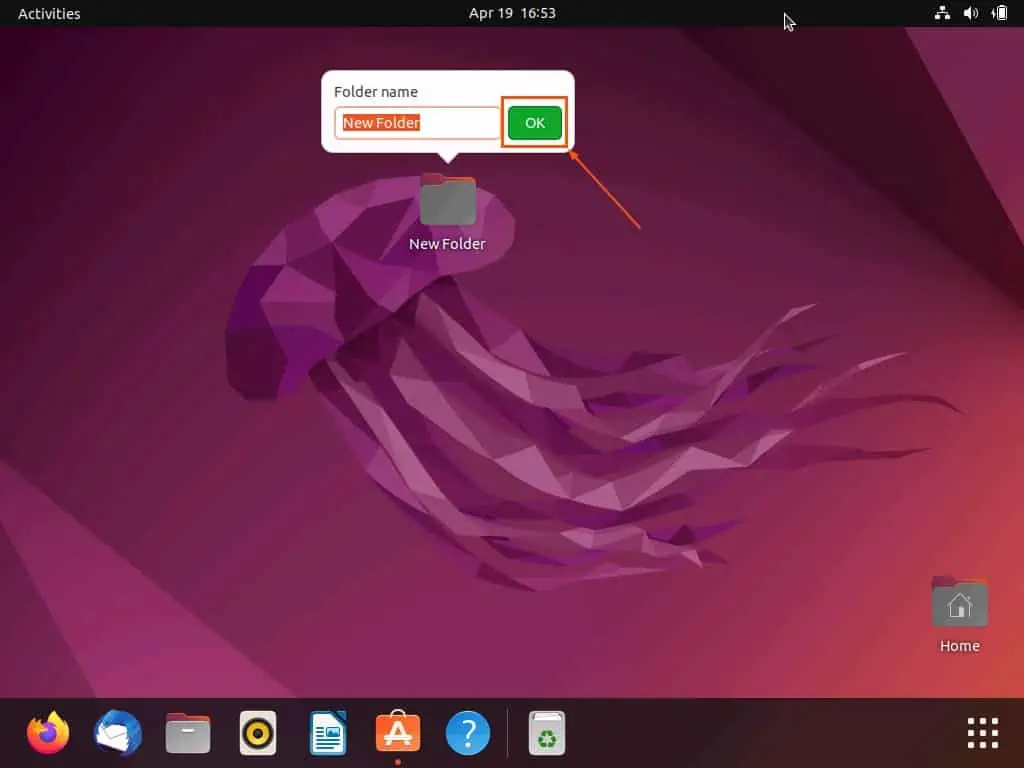
Option 2: Create a Folder Using Keyboard Shortcut
Impressively, there is a keyboard shortcut that allows Ubuntu users to create a folder on the desktop easily. To do that, follow the procedures listed below.
- On the Ubuntu desktop, press the Shift + Ctrl + N keys simultaneously to create a new folder.
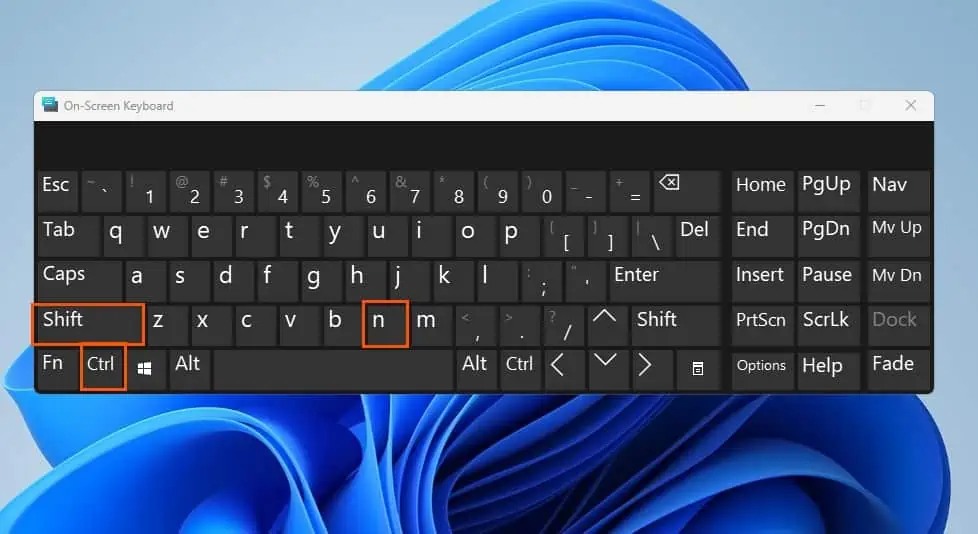
- Once the folder has been created, give it a name and click the OK button beside the name field.
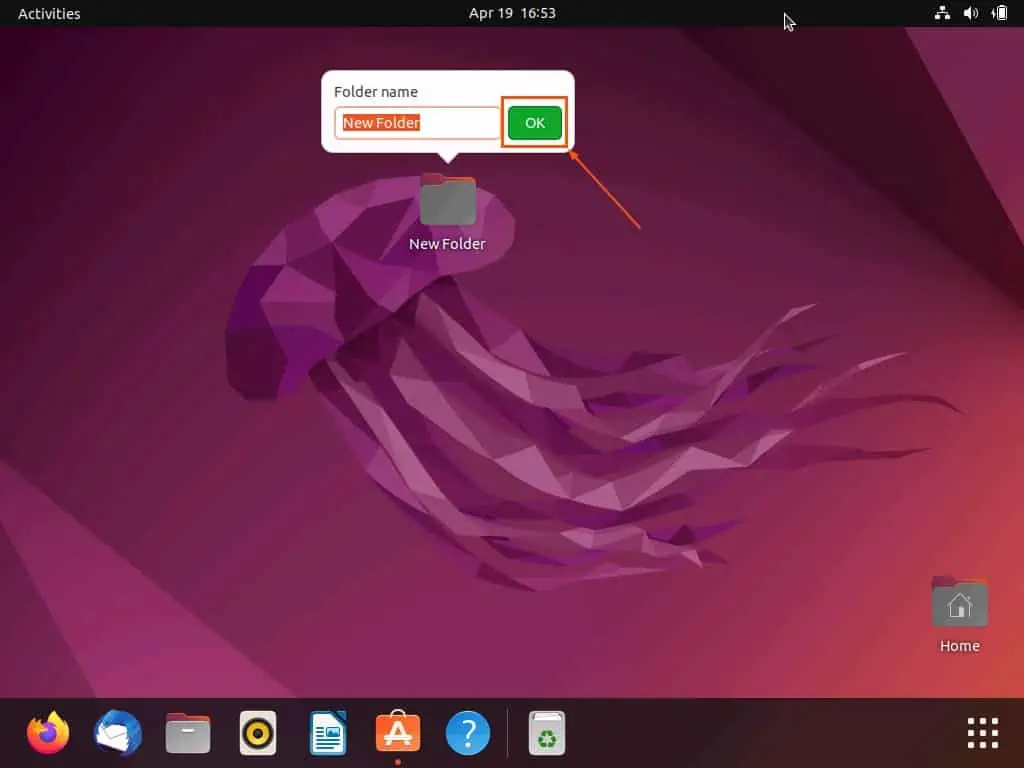
Option 2: Make a Folder Using File Manager
Another way to create a folder on the Ubuntu desktop is through the file manager. Follow the steps and screenshot images below to learn how to accomplish that.
- On the Ubuntu dock, click the Show Applications icon to access the application menu. Then, type “file” in the search field and select the Files icon from the search result to open the file manager.
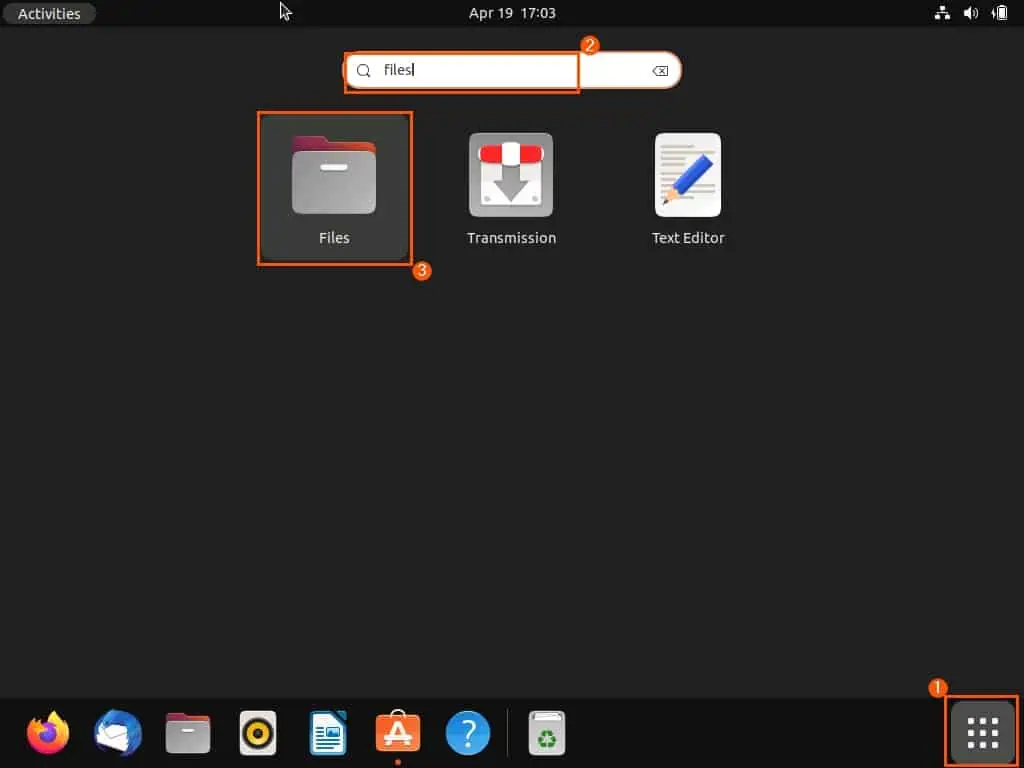
- In the file manager, select Home among the options on the left pane.
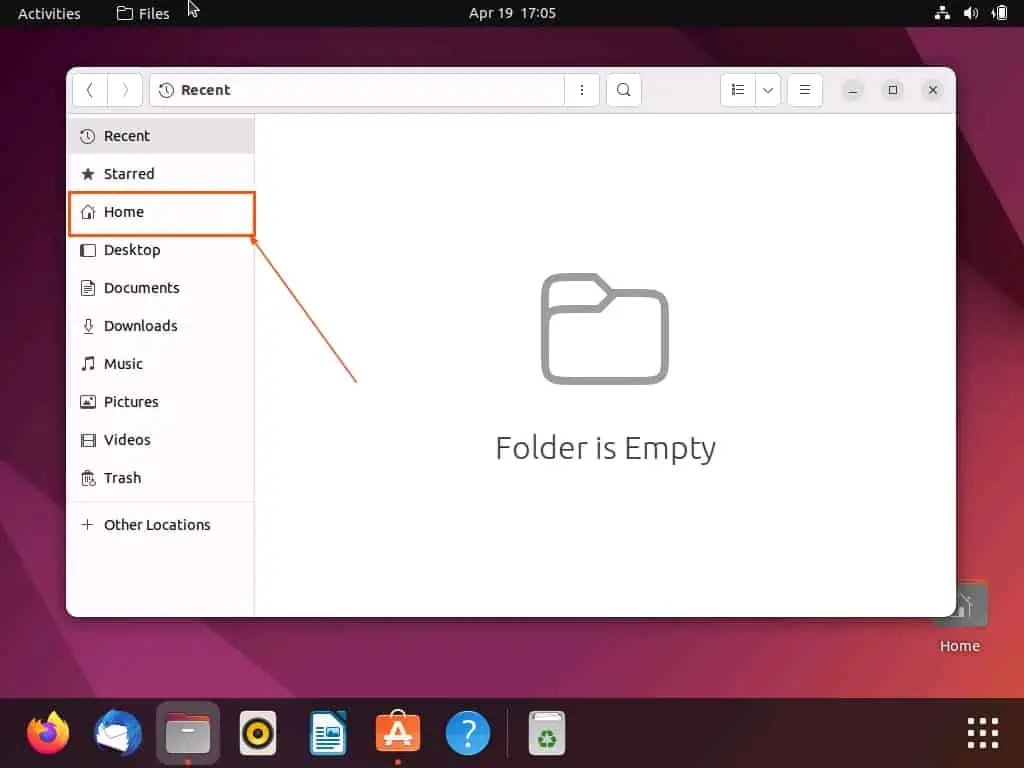
- Then, in the Home folder, double-click Desktop to open it.
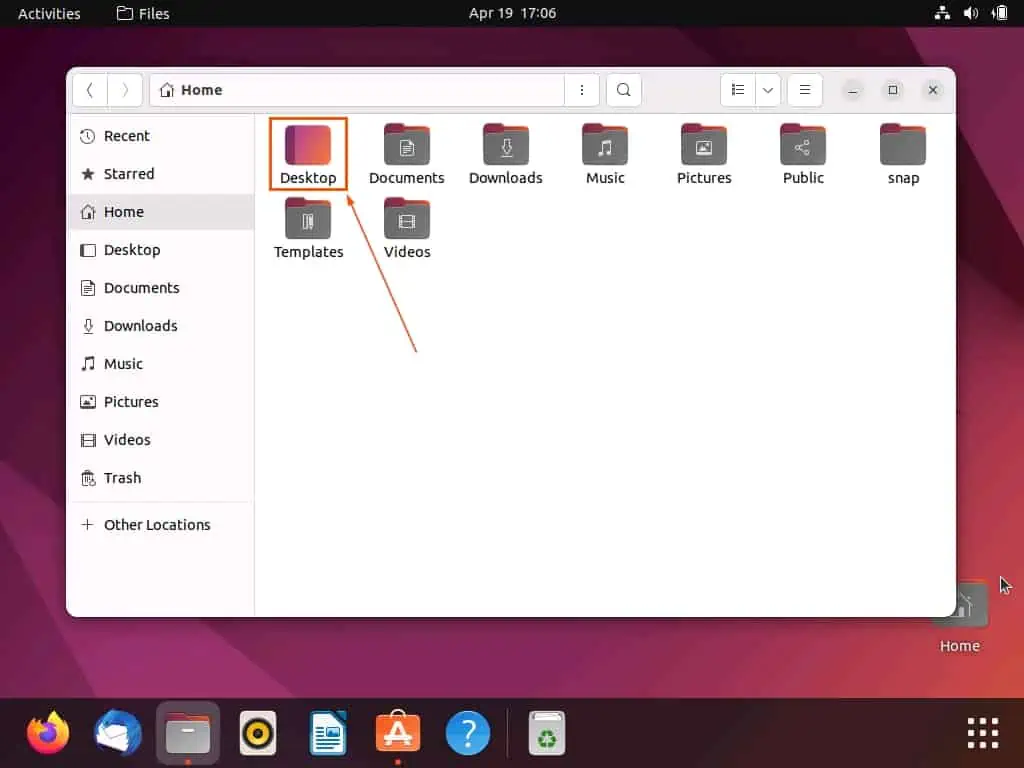
- Now, click the Options icon beside the search icon at the top of the file manager window. Then, select New Folder from the displayed options to create a new folder.
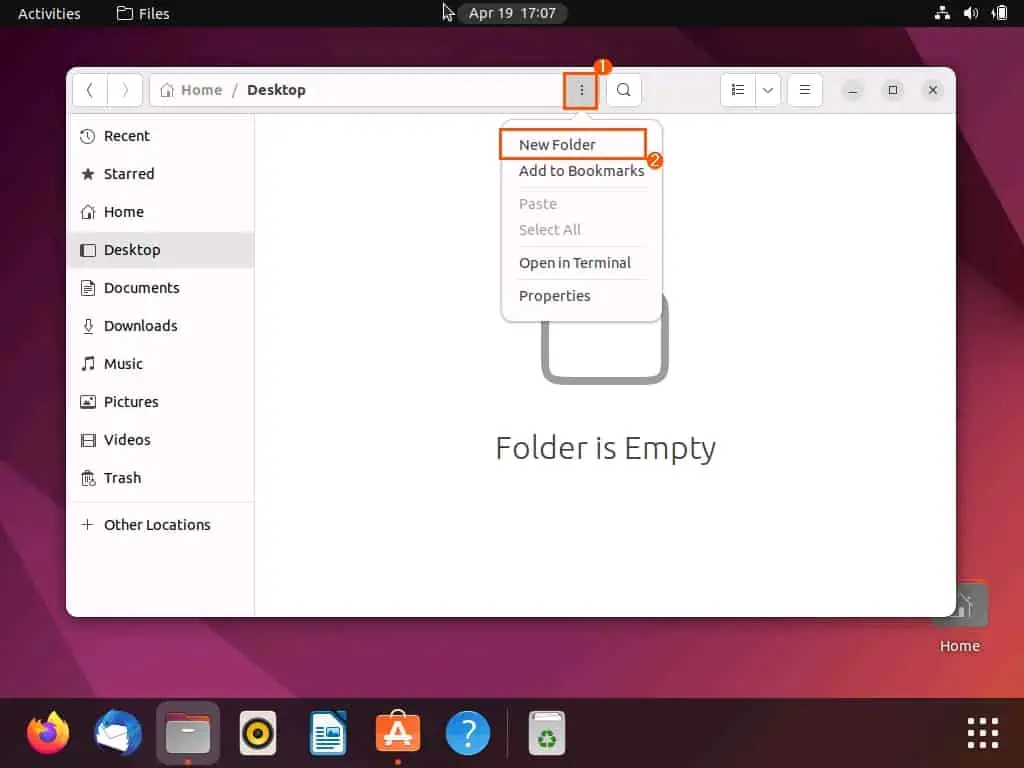
- Finally, give the folder a name via the dialogue box that appears, then click the green Create button.
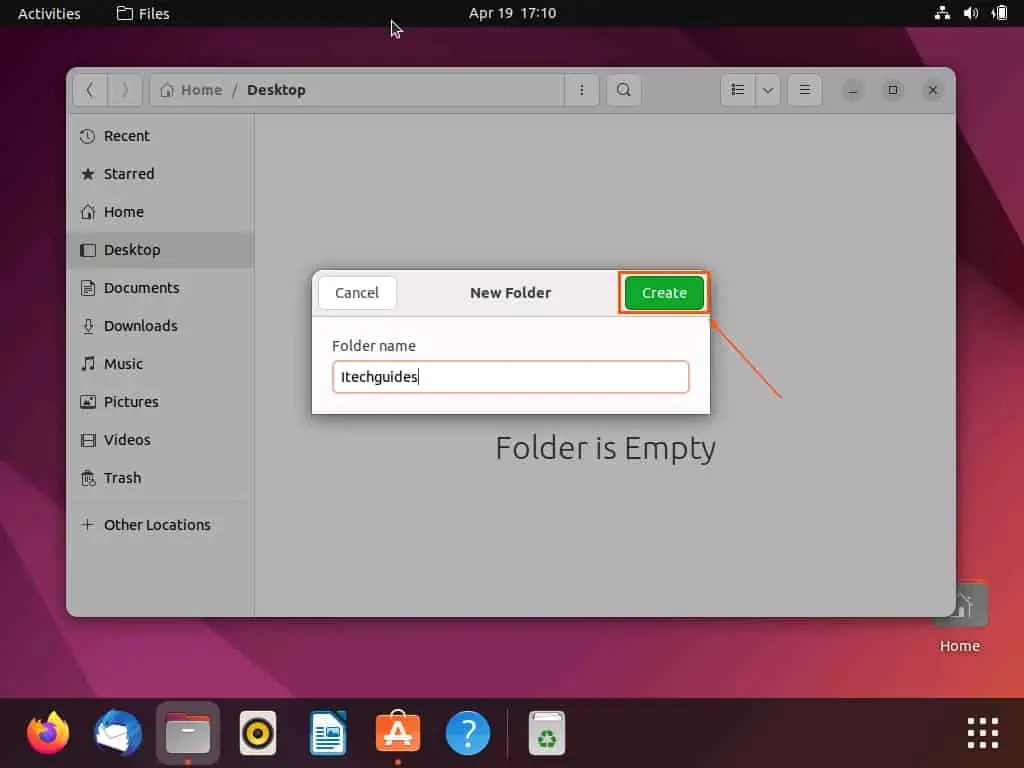
Option 4: Use the Terminal to Create Folders
Interestingly, you can also create a folder on the desktop of your Ubuntu computer by running a simple command in the terminal. To accomplish that, observe the subsequent procedures below.
- Access the application menu by left-clicking the Show Applications icon on the Ubuntu dock. Then, type “terminal” in the search field and select the Terminal program from the search result.
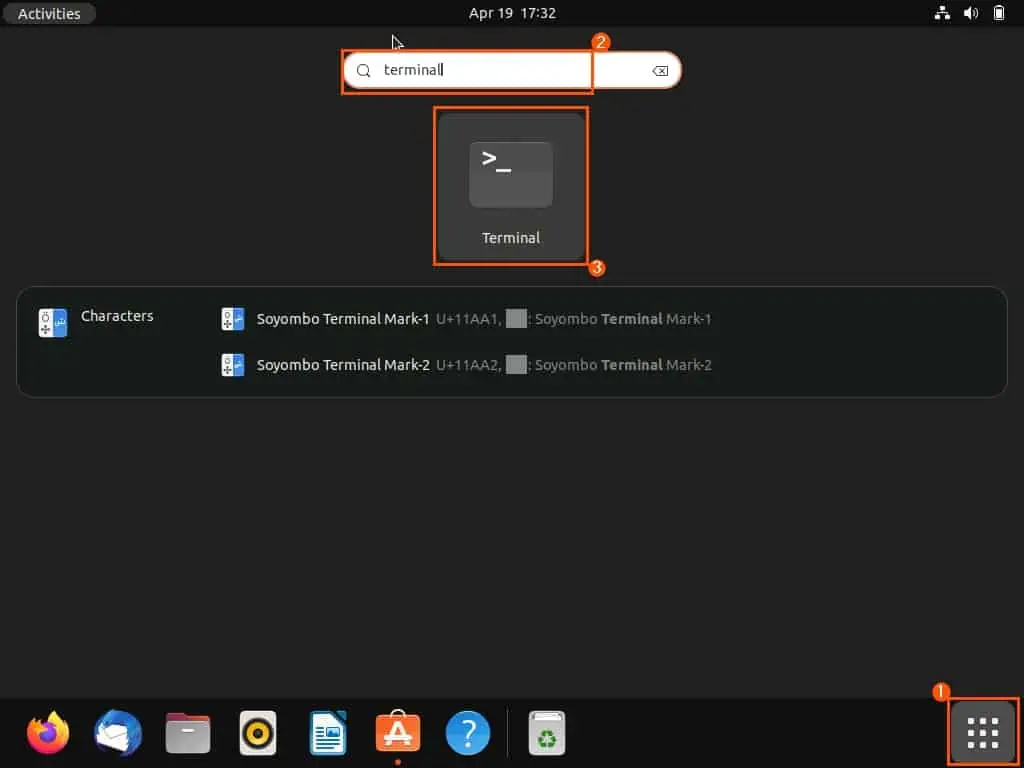
- Now, execute the following command to navigate to the desktop directory.
cd ~/Desktop
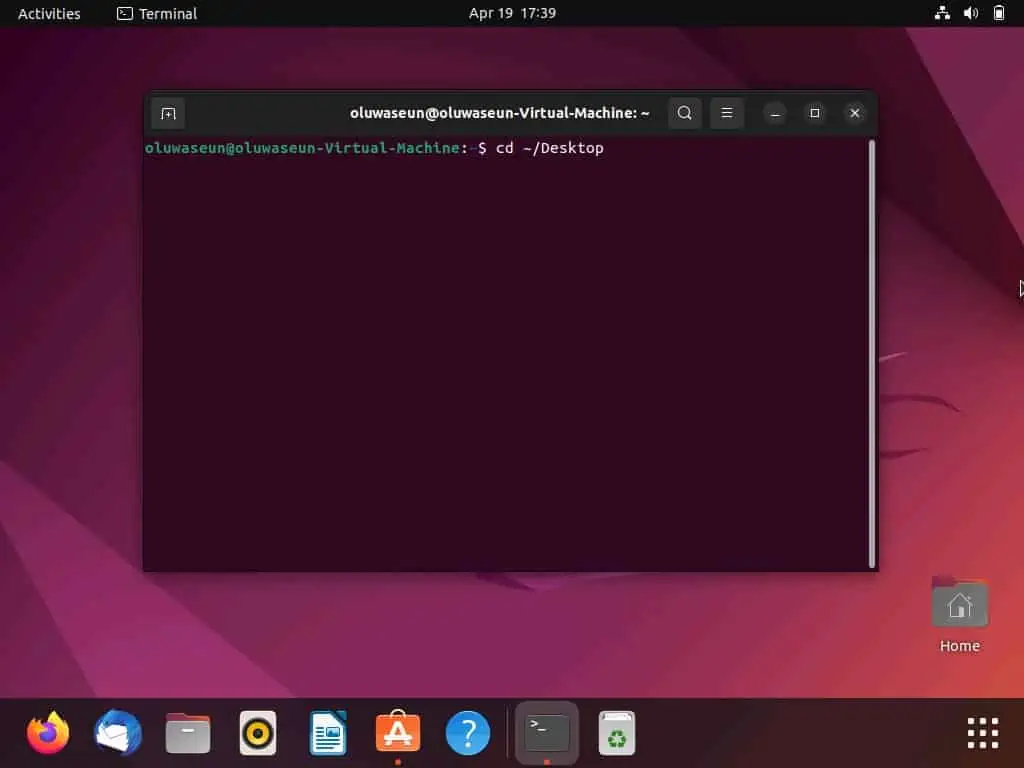
- Following that, run the subsequent command to create a folder on the desktop. However, replace “folder-name” with the name you wish to give the folder.
mkdir folder-name
For instance, if I want to name the folder “itechguides,” below is what the command should look like.
mkdir itechguides
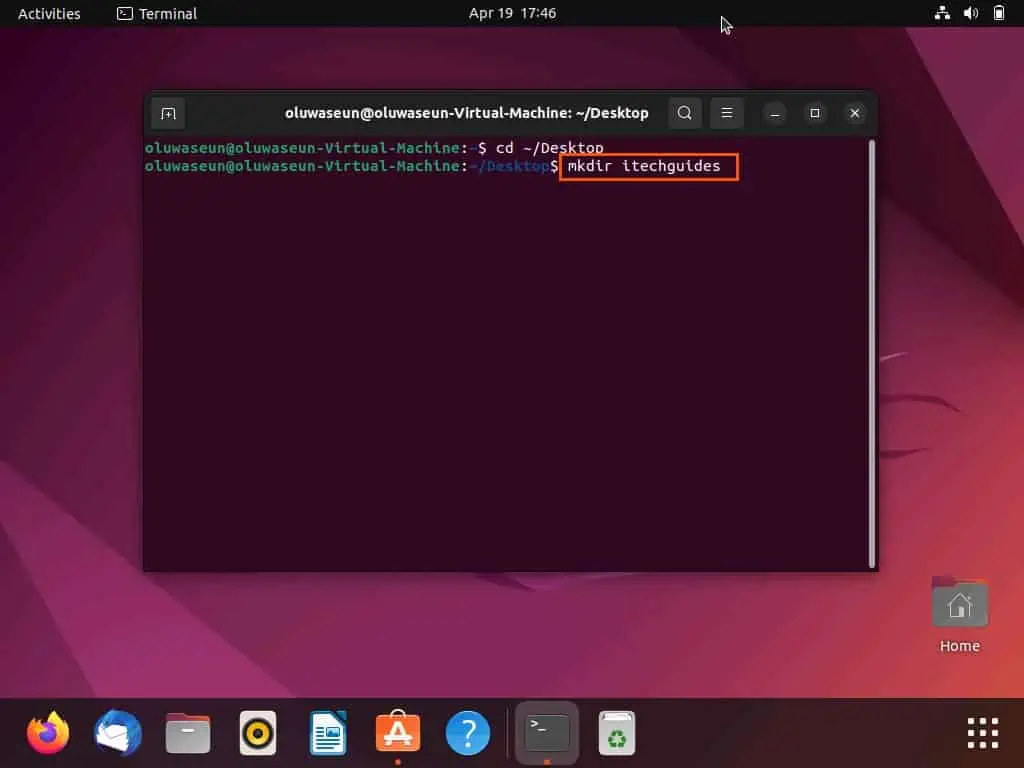
Frequently Asked Questions
The keyboard shortcut to create a new folder in the Ubuntu operating system desktop is Shift + Ctrl + N.
No, it doesn’t. As a matter of fact, Windows 10 can use almost double the amount of RAM as Ubuntu.
Yes, you can. To do that, follow the procedures below.
a) On the Ubuntu dock, click the Show Applications icon to access the application menu.
b) Then, type “file” in the search field and select the Files icon from the search result to open the file manager.
c) In the file manager, select Home among the options on the left pane.
d) Then, in the Home folder, double-click Desktop to open it.
e) Now, click the Options icon beside the search icon at the top of the file manager window.
f) Finally, select New Folder from the displayed options to create a new folder.
Yes, the Ubuntu Linux-based operating system is free and open source.
A folder in Ubuntu is an area containing files and other folders to help keep your computer organized.
Conclusion
Ubuntu is a Linux-based operating system known for its stability and security features. Furthermore, Ubuntu allows users to customize the desktop to their liking, such as by adding a new folder.
Fortunately, this guide demonstrated several methods to create a new folder on the Ubuntu desktop. To be specific, we discussed how to perform this task via the context menu and by using a keyboard shortcut.
This guide also taught us how to make a folder on the desktop through the file manager and via the terminal.
I hope you found this guide helpful. If you did, click on “Yes” beside the “Was this page helpful” question below.
You may also express your thoughts and opinions by using the “Leave a Reply” form at the bottom of this page.
Finally, visit our Linux how-to page to get more Ubuntu Linux guides like this.



