Do you want to check the size of a media file on your WordPress site but don’t know how? You should read through this guide, as it demonstrates multiple ways to do that.
Option 1: Get File Size in WordPress via Media Library
Every media file uploaded to your WordPress site is automatically stored in the media library. Thus, through the media library, you can easily display the size of a particular file.
Follow the procedures listed below to learn how to do that.
- Go to the backend dashboard of your WordPress website using an admin account. Then, select Media among the menus on the dashboard’s left pane to go to the WordPress media library.
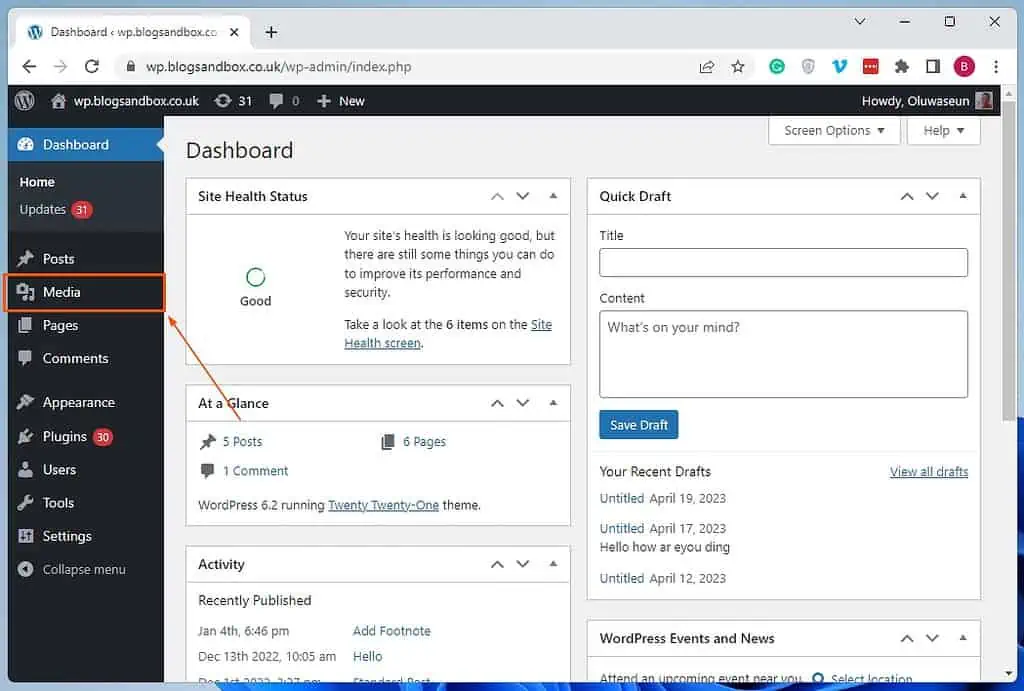
- In the WordPress media library, click the media file you wish to know its file size.
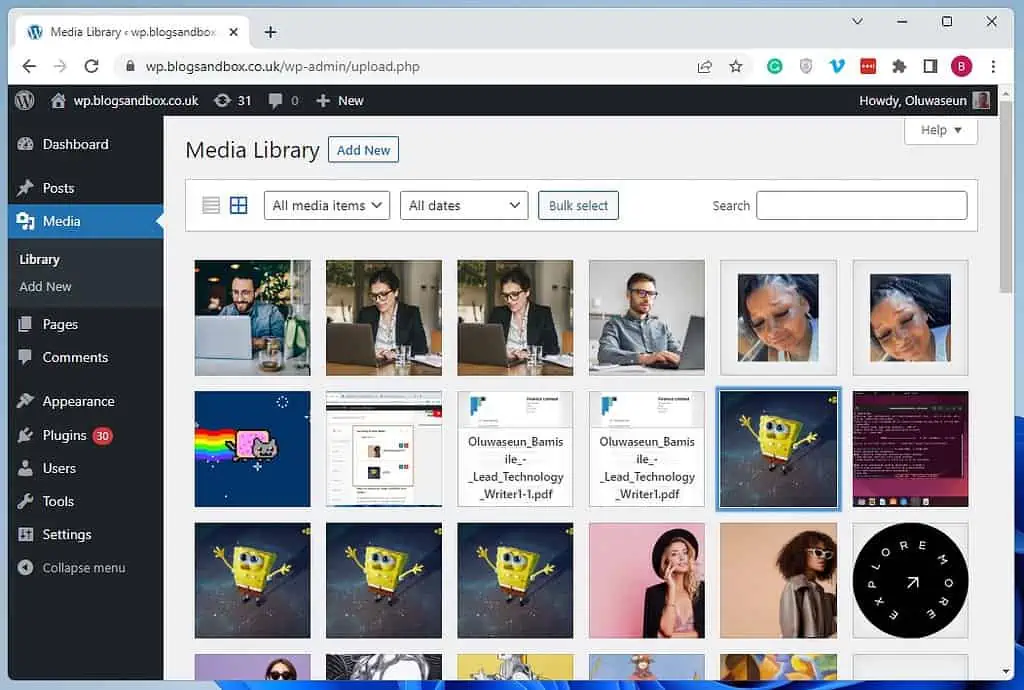
- Finally, on the file’s attachment details page, you will see the file size on the right pane.
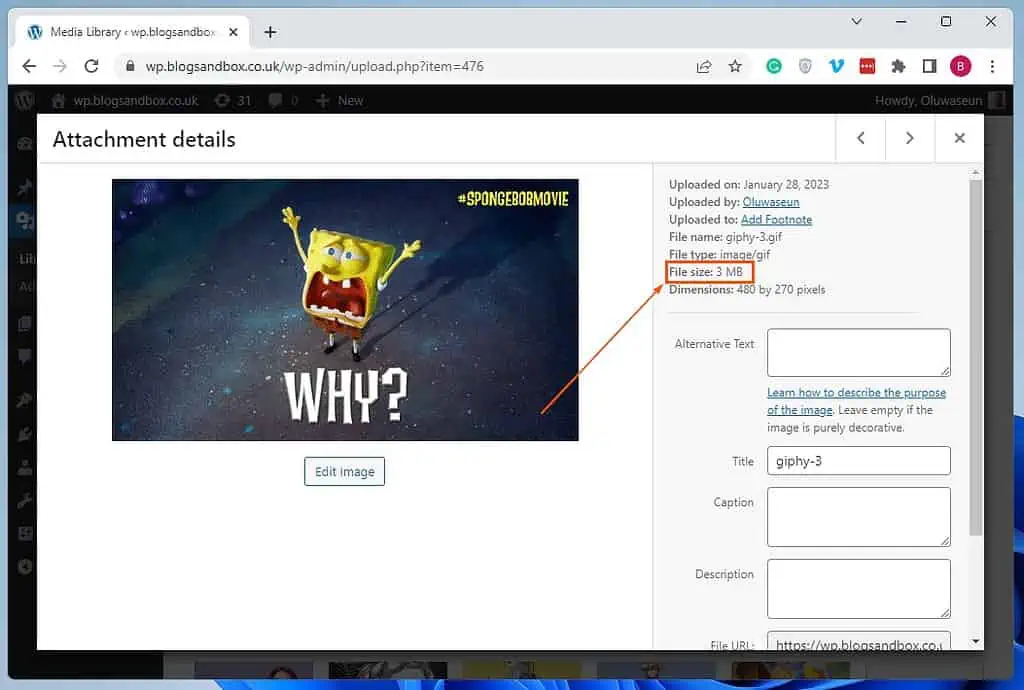
Option 2: Display File Size in WordPress Using a Plugin
Another way to know the size of a media file uploaded on your WordPress site is with the aid of a plugin. Moreover, there are various free plugins in WordPress that allow users to do that.
However, we will focus on the Media File Sizes plugin for this section. This free plugin adds a column that displays the file size of each media file to the list view of the WordPress media library page.
Thus, the following sub-sections will demonstrate how to install and activate this plugin in WordPress. Additionally, you will learn how to use the plugin to display the file size in WordPress.
Step 1: Install and Activate Media File Sizes Plugin
- Using an administrator account, log in to the backend of your WordPress site. Afterward, position your mouse pointer on Plugins among the options on the backend’s left pane, then select Add New.
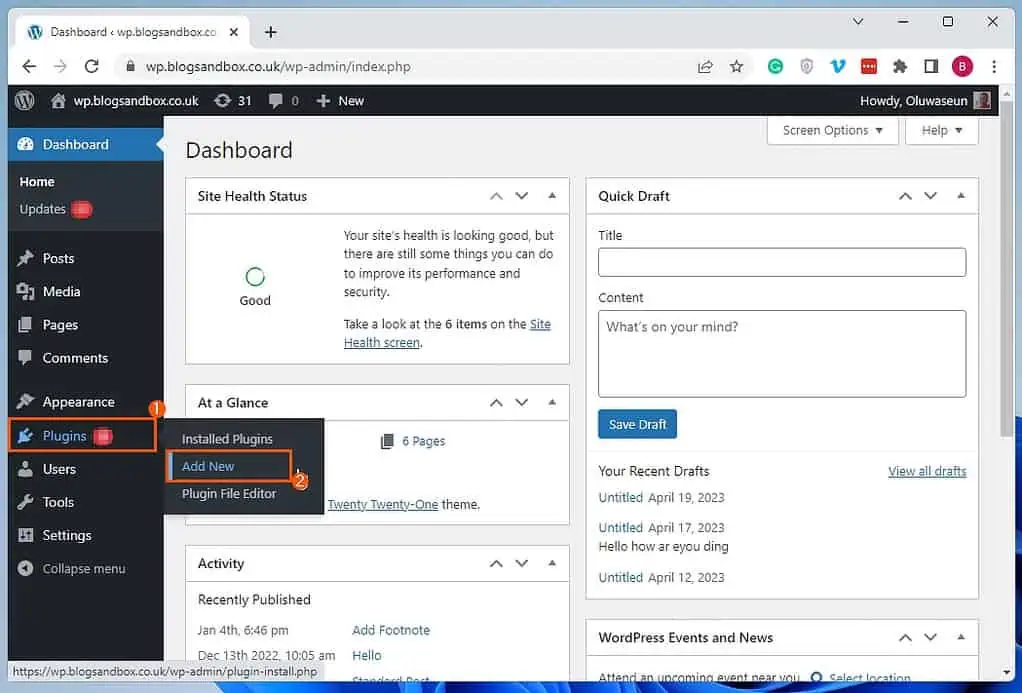
- Now, search for “media file sizes” on the Add Plugins page.
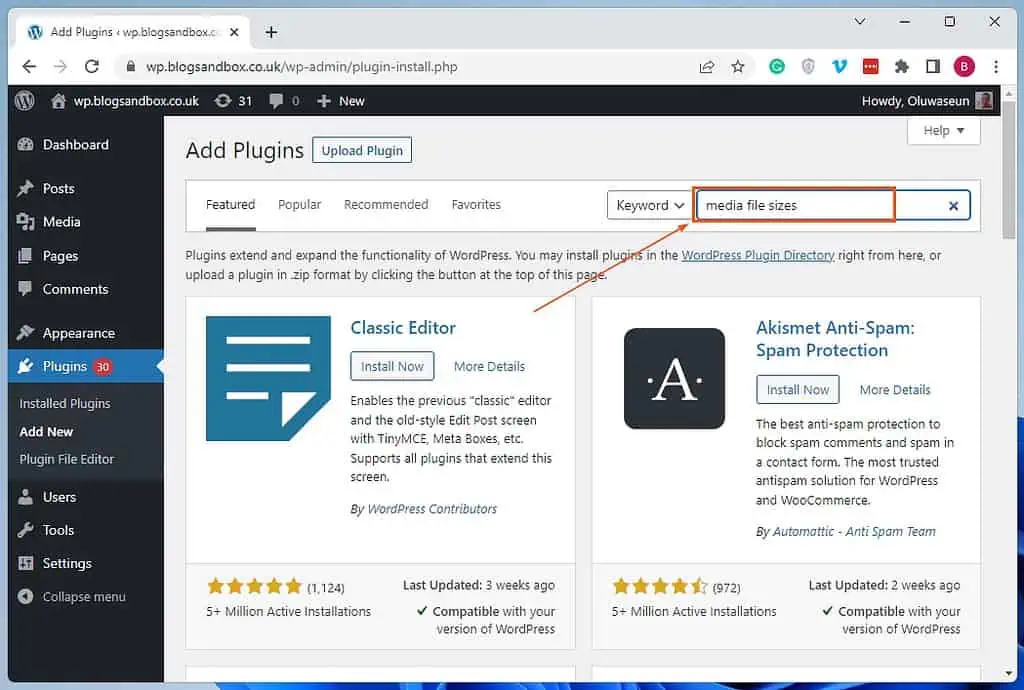
- After doing that, click the Install Now button on the Media File Sizes plugin from the search result.
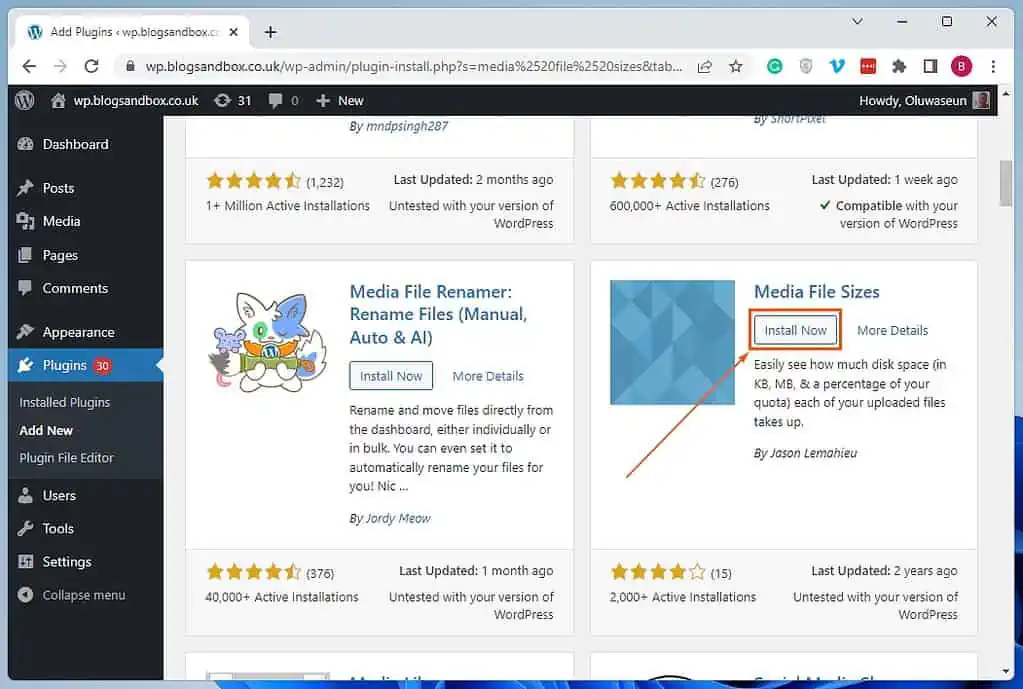
- When you’ve installed the plugin, activate it on your WordPress website by left-clicking the blue Activate button.
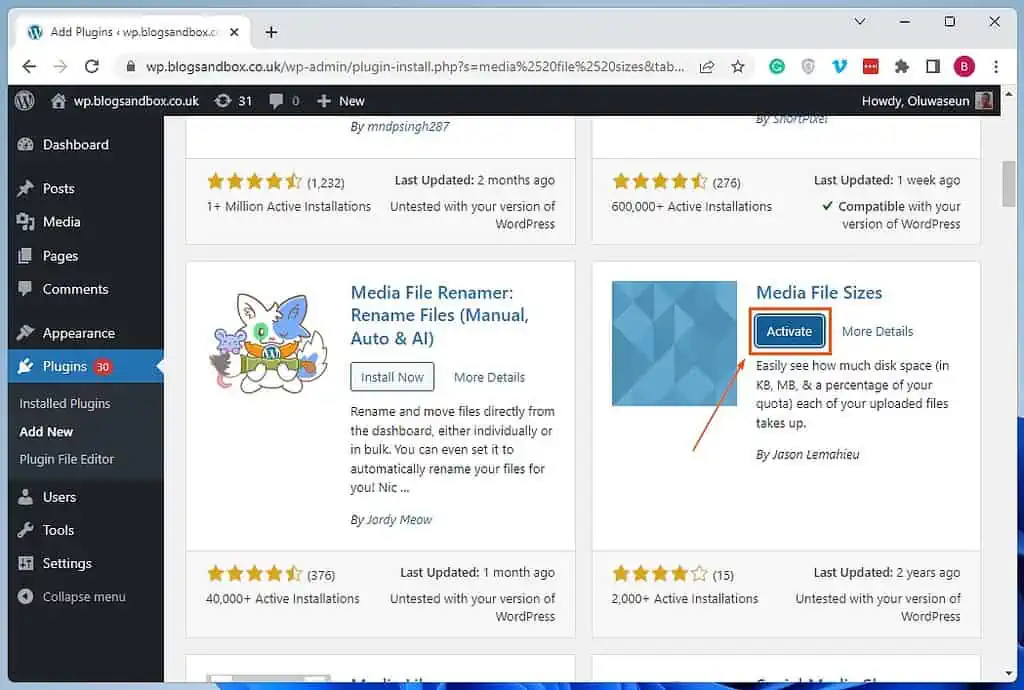
Step 2: Display File Size Using Media File Sizes Plugin
- After activating the plugin, ensure you’re still logged in to your WordPress site backend as an administrator. Then, select Media among the options on the left pane.
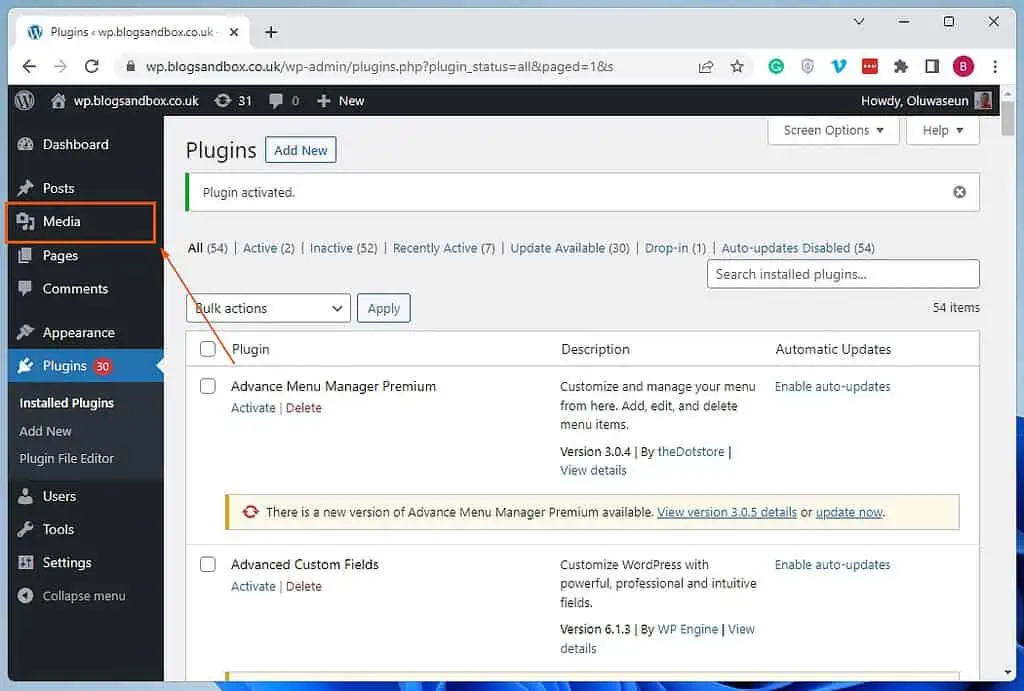
- Now, switch to list view in the WordPress media library by clicking the list view icon on the menu bar.
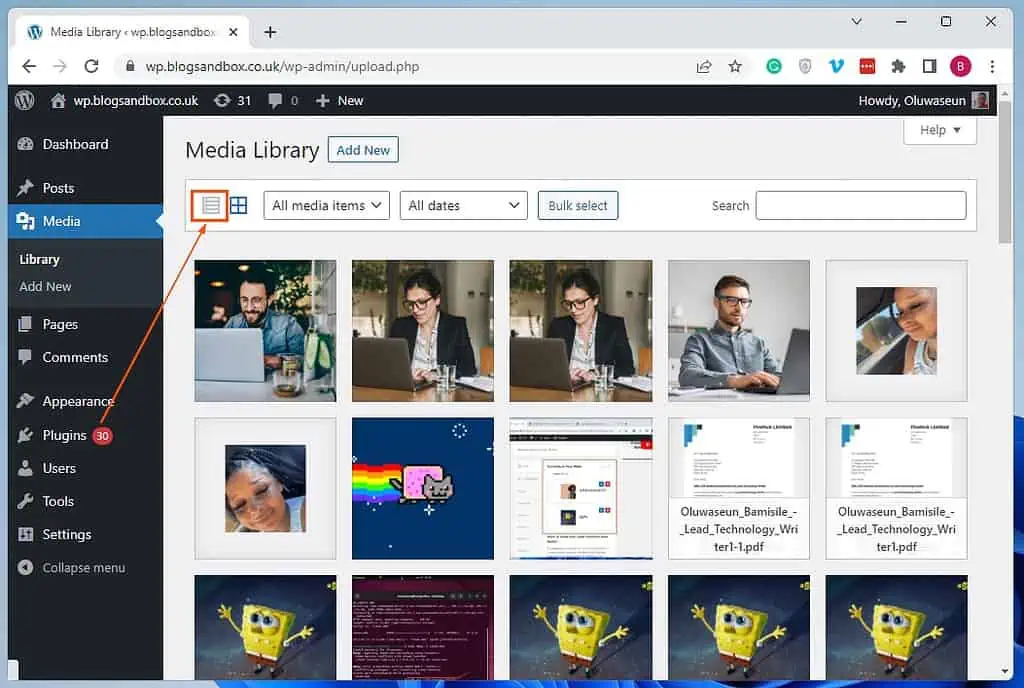
- Following that, you will see a Space Used column in the list view of the WordPress media library. Through the Space Used column, you can see the file size of each item in the media library.
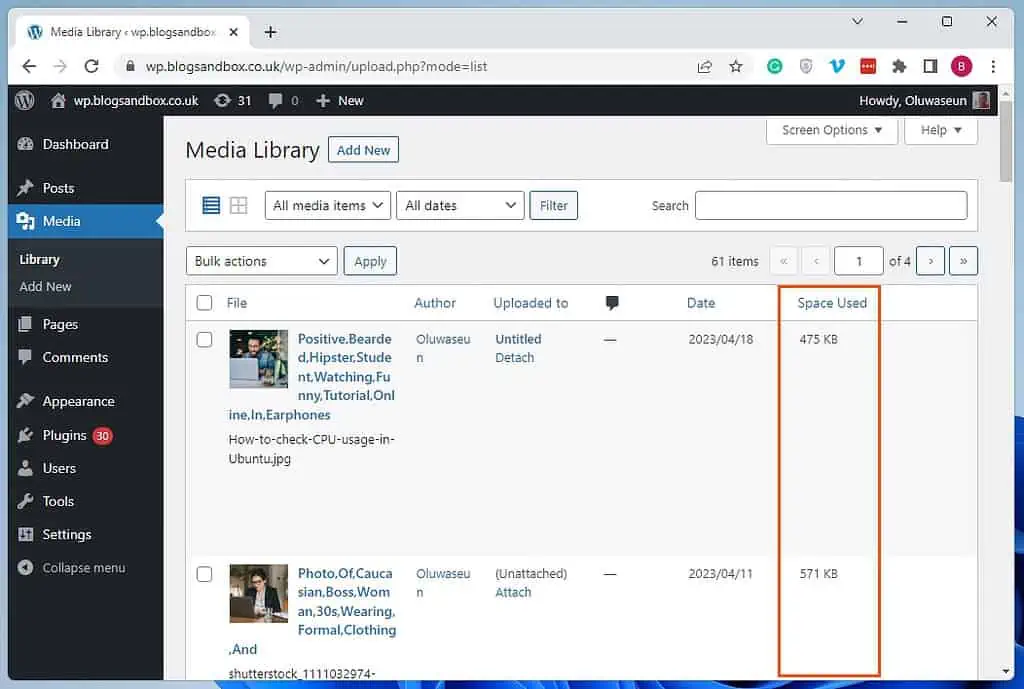
Frequently Asked Questions
The maximum upload file of WordPress is 192 MB. Thus, you cannot upload a media file of more than 192 MB on your WordPress site.
To check the file size of an image on your WordPress site, follow the procedures below.
a) Log in to the backend dashboard of your WordPress site.
b) Then, select Media among the menus on the dashboard’s left pane to go to the WordPress media library.
c) In the WordPress media library, click the image you wish to see its file size.
d) Finally, on the image’s attachment details page, you will find the file size on the right pane.
File size can be defined as the measure of space a file takes up on a storage medium. Basically, it is how much storage a file consumes.
Yes, you can upload a PDF document to your WordPress site. Read our How to Upload PDFs to WordPress article to learn how to do that.
Yes, the WordPress content management system is free.
Conclusion
In WordPress, checking the file size of media files can be an essential task, especially when you are trying to optimize your website’s performance. Fortunately, this guide demonstrated multiple ways to know the size of media files on your WordPress site.
Specifically, we discussed how to perform this task through the WordPress media library. This guide also taught us how to check the size of media files in WordPress by using a plugin.
Thus, with the help of this guide, checking the size of every media file on your WordPress site should be an easy task.
Hopefully, you found this article helpful and interesting. If you did, click on “Yes” beside the “Was this page helpful” question below.
You may also express your thoughts and opinions by using the “Leave a Reply” form at the bottom of this page.
Lastly, you can visit our WordPress & Websites How-Tos page to get more WordPress guides.
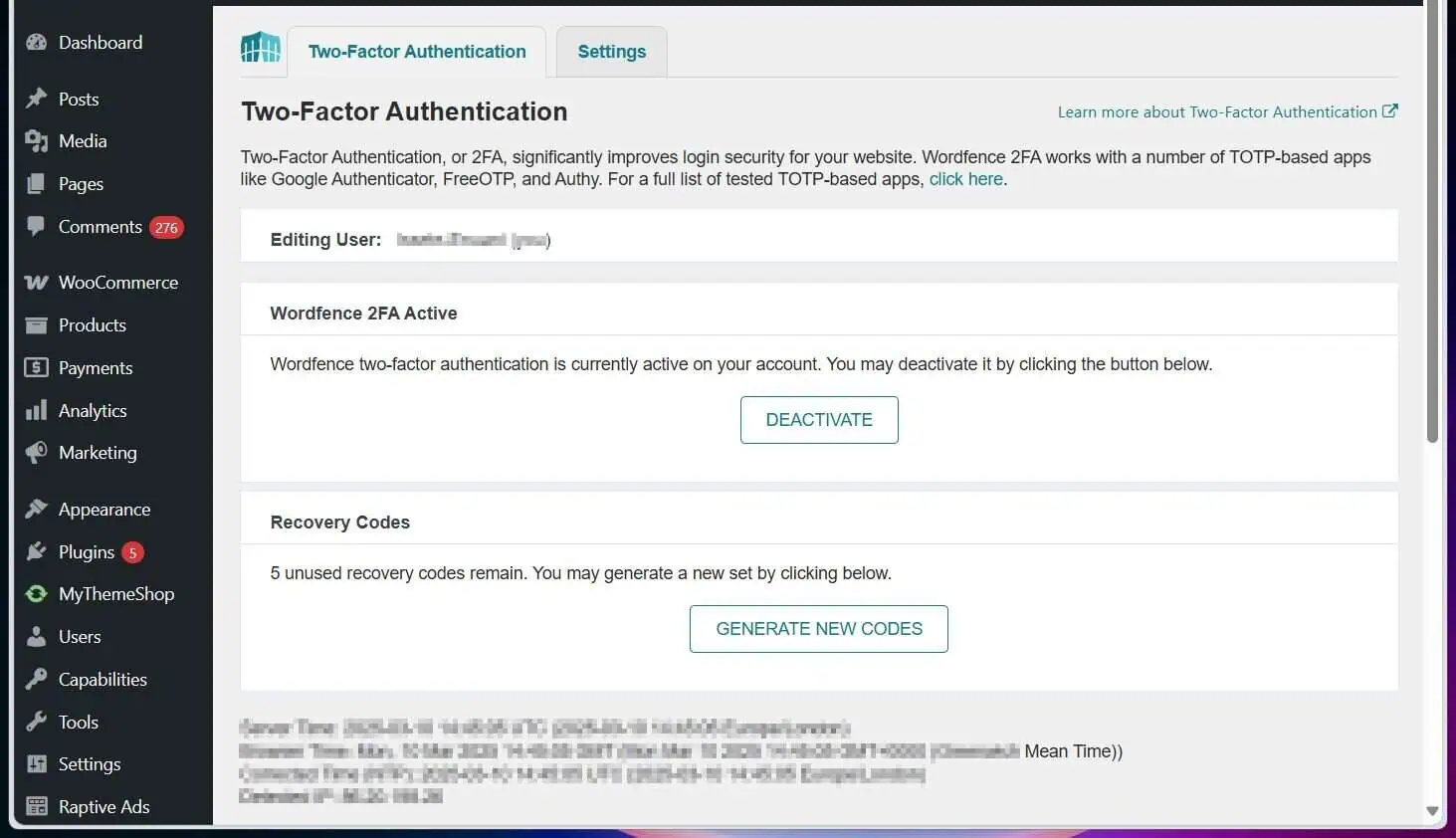
![WordPress Lost Password Redirects to Page Not Found [Fixed]](https://www.itechguides.com/wp-content/uploads/2024/03/WordPress-Lost-Password-Redirects-to-Page-Not-Found-Fixed.webp)

