Want to check running processes on your Ubuntu Linux computer but don’t know how? You should read this guide as it demonstrates various ways to accomplish that.
View Active Process Through the Terminal
The easiest way to view the running processes on your Ubuntu Linux-based computer is through the terminal. In fact, there are a couple of commands that allow you to do that.
However, in the sub-sections below, we will discuss how to use two of these commands to check the active processes in Ubuntu. These commands include the top command and the ps command.
Option 1: Check Active Process Using Top Command
- Right-click any free area on your Ubuntu Linux-based desktop and select Open in Terminal from the context menu. Alternatively, use the Ctrl + Alt + T keyboard shortcut to open the terminal in Ubuntu.
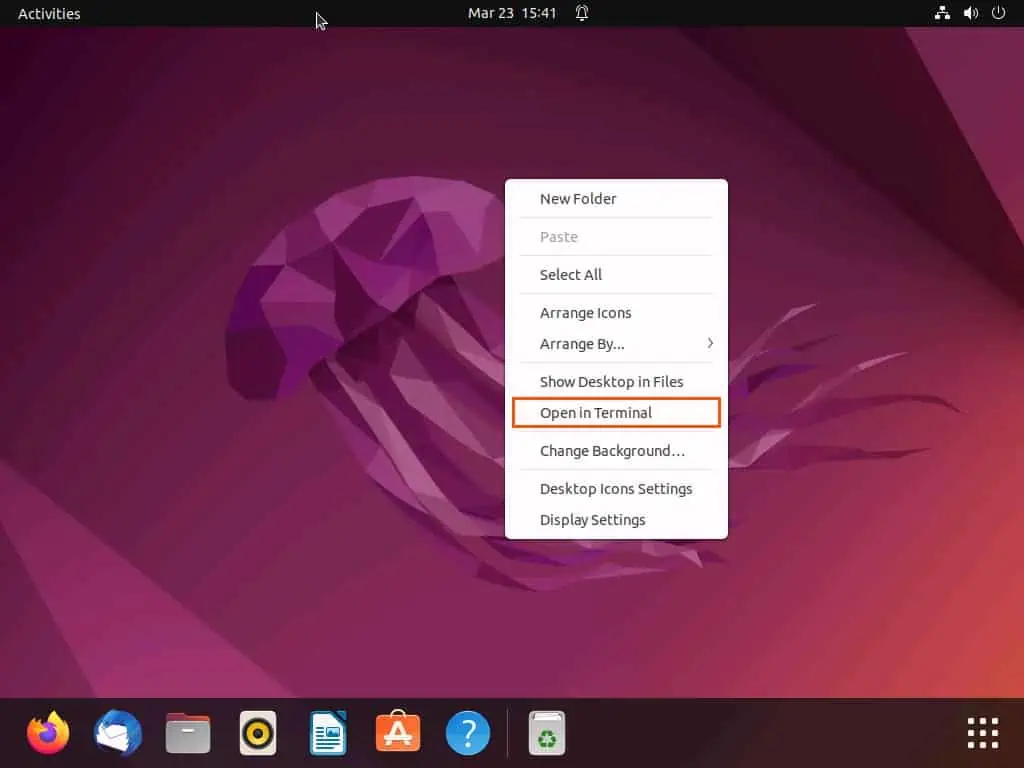
- When the terminal opens, run the command below and press the enter key on your keyboard.
top
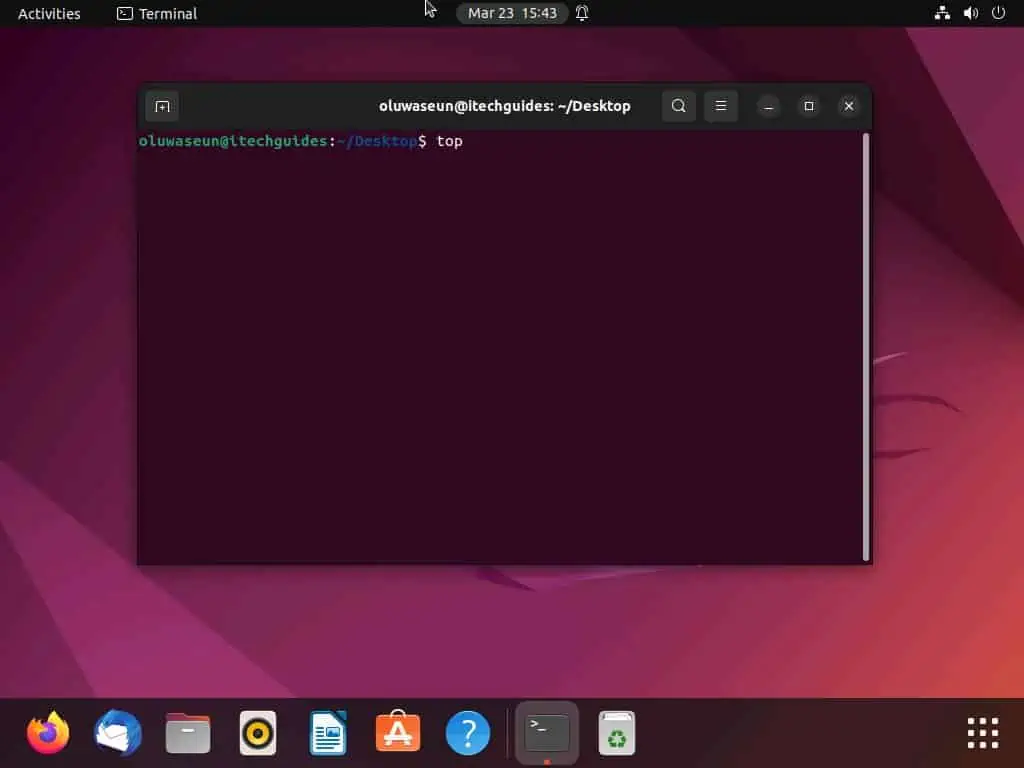
- Consequently, a live list of running processes – sorted by the amount of CPU they’re currently using – will be displayed.
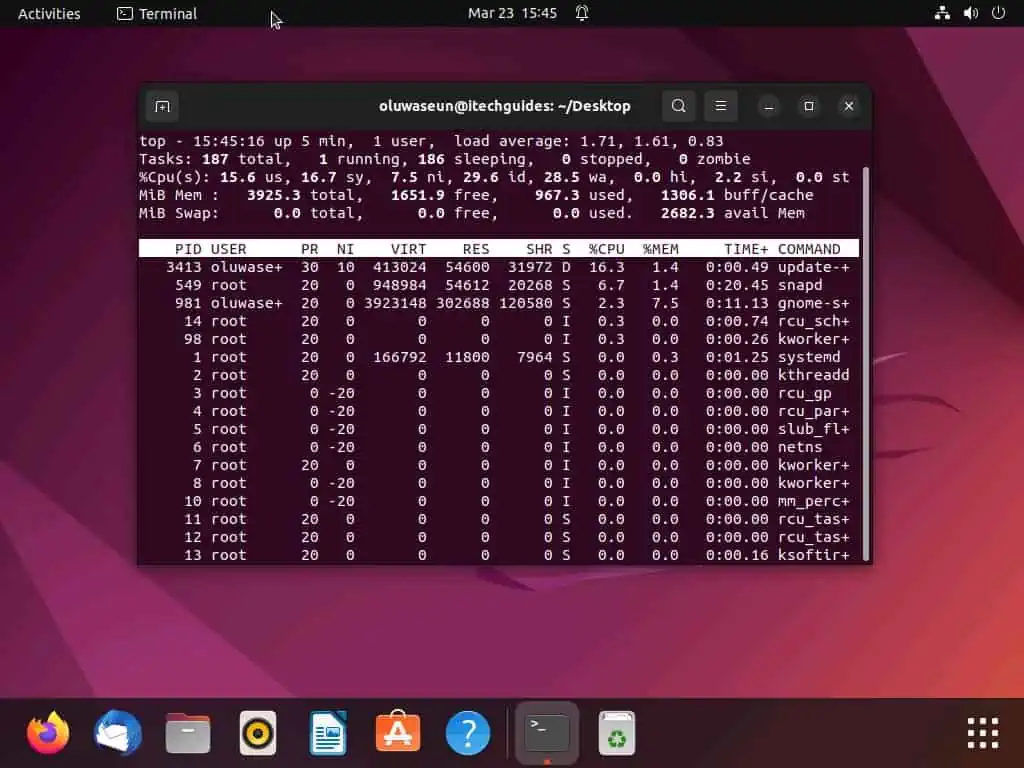
Option 2: Show the Running Process Using Ps Command
- On your Ubuntu Linux-based desktop, right-click any empty space and left-click Open in Terminal from the context menu. You can also launch Ubuntu’s terminal by simultaneously pressing the Ctrl + Alt + T keys on your keyboard.
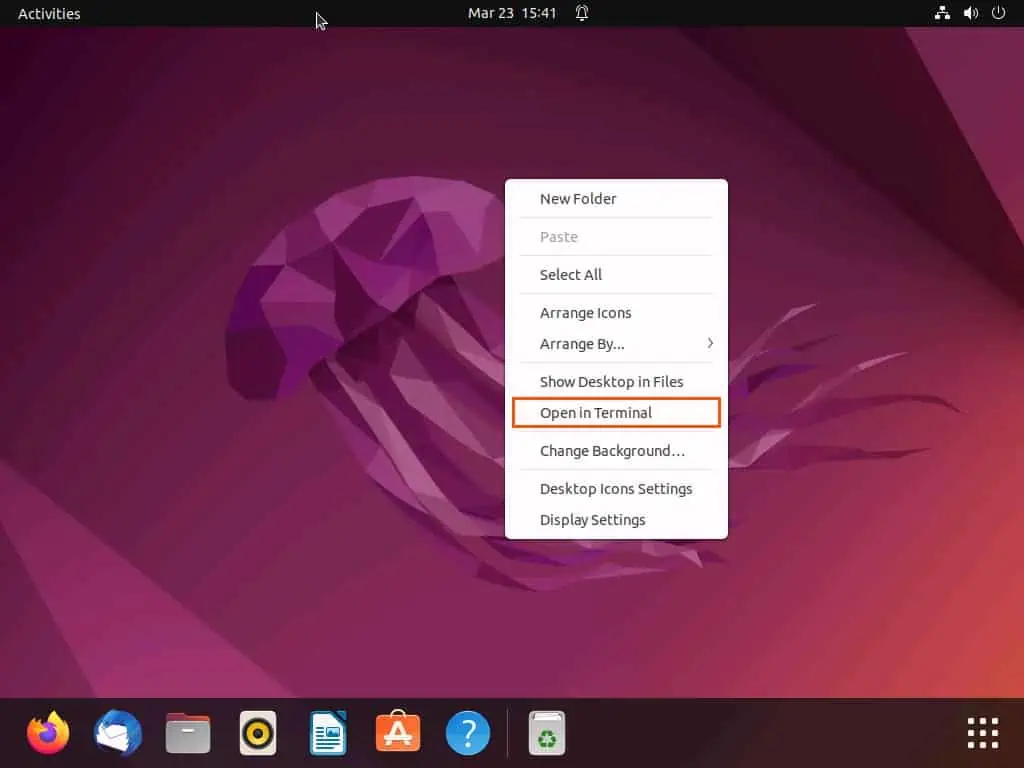
- In the Ubuntu Terminal, type the following command and press the enter key on your keyboard.
ps
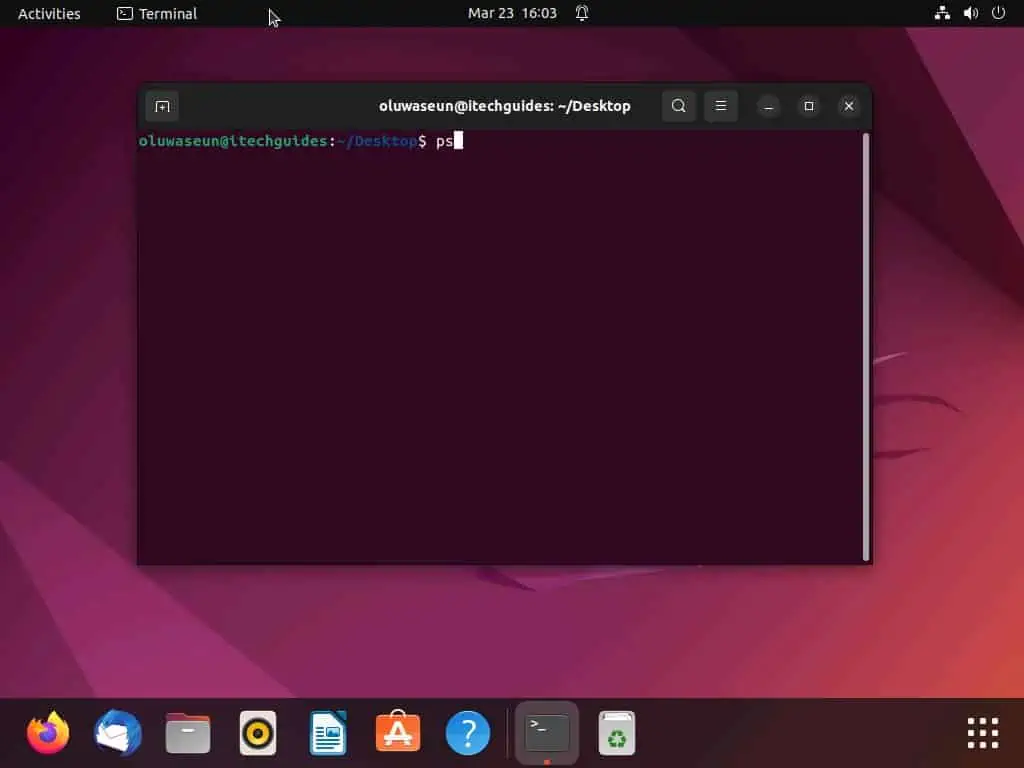
- Therefore, a list of running processes and their Process IDs (PIDs) should appear. However, unlike the top command discussed in the previous section, this command doesn’t provide a live list of running processes.
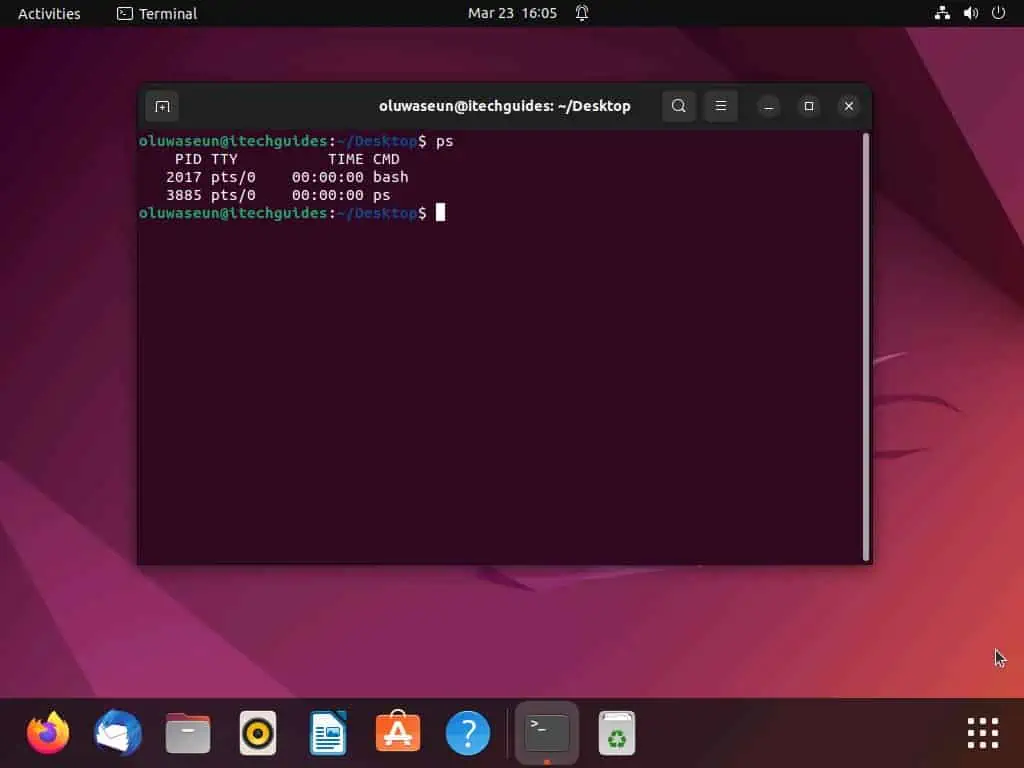
Check the Running Process Through the System Monitor
Another way to display active processes on your Ubuntu Linux-based computer is via the System Monitor software on the GUI. As the name suggests, the System Monitor software monitors every activity on your Ubuntu PC, including active processes.
So, the following steps will demonstrate how to view active processes on your Ubuntu Linux PC via System Monitor.
- Click the Show Applications icon on the Ubuntu dock.
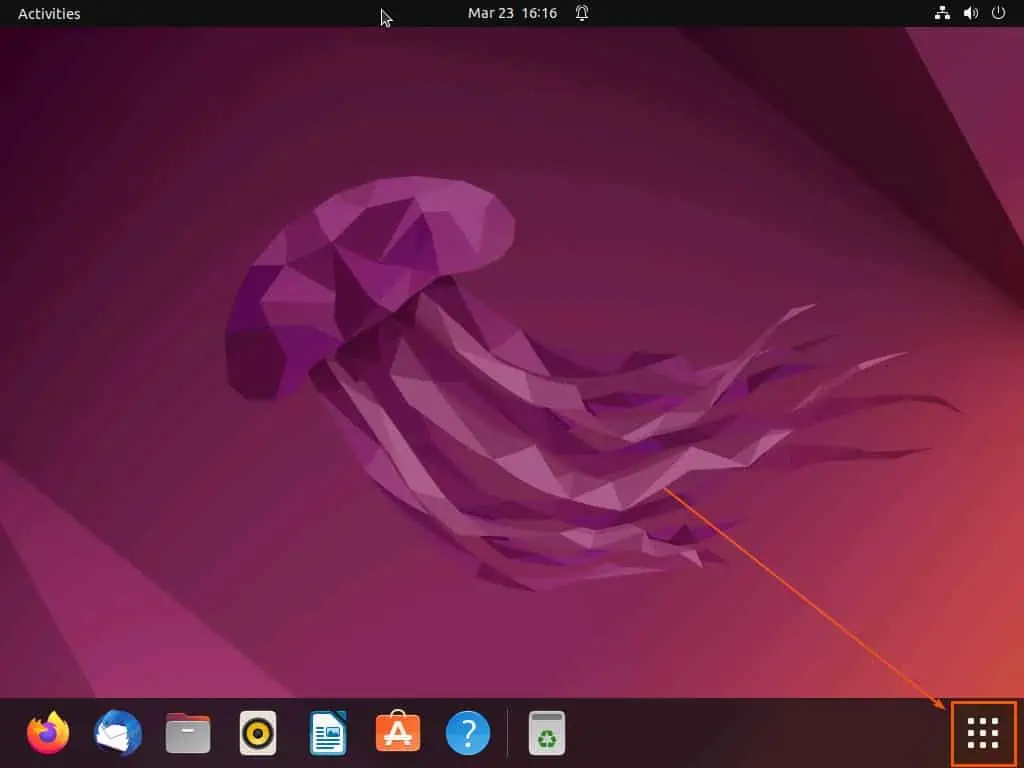
- After doing that, input “system monitor ” in the search field. Then, select the System Monitor app from the search result.
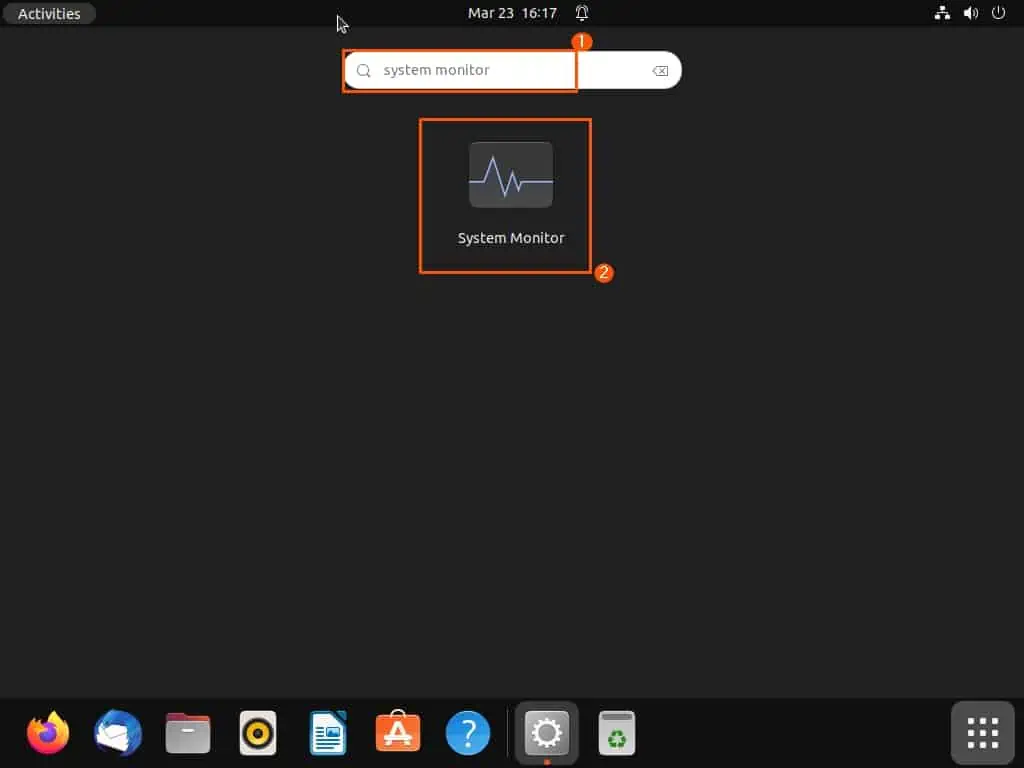
- When the System Monitor app opens, ensure you are on the Processes tab. Hence, you will find a list of active processes on your Ubuntu Linux-based computer.
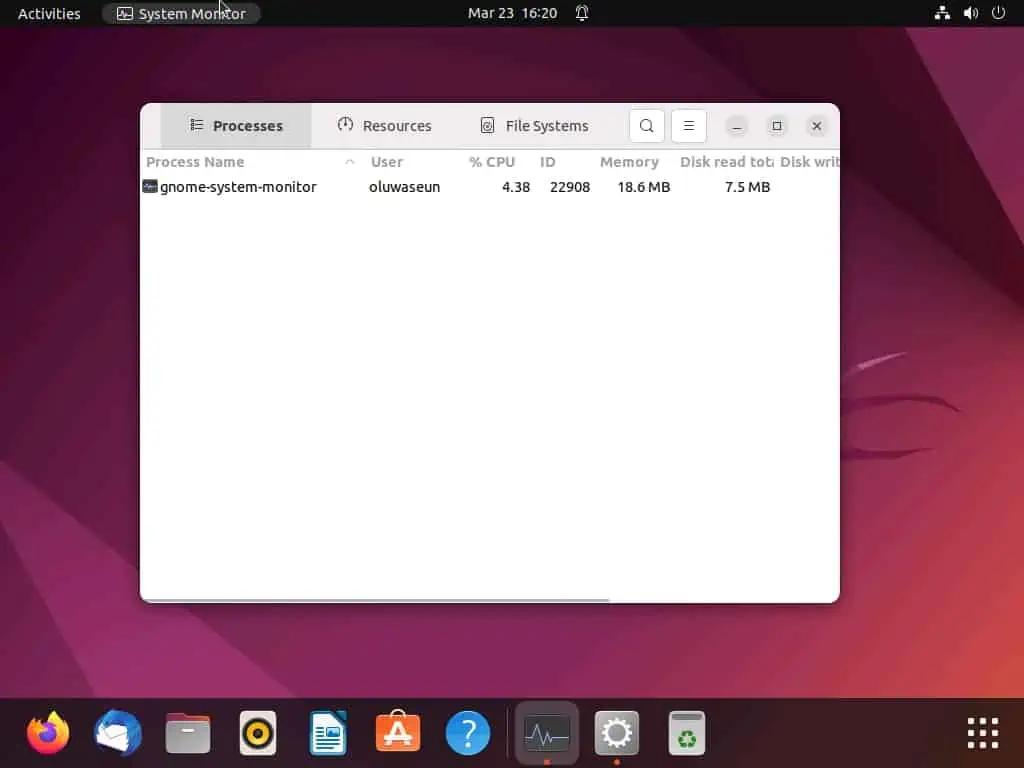
Frequently Asked Questions
A running process in the Linux operating system is a program, application, or software that is currently in execution.
Yes, you can check a running process through the Ubuntu GUI. To do that, follow the steps below.
a) Click the Show Applications icon on the Ubuntu dock.
b) After doing that, input “system monitor ” in the search field.
c) Then, select the System Monitor app from the search result.
d) When the System Monitor app opens, ensure you are on the Processes tab.
e) Hence, you will find a list of active processes on your Ubuntu Linux-based computer.
To see the running processes on your Linux computer via the terminal, follow the steps below.
a) Open the terminal by using the Ctrl + Alt + T keyboard shortcut.
b) In the terminal, type “top” and press the enter key on your keyboard.
c) Therefore, a live list of running processes on your Linux PC will appear.
A PID (Process ID) is a unique number given to a process when executed so as to be identified by the system.
Yes, the Linux operating system is a free and open-source OS.
Conclusion
Checking the running processes in Linux is one of the most crucial skills for any Linux system administrator or user. This is because it can help determine how much resources specific processes are using and so much more.
Fortunately, this guide discussed multiple methods to display active processes in the Ubuntu Linux operating system. To be precise, we learned two commands to perform this task via the terminal.
I also provided steps to view running processes through the System Monitor app in the Ubuntu GUI.
I hope you were able to see the active processes on your Ubuntu Linux PC with the methods discussed in this guide. If you were, click on “Yes” beside the “Was this page helpful” question below.
You may also express your thoughts and opinions by using the “Leave a Reply” form at the bottom of this page.
Finally, check out our Linux how-to page to find other helpful Ubuntu Linux guides.



