Do you want to check the version of the Chrome app on your Ubuntu PC but don’t know how? This guide is for you as it features several methods to do that.
In this article, I will teach you three methods to view the version of the Chrome browser on your Ubuntu computer. Specifically, you will learn how to execute this task through the Chrome “About” page.
This guide will also show you how to get the Chrome version in Ubuntu using the “chrome://version” URL. Additionally, you will get to learn how to check the Chrome version using the Ubuntu terminal.
Aside from all that, I will feature an FAQ section in this guide. Answers to some of the common questions regarding the subject of this guide will be offered in that section.
Know Chrome Version In Ubuntu Through Chrome “About” Page

One of the easiest ways to view the version of the Chrome browser on your Ubuntu computer is through the About page in the Chrome app. The procedures listed below will demonstrate how to do that.
- In the Ubuntu dock, click the Show Applications icon. Then, type “chrome” into the search box and choose the Google Chrome app from the result.
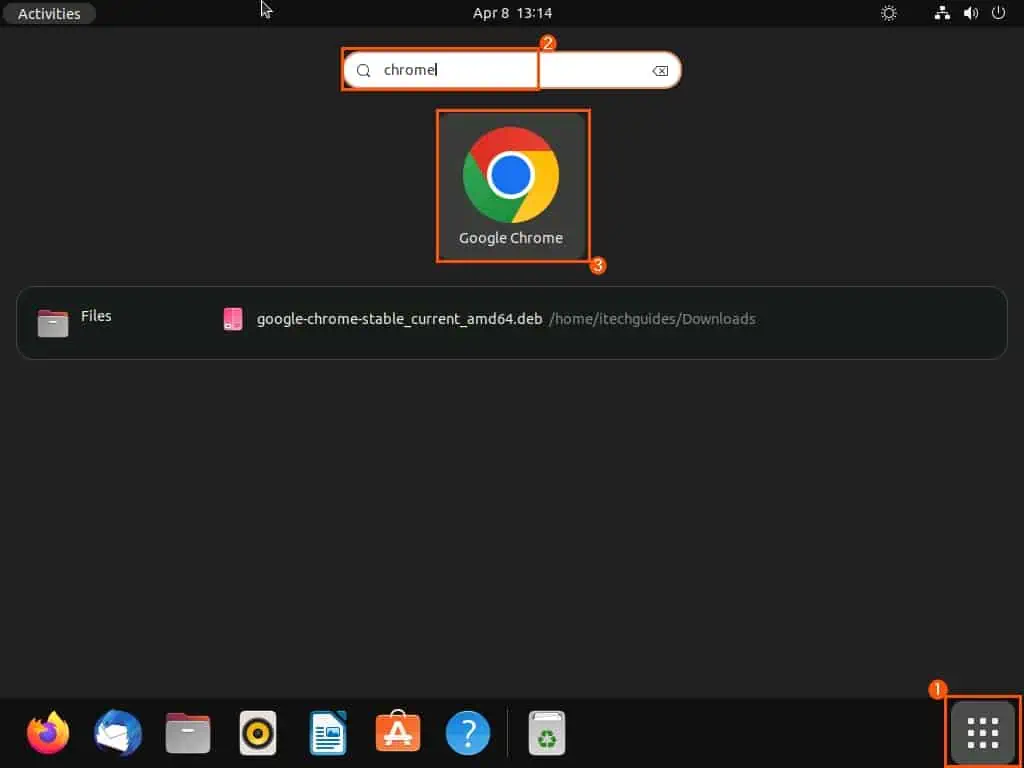
- When the Google Chrome app opens, left-click the Customize and control Google Chrome icon on the top right corner.
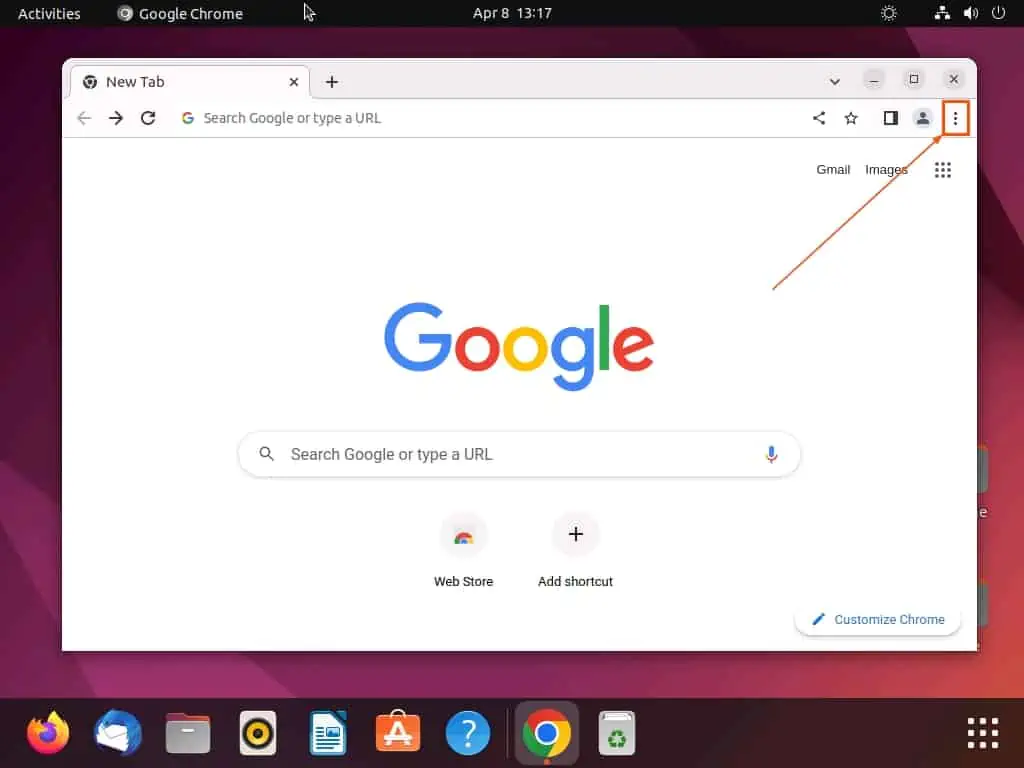
- Now, hover your mouse on Help from the options that appear, then select About Google Chrome.

- On the About Chrome page, you will see the version of the Google Chrome application on your Ubuntu computer.
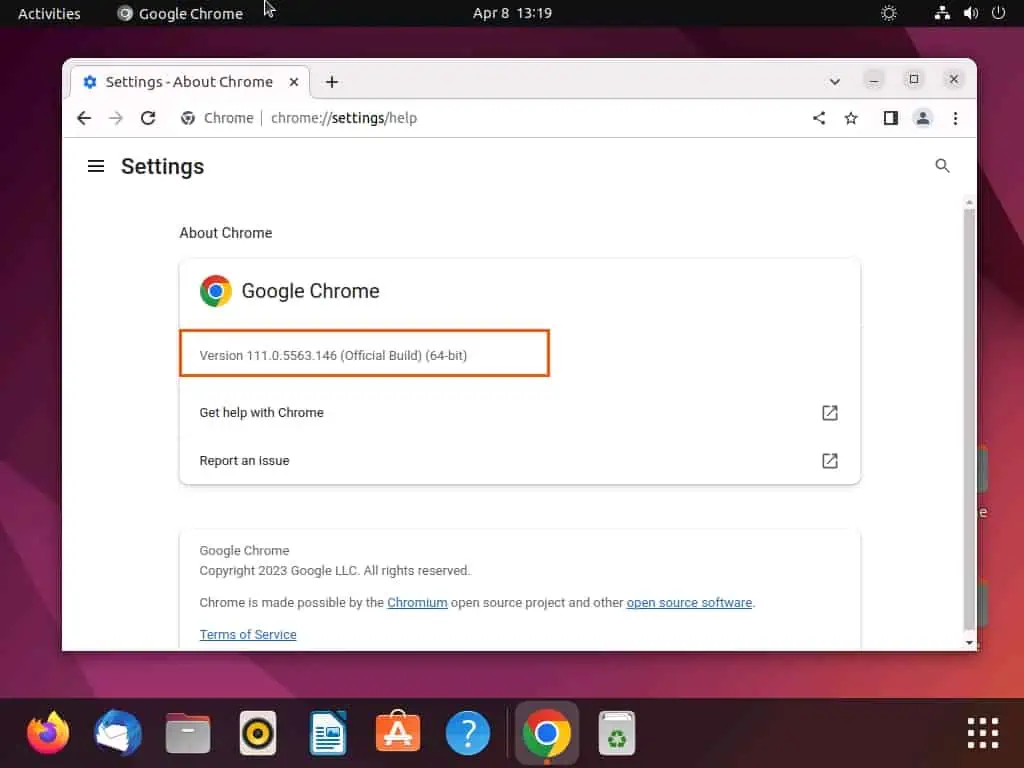
Discover Chrome Version In Ubuntu Using “chrome://version”

“chrome://version” is a simple URL you can use to check the version of the Chrome app on your Ubuntu PC. The following procedures will demonstrate how to execute the task using the URL.
- In the Ubuntu dock, click the Show Applications icon. Then, open the Chrome app by typing “chrome” in the search field and selecting Google Chrome from the search result.
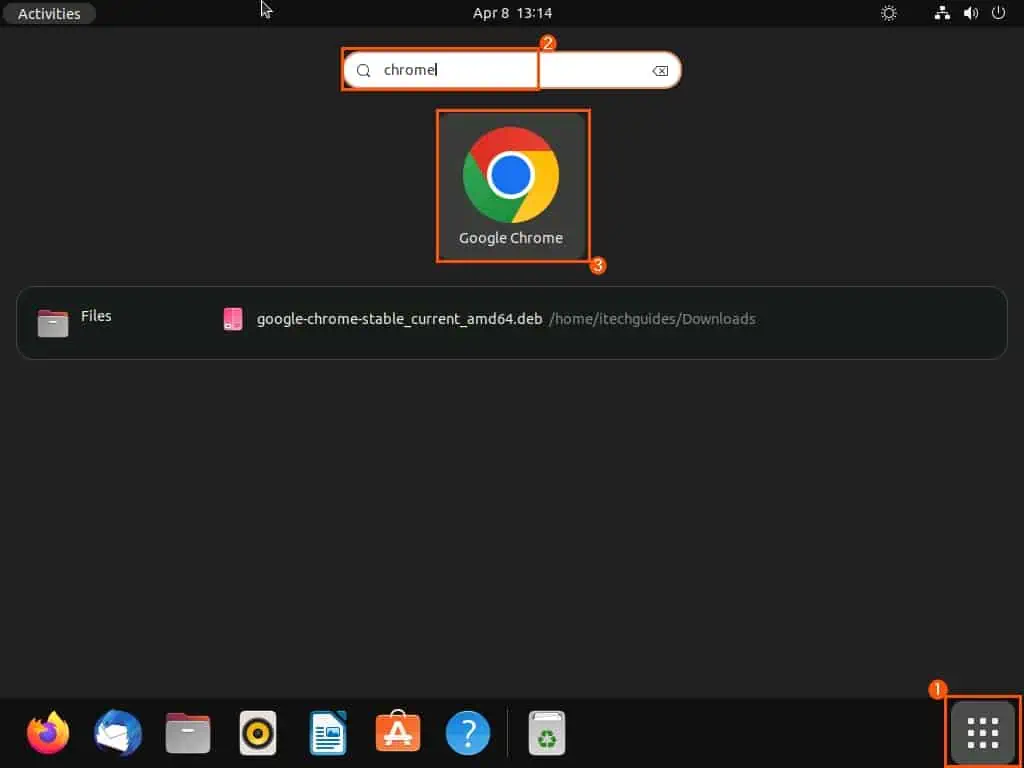
- In the Google Chrome app, input the following URL in the URL box and press the enter key.
chrome://version
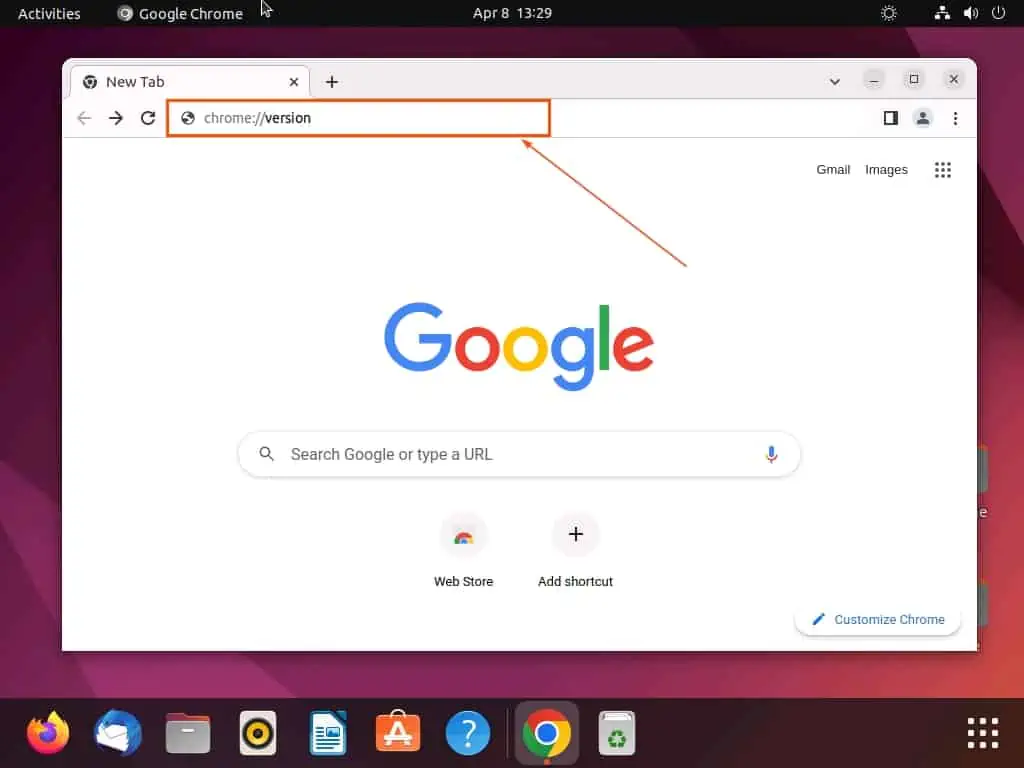
- Once you do that, a page containing the Chrome version and other information will appear. Specifically, you will find the Chrome version opposite Google Chrome.
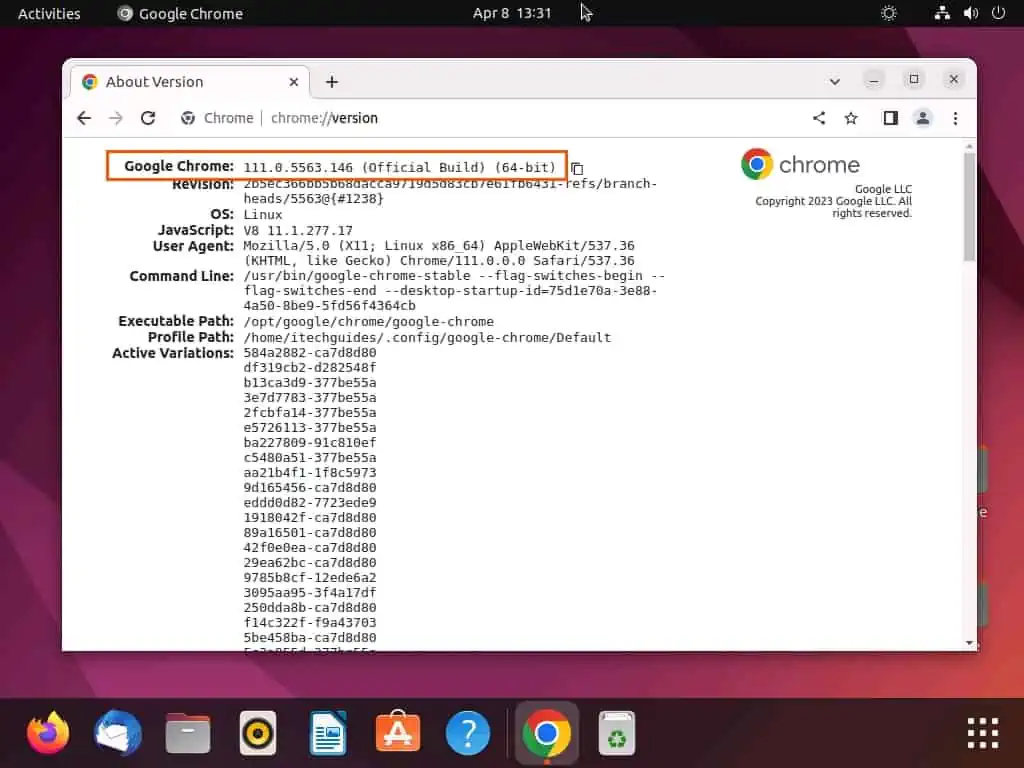
Get Chrome Version In Ubuntu Through The Terminal
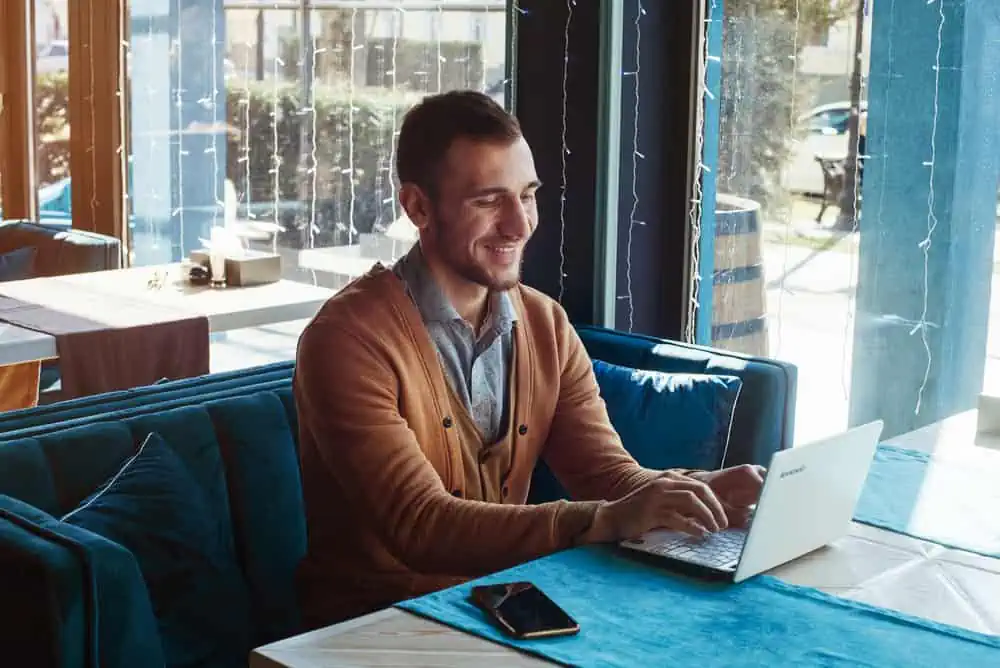
Interestingly, you can also get the version of the Chrome app on your Ubuntu computer by running a simple command in the terminal. The steps below will teach you how to do that.
- Right-click an empty area on the Ubuntu desktop, then select Open in Terminal from the context menu. Alternatively, simultaneously press Ctrl + Alt + T on your keyboard to launch the terminal in Ubuntu.
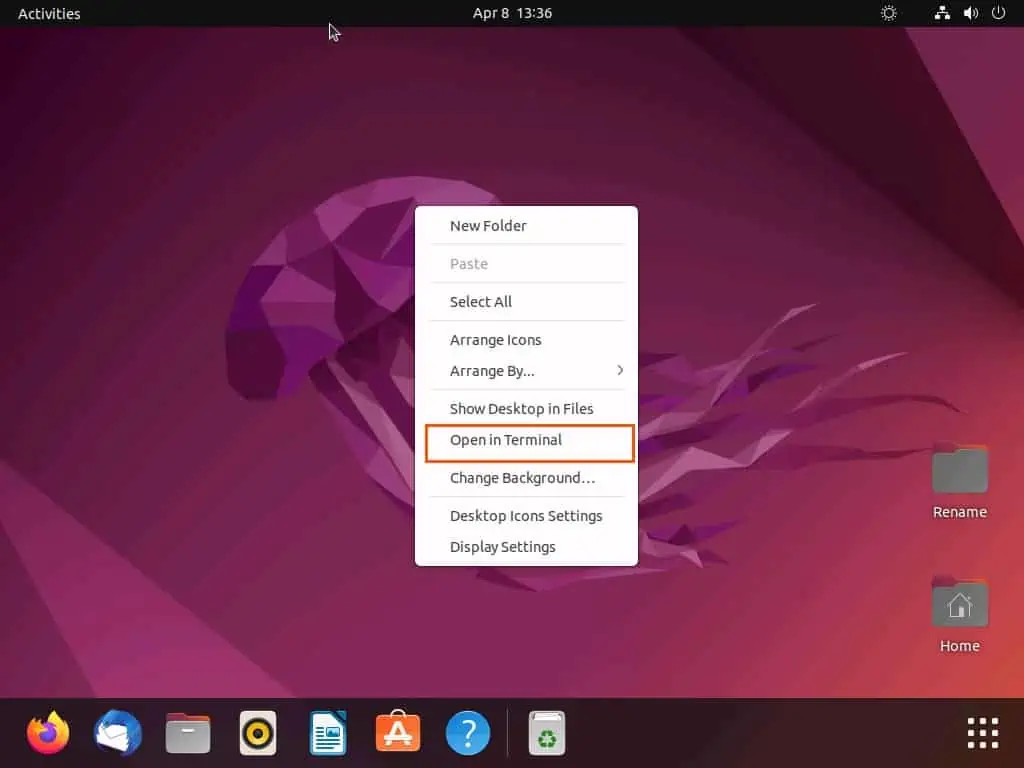
- In the Ubuntu terminal, run any of the commands below to view the Chrome version.
google-chrome --version
dpkg -l | grep google-chrome-stable
apt-cache policy google-chrome-stable
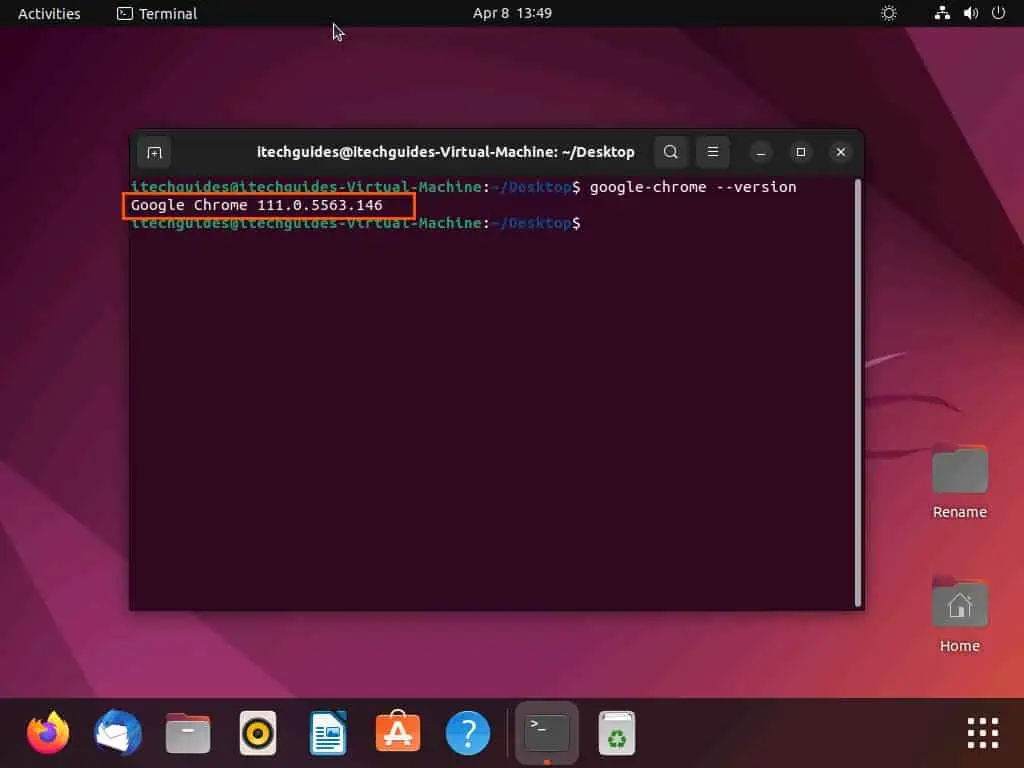
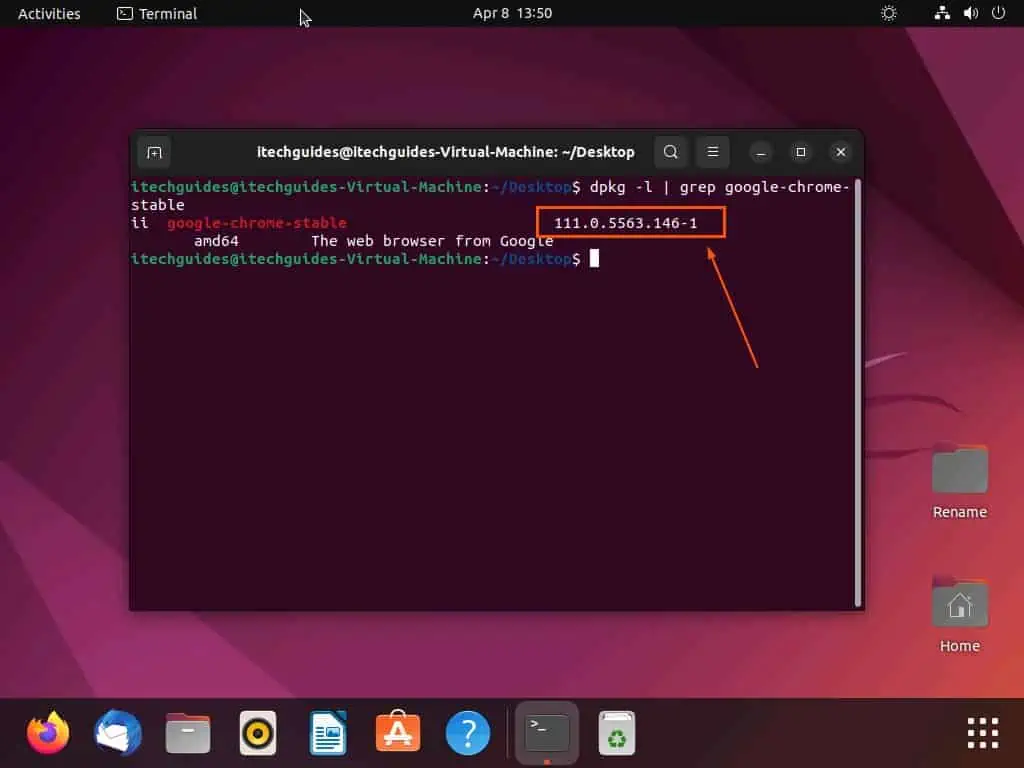
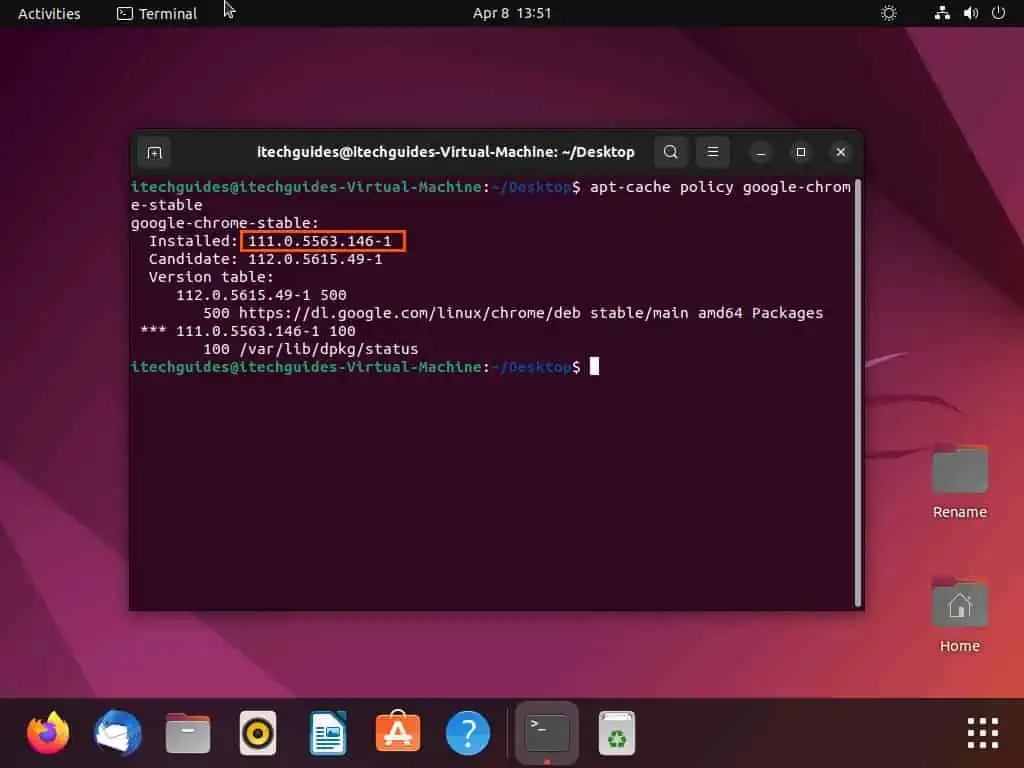
Frequently Asked Questions

The latest version of the Chrome browser for Ubuntu is Google Chrome 112.0.5615.49-1.
Yes, the Chrome browser is free.
To know the version of the Chrome app on your Ubuntu PC, observe the following procedures.
a) In the Ubuntu dock, click the Show Applications icon.
b) Then, type “chrome” into the search box and choose the Google Chrome app from the result.
c) When the Google Chrome app opens, left-click the Customize and control Google Chrome icon (three vertical dots) on the top right corner.
d) Now, hover your mouse on Help from the options that appear, then select About Google Chrome.
e) On the About Chrome page, you will see the version of the Google Chrome application on your Ubuntu computer.
No, Chrome isn’t an open-source browser. However, if you need an open-source alternative, you can check out the Chromium browser.
The Chrome browser was released on 2 September 2008.
My Final Thoughts

Checking the version of the Google Chrome browser installed on your Ubuntu computer can be useful for a variety of reasons. For example, you might need the Chrome version to troubleshoot issues or ensure compatibility with certain websites.
Regardless of why you might need the Chrome version, this guide demonstrated various methods to view the Chrome version in Ubuntu. To be more specific, we discussed how to check the version through the Chrome “About” page.
This guide also taught us how to perform this task using the “chrome://version” URL. That’s not all; we learned how to use the terminal to get the Chrome version in Ubuntu.
Hopefully, you enjoyed this article and found it helpful. If you did, you could share your views with our community platform at [discourse_topic_url].
Other than sharing your views, you can also ask questions relating to this article’s topic at [discourse_topic_url]. Our forum team and other community members will be delighted to provide an answer to your questions as soon as possible.
Before leaving this page, you may visit our Linux how-to page to get other helpful Linux guides like this.
References And Further Reading
- linuxhint.com – How to check Google Chrome Browser Version
- [discourse_topic_url]



