Wondering how to make VLC the default media player on your Ubuntu computer? This guide teaches multiple methods to accomplish that.
However, before teaching how to set VLC as the default media player, this guide will first demonstrate two ways to install VLC. Then, you will learn how to make VLC the default media player through the Ubuntu settings.
That’s not all; this guide will also teach you how to configure VLC as the default media player in Ubuntu through the terminal.
By the way, there is also an FAQ section in this guide. That section will provide answers to some of the questions people mostly ask related to the topic in view.
How To Install VLC In Ubuntu

Apparently, before setting an app as a default app, you need to have the application on your computer. Hence, the following sub-sections will demonstrate multiple ways to install the VLC media player in Ubuntu.
Install VLC Media Player Through Ubuntu Software Center
- On the Ubuntu dock, click the Show Applications menu button. Then, input “ubuntu software” in the search field and left-click the Ubuntu Software app from the search result.
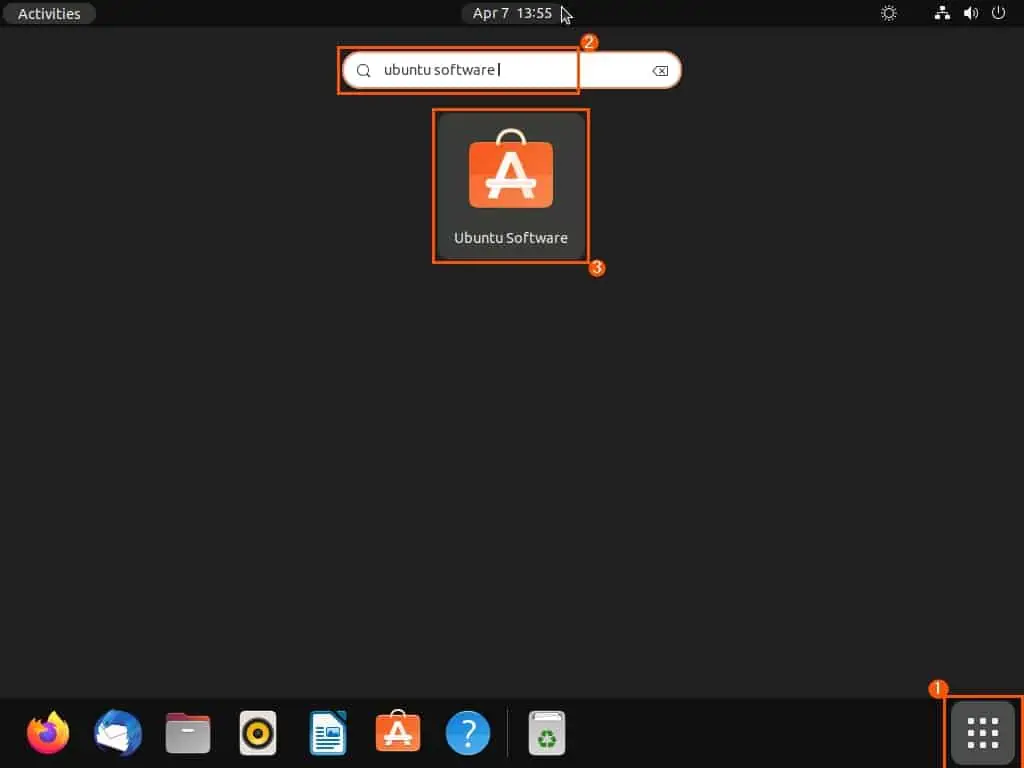
- In the Ubuntu Software Center, click the Search icon at the top left corner. Next, input “vlc” in the search field that appears, then select the VLC application from the search result.
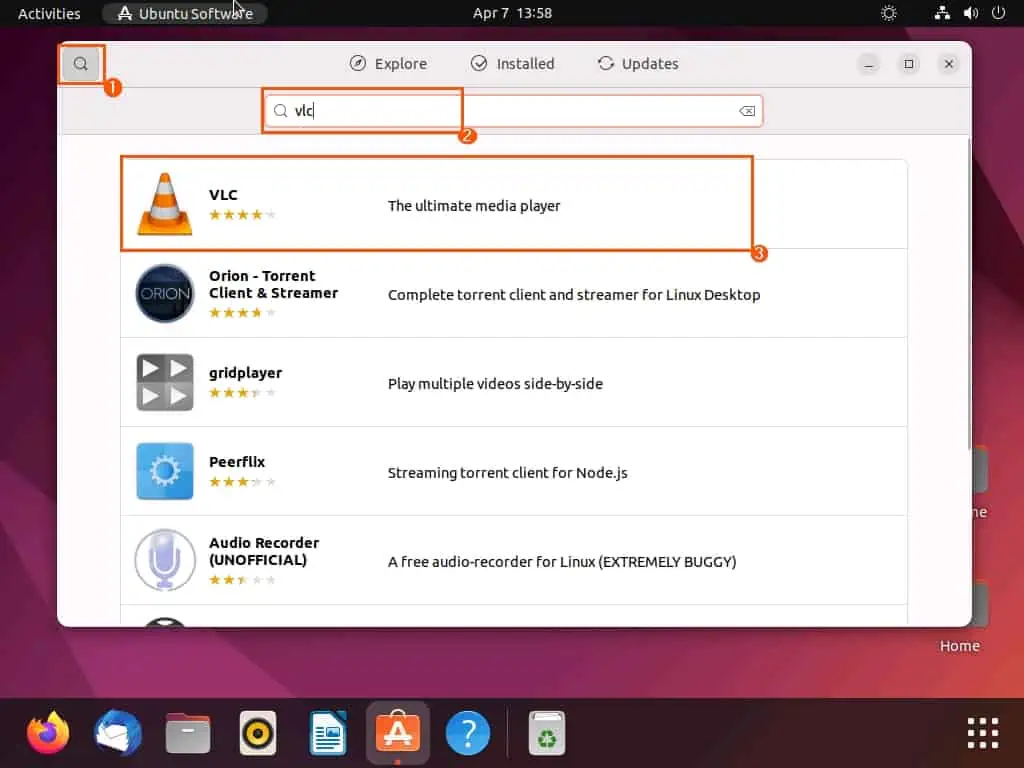
- Following that, click the green Install button on the VLC installation page.
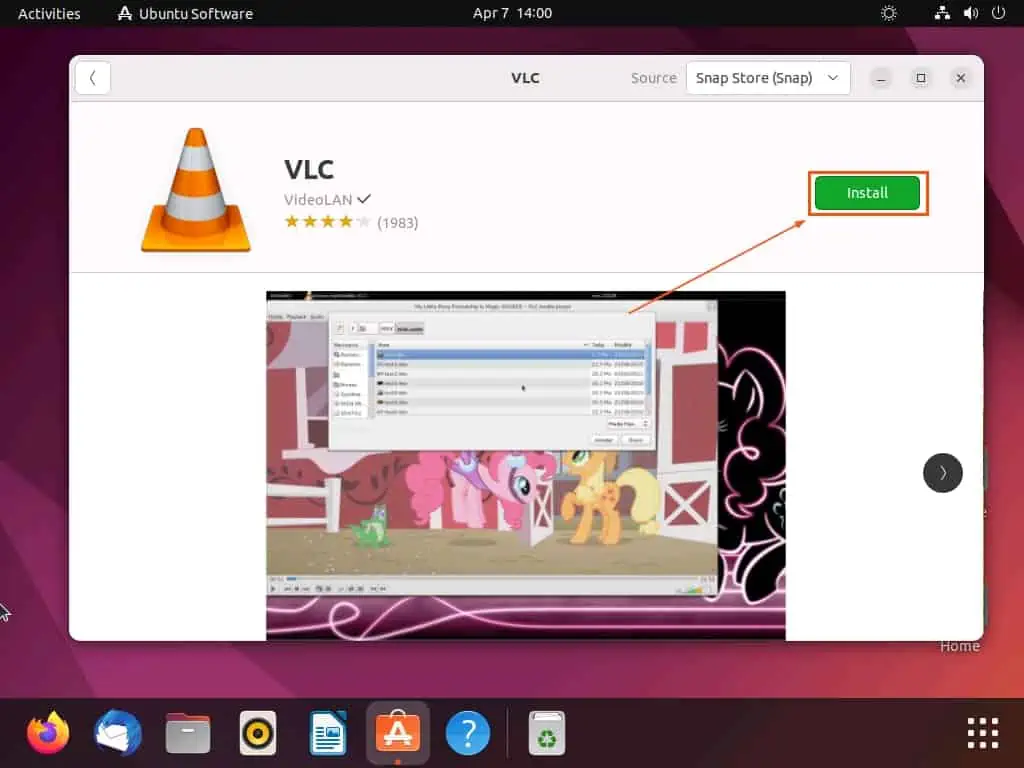
- By doing that, you will be required to input your computer’s password for authentication. Hence, type your password and click the Authenticate button.
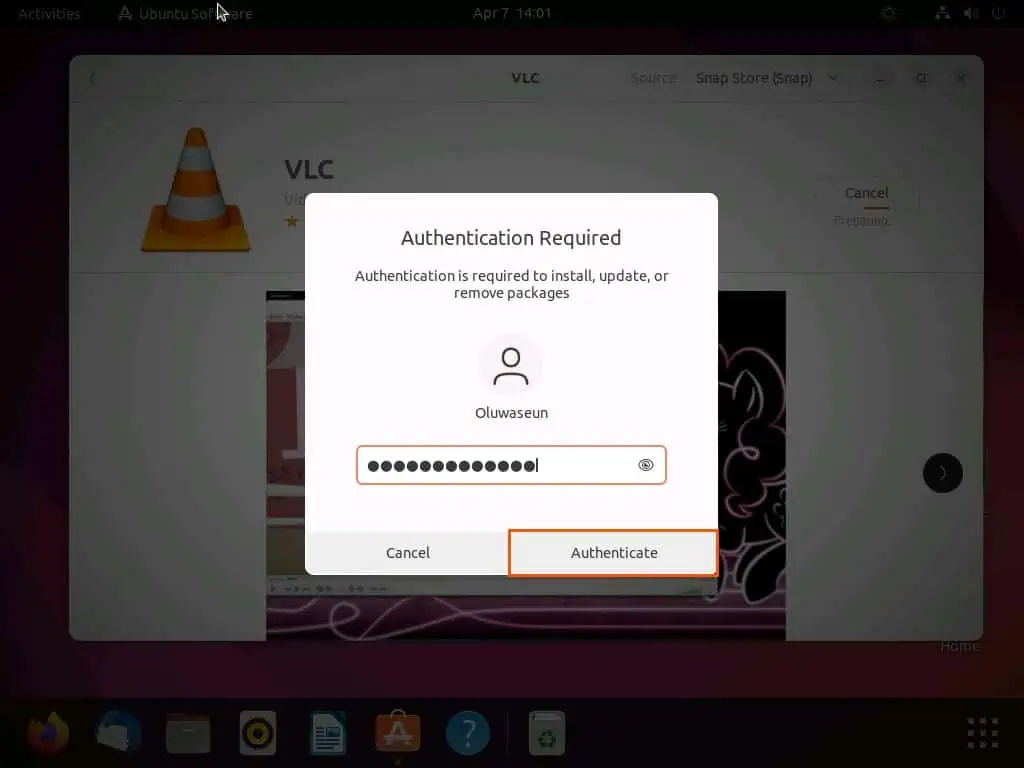
- Consequently, the VLC media player app should begin to install on your Ubuntu computer.
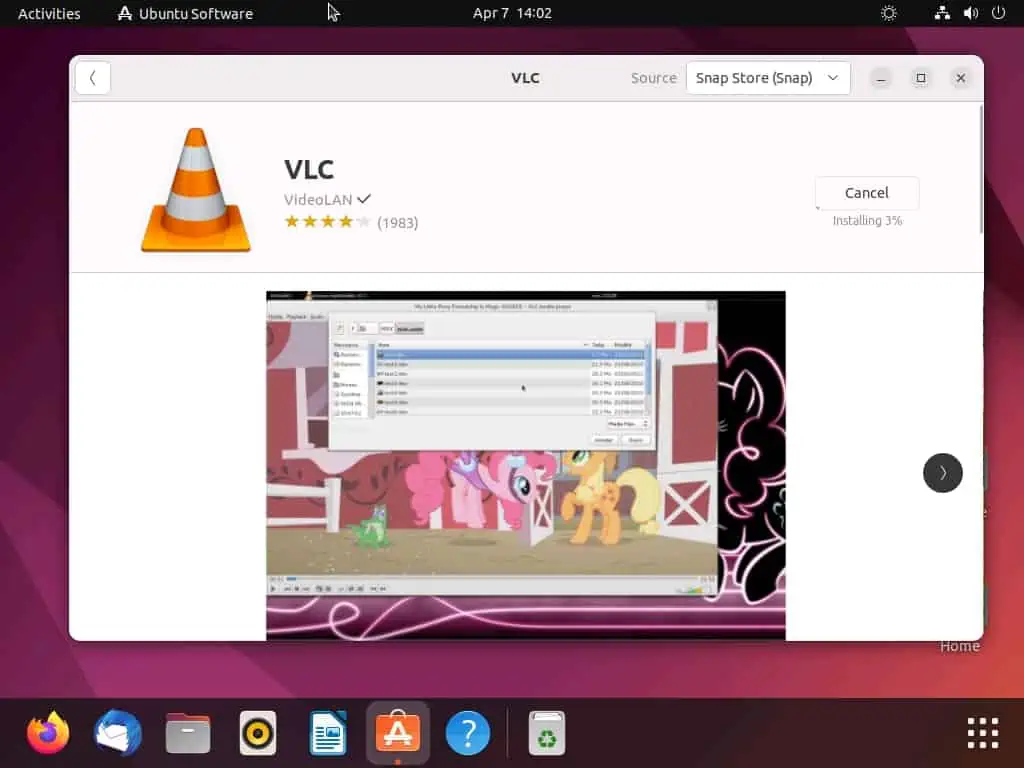
Install VLC Media Player Through The Terminal
- On the Ubuntu desktop, right-click any free area and select Open in Terminal from the displayed options. You can also simultaneously press the Ctrl + Alt + T keyboard shortcut to open the terminal in Ubuntu.
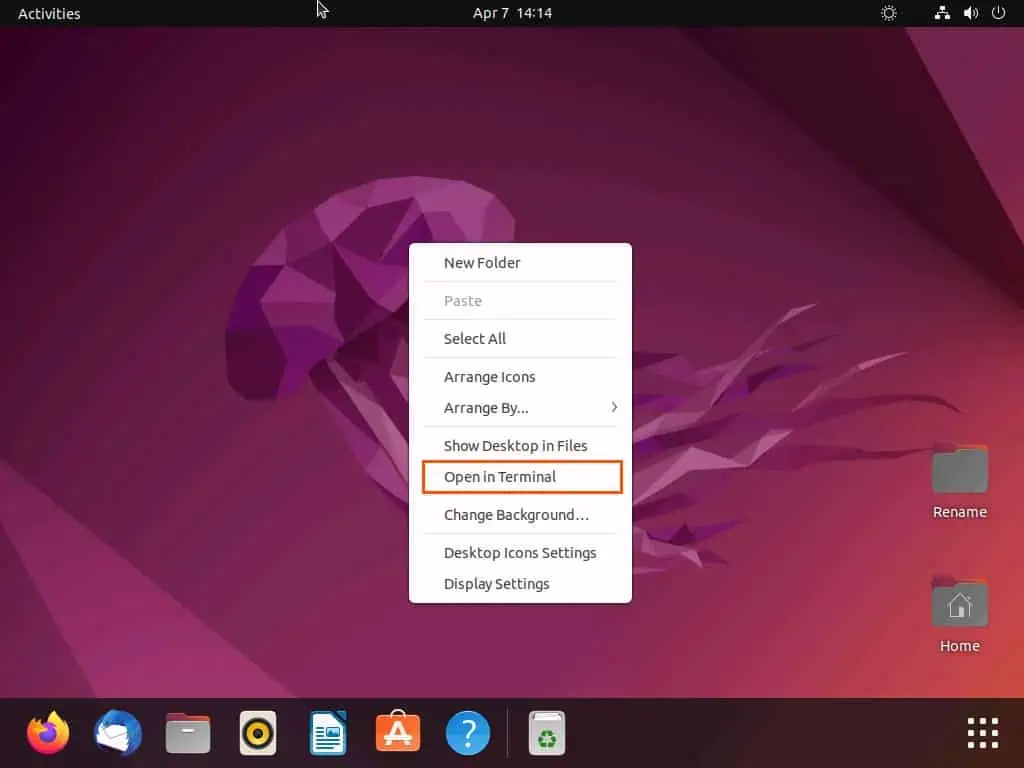
- Now, run the subsequent command below to update the Ubuntu repositories package list. However, before the command executes, you will be requested to input your password – do that and press the enter key.
sudo apt-get update
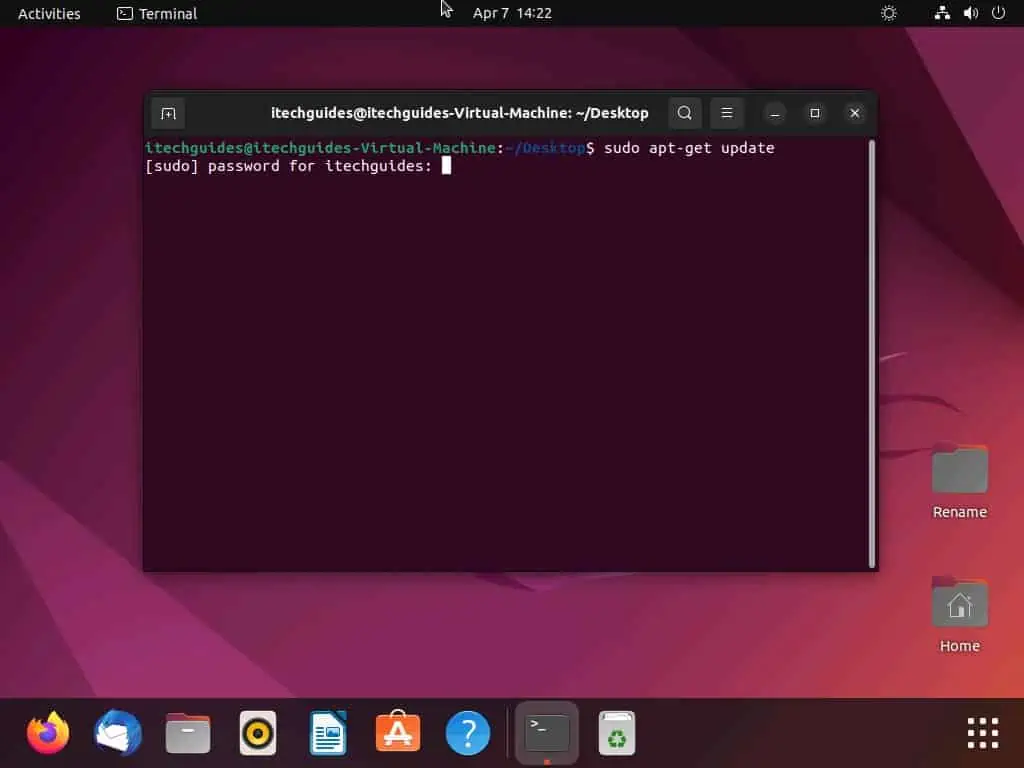
- After updating the Ubuntu repositories package list, execute the command below to install the VLC media player.
sudo apt-get install vlc
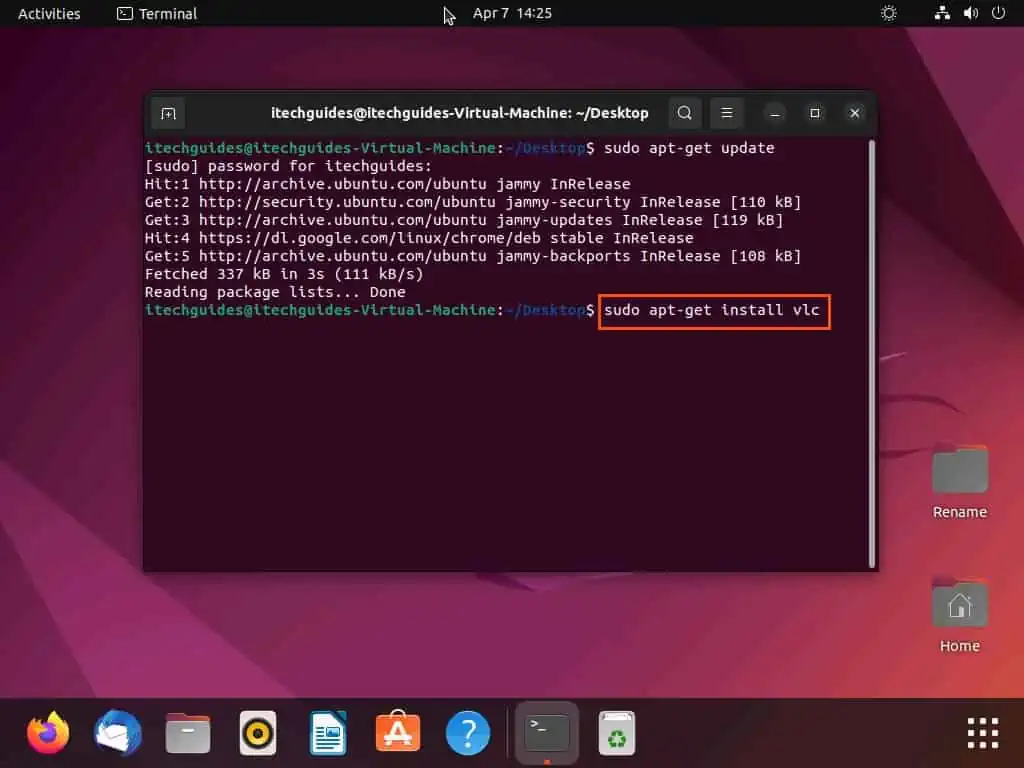
- Consequently, a couple info regarding the installation will appear. Then, you will be asked if you wish to continue with the installation – type “y” and press the enter key to continue.
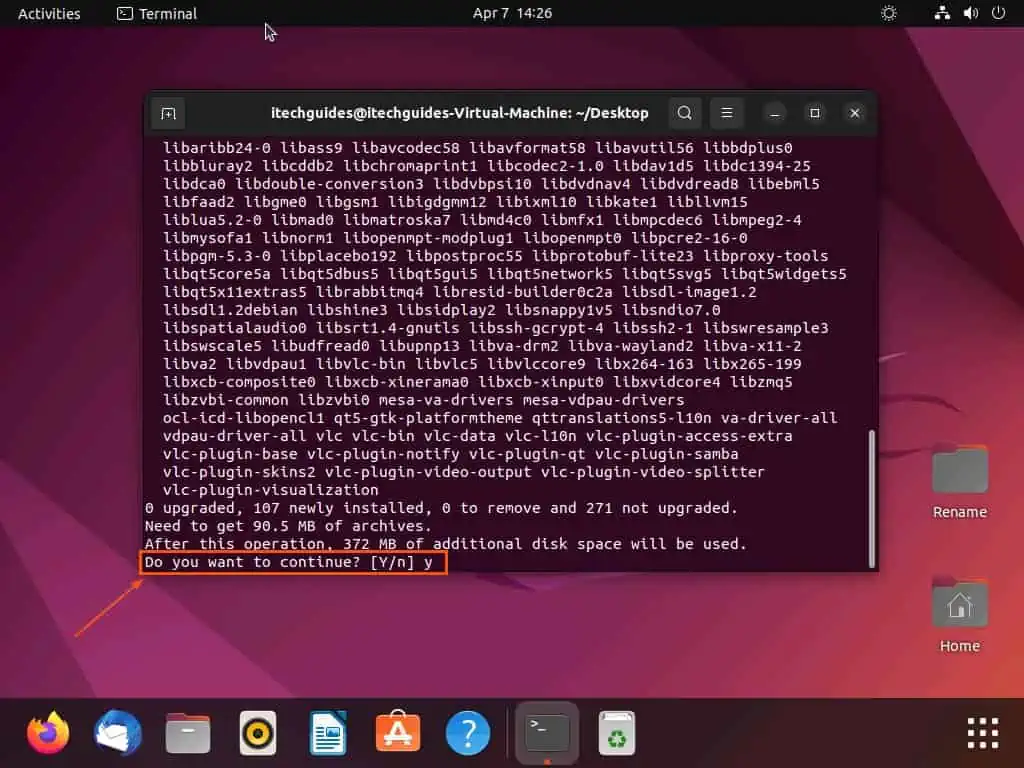
- Finally, the VLC media player app should begin to install.
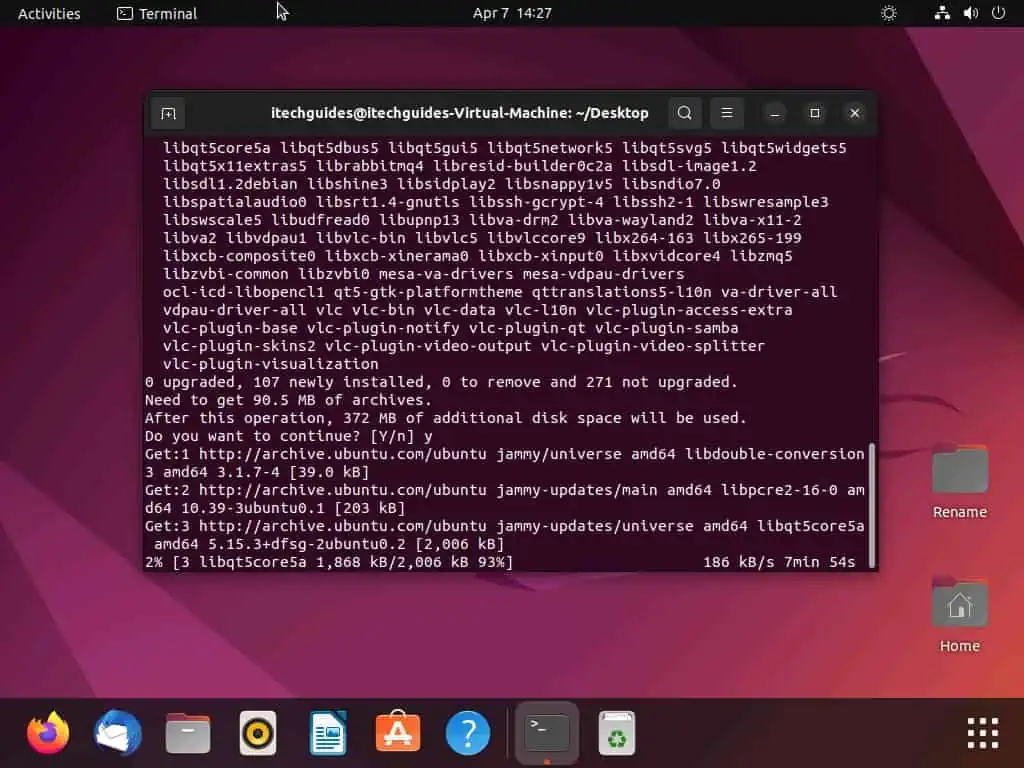
How To Set VLC As Default Player In Ubuntu

There are two major methods to make VLC the default media player on your Ubuntu computer. You either perform this task through the Ubuntu settings in the GUI or via the terminal.
Regardless of the method you prefer, the following sub-sections demonstrate how to make VLC the default player using both methods. Basically, the first sub-section will illustrate how to execute the task through the Ubuntu settings in the GUI.
Meanwhile, the second sub-section will teach you how to set VLC as the default media player in Ubuntu via the terminal.
Make VLC Default Player In Ubuntu Via Settings
- Click the Show Applications button on the Ubuntu dock, then input “settings” in the search field. Afterward, click the Settings icon from the search result to open the Ubuntu settings.
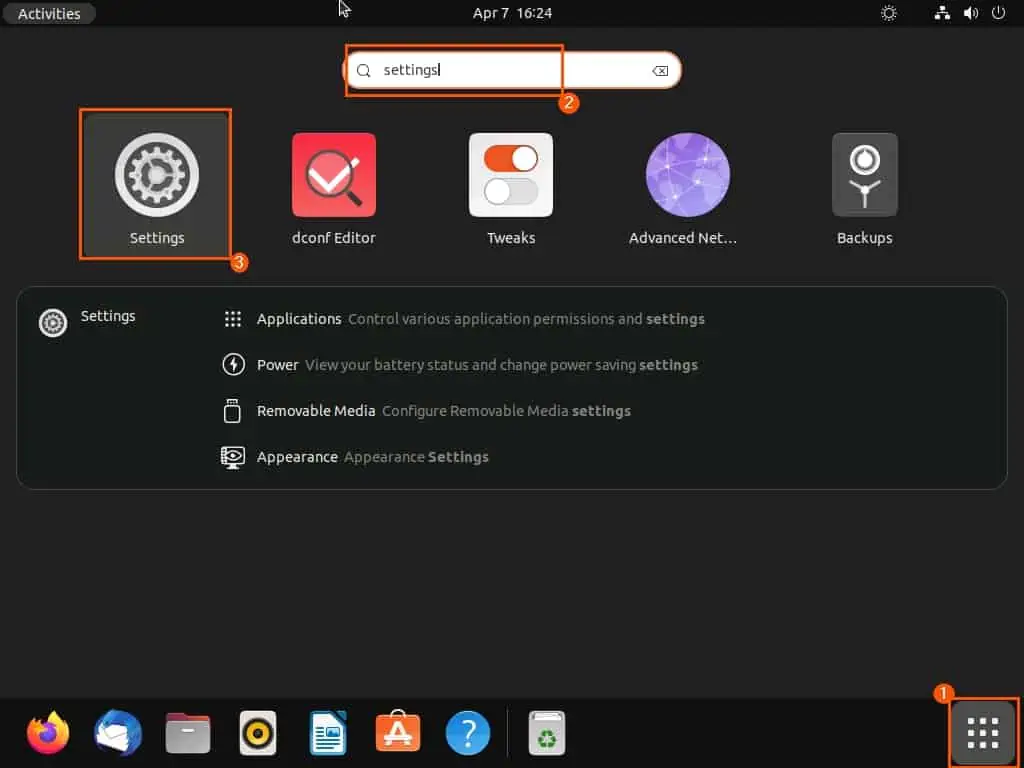
- In the Ubuntu settings, click Default Applications among the options on the left pane.
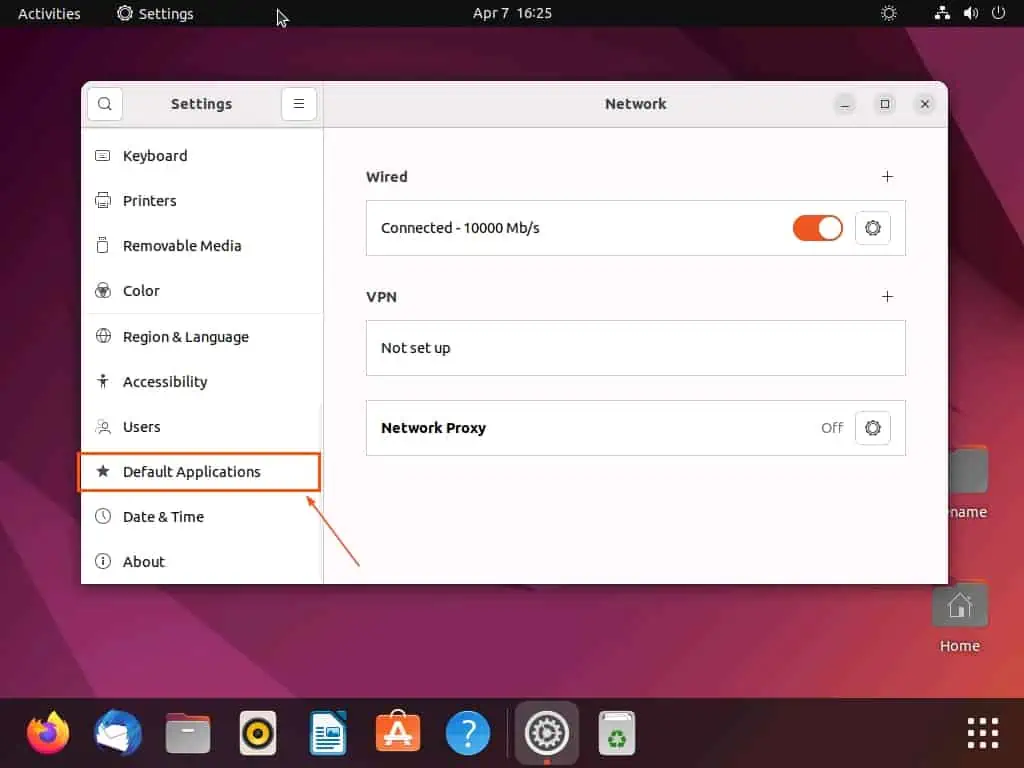
- On the Default Applications section, click the Video drop-down and select VLC media player.
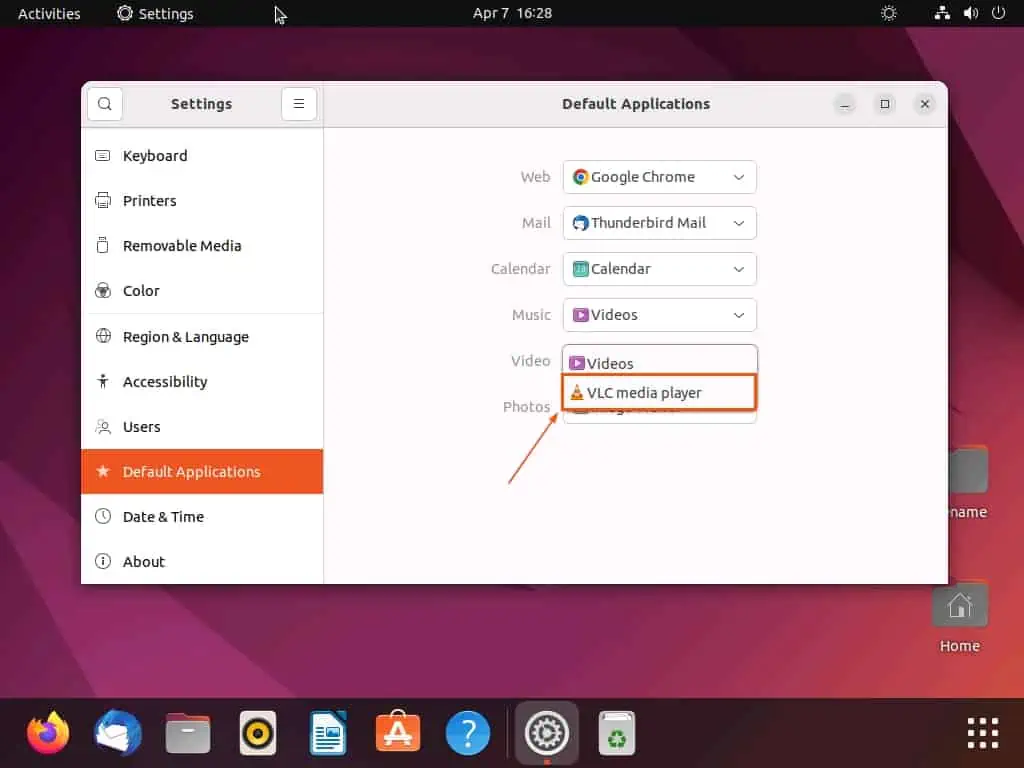
- Finally, click the Music drop-down and select VLC media player.
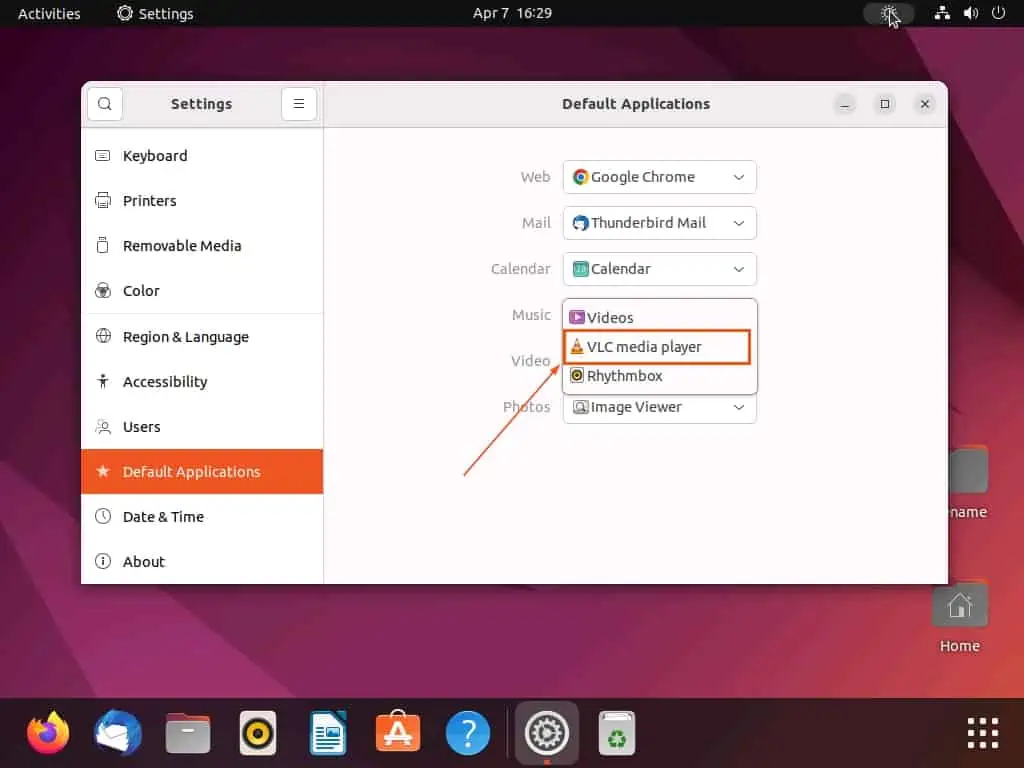
Set VLC As The Default Player In Ubuntu Through The Terminal
- Right-click any empty space on the Ubuntu desktop and choose Open in Terminal from the context menu. To open the terminal on Ubuntu, you can also use the Ctrl + Alt + T keyboard shortcut.
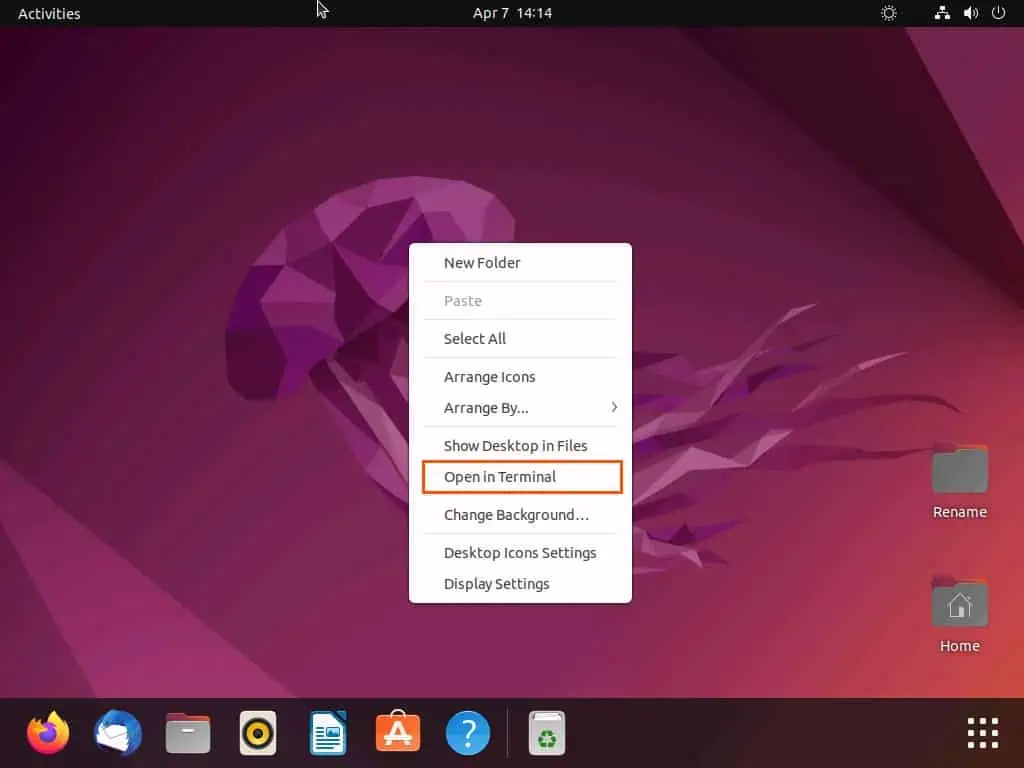
- Now, execute the command below to make VLC the default media player for MP4 files (videos).
xdg-mime default vlc.desktop video/mp4
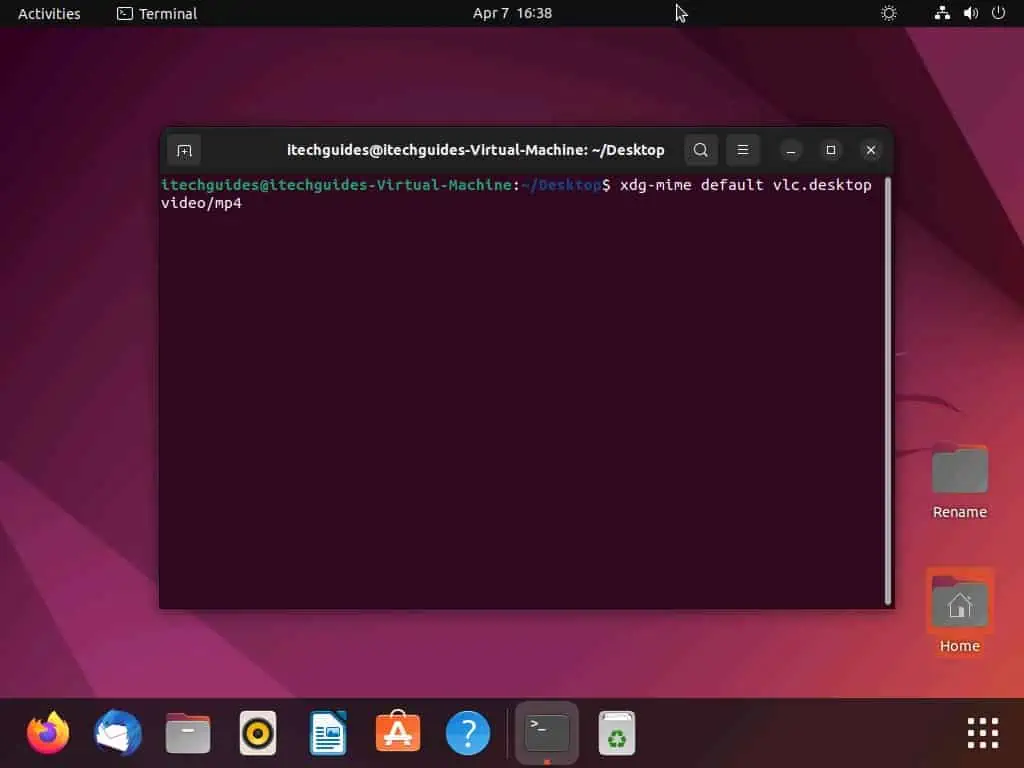
- After doing that, execute the subsequent command to set VLC as the default media player for MP3 files (audio).
xdg-mime default vlc.desktop audio/mp3
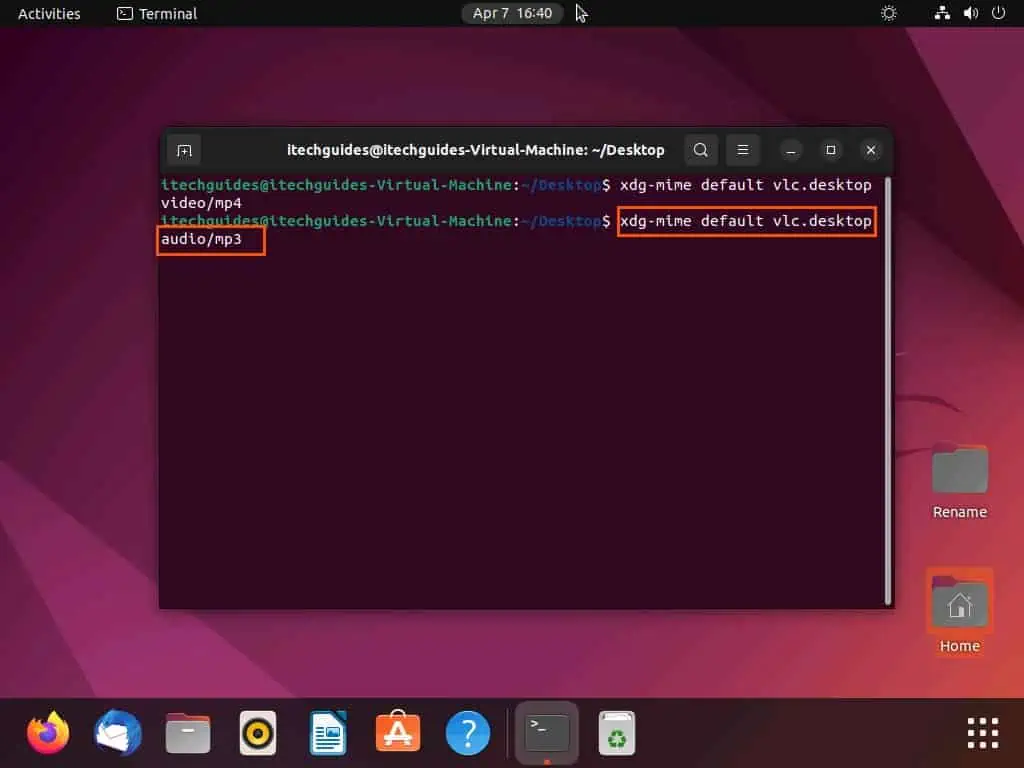
Frequently Asked Questions

Follow the steps below to learn how to install the VLC media player in the Ubuntu operating system.
a) On the Ubuntu dock, click the Show Applications menu button.
b) Then, input “ubuntu software” in the search field and left-click the Ubuntu Software app from the search result.
c) In the Ubuntu Software Center, click the Search icon at the top left corner.
d) Next, input “vlc” in the search field that appears, then select the VLC application from the search result.
e) Following that, click the green Install button on the VLC installation page.
f) By doing that, you will be required to input your computer’s password for authentication. Hence, type your password and click the Authenticate button.
g) Consequently, the VLC media player app should begin to install on your Ubuntu computer.
Yes, the VLC media player is free on the Ubuntu operating system.
To set VLC as the default video player in Ubuntu, follow the procedures below.
a) Click the Show Applications button on the Ubuntu dock, then input “settings” in the search field.
b) Afterward, click the Settings icon from the search result to open the Ubuntu settings.
c) In the Ubuntu settings, click Default Applications among the options on the left pane.
d) On the Default Applications section, click the Video drop-down and select VLC media player.
VLC was released on 1 February 2001.
The full meaning of VLC is VideoLAN Client.
My Final Thoughts

VLC is a versatile and powerful media player that supports almost any media file format, making it an ideal choice for many Ubuntu users. Thus, it’s no surprise many Ubuntu users wish to set the media player as their default media player.
Fortunately, this guide teaches exactly that. As a matter of that, this guide first demonstrates two methods to install the VLC media player in Ubuntu.
Then, we discussed two methods to set VLC as the default player in Ubuntu. Specifically, we learned how to perform the task through the Ubuntu settings and via the terminal.
Hopefully, this guide was helpful to you. If it was, we would really appreciate it if you could share your thoughts with our community platform at [discourse_topic_url].
Aside from sharing your thoughts, you may also ask questions relating to this guide’s topic at [discourse_topic_url].
Finally, visit our Linux how-to page to find other helpful Linux guides.



